How To Unfreeze Safari On Mac

Whenever a new version of macOS makes its way to market. Safari can be one of the applications for experiencing freezing issues. So that’s why we’ve put together a guide to answer “why is safari frozen on my mac ?“ and how to fix it!
Safari could be frozen for a number of reasons on your Mac. This could include issues ranging from an unstable version of macOS to a glitchy browser extension or even a virus within your computer.

Restarting Safari
Close tabs and/or other resource intensive applications, updating your software, wiping your history, cache and cookies data, disable/uninstall extensions, why is safari crashing on my mac, related posts, how to unfreeze safari on mac [step by step].
If Safari has crashed then sometimes a pretty simple restart can help fix the issue. However, if it’s frozen to the point where you can’t even close it, then you could force quit Safari.
Step 1: Press the Command-Option-Esc keys together
Step 2: Click on Safari and press the Force Quit Button

Step 3: Click on Force Quit when it prompts you to confirm your decision.
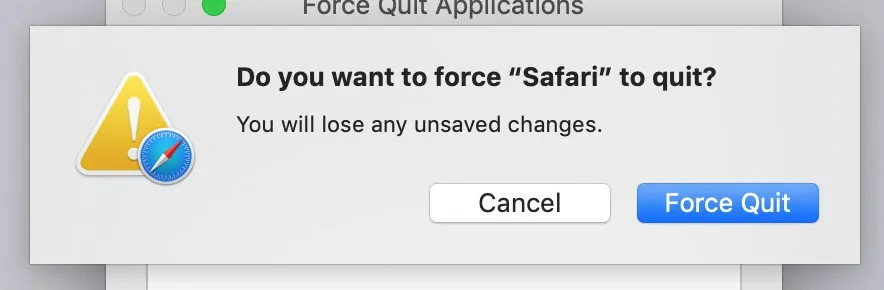
After this launch safari again and try and see if you can mimic the same behaviour that caused it to crash before. It could be that it was just a random crash and nothing to worry about.
However, if the issue still persists even after a restart you could try restarting your mac to see if that resolves the issue. Also, be sure to check if you have Javascript enabled in Safari.
Step 1: Launch Safari browser
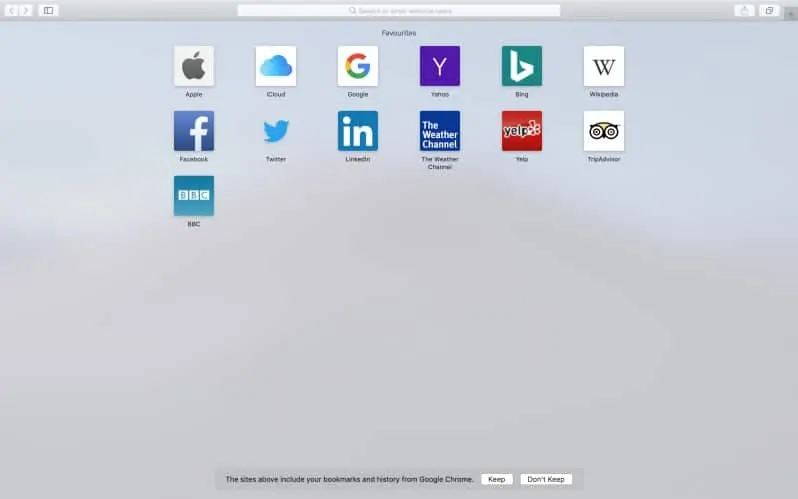
Step 2: Click on Safari in the top menu

Step 3: Click on Preferences

Step 4: A new window with a layout like this will pop up
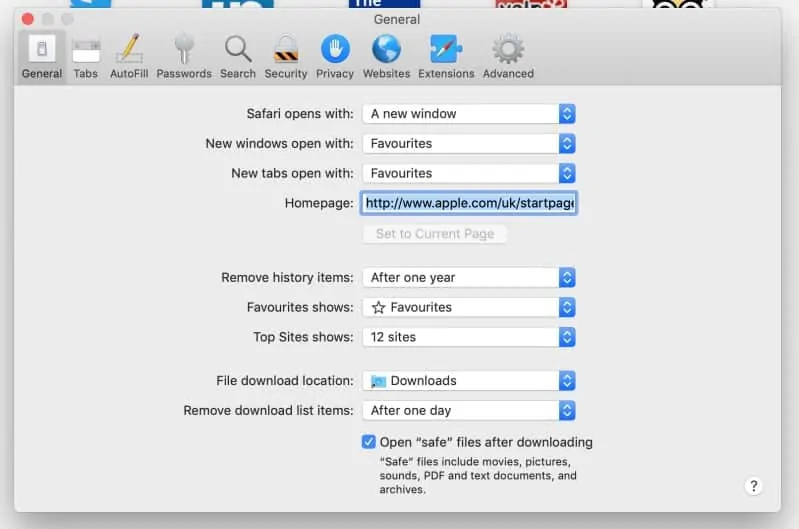
Step 5: Click on Security in the upper hand menu

Step 6: Make sure the “Enable Javascript” checkbox is checked
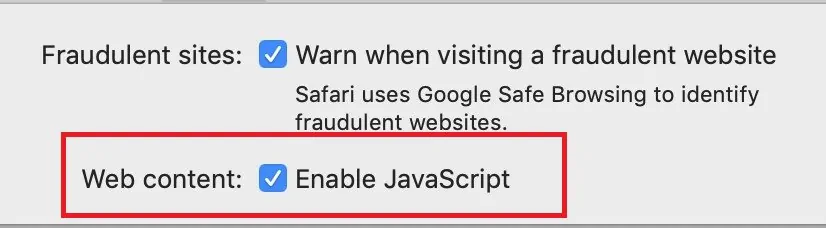
Sometimes too many tabs or another resource-intensive application could be the reason why Safari is crashing on your Mac. Your computer only has a finite amount of resources and it could be that too many tabs or other applications could be hogging it all.
To view your current resource usage statistics you can use Activity Monitor to get an idea of whether or not this could be the issue at play.
Step 1: Click on the Finder application in the dock
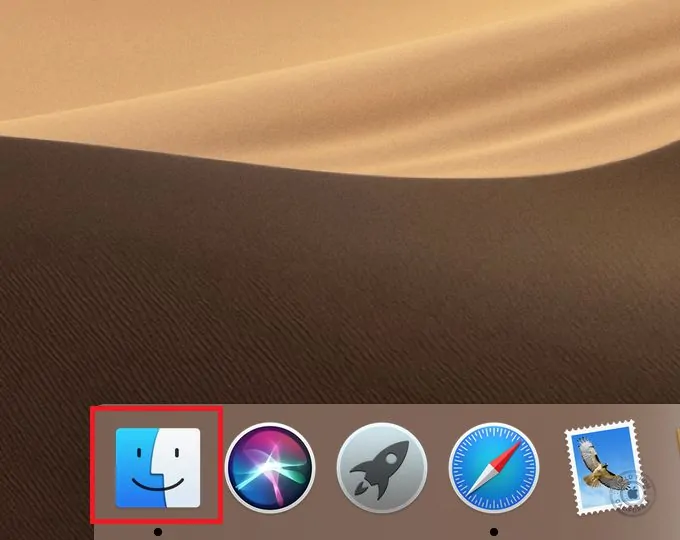
Step 2: A new window will pop up

Step 3: Click on Applications in the left-hand side menu
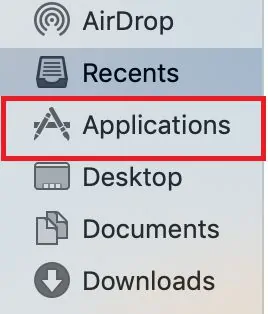
Step 4: Type Activity Monitor in the search section

Step 5: Click on the Activity Monitor application that shows up

Step 6: A new window with your MacBooks resource utilization information will pop up. This section shows CPU utilization .

Step 7: Click on Memory in the top menu

Step 8: Over here you can see the list of applications consuming memory in descending order
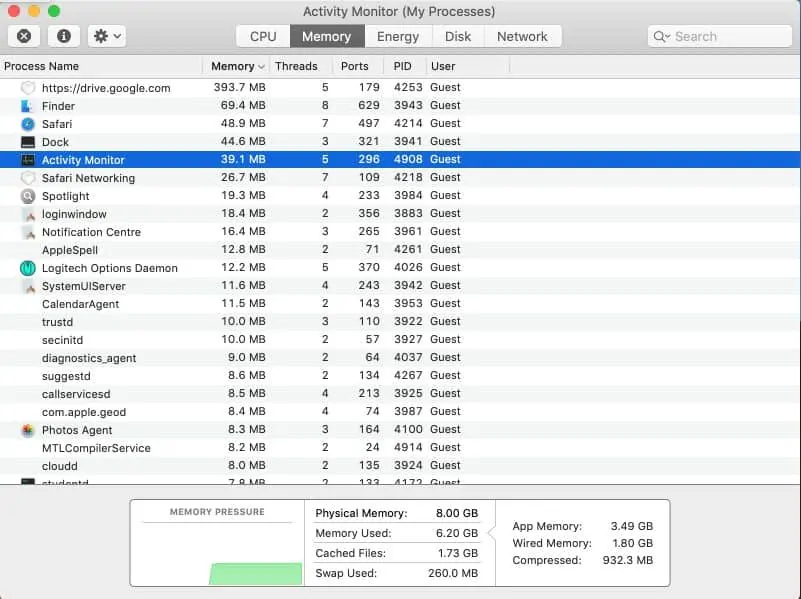
Step 9: If you find a process consuming an unnatural amount of memory, click on it and press the button with a cross symbol within it located near the top left side edge to quit the process
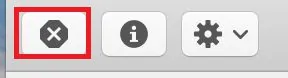
Step 10: Click Ok or Force Quit when prompted.
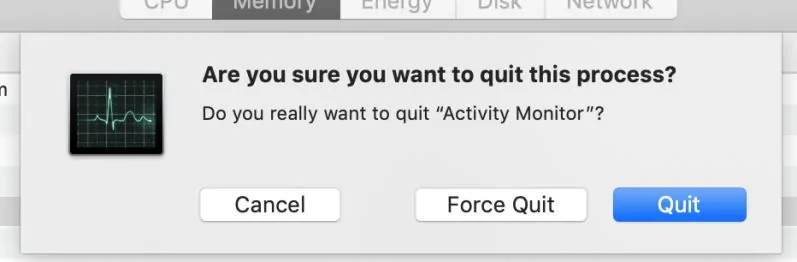
Like this, you can observe unnecessary applications that might be running in the background that you could close in order to free up more resources for Safari.
In case you find that Safari is consuming an alarming amount of resources even when you have a few lightweight tabs open. It could mean there could be a deeper issue within Safari itself.
Keeping your software updated is a crucial part of having a stable system. Outdated versions of software can have security flaws and bugs that can leave them susceptible to malicious attacks as well as issues in resource management.
Make sure both macOS and Safari are updated to the latest version. We’ve detailed guides below on how to do that in case yours aren’t up to date.
Step 1: Click on the Apple logo

Step 2: Click on System Preferences
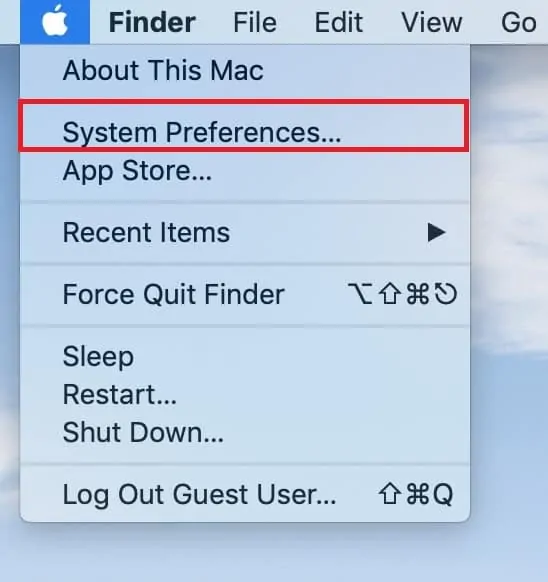
Step 3: A new window will pop up
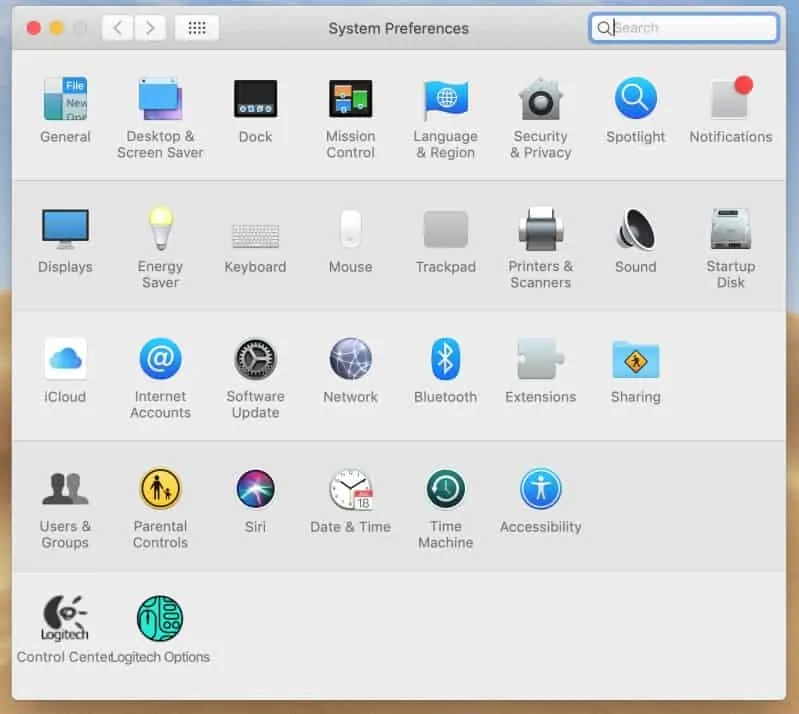
Step 4: Click on Software Update

Step 5: Wait for macOS to check for any new updates
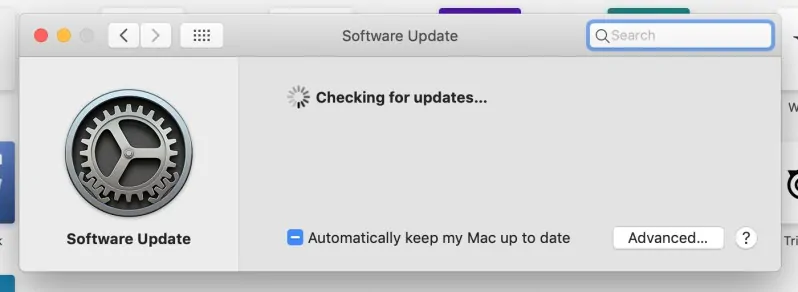
Step 6: If there is an update you will be prompted to download and install it, if not it’ll notify you that you’re already on the latest version.
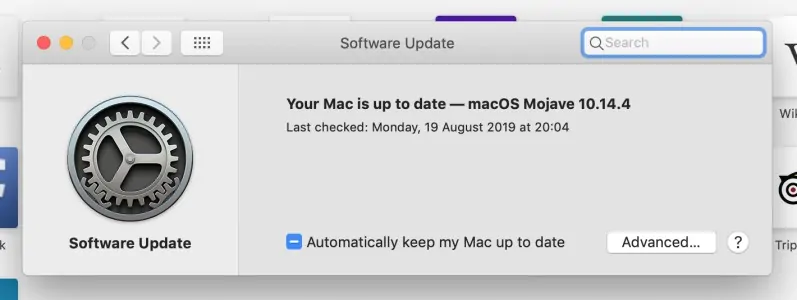
Step 7: Click on Advanced

Step 8: Make sure the checkbox “ Check for updates ” is checked.
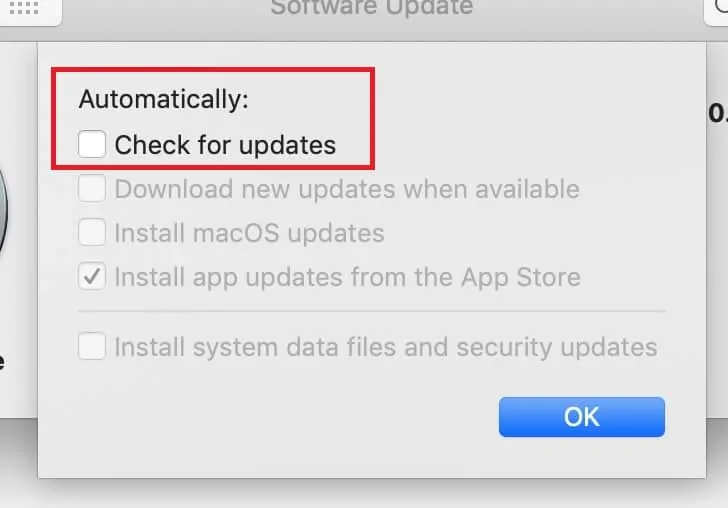
Step 2: Click on App Store
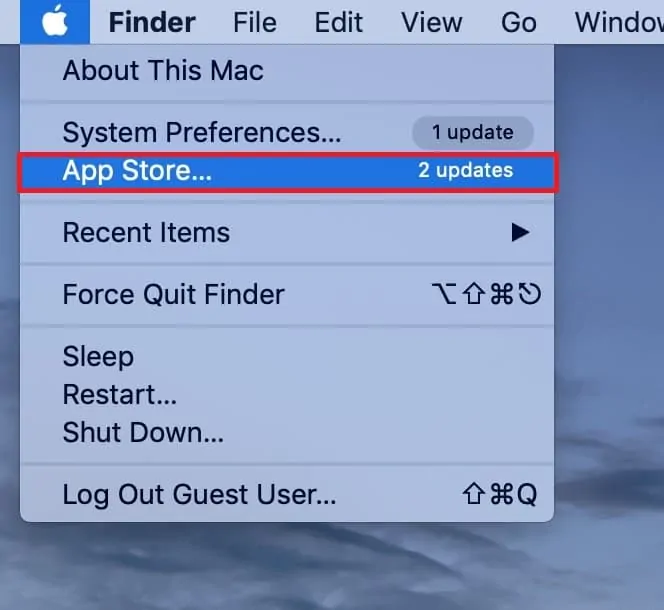
Step 3: A new window with the Mac App store will pop up.
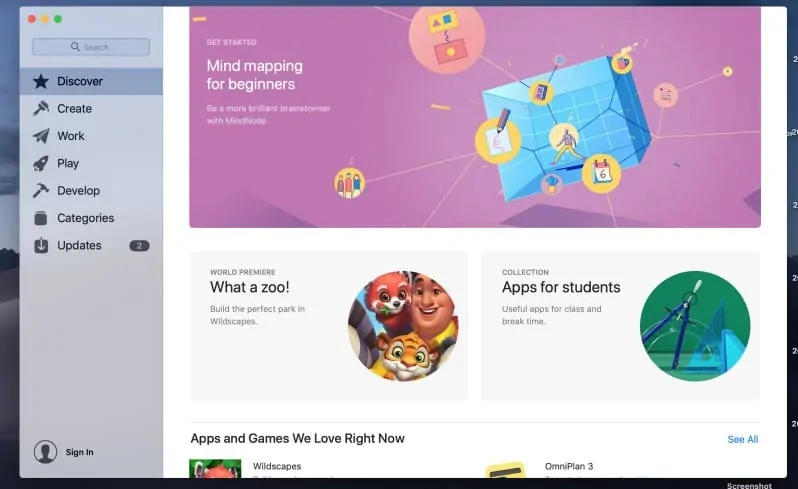
Step 4: Click on Updates on the left hand side menu
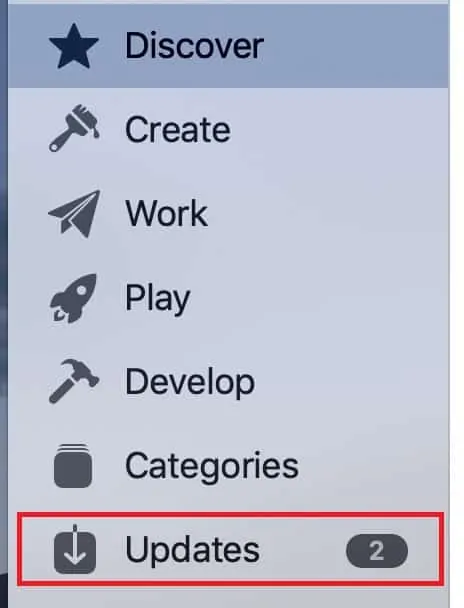
Step 5: From here if there is an update available for Safari you can download and install it from here.

Sometimes clearing your stored data in Safari can help get rid of the stutters and crashes. However be warned this will remove all your saved passwords and saved websites logins as well. So proceed at your own caution.

Step 3: Click on preferences
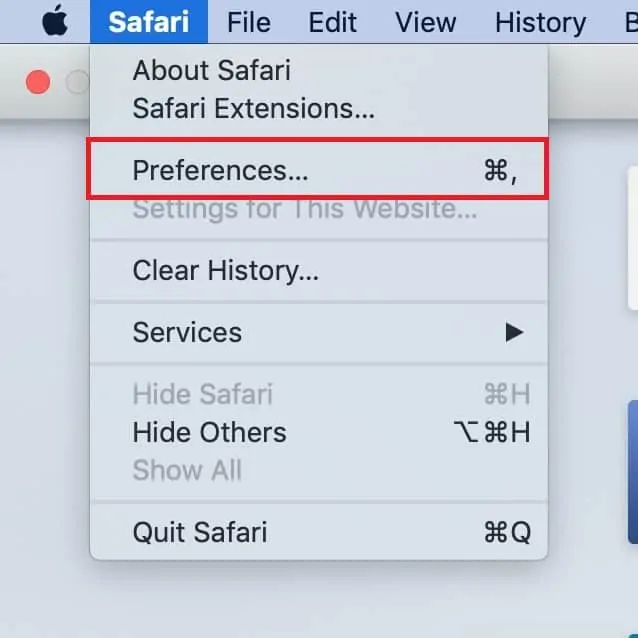
Step 5: Click on Privacy in the upper hand menu

Step 6: Click on Manage Website Data

Step 7: Click on the Remove All button

Step 8: Click Remove Now when prompted

Step 9: Click on Advanced in the upper hand menu

Step 10: Make sure the option Show Develop menu in menu bar is checked

Step 11: Click on Develop in the Safari menu bar at the top

Step 12: Click on Empty Caches

Sometimes browser extensions can the reason your browser is facing the issues that it is. To find out which browser extension could be the potential culprit disable them one by one to see and check if your issues are resolved. To disable browser extensions.

Step 3: Click on Preferences

Step 4: Click on Extensions in the top menu

Step 5: From here you can disable extensions that you have installed (if any)

Before we move on to our solutions it is important to realize why Safari might be crashing on your Mac, so that if this issue arises in the future you are better equipped to deal with.
When a new version of Safari is released or a new version of macOS. Expect there to be stability issues. It can take a while to work out the kinks and bugs within the software, so freezes and crashes can occur.
Especially if you’re using beta software, as the versions released within beta are still being tested by the development team. So opt out of the beta program if the issues are too frequent in nature.
Browser extensions and old cache data within Safari could also be the reason why it keeps freezing or crashing.
Sometimes extensions no longer remain compatible with a newer version of safari till their updated and cache data can cause safari to become slow and eventually freeze.
Fixing Safari Unresponsive & Frozen On Mac
So after reading through our through and conclusive guide you should have all the information you need to figure out why why is safari frozen on my mac and how to fix it!
If you feel we missed out on anything be sure to leave that in the comments down below.
Hassaan has been passionate about technology for as long as he remembers, and aims to provide you with all the information you need to find the right laptop for you.
- How to Check Laptop Manufacturing Date
- How to Unlock a MacBook Keyboard
- How to Change Case Fan Speed Without BIOS
- How to Find Serial Number on Chromebook
- How to Scan QR Code on Mac
Hassaan Ahmed
Leave a comment cancel reply.
- PRO Courses Guides New Tech Help Pro Expert Videos About wikiHow Pro Upgrade Sign In
- EDIT Edit this Article
- EXPLORE Tech Help Pro About Us Random Article Quizzes Request a New Article Community Dashboard This Or That Game Popular Categories Arts and Entertainment Artwork Books Movies Computers and Electronics Computers Phone Skills Technology Hacks Health Men's Health Mental Health Women's Health Relationships Dating Love Relationship Issues Hobbies and Crafts Crafts Drawing Games Education & Communication Communication Skills Personal Development Studying Personal Care and Style Fashion Hair Care Personal Hygiene Youth Personal Care School Stuff Dating All Categories Arts and Entertainment Finance and Business Home and Garden Relationship Quizzes Cars & Other Vehicles Food and Entertaining Personal Care and Style Sports and Fitness Computers and Electronics Health Pets and Animals Travel Education & Communication Hobbies and Crafts Philosophy and Religion Work World Family Life Holidays and Traditions Relationships Youth
- Browse Articles
- Learn Something New
- Quizzes Hot
- This Or That Game
- Train Your Brain
- Explore More
- Support wikiHow
- About wikiHow
- Log in / Sign up
- Computers and Electronics
- Tablet Computers
How to Fix a Frozen Safari on iPad
Last Updated: May 16, 2022
This article was co-authored by Gonzalo Martinez and by wikiHow staff writer, Darlene Antonelli, MA . Gonzalo Martinez is the President of CleverTech, a tech repair business in San Jose, California founded in 2014. CleverTech LLC specializes in repairing Apple products. CleverTech pursues environmental responsibility by recycling aluminum, display assemblies, and the micro components on motherboards to reuse for future repairs. On average, they save 2 lbs - 3 lbs more electronic waste daily than the average computer repair store. This article has been viewed 84,188 times.
Has Safari frozen on your iPad? When Safari freezes, you can try closing the app and loading it again. But, if your iPad is completely frozen, resetting is usually the quickest way to get everything working properly again. If you are experiencing consistent freezes, you can adjust some of Safari's settings to try to avoid future crashes. This wikiHow article gives you some troubleshooting steps to fix a frozen Safari browser on iPad.
Restart Your iPad

- Finally, press and hold the Top button until the Apple logo appears.
- If your iPad has a Home button, press and hold the Home and Top buttons at the same time until the Apple logo appears. [1] X Research source
- Restarting your iPad is a quick fix for many troubleshooting issues, but if Safari keeps freezing, continue to try the other steps.
Restart Safari

- If your iPad has a Home button, press it quickly twice and it'll show you a screen of the apps running in the background. Swipe on Safari to close it.

- If you're noticing that Safari is still freezing or lagging, continue on to the next troubleshooting steps.
Check for Updates

- If you noticed Safari still freezing or lagging after you updated iOS or if you didn't have the option to, continue on to the next troubleshooting steps.
Clear Your Safari Data

Close Unused Tabs

Turn Off Autofill

Disable Safari Suggestions

Disable iCloud Syncing

- Your Safari bookmarks, tabs, and history will no longer sync, but neither will any corrupted Safari files.
Turn off JavaScript

Close All Background Apps

- Swipe an app to close it.
Clear Your iPad's Storage Space

Avoid Specific Websites That Make Safari Freeze

Try A Different Browser

Make An Apple Bar Genius Appointment

Expert Q&A

You Might Also Like

- ↑ https://support.apple.com/guide/ipad/force-restart-ipad-ipad9955c007/ipados
- ↑ https://www.reddit.com/r/applehelp/comments/smepz4/safari_and_icloud_apps_freezing_on_ios_devices/
- ↑ https://discussions.apple.com/thread/8359454
About This Article

- Send fan mail to authors
Reader Success Stories
Aug 30, 2016
Is this article up to date?

Jan 1, 2018

Featured Articles

Trending Articles

Watch Articles

- Terms of Use
- Privacy Policy
- Do Not Sell or Share My Info
- Not Selling Info
wikiHow Tech Help Pro:
Level up your tech skills and stay ahead of the curve
What to Do When Safari Freezes or Keeps Crashing on Mac?

This site contains affiliate links. As an Amazon Associate, We earn a commission from qualifying purchases at no extra cost to you.
I enjoy browsing with Safari, Apple’s built-in web browser for all their Mac computers. Over the years it has become increasingly powerful, and Apple is always updating and improving it.
However, we’ve all experienced the pinwheel of death at some point. One minute you’re opening a new tab, and the next you’re staring at a bright beach ball while hopelessly clicking the mouse or tapping on the trackpad.
I’ve had to force quit Safari on multiple occasions. To be honest, it’s very frustrating to see Safari keeps freezing even crashing on my Mac, and force quitting often seems the last choice I could make.
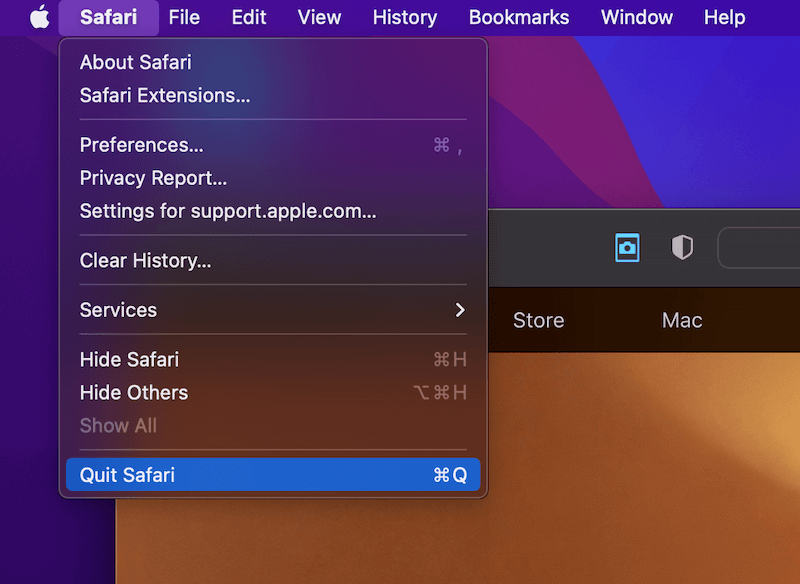
Safari Keeps Freezing [Quick Fix]
If Safari keeps freezing, wait for a few minutes to allow it to unfreeze. Once it unfreezes, close a few tabs, especially ones with videos or advertisements. If that doesn’t work, force Safari to quit by right-clicking the Safari icon on the dock and clicking Quit.
So why does Safari freeze or keep crashing? We’ll quickly explore the possible reasons, before getting to the fix solutions.
Safari Keeps Freezing or Crashing on Mac: Possible Reasons
It can be hard to know exactly what is making Safari freeze or crash unless you have an Apple geek analyze the crash reports — which is close to impossible for many of us.
But here are a few common reasons for the delay:
- You tried to do too many things at once, such as use an excessive amount of windows or tabs.
- The site you were browsing overload Safari with its plugin use or processing demands.
- Safari hasn’t been cleaned in a while and is working with a full cache of history, downloads, and cookies.
- An outdated extension or plugin is creating problems.
- It’s actually your Mac is running slow , either due to having too many other applications running or the condition of your Mac machine.
- Your mac is running a very older version of Safari.
How to Fix Safari When It Freezes or Crashes on Mac
Please note that the step-by-step instructions below are for general diagnosis and fixing only. By no means you should follow the exact step number, it’s totally okay to jump to the right step that best fits your situation.
Step 1 : Give it a minute. Sometimes the hanging symbol is actually just that and will go away after a minute or so. You can close background applications to assist in this process, but if you don’t like to wait, then you can skip to the next step.
Step 2 : Close tabs. Pay attention to those web pages that have heavy flash/video ads, they are often the “culprits” of slow Safari issues and tend to tax your Mac performance as well. The typical symptom is that your Mac heats up quickly with the fan running wild .
Step 3 : Force quit Safari by CONTROL + MOUSE clicking the Safari icon in the dock, and then choosing “QUIT” or “FORCE QUIT”.
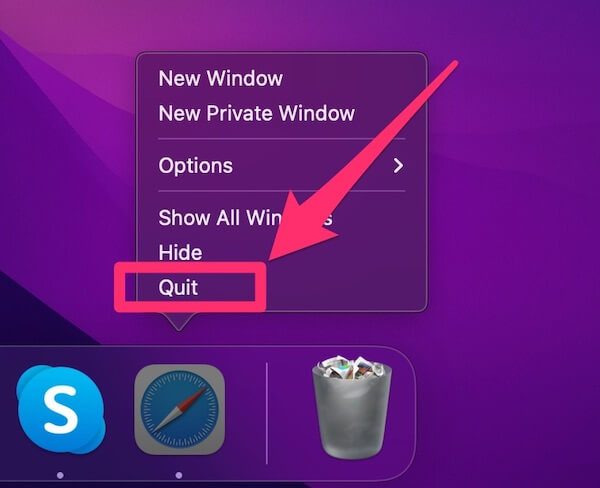
If your entire Mac is frozen , and not just Safari, you’ll need to hold the power button for three seconds until the screen goes dark. Then press the power button again to restart your computer.
Step 4 : Check if your Safari is up to date by reopening the app. Then go to the top right and choose SAFARI > ABOUT.
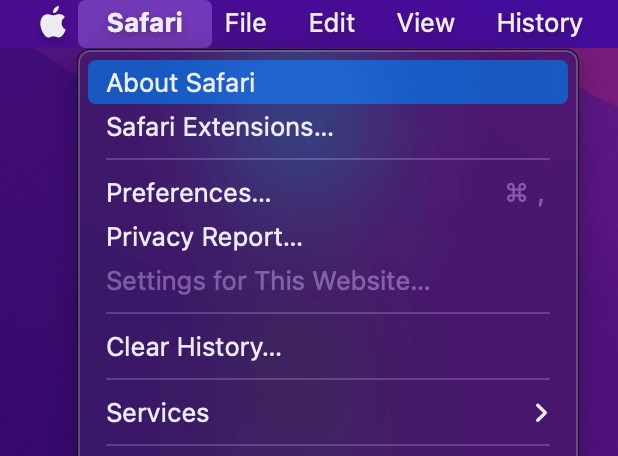
This will open a new window with your Safari version listed. If it’s not the most current version (like in the image below), check the Mac App Store for a Safari update , which is frequently bundled with all the macOS updates (but can be executed alone).
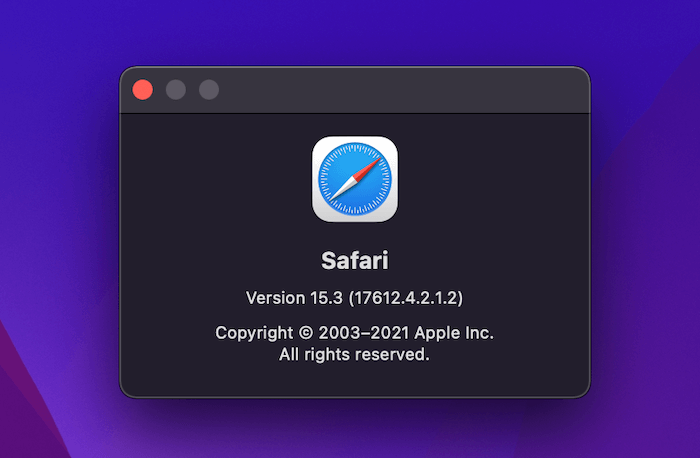
Step 5 : On the Safari Menu, go to HISTORY and then choose “Clear History”. The cache is a location on your Mac that Safari stores information in to load certain resources more quickly. However, this information is supposed to be temporary and might be bogging you down.
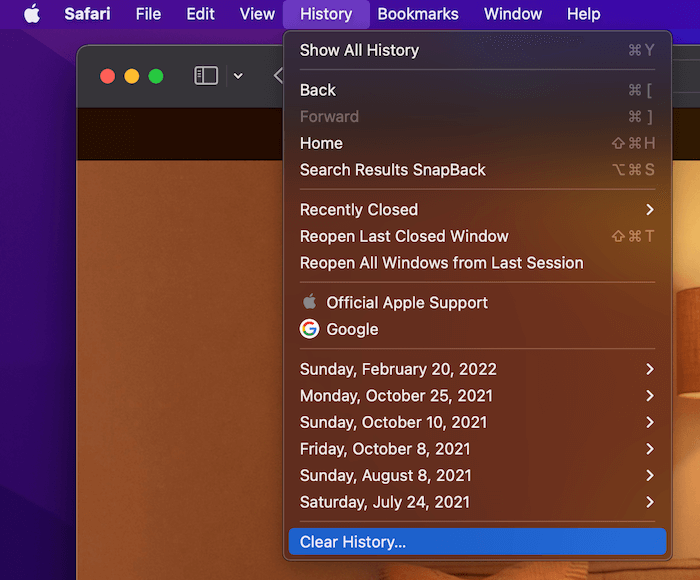
This will open the following pop-up:
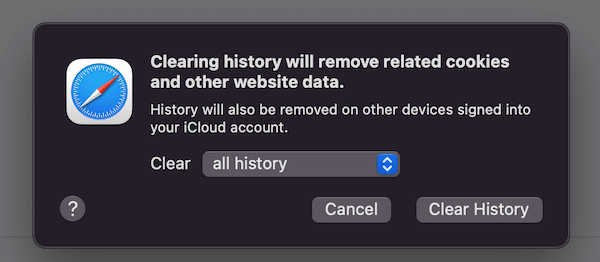
You should clear the most amount of history/cache you are comfortable with, and choose “All History” for best results. This will wipe the cache and help Safari avoid random crashes or freezings in the future. You should clear your cache and history regularly to keep Safari in its best shape.
Step 6 : Clear up lagging extensions by going to SAFARI > PREFERENCES, and then navigating to the “Extensions” tab.
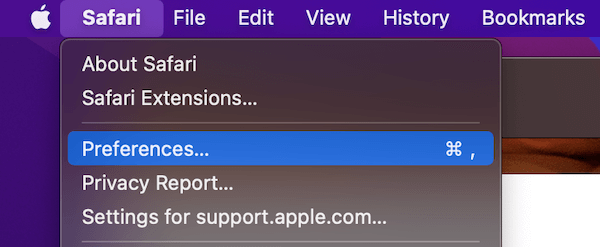
Inside this tab, you will see a list of third-party extensions you have enabled or installed in Safari. You should use the “uninstall” button to remove any extensions you don’t use and uncheck the “enable” box for any plugins that you use only on occasions.
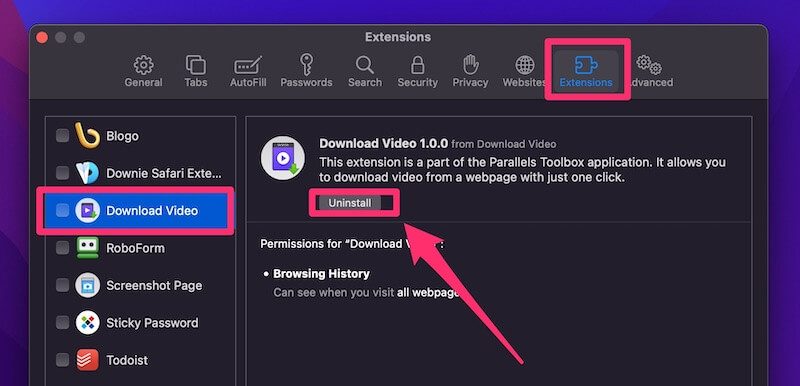
If you suspect one specific extension as the root of the problem, you can try uninstalling just that one and running a comparison. It’s also a good habit to make sure any remaining extensions are up to date and using their latest patches.
Step 7 : Safari might not be the culprit of your freezing problems. If you are using an older Mac machine, especially if the startup disk is running out of space, the Safari issues you face are probably related to the poor performance of your Mac overall.
To fix this, the easiest way is to use CleanMyMac X to run a quick scan of your Mac and clear out those clutters and system junk, you should use the app to disable those login items are could lag your mac on startup.
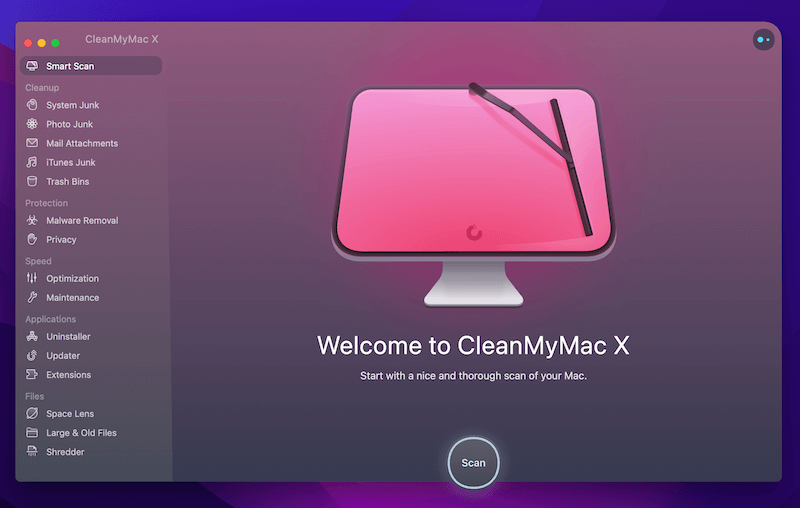
Then, if it turns out your Mac hardware is kind of dated, for example, the RAM is limited or the hard disk drive is just slow, consider installing extra RAM to increase your Mac’s capability to handle application requests, or replace the HDD with an SSD (solid-state drive) . These solutions will help make Safari (and other apps) run more smoothly on your Mac.
Browsing habits can be an easy fix to prevent future Safari performance issues. It’s good practice that you should avoid leaving tabs you aren’t using open and try to stick to one window when possible.
Also, if you’re on an older Mac with a less advanced hardware configuration, reduce the amount of multitasking you are doing in order to lighten the processor’s load.
Meanwhile, beware that if Safari seems to be crashing when you visit certain websites. Some web pages overload Safari with images, pop-ups, videos, and ads, and using an ad blocker will save you some trouble in the future.
Final Words
That’s all that we wanted to share with you today. We hope these tips have helped you solve any freezes you encounter while using Safari. If you’re still having issues even after trying multiple methods, a different browser might be worth looking into. Browsers such as Google Chrome offers good performance and a set of tools similar to those provided by Apple Safari.
Additionally, you can look for known bugs that many other users have experienced. For example, the early-2015 13″ MacBook Pro was subject to an error that frequently caused the entire machine to freeze, and was described by dozens of users in the MacRumors forum.
Communities such as MacRumors and Apple Communities can be a great resource for finding more obscure solutions to your Safari issues.
Have you experienced any unusual Safari freezing or crashing situation? Tell us what you did to fix it by leaving a comment below.

Leave a Reply Cancel Reply
Your email address will not be published. Required fields are marked *
John Powell
Safari keeps freezing immediately on opening. After force quitting, when I reopen the 4 tabs I had open are all there and Safari is still frozen with spinning wheel. Just did a software update to Monterey 12.1, upon rebooting safari opened ok without any of the previous tabs.
Throw away your Mac and get a real computer that doesn’t cripple a real browser like Chrome. I just got a 2020 Mac. It overheats and the fan sounds like it’s gonna take off. Switch to Safari, they say. Safari freezes with only 3 tabs open. Fail. Apple has finally convinced me to switch.
Olga Buzova
I have seen yesterday that was made of the spotlight take too much time to make searching. So I fiks spotlight. You fiks two?
~/Library/Preferences/
Sovannita So
My mac’s Safari is still stuck, normally the words are bold the you can click on it at the menu tab, but mine it not even clickable and I keep on hearing that “DiNnNnG!” sound. Is there a way to stop this? Its a new computer.

Tips and guides for MacBook Pro users. As an Amazon Associate, I earn from qualifying purchases.
Featured Pages
- Best Mac Cleaner Software
- Clear System Data Storage
- Stop Spinning Wheel Mac
Safari Keeps Crashing on Mac? 5 Ways to Fix It

Your changes have been saved
Email Is sent
Please verify your email address.
You’ve reached your account maximum for followed topics.
I Curated the Perfect List of Free Adobe Software Alternatives
6 ai tools to easily get rid of background noise in your audio or video recording, i tried tiktok’s new instagram competitor: here's why it's painfully mediocre.
Safari is the go-to browser for almost all Mac users. It works well and is faster than other browsers due to its integration with macOS.
But just like any other browser, Safari is prone to error, too. It often tends to freeze or crash, sometimes getting stuck on the dreaded spinning beach ball and displaying the "Safari quit unexpectedly" error.
In some cases, Safari will cause your entire Mac to stop responding, leaving you no choice but to restart your system. Don't fret, though, because Safari crashing is pretty common among Mac users, and there are many fixes for it.
Why Does Safari Keep Crashing on Your Mac?
Safari constantly crashing can ruin your browsing experience. Here are some reasons why it might be happening:
- You have too many tabs open, and they're putting a strain on the CPU. Although Safari indeed uses less memory than Chrome and other browsers, opening too many tabs will still cause it to crash sometimes, especially if you have other resource-intensive applications running simultaneously.
- You're using a browser extension that's causing Safari to crash.
- You're using an older version of macOS and Safari. Safari updates itself when you update macOS. So, if you haven't updated your Mac in a long time, it could be why the browser is acting up.
5 Potential Fixes When Safari Keeps Crashing on Your Mac
Here are five things you can do if Safari keeps crashing on your Mac despite restarting and closing other tasks:
1. Force Quit Safari
Force quitting Safari is the first thing you should do if it stops working. First, try closing Safari by pressing Command+Q or by clicking on Safari in the menu bar and selecting Quit Safari from the drop-down menu.
If you can't click on anything, you'll have to minimize Safari and open the "Force Quit Applications" window. To do that, click on the Apple logo in the menu bar and choose Force Quit in the drop-down menu.
Select Safari in the list of applications and click on Force Quit .
2. Clear Cache Files
Cache files are temporarily stored files meant to speed up web pages, but too many cache files can actually slow down your browser and cause it to crash. That's why it's essential to clear cache files from Safari regularly.
Clearing cache is one of the many ways to reset Safari to default settings on your Mac . To delete cache files, click on Develop in the menu bar, and select Empty Caches .
If you don't see the Develop menu in the menu bar, you'll have to activate it by going to Safari > Preferences and then checking the "Show Develop menu in menu bar" option in the Advanced tab.
3. Delete Website Data
You can select which websites to delete, but since there will be so many, it'll be easier to just delete all of them.
To delete website data, click on Safari in the menu bar and select Preferences . Go to the Privacy tab and click on Manage Website Data . Click on Remove All and now relaunch Safari to see if crashes again.
4. Delete Browser Extensions
Browser extensions are useful tools, but sometimes they can negatively affect your browser's speed because some of them consume an excessive amount of memory. It's best to delete extensions that you don't use frequently.
To delete extensions, go to Safari > Preferences and click on the Extensions tab. Uncheck the boxes next to any extension you don't want to use. Remember that this only disables the extension. To completely remove it, click on Uninstall under the extension's name.
5. Update macOS
One of the ways you can fix high CPU usage on macOS is by updating your Mac. Apple frequently releases macOS updates that contain fixes for bugs and glitches.
So, if none of the solutions above work for you, then you should check if any software updates are available for your Mac. Click on the Apple logo in the menu bar and go to System Preferences .
Click on Software Updates and if you see any updates there, click on Restart Now to start installing it.
Enjoy a Stable Safari on Your Mac
No one likes a slow browser. Safari is one of the fastest browsers, but it's susceptible to problems, too. It often crashes, which can make anyone's browsing experience unpleasant. You can fix it by performing certain actions, such as clearing the cache and resetting it.
If nothing else works, you should check if you have any pending macOS updates. Safari crashing isn't a major issue, and with a few tweaks here and there, you should be able to improve your browsing experience.
- Safari Browser
- Troubleshooting
How to Close Safari When It Is Frozen
- Small Business
- Human Resources
- Human Resource Basics
- ')" data-event="social share" data-info="Pinterest" aria-label="Share on Pinterest">
- ')" data-event="social share" data-info="Reddit" aria-label="Share on Reddit">
- ')" data-event="social share" data-info="Flipboard" aria-label="Share on Flipboard">
How to Completely Block Someone on Tumblr
How to fix the csrss virus, how to connect google mail to outlook 2010.
- How to Access AOL Email With Windows Mail
- How to Delete All Emails from Entourage
Safari can freeze and remain unresponsive if an extension or another application interferes with it. When it freezes, it won't close the normal way; all controls are disabled and the browser fails to respond. The solution is to force a shut down of Safari to escape the frozen state.
Press the "Command-Option-Esc" keys to launch the "Force Quit Applications" window.
Alternatively, click the Apple logo in the menu bar and select "Force Quit" to launch the "Force Quit Applications" window.
Click "Safari" and then click the "Force Quit" button.
Click the "Force Quit" button again to shut down Safari when "Do you want to force Safari to quit?" appears on the screen.
Windows Users
Right-click the taskbar and click "Start Task Manager" to launch the Task Manager.
Click the "Processes" tab to display a list of the running processes. Click "Show processes from all users" and then enter your administrator password to display the processes for all the accounts on your computer.
Scroll down and click "Safari.exe." Click "End Process" to shut down Safari completely.
- Apple Support: Mac OS X: How to Quit an Unresponsive Application Using Force Quit
- Microsoft: Windows: End a Process
Kefa Olang has been writing articles online since April 2009. He has been published in the "Celebration of Young Poets" and has an associate degree in communication and media arts from Dutchess Community College, and a bachelor's degree in broadcasting and mass communication from the State University of New York, Oswego.
Related Articles
How to delete users on an apple mac os server in workgroup manager, how to free up ram on your pc, how to find out what programs are running on your macbook, how to reset restrictions on an ipad, how to view blocked contacts on youtube, how to reset an ipod if you forgot your screen lock password, how to turn off private browsing mode on an apple ipad, how to find people's contacts on linkedin, how to search photobucket by email, most popular.
- 1 How to Delete Users on an Apple Mac OS Server in Workgroup Manager
- 2 How to Free Up RAM on Your PC
- 3 How to Find Out What Programs Are Running on Your MacBook
- 4 How to Reset Restrictions on an iPad

Safari Isn’t Responding, Keeps Crashing or Freezing, Fix
Safari is not working as expected? This article explains what you can do if Safari doesn’t respond, and keeps freezing or crashing on your Mac. You may also see the rotating color wheel or “spinning beach ball”. A lot of users are also reporting that Safari crashes when they open the Preferences pane.
Safari is a great and stable browser. However, performance-related problems (freezing or crashing) may still occur rarely.
You may also see “Safari quit unexpectedly” messages.
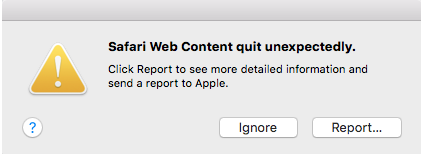
An unresponsive Safari may cause your Mac to freeze also.
If you are experiencing this issue, please try the steps below. After each step, try to open Safari to see if your problem is fixed.
See also: Safari won’t open
Make sure that your Mac has the latest versions of the macOS software . Safari is included with macOS. Updating your Mac also includes updates to Safari. Here is how:
- If you are using macOS Mojave or later: Go to System Preferences and Software Update. Alternatively, you can click the Apple menu > About This Mac > Overview and then Software Update. And if there is an update available, click the Update Now button then follow the onscreen instructions.
- If you are using macOS High Sierra or earlier: Open the App Store on your Mac and click Updates.
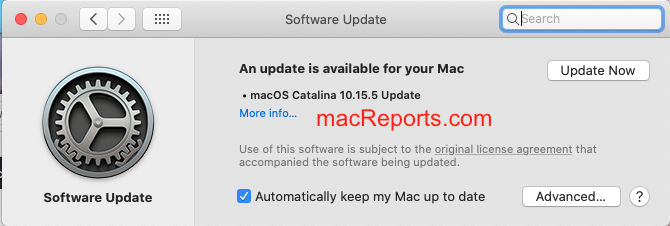
2. Empty Cache in Safari
Emptying all Safari caches may fix your problem. It is a good idea to do this in Safe Mode because Safe Mode clears your Mac’s system cache and may repair issues. This is also a good idea because if your experience Safari crashes when you want to open Safari Preferences. Please follow the steps below:
- Turn off your Mac.
- Turn on your Mac and immediately press and hold the Shift key.
- Keep holding the key until you see the login screen. Then release the Shift key and log in.
- Your computer is now in Safe Mode. Your computer may be slower in Safe Mode, this is normal.
- Now go to the Finder.
- From the menu bar, click Go and Go to Folder (or press Command, Shift, G keys together).
- Enter the following and click Go:
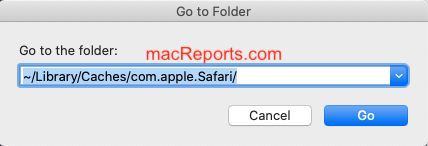
- Delete files by dragging them to the Trash.
- Now exit Safe Mode by restarting your Mac normally. Do not press the Shift key.
- When your Mac turns on, and then try to open Safari to see if it now crashes or freezes.
3. Safari Extensions
You may be having this problem because of third party extensions you may have. There are two steps you should take:
- First, make sure that if your issue caused by an extension.
- If an extension is the problem, then we will need to determine which extensions are causing the problem. Here is how:
Please follow the steps below to turn off extensions to figure out whether they are causing the problems:
- Open Safari and in Safari, click Safari and Preferences.
- Click the Extensions tab. Then deselect all of the extension’s checkboxes to disable them.
- Now exit Preferences and test Safari. If your problem is not fixed, you can now turn on the extensions as they are not the issue. If your problem is fixed, it means that your problem caused by one of your extensions. What you can do is to re-enable the extensions one by one until you find the problematic extension. When you find it, you can remove (by clicking the Uninstall button), update, or contact its developer for further help.
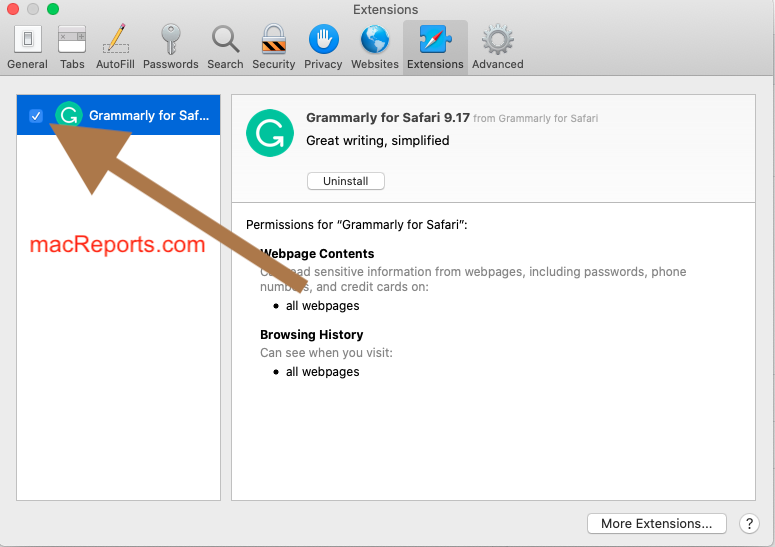
If your issue continues to persist, you may want to fully reset Safari .
Dr. Serhat Kurt worked as a Senior Technology Director specializing in Apple solutions for small and medium-sized educational institutions. He holds a doctoral degree (or doctorate) from the University of Illinois at Urbana / Champaign and a master’s degree from Purdue University. He is a former faculty member. Here is his LinkedIn profile and Google Scholar profile . Email Serhat Kurt .
Similar Posts

How to Fix iPhone 15 Overheating
A lot of users who upgraded to iPhone 15 from previous iPhone models were quick to realize that their iPhone 15 is different than their previous one. Users have noticed that their new…
Speak Screen Not Working On iPhone Or iPad, Fix
Several iPhone and iPad users have said that the Speak Screen feature is not working as expected. Some users have said that the feature stopped working after updating their devices to the newest…
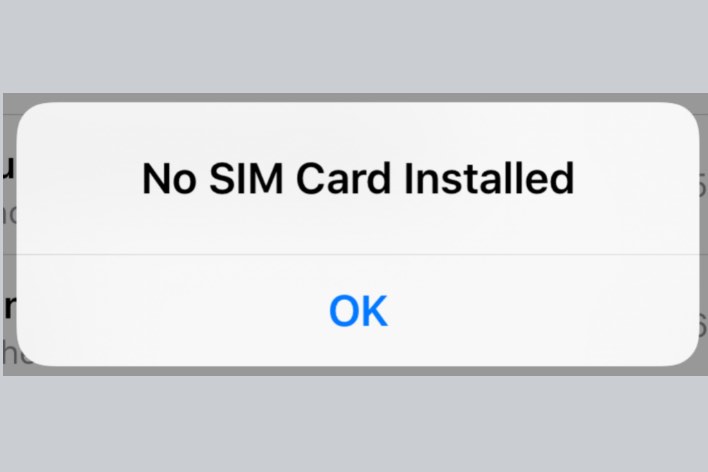
SIM Card Issues after iOS 17, How to Fix
Some users have been seeing one of various SIM card related error messages, such as SIM Failure, Invalid SIM, No SIM, No SIM Installed, etc., popping up on their iPhones. You may also…
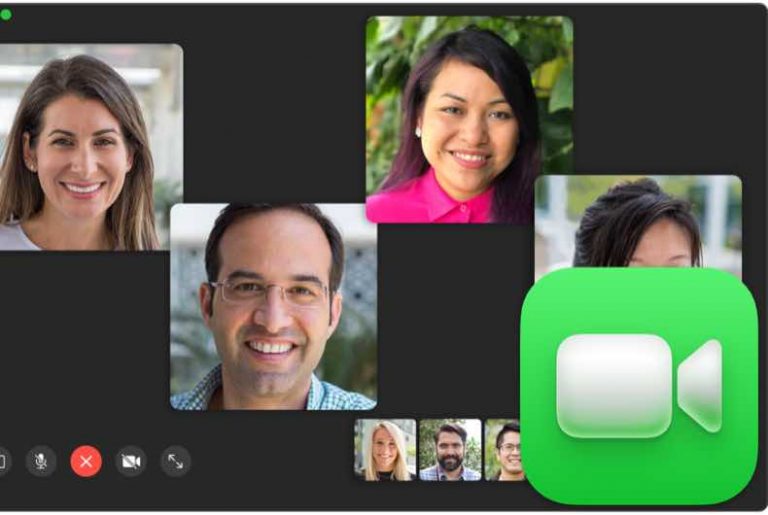
Why Does FaceTime Hang up? How to Fix
Several users have complained that FaceTime keeps hanging up and disconnecting randomly on Apple devices. This article explains how you can troubleshoot if you’re experiencing issues with FaceTime hang ups. The problem is…
How to Change your Safari AutoFill Data
Safari has a built-in auto-fill tool. This lets you fill out forms easily. Your name, passwords, address or credit cards can be filled in for you. However, sometimes you may need to update…
iCloud: Some Files Were Unavailable Error, Fix
Some users have reported that they are unable to make backups with iCloud. Users have stated that they are receiving an error about files being unavailable. More specifically iOS users claim that they see…
One Comment
If safari won’t open due to “unexpected error” this really isn’t an option.
Leave a Reply Cancel reply
Your email address will not be published. Required fields are marked *
Categories:
What To Do When Safari Freezes On Mac

- Software & Applications
- Browsers & Extensions

Check for Updates
One of the most common reasons for Safari freezing on your Mac could be outdated software. Ensuring that both Safari and your operating system are up to date is crucial for optimal performance. Here's how you can check for updates and ensure that your browser and system are running the latest versions:
Update Safari : Launch the App Store on your Mac and click on the "Updates" tab. If there's a Safari update available, it will be listed here. Click on the "Update" button next to Safari to download and install the latest version. Keeping Safari updated not only provides you with the latest features and security enhancements but also addresses any known performance issues that may be causing the browser to freeze.
Update macOS : It's equally important to keep your macOS up to date. Apple regularly releases updates that include bug fixes and performance improvements, which can directly impact the stability of Safari. To check for macOS updates, click on the Apple menu in the top-left corner of your screen, select "System Preferences," and then click on "Software Update." If an update is available, follow the on-screen instructions to download and install it.
By regularly checking for and installing updates for both Safari and macOS, you can significantly reduce the likelihood of encountering freezing issues. This simple maintenance task can go a long way in ensuring a smooth and trouble-free browsing experience on your Mac.
Force Quit Safari
When Safari becomes unresponsive or freezes on your Mac, force quitting the browser is often the quickest way to regain control and resume normal browsing activities. Force quitting essentially involves stopping the application abruptly, bypassing the standard shutdown process. Here's how you can effectively force quit Safari on your Mac:
Using the Apple Menu
Click on the Apple logo in the top-left corner of your screen to access the Apple Menu.
Select "Force Quit" from the dropdown menu. This will open the Force Quit Applications window.
Locate Safari in the list of applications. You can identify it by its icon and name.
Select Safari to highlight it, and then click the "Force Quit" button in the bottom right corner of the window.
Confirm the action by clicking "Force Quit" in the dialog box that appears. This will immediately terminate the Safari process.
Using Keyboard Shortcuts
Press Command + Option + Escape on your keyboard . This will bring up the Force Quit Applications window.
Locate Safari in the list of applications and select it.
Click "Force Quit" to terminate the Safari process.
Force quitting Safari should only be done when the browser is unresponsive and traditional methods of closing it, such as clicking the red "close" button, are not effective. It's important to note that force quitting an application may result in any unsaved data being lost, so it's advisable to use this method as a last resort.
By force quitting Safari, you can swiftly address instances of freezing or unresponsiveness, allowing you to continue browsing without the need to restart your Mac. This approach can be particularly useful when you have multiple tabs or windows open in Safari and need to quickly resolve a freezing issue without disrupting other applications or processes running on your Mac.
Clear Safari Cache
Clearing the cache in Safari can often resolve performance issues and freezing problems. The cache is a temporary storage location where the browser saves website data such as images, scripts, and other elements to speed up the loading of web pages during subsequent visits. However, over time, this cache can become bloated or corrupted, leading to browser slowdowns and freezes. Clearing the cache can help alleviate these issues and improve the overall browsing experience. Here's how you can clear the cache in Safari on your Mac:
Open Safari Preferences : Launch Safari and click on "Safari" in the top menu bar. From the dropdown menu, select "Preferences."
Navigate to the Privacy Tab : In the Preferences window, click on the "Privacy" tab. This is where you can manage various privacy and website data settings.
Manage Website Data : Within the Privacy tab, you'll find the "Manage Website Data" button. Click on this to access the stored website data in Safari.
Remove All Website Data : To clear the cache, click on the "Remove All" button. This action will delete all stored website data, including cookies and cached files.
Confirm the Deletion : A confirmation dialog will appear, asking if you want to remove all website data. Click "Remove Now" to proceed with clearing the cache.
By following these steps, you can effectively clear the cache in Safari, potentially resolving freezing issues and improving the browser's performance. It's important to note that clearing the cache will log you out of websites and remove any stored preferences, so you may need to re-enter login credentials and customize settings on websites you visit frequently. However, the trade-off is a cleaner, more efficient browsing experience.
Regularly clearing the cache in Safari is a good practice to prevent the accumulation of unnecessary data that can impact browser performance. It's recommended to perform this maintenance task periodically, especially if you notice Safari freezing or exhibiting sluggish behavior. By keeping the cache clear, you can help ensure that Safari operates smoothly and efficiently, allowing you to enjoy a seamless browsing experience on your Mac.
Disable Safari Extensions
Safari extensions are add-on tools that enhance the functionality of the browser by offering features such as ad-blocking, password management, and productivity tools. While these extensions can be incredibly useful, they can also be a source of performance issues, including browser freezing. Disabling Safari extensions can help troubleshoot and resolve freezing problems, especially if a particular extension is causing conflicts or consuming excessive system resources. Here's how you can disable Safari extensions on your Mac:
Access Safari Preferences : Launch Safari and click on "Safari" in the top menu bar. From the dropdown menu, select "Preferences."
Navigate to the Extensions Tab : In the Preferences window, click on the "Extensions" tab. This is where you can manage and configure Safari extensions.
Disable Extensions : You'll see a list of installed extensions along with checkboxes next to each one. To disable an extension, simply uncheck the box next to its name. This action effectively deactivates the extension without uninstalling it.
Restart Safari : After disabling the extensions, it's recommended to restart Safari to apply the changes. Close the browser and relaunch it to see the impact of the disabled extensions on its performance.
By disabling Safari extensions, you can isolate any problematic extensions that may be contributing to browser freezing. If you notice that Safari operates more smoothly after disabling certain extensions, you can gradually re-enable them one by one to identify the specific extension causing the issue. This systematic approach allows you to pinpoint the culprit and take appropriate action, whether it involves updating the extension, seeking an alternative, or removing it entirely.
Regularly reviewing and managing Safari extensions is essential for maintaining a stable and efficient browsing experience. As new extensions are added and existing ones receive updates, it's important to assess their impact on browser performance. By selectively enabling and disabling extensions based on their utility and impact on Safari's stability, you can tailor the browsing environment to suit your needs while minimizing the risk of freezing or slowdowns.
In addition to troubleshooting freezing issues, disabling unnecessary or resource-intensive extensions can also contribute to improved overall system performance. By reducing the strain on system resources, such as memory and CPU usage, you can create a more responsive and reliable browsing environment. This proactive approach to managing Safari extensions not only addresses immediate freezing concerns but also promotes a streamlined and optimized browsing experience on your Mac.

Restart Your Mac
When all else fails and Safari continues to exhibit freezing behavior on your Mac, performing a system restart can often serve as the ultimate solution. Restarting your Mac can effectively clear temporary system files, reset various processes, and address underlying issues that may be contributing to Safari's unresponsiveness. Here's how you can safely restart your Mac to resolve freezing problems with Safari:
Graceful Restart
- Close Applications : Before initiating the restart, it's advisable to close all open applications, including Safari, to ensure that any unsaved data is properly handled.
- Click on the Apple Menu : Located in the top-left corner of your screen, click on the Apple logo to access the dropdown menu.
- Select "Restart" : From the menu options, choose "Restart" to initiate the graceful shutdown and reboot process.
Forced Restart
In some instances, when the system is unresponsive or Safari's freezing severely impacts the overall functionality of your Mac, a forced restart may be necessary. Here's how you can perform a forced restart:
- Press and Hold the Power Button : Locate the power button on your Mac and press and hold it for a few seconds until the screen goes dark and the system powers off.
- Wait for a Few Seconds : After the Mac has powered off, wait for a few seconds before pressing the power button again to turn it back on.
The Benefits of Restarting
Restarting your Mac not only resolves immediate freezing issues with Safari but also provides several additional benefits. It allows the operating system to clear out temporary files, refresh system processes, and reset various components, which can contribute to improved overall performance. Additionally, a restart can help address underlying software conflicts or resource allocation issues that may be impacting Safari's stability.
Regular Maintenance
Incorporating regular system restarts into your routine maintenance practices can help prevent and alleviate freezing problems with Safari and other applications. By periodically restarting your Mac, you can ensure that system resources are efficiently managed, temporary glitches are resolved, and the overall stability of the operating system is maintained.
By following these steps and understanding the importance of restarting your Mac, you can effectively address freezing issues with Safari and maintain a smooth and reliable browsing experience on your Mac. Whether it's a graceful restart to address minor performance issues or a forced restart to tackle more severe freezing problems, restarting your Mac serves as a fundamental troubleshooting step that can significantly contribute to the overall health and stability of your system.
Leave a Reply Cancel reply
Your email address will not be published. Required fields are marked *
Save my name, email, and website in this browser for the next time I comment.
- Crowdfunding
- Cryptocurrency
- Digital Banking
- Digital Payments
- Investments
- Console Gaming
- Mobile Gaming
- VR/AR Gaming
- Gadget Usage
- Gaming Tips
- Online Safety
- Software Tutorials
- Tech Setup & Troubleshooting
- Buyer’s Guides
- Comparative Analysis
- Gadget Reviews
- Service Reviews
- Software Reviews
- Mobile Devices
- PCs & Laptops
- Smart Home Gadgets
- Content Creation Tools
- Digital Photography
- Video & Music Streaming
- Online Security
- Online Services
- Web Hosting
- WiFi & Ethernet
- Browsers & Extensions
- Communication Platforms
- Operating Systems
- Productivity Tools
- AI & Machine Learning
- Cybersecurity
- Emerging Tech
- IoT & Smart Devices
- Virtual & Augmented Reality
- Latest News
- AI Developments
- Fintech Updates
- Gaming News
- New Product Launches
5 Ways to Improve IT Automation
- What is Building Information Modelling
Related Post
Sla network: benefits, advantages, satisfaction of both parties to the contract, what is minecraft coded in, how much hp does a diablo tuner add, what is halo-fi, what is halo lock iphone, related posts.

Why Is Safari Freezing

How To Force Restart Safari On Mac

Why Does My Trackpad Keep Freezing Mac

How To Force Quit Safari On A Mac

Why Does Hulu Keep Freezing (Troubleshoot Guide)

Why Does Safari Not Work On My Mac

Why Won’t Safari Quit On My Mac

How To Shut Down Safari On A Mac
Recent stories.

What is Building Information Modelling?

How to Use Email Blasts Marketing To Take Control of Your Market

Learn To Convert Scanned Documents Into Editable Text With OCR

Top Mini Split Air Conditioner For Summer

Comfortable and Luxurious Family Life | Zero Gravity Massage Chair

Fintechs and Traditional Banks: Navigating the Future of Financial Services

AI Writing: How It’s Changing the Way We Create Content

- Privacy Overview
- Strictly Necessary Cookies
This website uses cookies so that we can provide you with the best user experience possible. Cookie information is stored in your browser and performs functions such as recognising you when you return to our website and helping our team to understand which sections of the website you find most interesting and useful.
Strictly Necessary Cookie should be enabled at all times so that we can save your preferences for cookie settings.
If you disable this cookie, we will not be able to save your preferences. This means that every time you visit this website you will need to enable or disable cookies again.
Safari Freezing on iPhone? Here Are 8 Fixes That Work
Safari is Apple’s default browser and many of us prefer using Safari due to the features it offers. Sadly, several users are encountering issues with Safari freezing on iOS 17. It can be a frustrating experience when you’re searching for something urgently but Safari refuses to function smoothly. Therefore, we’ve searched for the best solutions to fix this issue and put them together in this guide. Just follow these steps and you can easily fix Safari freezing on your iPhone.
How To Fix Safari Freezing on iOS 17
1. clear safari history.
Ever since Safari started freezing on iOS 17, several users have brought up the issue on Apple’s Community Discussions website. The silver lining to this dark cloud is that some users facing the issue have also mentioned solutions that helped them resolve it. One such solution is to Clear History and Website Data from Safari to fix Safari freezing on iOS 17.
Time needed: 1 minute
Steps to Clear History and Website Data from Safari on iPhone.
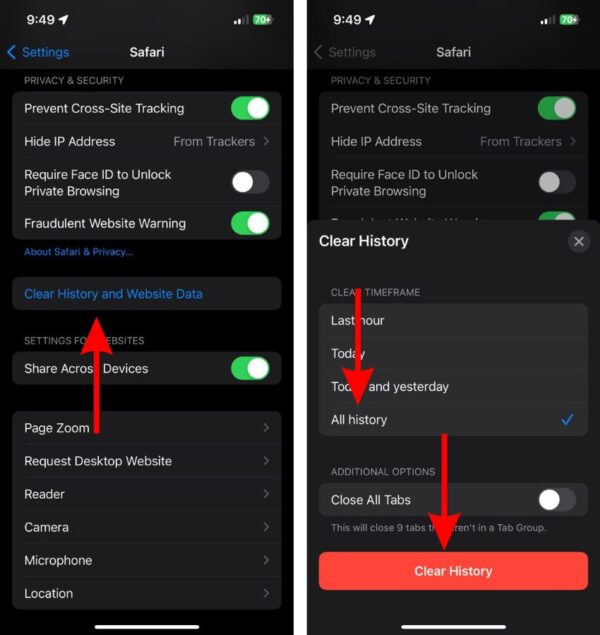
In most cases, when you clear history on Safari, it won’t log you out from any websites.
2. Disable iCloud Private Relay To Fix Safari Freezing on iOS 17
iCloud Private Relay is an exclusive feature only available to users with an iCloud+ subscription. While it is supposed to help protect users’ privacy when browsing the web through Safari, it might be the reason for Safari freezing. Several people have reported that disabling iCloud Private Relay helped fix the issue which is why we suggest you do the same.
- Open Settings on your iPhone.
- Tap the “ Your Name ” option located at the top.
- Tap the iCloud option on the Apple ID page.
- On the iCloud page, tap the Private Relay option.
- Next, disable the Private Relay toggle.
- A pop-up will display two options: Turn Off until Tomorrow and Turn Off Private Relay . If you select the former, Private Relay will automatically enable tomorrow at the same time you’ve disabled it and if you select the latter Private Relay will be permanently disabled.
- Pick any option that you deem fit as you can easily re-enable Private Relay whenever you want.
3. Remove All Website Data
Safari is likely lagging on your iPhone due to Website Data. For those unaware, Website Data includes files, images, cookies, etc. of websites you visit or have visited. This stored data helps speed up the load times of previously visited websites. However, they also occupy a good chunk of storage over an extended period. Therefore, deleting website data might help fix the issue.
- Open Settings on your iPhone and navigate to Safari .
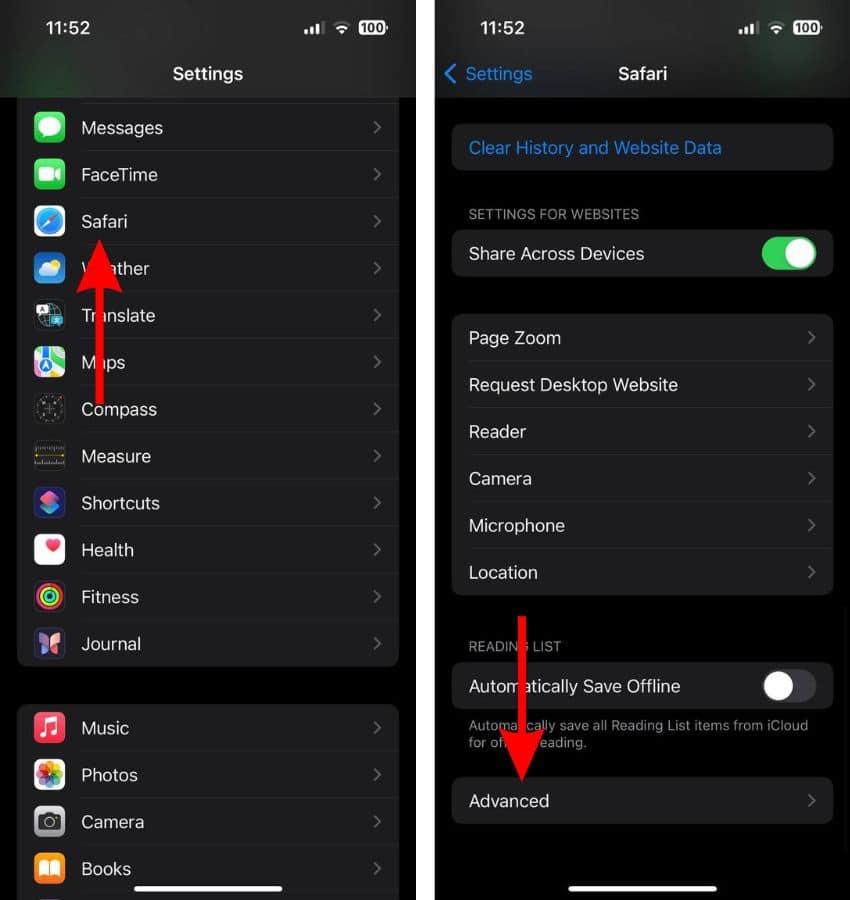
- Tap the Website Data button.
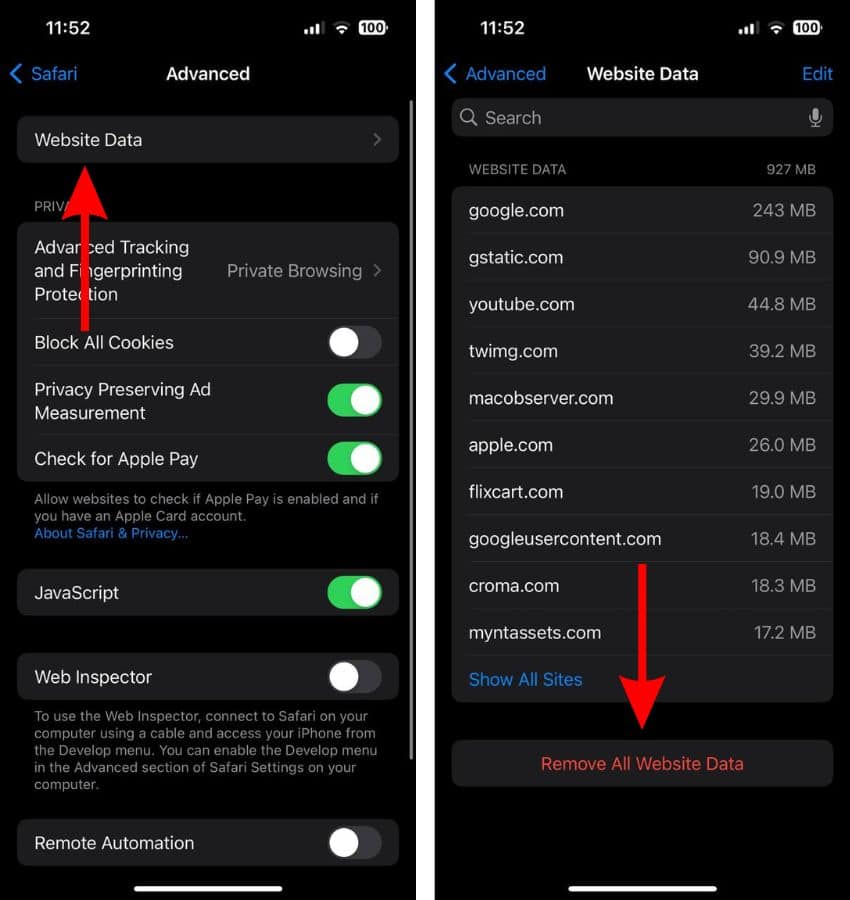
- Tap the Remove Now button to confirm your selection.
If you’d like to further optimize and clean your iPhone, I always recommend a reliable maintenance app like Intego Washing Machine because it has a dedicated iOS and macOS cleaning engine that gets rid of unnecessary files, build-up files, and stored data from your system, getting your device at its best performance.
4. Force Restart iPhone To Fix Safari Freezing on iOS 17
In case your iPhone is completely frozen and not responding ever since you opened Safari, you must force restart it. Simply because it’s the most convenient way to restart your iPhone. Moreover, it will also help get rid of temporary bugs that might be leading to freezing issues in Safari.
Steps to Force Restart iPhone (iPhone 8, iPhone SE 2nd Gen and above)
- Press and release the volume up button .
- Press and release the volume down button .
- Next, press and hold the Side button until the Apple logo appears.
- As soon as you see the Apple logo, release the Side button . Please do not release the Side button before the Apple logo appears on the screen.

Even though older iPhone models don’t support iOS 17, you can still encounter freezing issues in Safari. Therefore, we’ve mentioned the steps to help you force restart your iPhone.
Steps to Force Restart iPhone 7 or iPhone 7 Plus
Press and hold the Volume down and Side buttons simultaneously. Release the buttons once the Apple logo appears.
Steps to Force Restart iPhone 6s or below
Press and hold the Side and Home buttons simultaneously. Release the buttons once the Apple logo appears.
5. Disable Extensions To Fix Safari Freezing on iOS 17
Have you added one too many extensions to Safari on your iPhone? Safari may be freezing or lagging due to multiple or buggy extensions. We suggest disabling Safari extensions as it can help resolve the issue.
- Tap the Extensions button located in the General menu.
- Now, tap the Extension you want to disable.
- On the next screen, disable the “ Extensions Name ” toggle.
- Repeat this step for every extension you’ve enabled for Safari.
- Restart your iPhone.
- Now open Safari and check if the issue is resolved.
If the Safari freezing issue persists, follow the next step.
6. Disable Safari Suggestion
Safari Suggestions interfering with the normal functioning of Safari is an old bug in iOS. There are chances that it has resurfaced and is causing Safari to freeze. Therefore, we suggest disabling Safari suggestions as it might help fix the freezing issues.
- Navigate to Safari .
- Disable the Safari Suggestion toggle.
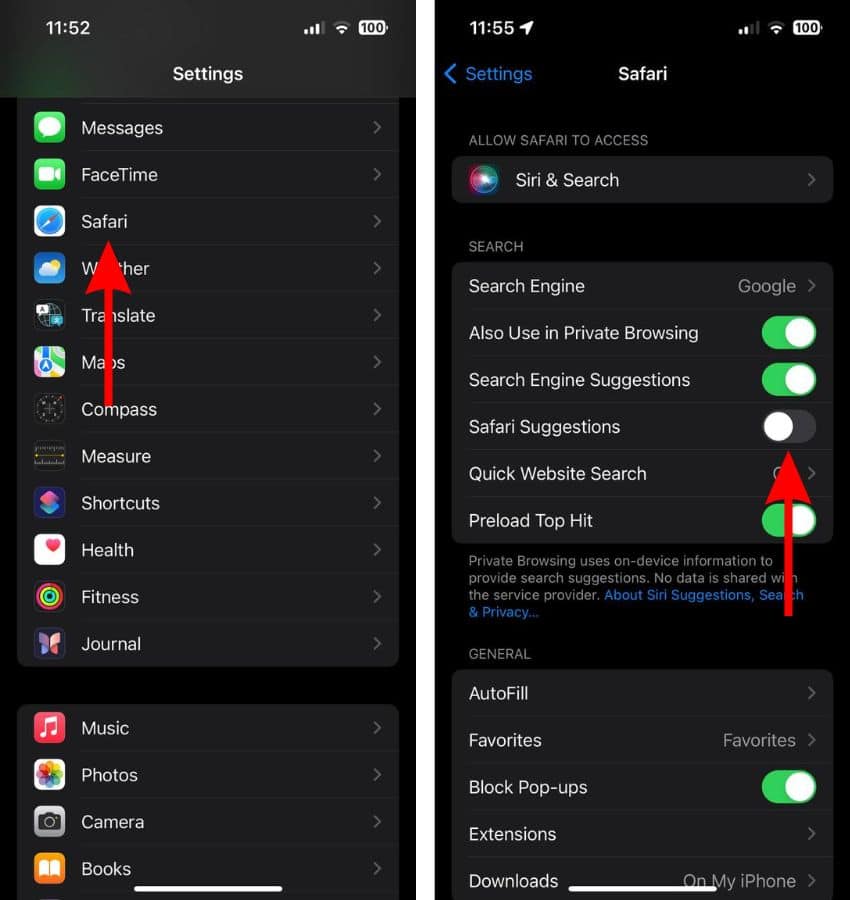
7. Reset Network Settings
Safari might be freezing or not loading properly because it cannot establish a stable internet connection. This can happen due to misconfigured network settings. Hence, resetting these network settings might help fix Safari freezing issues on iPhones.
- Open Settings on your iPhone and head to the General option.
- Here, scroll down and select the Transfer or Reset iPhone option.
- On the next page, tap the Reset option.
- Then select the Reset Network Settings option.
- Enter the device passcode to confirm your selection.
- Tap the Reset Network Settings option in the pop-up to confirm your selection.

8. Update iOS To Fix Safari Freezing on iOS 17
Finally, software bugs in Safari or iOS 17 might be the primary reason Safari is freezing. Since Safari is a part of the operating system, we can’t update it from the App Store as it updates along with iOS. Moreover, software bugs that have made their way to stable iOS versions are usually fixed with iOS updates. Therefore, updating to the latest version of iOS might be your best bet to fix Safari freezing on your iPhone.
- Open Settings on your iPhone.
- Navigate to the General option.
- Tap the Software Update option on the next screen.
- Here, tap the Install Now or Update Now button to update your iPhone to the latest iOS version.
- Enter your device’s passcode to continue.

If none of these methods help fix Safari freezing issues, the last option is to contact Apple Support . Alternatively, you can also visit an official Apple Store and get your device inspected at the Genius Bar. We hope this guide helps you fix Safari freezing on iOS 17. If you have any doubts or are aware of other methods that help resolve the issue, please let us know in the comments below.
Leave a Reply Cancel reply
You must be logged in to post a comment.
This site uses Akismet to reduce spam. Learn how your comment data is processed .
- Darryl Dsouza
- a. Send us an email
- b. Anonymous form
- Buyer's Guide
- Upcoming Products
- Tips / Contact Us
- Podcast Instagram Facebook Twitter Mastodon YouTube Notifications RSS Newsletter
How to Force Quit a Frozen Mac App
Macs aren't infallible, and at some point during your time using them you'll come across a situation in macOS where an app has become unresponsive, leaving you without access to its contents and functions, and only a continually revolving beachball for your troubles.
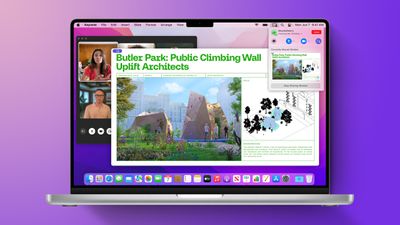
How to Force Quit An App - Method 1
If the app is acting up, hold down the Option key and right-click its icon in the Dock to reveal a Force Quit action in the popup menu.
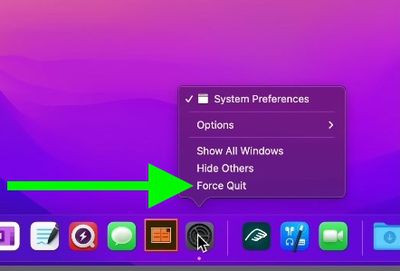
How to Force Quit an App - Method 2
There's a second option for quitting an unresponsive app, and it may be one of the more intuitive solutions.
- Click on the Apple logo in the menu bar.
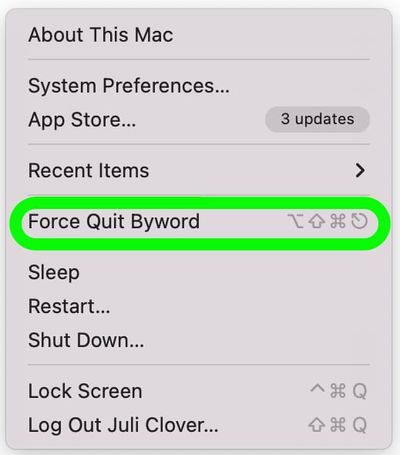
- Click the app that you want to quit. Unresponsive apps will have a "Not Responding" designation next to them.
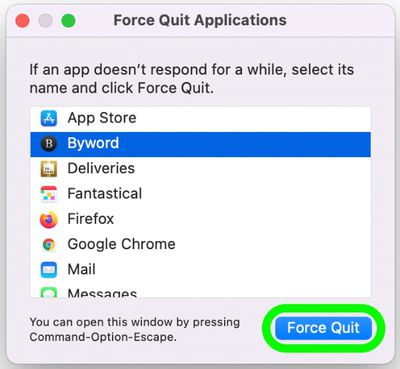
Alternatively, you can open the Force Quit applications interface by pressing Command + Option + Escape all at once.
How to Force Quit An App - Method 3
You can also force quit misbehaving Mac apps using Activity Monitor. You can find it in the /Applications/Utilities folder.
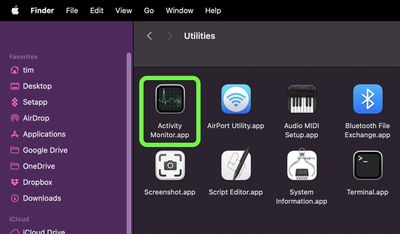
Note that if the app or process has files open, force quitting it may cause you to lose data. Also, bear in mind that if the process you force quit is used by other apps or processes, those apps or processes may experience issues.
If your work in the crashed app hasn't been saved recently either manually or automatically, then there's not much you can do to retrieve your work other than check Time Machine.
Get weekly top MacRumors stories in your inbox.
Popular Stories

Apple Intelligence Features Not Coming to European Union at Launch Due to DMA

Everything New in iOS 18 Beta 2

Apple Explains iPhone 15 Pro Requirement for Apple Intelligence

Amazon Could Charge Up to $10/Month for Alexa

Top Stories: Apple Watch X Rumors, New Final Cut App for iPhone, and More
Next article.

Our comprehensive guide highlighting every major new addition in iOS 17, plus how-tos that walk you through using the new features.

Apple News+ improvements, cross-platform tracker alerts, website app downloads for the EU, and more.

Get the most out your iPhone 15 with our complete guide to all the new features.
A deep dive into new features in macOS Sonoma, big and small.

Updates to Mail, Photos, Messages, and more, with Apple Intelligence features throughout.

iPhone Mirroring, Safari improvements, new Passwords app, and Apple Intelligence features throughout.

Action button expands to all models, new Capture button, camera improvements, and more.

Larger displays, new Capture button, camera improvements, and more.
Other Stories

6 days ago by Tim Hardwick

1 week ago by Tim Hardwick

2 weeks ago by Tim Hardwick

Looks like no one’s replied in a while. To start the conversation again, simply ask a new question.
How to close Safari tabs or force close Safari iPad Air 2021?
Unable to locate a button to close down Safari tabs or force close the Safari app on iPad Air 2021.
iPad reboot didn't affect the tabs—all survived. How do I tame Safari?
Posted on Jun 10, 2022 2:33 AM
Posted on Jun 10, 2022 3:03 AM
Restarting your iPad will not, of itself, close Safari tabs. By design, open tabs are expected to survive restart of the App, or the iPad.
Tabs can be closed individually. The active tab will have small “x” icon; tap the icon to close the tab.
You can also close the active tab, or all tabs, using the Tabs button (four squares) at the upper-right corner of your screen; touch-and-hold (i.e., a long-touch) the Tabs button to expose an Action Menu - and select the required option.
More information about managing your Safari tabs can be found here:
Use tabs in Safari on iPad - Apple Support
You can force-close any App at will - although it is generally unnecessary to close any App unless it is unresponsive or malfunctioning:
If an app on your iPhone or iPad stops responding, closes unexpectedly, or won’t open - Apple Support
Apps can be closed using the Task Switcher. To expose the Task Switcher:
- All iPad models: Swipe up from the bottom of the screen, then pause in the center of the screen.
- On an iPad with a Home button: Double-click the Home button.
When active, the Task Switcher will show a thumbnail for each open App - the most recently accessed being to the right of the screen. You can swipe right or left to scroll through your open Apps. To close an App, swipe the corresponding thumbnail off the top of the screen.
The iPad User Guide is a rich source of frequently overlooked information about your iPad and iPadOS. The Guide is available both online using a web browser (such as Safari), or as an Apple Books download:
iPad User Guide - Apple Support
https://books.apple.com/book/id1567104892
The Tips App, installed by default on all new models of iPad, provides a brief introduction - and leads you to the User Guide. In case you missed it, here is a link to the Tips App:
https://apps.apple.com/gb/app/tips/id1069509450
Similar questions
- close Safari on my iPad closes tabs on its own even though I have chosen 'manually' in the settings... It is just closing it from time to time randomly (90% of them), I have cleared history and cookies, what else can I do? it started doing it after a certain update (I don't really remember which one I guess the 13th one) 862 1
- Closing safari windows on ipad How to close many safari windows (not tabs) on ipad? 7072 1
- How to close Safari Windows on iPad? When you hit the Multitask ... up at the top, and see the windows below, how do you close them? Note: I selected the wrong iPad and iOS below, but can't edit. It should be the latest gen iPad Pro and iOS 15.4 3564 1
Loading page content
Page content loaded
Jun 10, 2022 3:03 AM in response to Alehins
Jun 10, 2022 4:49 AM in response to LotusPilot
It did help. Thanks a lot!
Jun 10, 2022 2:58 AM in response to Alehins
See this support page, extracted from the iPad user guide:--> Use tabs in Safari on iPad – Apple Support (UK)
Jun 10, 2022 4:52 AM in response to Alehins
You are very welcome. I hope to have provided a comprehensive answer for each of your questions - Safari now being “tamed” 🙂
Dr.Fone Basic

- Data Recovery iPhone Data Recovery Android Data Recovery
- Data Eraser iPhone Data Eraser Android Data Eraser
- System Repair iPhone System Repair Android System Repair
- iTunes Repair Fix iTunes Errors
- Phone Transfer Phone to Phone Transfer
- Password Manager Recover and keep all your passwords in one place
- Dr.Fone - Data & Photo Recovery Recover lost or deleted data from Android
- MobileClean - Phone Cleaner Free up storage on iPhone in one-tap
- Dr.Fone Air Online phone data management and screen mirror

- Video Tutorial
- Download Center
- Remove iCloud Activation Lock Without Password!
- How To Unlock Samsung Phone Without Losing Data?
- WhatsApp Marketing & WhatsApp Transfer Tips
- Forgot the Apple ID and Password?
- How to Bypass Google Account Verification (FRP)?
- How to Fix iOS/iPadOS 17 Update Problems?
- How To Get into Locked iPhone/iPad/iPod Touch?
- How To Remoce MDM from iPhone and iPad?
- How To Transfer Data from Android to iPhone 15?
- Forgot iPhone/iTunes Backup Password?
- How To Unlock a SIM Locked iPhone?
- How to Sell Your Old Phone Safely?
- How To Bypass Screen Time Passcode?
- Best AI Tools for All Use Cases AI
- Find More Topics
- Back up Phone Data
- Recover Phone Data
- Delete Phone Data
- Phone Data Transfer
- Social App Transfer & Backup
- Manage Phone Data
- Fix Device Issues
- Remove Device Locks
- Change Phone Location
- Mirror Phone Screen
- iOS & Android Tips
- DOWNLOAD DOWNLOAD DOWNLOAD
- Pricing Pricing
Safari Freezes on iPhone 13? Here're the Fixes

Daisy Raines
Jun 14, 2024 • Filed to: Mobile Repair Solutions • Proven solutions
The internet has become an essential part of your life. You rarely spend a moment without it. So, has Safari made its place in your busy life? You usually look for quick answers from the internet with Safari. An annoying thing that happens with Safari is that it freezes or it crashes. In either way, this is very frustrating.
Suppose you are looking for something on Safari, and all of a sudden, it crashes. Or, imagine you are uploading an essential document via Safari, and suddenly it freezes. This kind of problem is commonly received nowadays, especially since Safari keeps freezing iPhone 13. If you want to learn about its fixes, then stay with us.
1. Force Close Safari App
2. clear browser history and website data, 3. update latest ios version, 4. turn off javascript, 5. restart iphone 13, 6. toggle wi-fi, 7. close safari tabs, how to fix safari freezes.
Whenever you are in a hurry, you want to get the work done. No one likes the delays, and the system fails in a time of hurry. Such cases only annoy and irritate you. If you are already annoyed by the problem of Safari freezing iPhone 13, then the bad days are almost over for you.
The following section of this article will discuss in detail various fixes that could be adopted in case your Safari is causing a problem.
It is commonly seen that Safari freezes iPhone 13. One way to fix this problem is forcefully closing Safari and then relaunching it. This is done to close the problematic Safari, and when you relaunch it, Safari works in a better way. The steps to forcefully close the Safari app are very basic and easy. Still, for someone who doesn't know how to do this, let us guide you.
Step 1 : To close the application, you need to swipe up from the bottom of the screen. Remember not to swipe completely; stop at the middle.
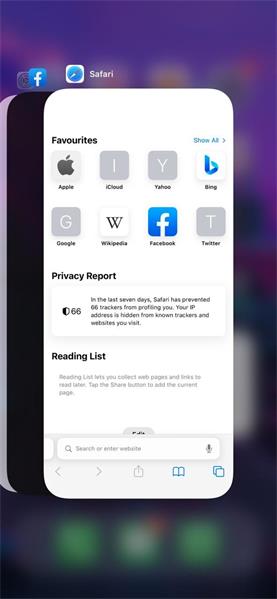
Step 2: By doing this, all the applications that are running in the background are displayed on the screen. Look for the Safari app from the displayed applications and then swipe up on its preview to close to the application.
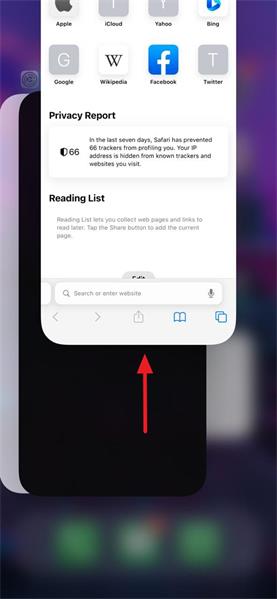
Step 3 : Once the Safari app is closed successfully, you should relaunch it. With this, you can check its improved functionality.
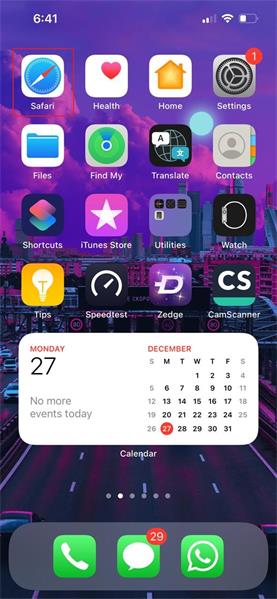
iPhone 13 users usually complain that Safari keeps freezing on iPhone 13 . Another workable solution for this problem is clearing browser history and all website data. With this, your browser is all clear as new with no history piling up and causing Safari to crash.
If you do not know how someone can clear browser history and website data, then allow us to share its steps with you.
Step 1: The very first step requires you to open the ‘Settings’ app. Then, from there, you should select and hit the ‘Safari’ app.
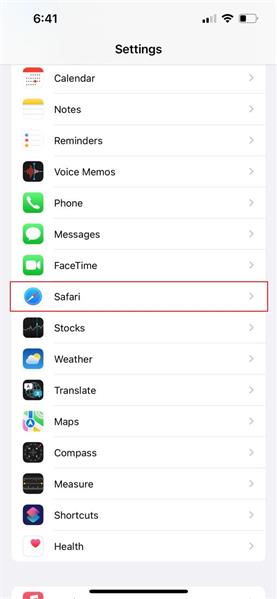
Step 2: In the Safari app section, scroll down until you find the option of 'Clear History and Website Data.' Click on it to clear the data.
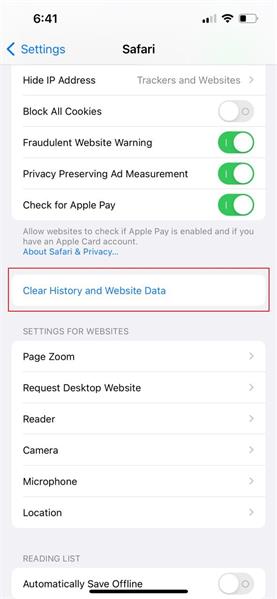
Step 3: Upon clicking on the ‘Clear History and Website Data’ option, a confirmation message will pop on the screen. You simply have to tap on the ‘Clear History and Data’ option.
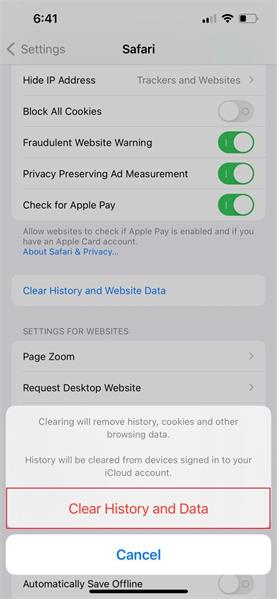
Dr.Fone - System Repair
Undo an iOS update Without data loss.
- Only fix your iOS to normal, no data loss at all.
- Fix various iOS system issues stuck in recovery mode , white Apple logo , black screen , looping on start, etc.
- Downgrade iOS without iTunes at all.
- Works for all models of iPhone, iPad, and iPod touch.

Among the many available fixes for this problem. One fix is to update your iOS to the latest version. It is a very sensible move to always stay up to date and have the latest updated iOS version. If your Safari is freezing on iPhone 13 , you must try and update to the latest iOS version to resolve the trouble.
If you don’t know how this could be done and how to update to the latest iOS version, simply follow the guiding steps given below.
Step 1: If you want to update the iOS version, then, first of all, open the 'Settings' app. After that, you should move to the ‘General’ tab.
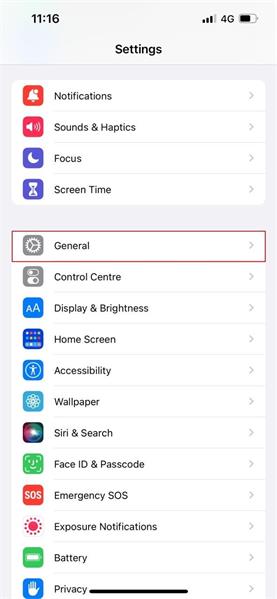
Step 2 : In the ‘General’ tab, look for ‘Software Update’ and click on it. At this point, your device will perform a quick check to see if you need an iOS update or not.
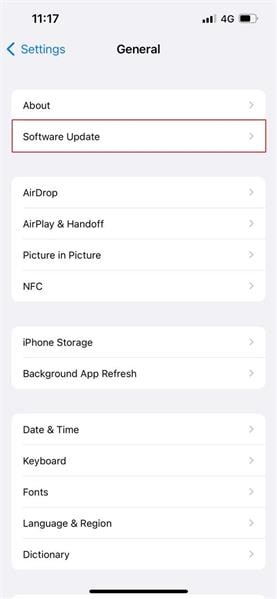
Step 3 : If there is any update available, it will be displayed on the screen. You just have to ‘Download’ the updates and wait patiently till it gets downloaded. At last, ‘Install’ the update.
One general misconception that people have is that every time Safari freezes on iPhone 13 , it is because of the device, iOS, or Safari itself. What they don’t know is that sometimes the programming languages used to provide features and animations on various sites are the actual problem-causing agents.
One such programing language is JavaScript. Many sites that have used JavaScript mostly face trouble, like Safari freezing on iPhone 13 . The problem could be resolved by turning off JavaScript. The fact is that this problem is unique, and people have no idea how this could be resolved, so let us guide you by providing its steps.
Step 1: The process will start once you open the 'Settings' app on your iPhone 13. Then head over to 'Safari.'
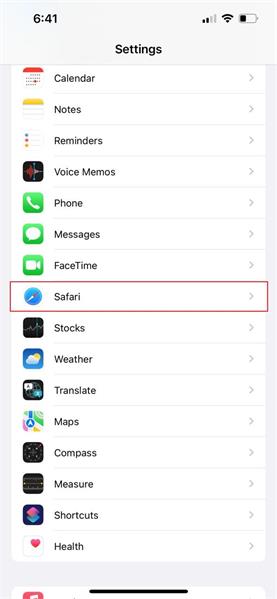
Step 2 : In the Safari section, move to the bottom and click on the ‘Advanced’ option.
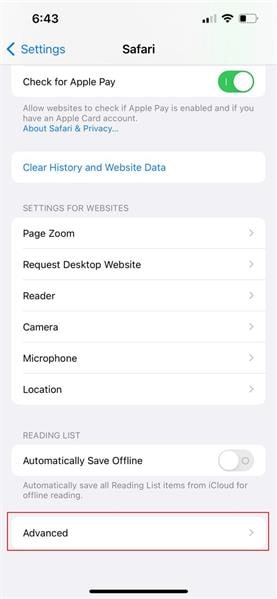
Step 3 : A new Advanced tab will open up. There, look for the option of 'JavaScript.' Once located, turn off the toggle for JavaScript.

Sometimes, a simple restart can do wonders and miracles to your problematic Safari. A very commonly faced problem is that Safari freezes on iPhone 13. People panic during such situations because they don’t know how to tackle things.
If someday you face similar trouble, then one suggested fix is to restart your iPhone 13 normally and then relaunch Safari. This results in improving the working of Safari. If restarting your iPhone seems a tough job to you, then take help from the steps added below.
Step 1: To restart your iPhone, simultaneously press and hold the ‘Volume Down’ and the 'Side' button.
Step 2 : By pressing and holding the 'Volume Down' and 'Side' buttons, a slider will show up on the screen. It will say ‘Slide to Power Off. When this appears, only then release both the buttons.
Step 3 : The slider works from left to right. So hence, to shut down iPhone 13, move the slider from left to right.
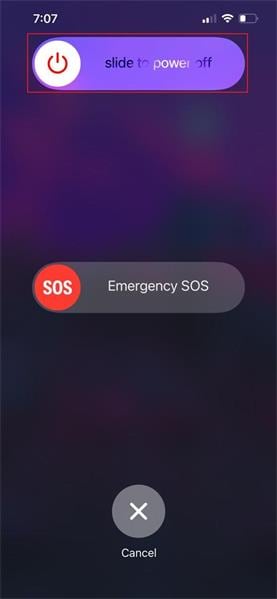
Step 4: Wait for a good 30 - 40 seconds after turning it off. Then, it's time to restart it. For that, hold the ‘Side’ button until you see the ‘Apple’ logo on the screen. Once the logo appears, release the ‘Side’ button to let iPhone 13 restart.
Another very easy and practical solution for the issue of Safari freezing iPhone 13 is to toggle the Wi-Fi switch. This happens most of the time when you are looking for big and bold problems, whereas, in reality, the problem is just a minor bug.
For such cases, the best possible solution is to toggle the Wi-Fi switch because it clears away any minor bug causing problems. Without any further delay, let us share its steps with you.
Step 1: The process will start as soon as you access the 'Control Center.' This could be accessed by swiping down from the top right corner of the screen.
Step 2 : Then, from the Control Center, tap on the Wi-Fi icon. After the first tap, wait for a few seconds and then tap again on the Wi-Fi icon.
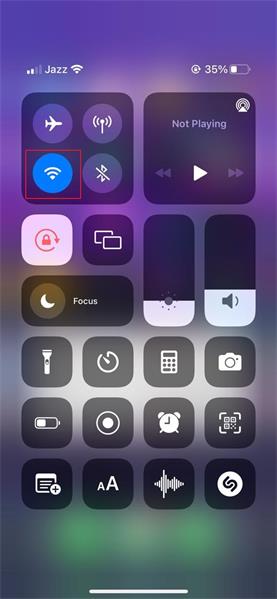
After discussing all the problems with so many different solutions, now it’s time to shed light on the last fix that could be used to resolve the problem of Safari freezing on iPhone 13.
If nothing works from the above-shared fixes, the last hope is to close all the Safari tabs. This is also a handy fix because sometimes, the larger number of tabs causes Safari to either crash or freeze. This could be avoided by opening fewer tabs or by closing excessive tabs. Follow the steps shared below to resolve the problem.
Step 1: To close all the tabs, you should start by opening Safari on your iPhone 13.
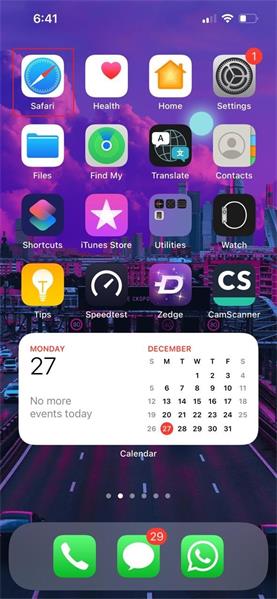
Step 2: After you have opened Safari, move to the bottom right corner and press and hold the ‘Tabs’ icon. This will display a menu on the screen. From that menu, select the option of 'Close All XX Tabs.'
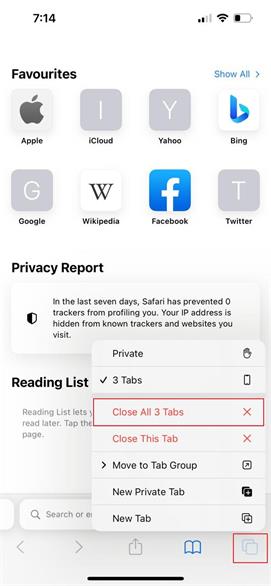
Step 3: At this point, a confirmation dialog box will show up. Confirm to close all the Safari tabs by clicking on the ‘Close All XX Tabs’ button.
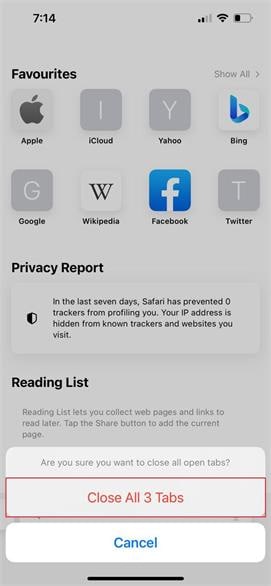
Final Words
Whether working on something, looking for something, or whatever scenario is, freezing or crashing Safari is never acceptable nor bearable. Many iPhone 13 users have been complaining that Safari keeps freezing iPhone 13.
If you are an iPhone 13 user and face a similar problem, this article is all you need. All the discussed solutions will guide you out of trouble.
You Might Also Like

Other Popular Articles From Wondershare

staff Editor
Generally rated 4.5 ( 105 participated)
iPhone 13 Issues
- 1. iPhone 13 Safari Not Working
- 2. iPhone 13 Apps Keep Crashing
- 3. iPhone 13 Apps Stuck on Loading
- 4. iPhone 13 WhatsApp Calls Don't Work
- 5. iPhone 13 Won't Download Apps
- 6. iPhone 13 Apps Not Opening
- 7. iPhone 13 Apps Won't Update
- 8. iPhone 13 Safari Freezes
- 9. iPhone 13 Safari Not Loading Pages
- 1. iPhone 13 Battery Draining Fast
- 2. iPhone 13 Overheating
- 3. iPhone 13 Overheats While Charging
- 4. iPhone 13 Won't Charge
- 1. iPhone 13 Overheating And Won't On
- 2. iPhone 11/12/13 Won't Turn On
- 3. iPhone 13 Restarts
- 4. iPhone 13 Problems
- 1. iPhone 13 Touch Screen Not Working
- 2. iPhone 13 Stuck on White Screen
- 3. iPhone 13 Frozen Screen
- 4. iPhone 13 Black Screen
- 5. iPhone 13 Camera Black Screen
- 6. iPhone 13 Goes Black During Call
- 1. iPhone 13 Face ID Not Working
- 2. iPhone 13 Not Ringing
- 3. iPhone 13 Call Failed
- 4. iPhone 13 Poor Call Quality
- 5. iPhone 13 iMessage Not Working
- 6. iPhone 13 Dropping Calls
- 7. iPhone 13 No Service Problem
- 8. iPhone 13 Not Receiving Calls
- 9. iPhone 13 SIM Failure/No SIM Card
- 10. iPhone 13 iMessage Not Syncing
- 11. iPhone 13 Hotspot Not Working
- 1. Recover iPhone 13 Photos
- 2. Recover iPhone 13 Messages
- 3. Unlock iPhone 13
- 4. Restore iPhone in Recovery Mode
- 5. Bypass iPhone 13 Activation Lock
- ● Manage/transfer/recover data
- ● Unlock screen/activate/FRP lock
- ● Fix most iOS and Android issues
I cooked meatballs in 4 different appliances, and I won't use my air fryer again
- I cooked frozen meatballs using my air fryer, microwave, oven, and stovetop to see which is best.
- The microwaved meatballs were too rubbery and overly hot, but they were ready in one minute
- My classic stovetop approach was predictably good, but the oven was the clear winner

If there's a more comforting meal than pasta and meatballs, I'm not sure what it is. Give me a good homemade marinara sauce , a fistful of linguini, and seven or eight meatballs, and I'm a happy man.
And with grocery prices still high due to years of rising inflation, it's also an affordable meal that can help families like mine stick to a budget.
I've traditionally prepared premade frozen meatballs by plopping them into a pot of pasta sauce and letting it simmer on the stove while I boil the noodles.
But I wanted to see once and for all if that's really the best method. As an experiment, I made frozen meatballs with my stovetop, oven, air fryer , and microwave.
Here's how the appliances stacked up.
Microwaving the meatballs was incredibly quick.
If you're in a rush and only have a few minutes to spare, you can still make meatballs in a microwave .
I placed six frozen, precooked meatballs on a small plate, making sure none of them were touching. Then I put the plate in the microwave for one minute.
That was that. The meatballs were heated through — in fact, they were so hot I had to wait a minute before taking a bite.
Regardless of the results, it was so efficient that I’m sure I’ll do it again.
Frankly, the microwaved meatballs weren't all that good.
They had a slightly rubbery, springy texture. But I also ate them with no sauce or other accouterments — they probably would've been much more pleasant drenched in marinara.
Regardless, going from frozen solid to ready-to-eat in one minute was pretty impressive. I'd do it again in a pinch.
I had high hopes for my air fryer.
I'm a fan of air fryers and often use ours for fries, sliced sweet potatoes, veggie burgers , and more. Naturally, I thought meatballs would be great, too.
I set the air fryer to 375 degrees and cooked the meatballs for about four minutes. Then, I shook the shelves a little before cooking them for another four minutes.
The air fryer dried the meatballs out too much.
The resulting meatballs had a pleasantly browned exterior. But the interiors were a bit too dried out for my liking.
I don't think I'll make meatballs in the air fryer again. But if I did, I'd coat them in olive oil first and maybe shave a minute off the cooking time.
The stovetop meatballs had a bit of a leg up because they simmered in sauce.
Simmering frozen meatballs in red sauce has long been my go-to; it's arguably the most classic cooking method.
After only 10 minutes of simmering the meatballs in my wife's homemade marinara sauce (a family recipe passed down from three generations), they were cooked through.
The stovetop meatballs were the most flavorful.
Before this experiment, I would've said the stovetop is the best way to cook meatballs.
These were so flavorful that I'm still tempted to say that. But I'm now realizing that the texture could be better.
I knew cooking meatballs in the oven would take the longest.
For the final cooking method, I preheated our oven to 375 degrees. Then I spread nine meatballs out on a baking sheet — I probably could've cooked three dozen at the same time had I needed to.
The package recommended cooking the meatballs for 20 or 25 minutes. I baked them for about 22 minutes before pulling them from the oven.
The oven-cooked meatballs were definitely my favorite.
The meatballs glistened, clearly still moist, but they were also slightly browned and crispy. Inside, they were moist and flavorful.
In other words, the texture was perfect.
I ate several oven-baked meatballs right off the baking sheet, but I saved a few to coat in marinara sauce for dinner .
The oven may have been the slowest method, but the results were well worth the patience.
- Main content
- Public Notices
Department of Health issues a recall alert for Sun Noodle’s frozen Cup &S Saimin due to an undeclared egg allergen
May 21, 2024 2 min read.

The Maui News
KAHULUI-The Hawai’i State Department of Health (DOH) Food and Drug Branch (FDB) is alerting residents to a recall by Sun Noodle for its &S Cup Saimin frozen saimin products. Sun Noodle is implementing this voluntary recall because the ingredient label does not inform consumers that the recalled product may contain egg white powder, which is an allergen. The frozen products are sold in ready-to-heat cups that include a fishcake garnish that contains the egg allergen in question. The recalled product was distributed to local retailers throughout Hawai’i since May 2023.
Egg allergy symptoms usually occur a few minutes to a few hours after eating foods containing eggs. Signs and symptoms range from mild to severe and vary from person to person. Symptoms may include skin inflammation or hives; nasal congestion, runny nose, and sneezing; digestive symptoms like cramps, nausea, and vomiting; and asthma signs and symptoms such as coughing, wheezing, chest tightness, or shortness of breath. While rare, an egg allergy can cause anaphylaxis, a reaction that narrows the airways and can block breathing. Symptoms of anaphylaxis include swelling or tightness of the throat, a severe drop in blood pressure, increased heart rate, chest pain or tightness, rapid pulse, shock, severe difficulty breathing, trouble swallowing, pale blue skin color, and/or dizziness or fainting.
A consumer with an egg allergy or severe sensitivity should notify their health care provider if the recalled product has been consumed. If a consumer shows signs of anaphylaxis, immediately administer an epinephrine autoinjector (i.e., EpiPen, Auvi-Q, etc.) and call 911 or your local emergency number, as anaphylaxis is a medical emergency that requires immediate care. Per Sun Noodle, to date there have been no reports of illness or adverse events attributed to the recalled product.
The DOH FDB advises consumers to check the lid for the lot number to verify if they purchased the recalled product. Consumers should not open and eat the recalled saimin if anyone in the household has an egg allergy to prevent exposure and potential symptoms. For any inquiries or concerns regarding this recall, consumers may contact Sun Noodle at 1-888-735-7777 (3:30 a.m. to 12:30 p.m. HST, Monday through Friday) or by emailing [email protected].
CUSTOMER LOGIN
If you have an account and are registered for online access, sign in with your email address and password below.
NEW CUSTOMERS/UNREGISTERED ACCOUNTS
Never been a subscriber and want to subscribe, click the Subscribe button below.
Starting at $4.62 / week.
Subscribe today.

IMAGES
VIDEO
COMMENTS
Restarting Safari. If Safari has crashed then sometimes a pretty simple restart can help fix the issue. However, if it's frozen to the point where you can't even close it, then you could force quit Safari. Step 1: Press the Command-Option-Esc keys together. Step 2: Click on Safari and press the Force Quit Button
In order to force quit the app; press the cmnd +option+esc keys together. You can restart Safari while holding the Shift key. Once you have restarted Safari while pressing the Shift Key, Click on Safari > Preferences. Go to the Security Tab and make sure that the 3 options are checked as shown below:
Reload the page. From the menu bar in Safari, choose View > Reload Page. Or press Command-R. If Safari doesn't reload the page, quit Safari, then try again. If Safari doesn't quit, you can press Option-Command-Esc to force Safari to quit. If Safari automatically reopens unwanted pages, quit Safari, then press and hold the Shift key while ...
Restart Safari. Close Safari from your list of apps. Swipe up from the bottom of your screen (if your iPad does not have a Home button) and swipe to close Safari. If your iPad has a Home button, press it quickly twice and it'll show you a screen of the apps running in the background. Swipe on Safari to close it.
Start by closing tabs if possible. 1. Close and launch the web browser. If Safari is not responding to any actions, enter the Force quit menu using the keyboard shortcut of Command, Option, and Escape. 2. In the popped-up window, select Safari and click Force quit. 3.
Step 3: Force quit Safari by CONTROL + MOUSE clicking the Safari icon in the dock, and then choosing "QUIT" or "FORCE QUIT". If your entire Mac is frozen, and not just Safari, you'll need to hold the power button for three seconds until the screen goes dark. Then press the power button again to restart your computer.
Here are five things you can do if Safari keeps crashing on your Mac despite restarting and closing other tasks: 1. Force Quit Safari. Force quitting Safari is the first thing you should do if it stops working. First, try closing Safari by pressing Command+Q or by clicking on Safari in the menu bar and selecting Quit Safari from the drop-down menu.
Reload the page. From the menu bar in Safari, choose View > Reload Page. Or press Command-R. If Safari won't reload the page, close Safari, then try again. If Safari won't close, you can press Option-Command-Esc to force Safari to close. If Safari reopens unwanted pages automatically, close Safari, then press and hold the Shift key while ...
Occasionally Safari becomes unresponsive and won't close, leaving Mac users frustrated. There can be several reasons why Safari won't close on your Mac, from a struggling operating system to an outdated cache; let's troubleshoot. 1. Force Quit Safari. If Safari has frozen or just won't close, try a Force Quit option to shut Safari down properly.
Here's how to Force Quit an app on your Mac: From the menu bar, go to Apple > Force Quit. Choose Safari and then click on Force Quit. This will force quit Safari. Reopen the app and see if this ...
3. Scroll down and click "Safari.exe." Click "End Process" to shut down Safari completely. Safari can freeze and remain unresponsive if an extension or another application interferes with it. When ...
Choose Apple menu > Force Quit, select the app in the dialog that appears, then click Force Quit. If the app quit, reopen it by clicking Reopen in the dialog that appears. Restart your Mac by choosing Apple menu > Restart. Make sure the app is compatible with your version of macOS. Open another file in the app.
2. Empty Cache in Safari. Emptying all Safari caches may fix your problem. It is a good idea to do this in Safe Mode because Safe Mode clears your Mac's system cache and may repair issues. This is also a good idea because if your experience Safari crashes when you want to open Safari Preferences. Please follow the steps below: Turn off your Mac.
But if Safari crashing and freezing keeps repeating, make sure to go through the following steps. Update Safari through macOS. Restart your WiFi. Turn off unnecessary Safari features. Clear Safari caches. Uninstall Safari extensions. Reset Safari. Stop Safari from page refreshing. Reduce Safari memory usage.
Restart Safari: After disabling the extensions, it's recommended to restart Safari to apply the changes. Close the browser and relaunch it to see the impact of the disabled extensions on its performance. By disabling Safari extensions, you can isolate any problematic extensions that may be contributing to browser freezing. If you notice that ...
On iPhone X and later: 1.) From the Home Screen, swipe up from the bottom of the screen and pause in the middle of the screen. 2.) Swipe right or left to find the app that you want to close. 3.) Swipe up on the app's preview to close the app. You can also try clearing your Safari history.
Here's how to prevent that. In Safari Preferences, choose the General tab. If the top menu, 'Safari opens with' is set to 'all windows from last session, or 'All private windows from last session,' click on it. Choose 'A new window' or 'A new private window'. Close Preferences and restart Safari.
Moreover, it will also help get rid of temporary bugs that might be leading to freezing issues in Safari. Steps to Force Restart iPhone (iPhone 8, iPhone SE 2nd Gen and above) Press and release ...
Click on the Apple logo in the menu bar. Select the "Force Quit" option. Click the app that you want to quit. Unresponsive apps will have a "Not Responding" designation next to them. After ...
4. Force Quit From the Terminal. macOS also has its own command line application that allows you to quit open applications with the help of a little code. Head to Launchpad, open the Other folder ...
Posted on Jun 10, 2022 3:03 AM. Restarting your iPad will not, of itself, close Safari tabs. By design, open tabs are expected to survive restart of the App, or the iPad. Tabs can be closed individually. The active tab will have small "x" icon; tap the icon to close the tab. You can also close the active tab, or all tabs, using the Tabs ...
1. Force Close Safari App. It is commonly seen that Safari freezes iPhone 13. One way to fix this problem is forcefully closing Safari and then relaunching it. This is done to close the problematic Safari, and when you relaunch it, Safari works in a better way. The steps to forcefully close the Safari app are very basic and easy.
Still, the Ninja Creami was a close second because making ice cream was pretty easy once the pint was frozen for 24 hours. I think those who prefer a softer, store-bought ice-cream texture might ...
The attack took place at about 9.30 a.m. at the Thoiry zoological park in Yvelines, approximately 50 kilometers (31 miles) west of Paris, French affiliate TF1 said. After staying the night at the ...
Since February, when Alabama's Supreme Court declared frozen embryos are legally considered children, fertility clinics around the country have been weighing the implications of a political ...
iPhone SE, iPhone 8 and earlier, and iPod touch. Double-click the Home button to show your most recently used apps. Swipe right or left to find the app that you want to close. iOS 16 isn't supported on iPhone SE (1st generation), iPhone 7, iPhone 6, iPhone 6s, and iPod touch. If an app won't respond or seems frozen, you can close it, then ...
Steven John. For the final cooking method, I preheated our oven to 375 degrees. Then I spread nine meatballs out on a baking sheet — I probably could've cooked three dozen at the same time had I ...
KAHULUI-The Hawai'i State Department of Health (DOH) Food and Drug Branch (FDB) is alerting residents to a recall by Sun Noodle for its &S Cup Saimin frozen saimin products. Sun Noodle is implementing this voluntary recall because the ingredient label does not inform consumers that the recalled product may contain egg white powder, which is ...
A high-resolution (4.5 m/pixel) CaSSIS color image reveals frost on the caldera floor and northern rim of Olympus Mons, the tallest volcano not only on Mars but in the entire solar system.
A Georgia appeals court has halted the election subversion conspiracy case against former President Donald Trump and several of his co-defendants until a panel of judges rules on whether Fulton ...