
We explain and teach technology, solve tech problems and help you make gadget buying decisions.

9 Best Ways to Fix Instagram Not Loading in Safari on iPhone, iPad and Mac
While Instagram offers native apps on iOS and Android, some users prefer the web version to check the latest posts, stories, and reels. Mac, iPhone, and iPad users usually go with Safari to browse their Instagram feed. But what if Instagram fails to load in Safari? Here are the best ways to fix Instagram not working in Safari on iPhone, iPad, and Mac.

You can always switch to a Safari alternative on iPhone and Mac. None of the third-party browsers offer tight integration with other Apple devices, security features like iCloud Private Relay, and blazing-fast performance. You can use the tricks below to fix Instagram not loading in Safari quickly.
1. Reload Webpage
Let’s start with the basics. You can reload the Instagram webpage in the browser on your mobile or desktop. You can find the refresh icon in the Safari address bar and click on it to reload the page.

2. Try Safari Private Mode
You can try loading Instagram in the Safari Private Mode. The trick also lets you identify if there is any issue with a corrupt cache or third-party extension in Safari.
Step 1: Launch Safari on Mac.
Step 2: Click the File menu at the top-left corner on the menu bar.
Step 3: Click ‘New Private Window.’ Visit Instagram on the web and login with your account details.
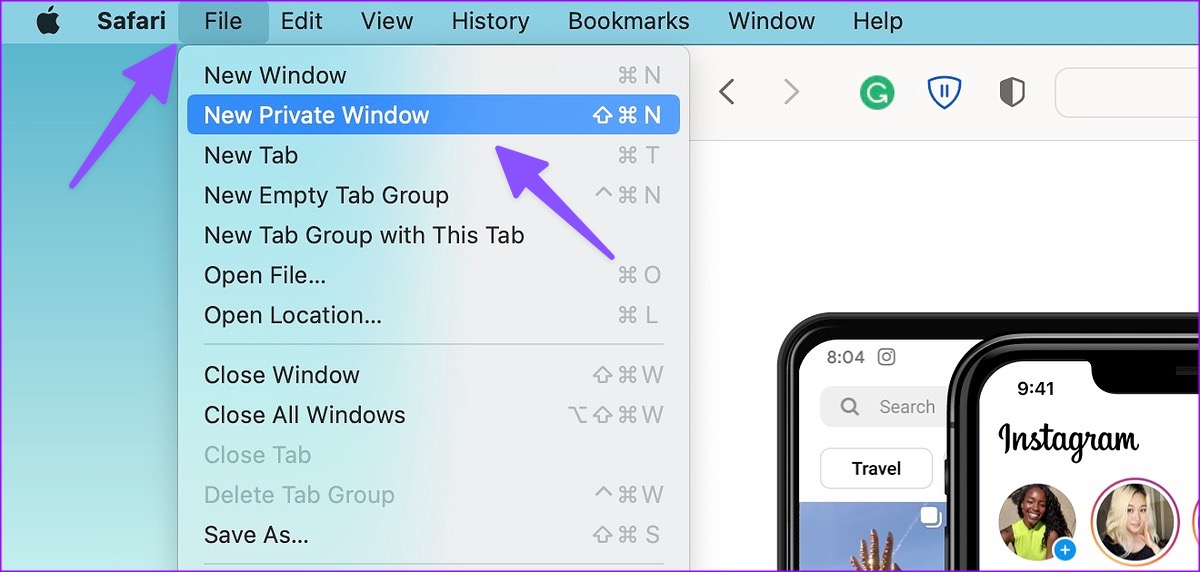
Step 1: Open Safari on your iPhone or iPad.
Step 2: Select the tab switcher menu at the bottom-right corner.

Step 3: Open tabs at the bottom and select Private.
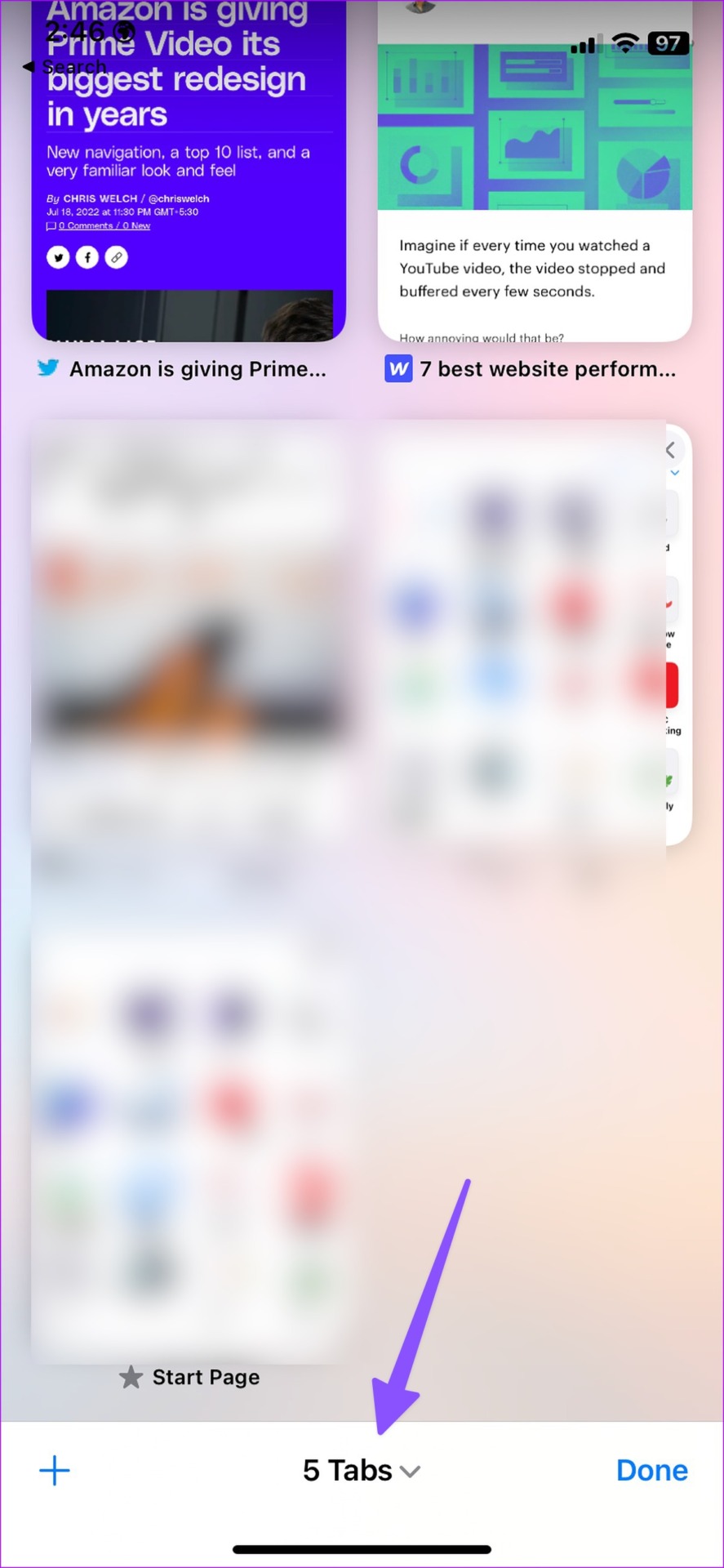
3. Clear Website Data in Safari
You won’t want to use Instagram in Safari Private Mode all the time, as it will ask for login details whenever you try to access Instagram. If Instagram is loading fine in the Private Mode, try clearing your browsing history and access it in the normal mode.
Step 1: Launch Safari on Mac and click Safari menu at the top-left corner on the menu bar.
Step 2: Select Settings from the context menu.

Step 3: Click on Privacy tab at the top and click the ‘Manage Website Data’ button.

Step 4: Select the ‘Remove All’ button at the bottom-left corner.

Step 1: Open the Settings app on iPhone and scroll down to tap Safari.

Step 2: Select ‘Clear History and Website Data’ and confirm your decision.

4. Remove Safari Extensions
A third-party Safari extension may prevent you from loading Instagram on Mac, iPhone, or iPad. You need to disable or remove unknown extensions from Safari. Here’s how.
Step 1: Launch Safari on your Mac, click the Safari menu at the top-left corner, and select Settings.
Step 2: Select the Extensions tab at the top and disable an extension or select Uninstall.
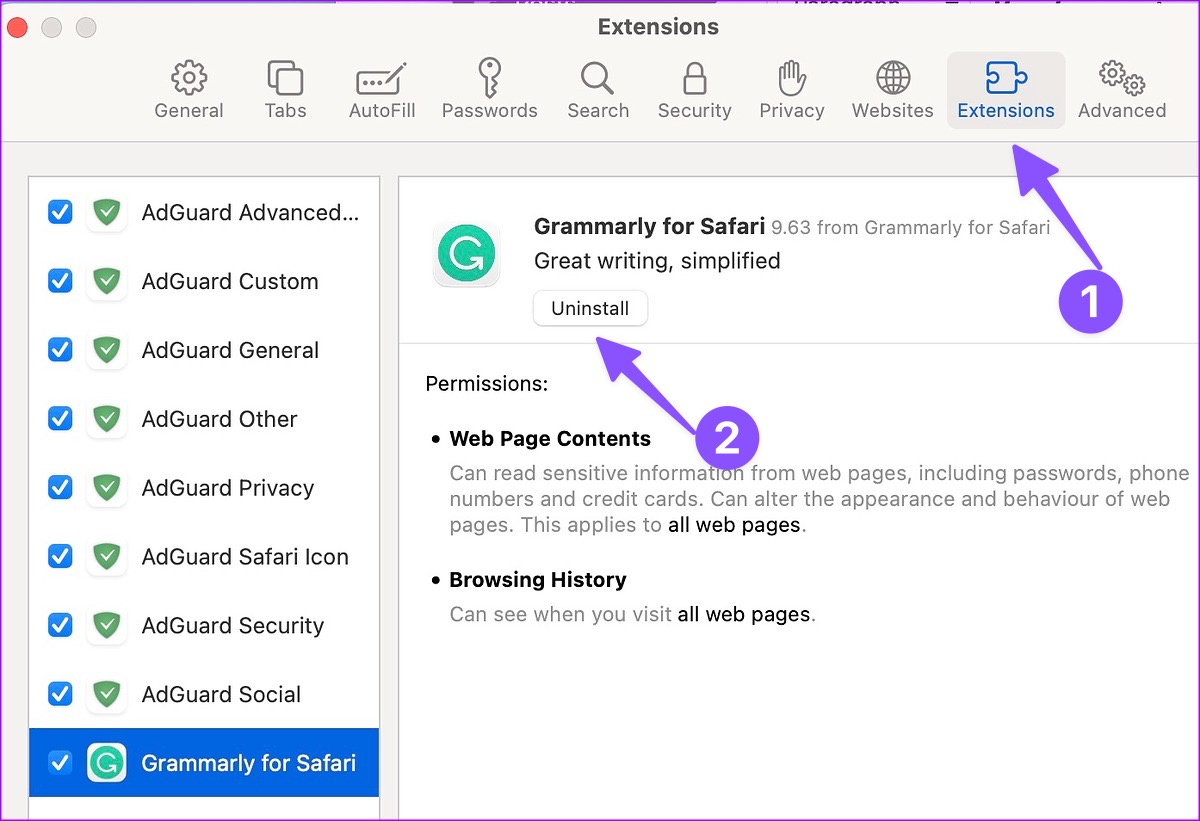
Step 1: Head to Safari in iPhone Settings (check the steps above).
Step 2: Select Extensions.

Step 3: Open any extension and disable it from the following menu.
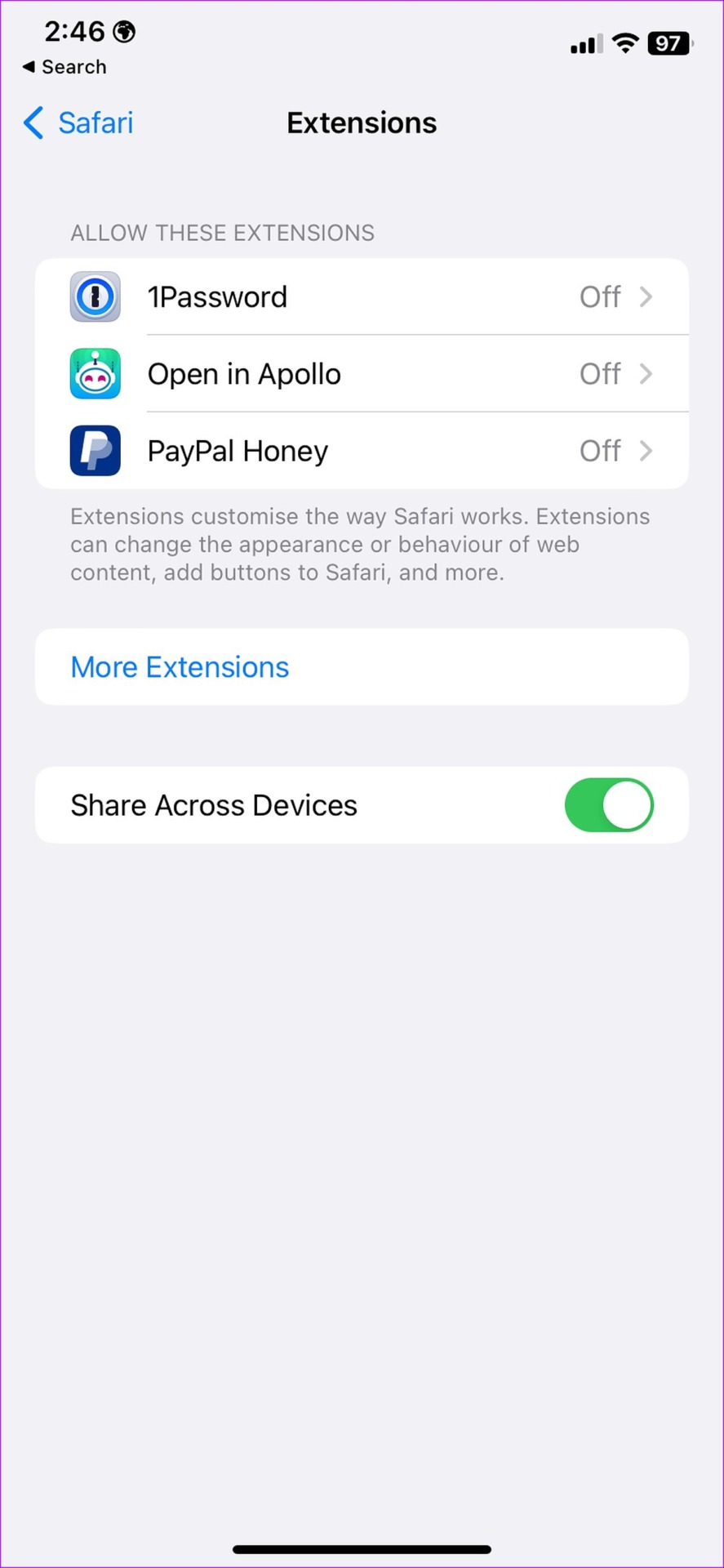
5. Disable iCloud Private Relay
iCloud Private Relay hides your IP address and browsing activity in Safari and protects your internet traffic from prying eyes. If you’re using iCloud Private Relay, some websites like Instagram may not load properly.
Step 1: Click the Apple icon at the top-left corner and open System Settings.
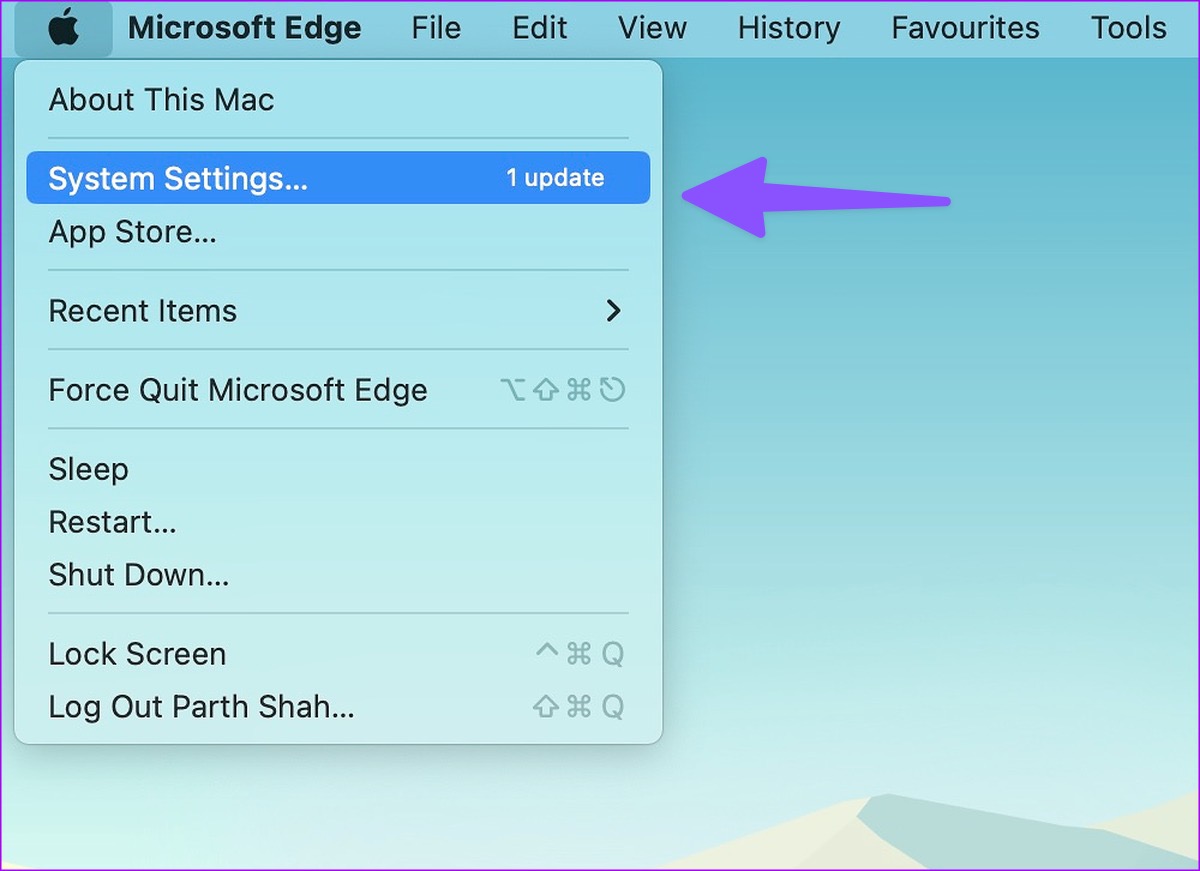
Step 2: Select your account from the left sidebar and click iCloud from the right pane.
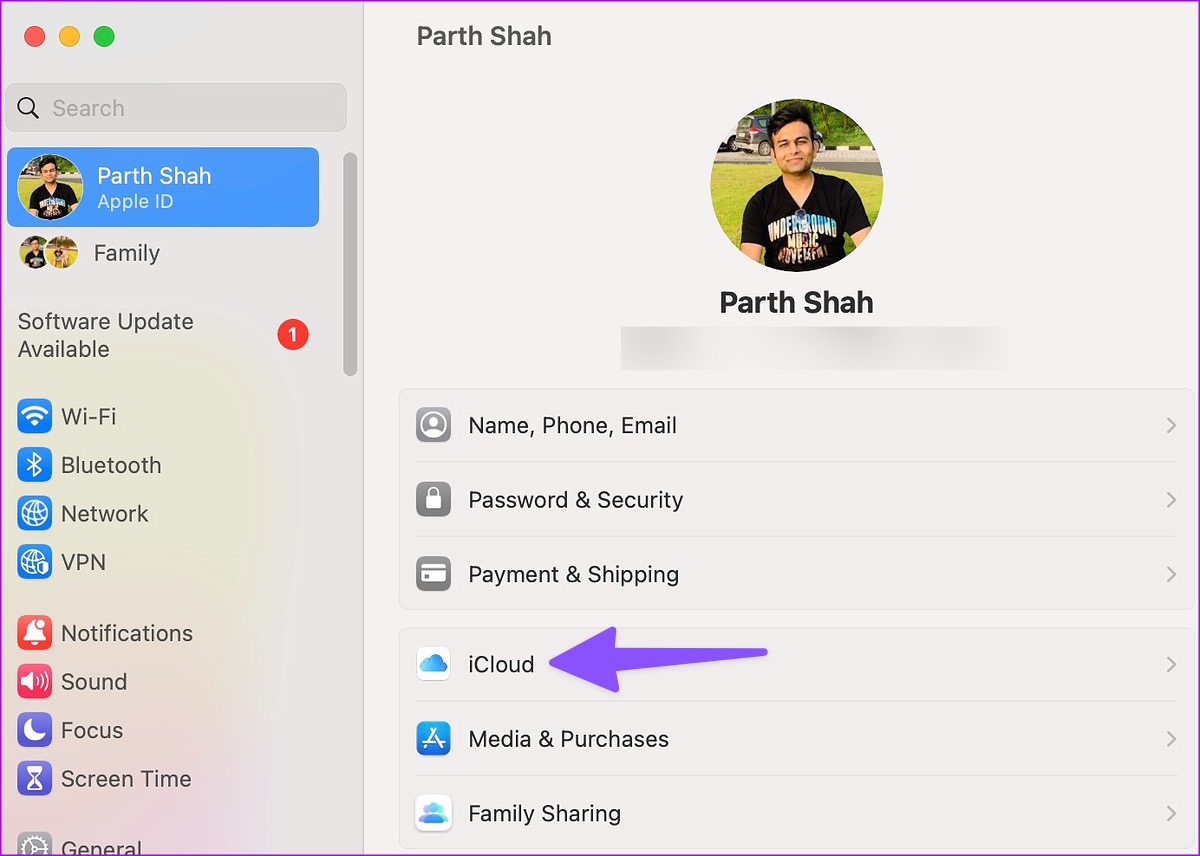
Step 3: Click Private Relay and disable it.
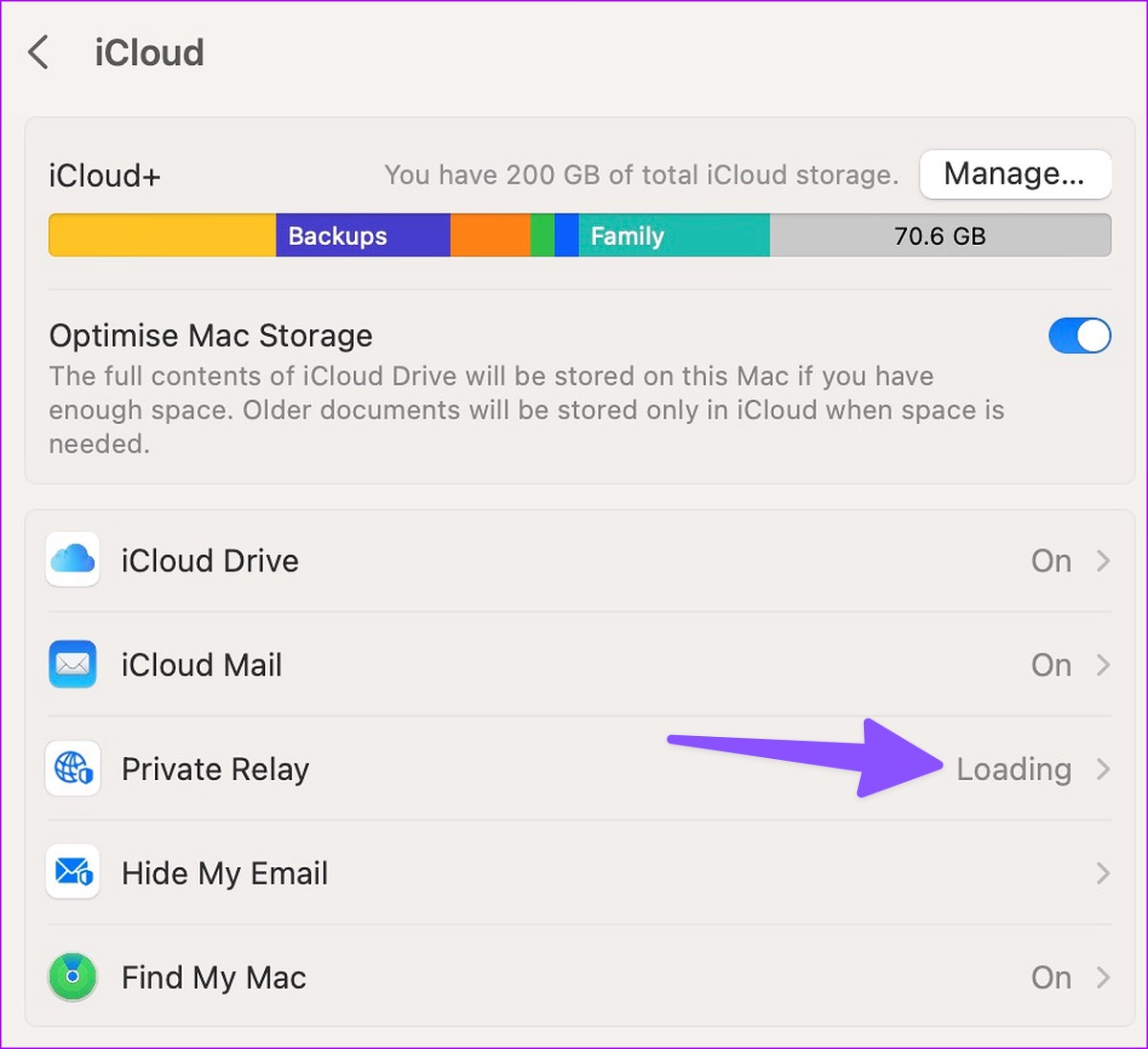
Step 1: Open the Settings app on your iPhone and select your account at the top.
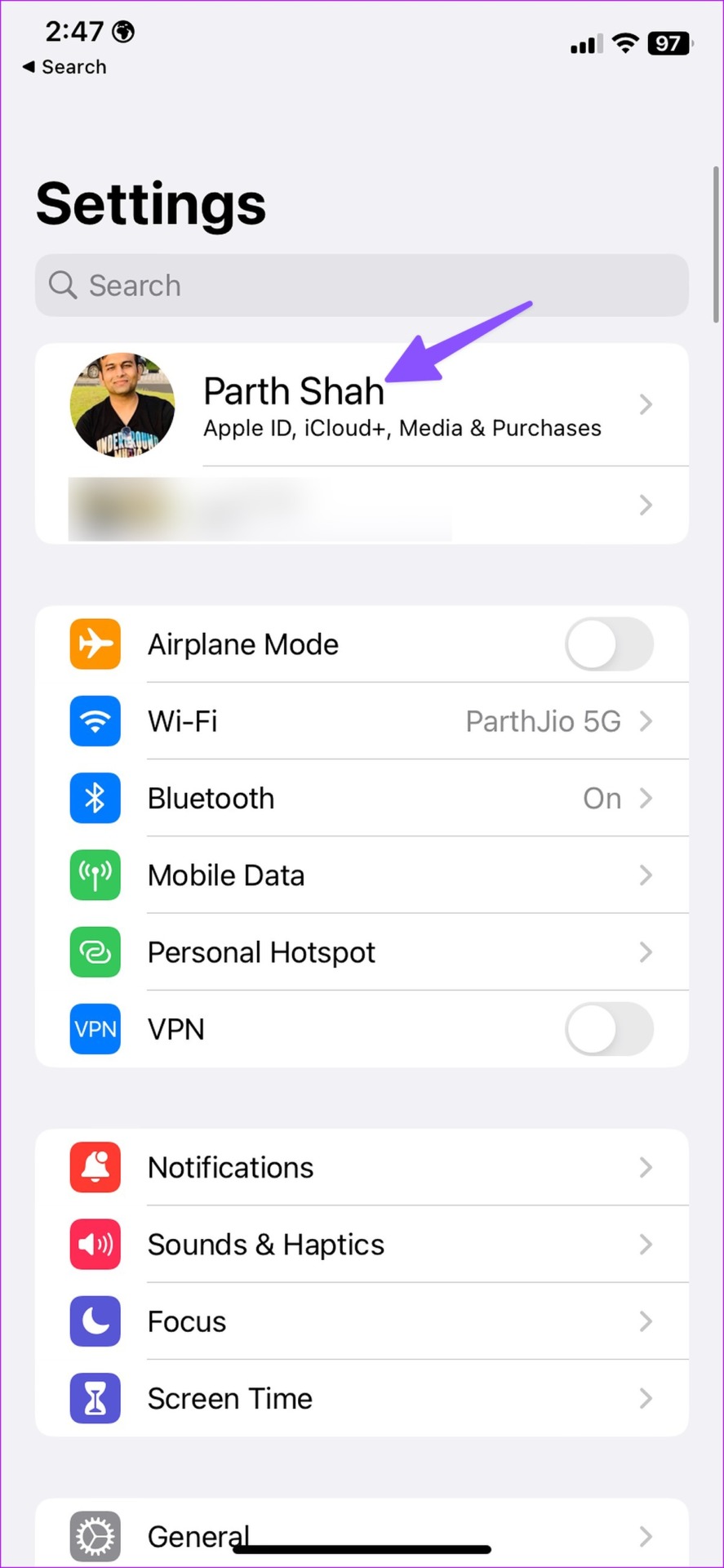
Step 2: Select iCloud and open Private Relay.

Step 3: Disable the Private Relay toggle.

6. Turn off VPN
An active VPN connection on your iPhone, iPad, or Mac can cause issues with Instagram on Safari. You need to disable VPN on your device and try loading Instagram again.
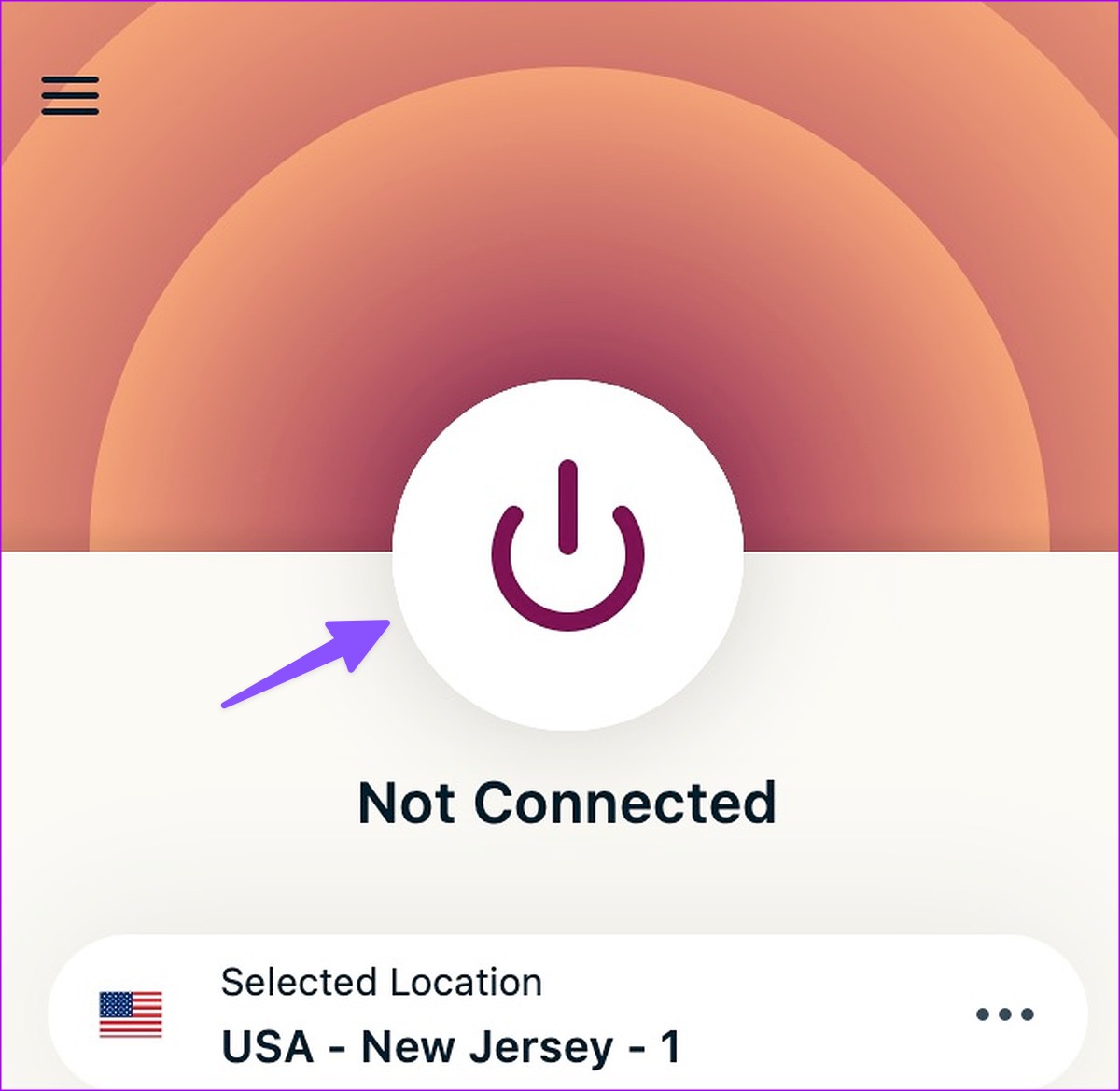
7. Check Instagram Status
If Instagram servers are down, none of the tricks will work to load the service in Safari. You can confirm the issue by searching for Instagram on Downdetector . The home feed won’t load , you can’t send messages or post stories during the downtime. You’ll need to wait for Instagram to fix issues from their end.
8. Update System OS
Apple releases new Safari builds via system updates. Though this sounds like a long shot, you may update your iPhone, iPad, and Mac to the make the latests Instagram app work fine with your Apple devices.
Step 2: Select General from the left sidebar and click System Update from the right pane.
Step 3: Install the latest update.
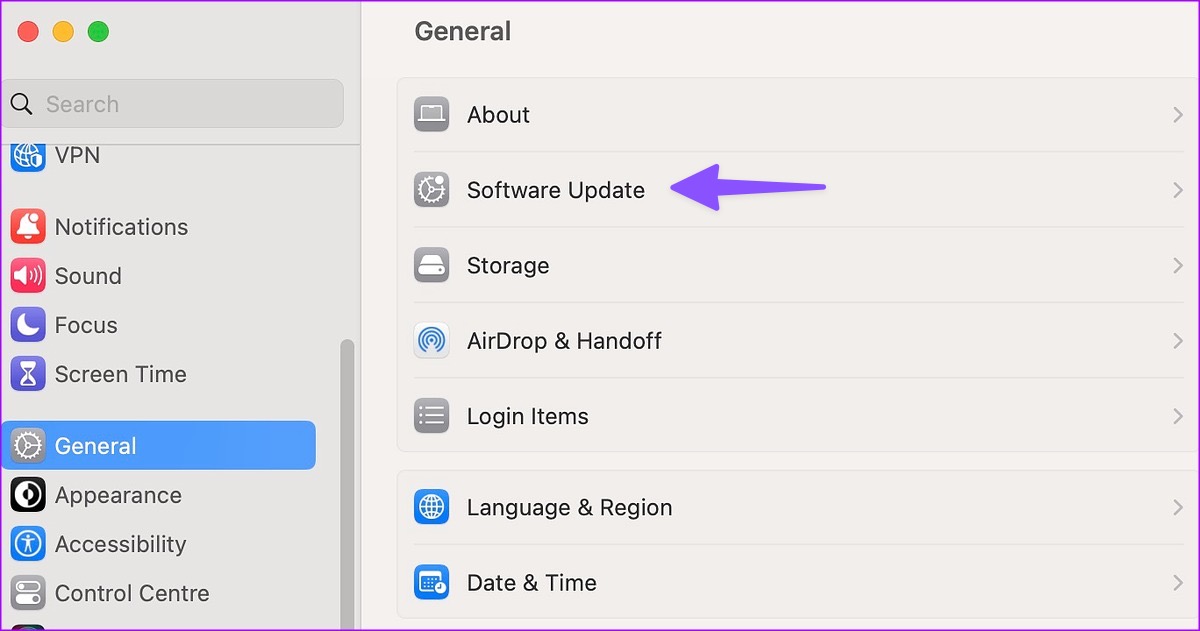
Step 1: Open the Settings app on iPhone and tap on General.
Step 2: Open Software Update and install the pending OS build.
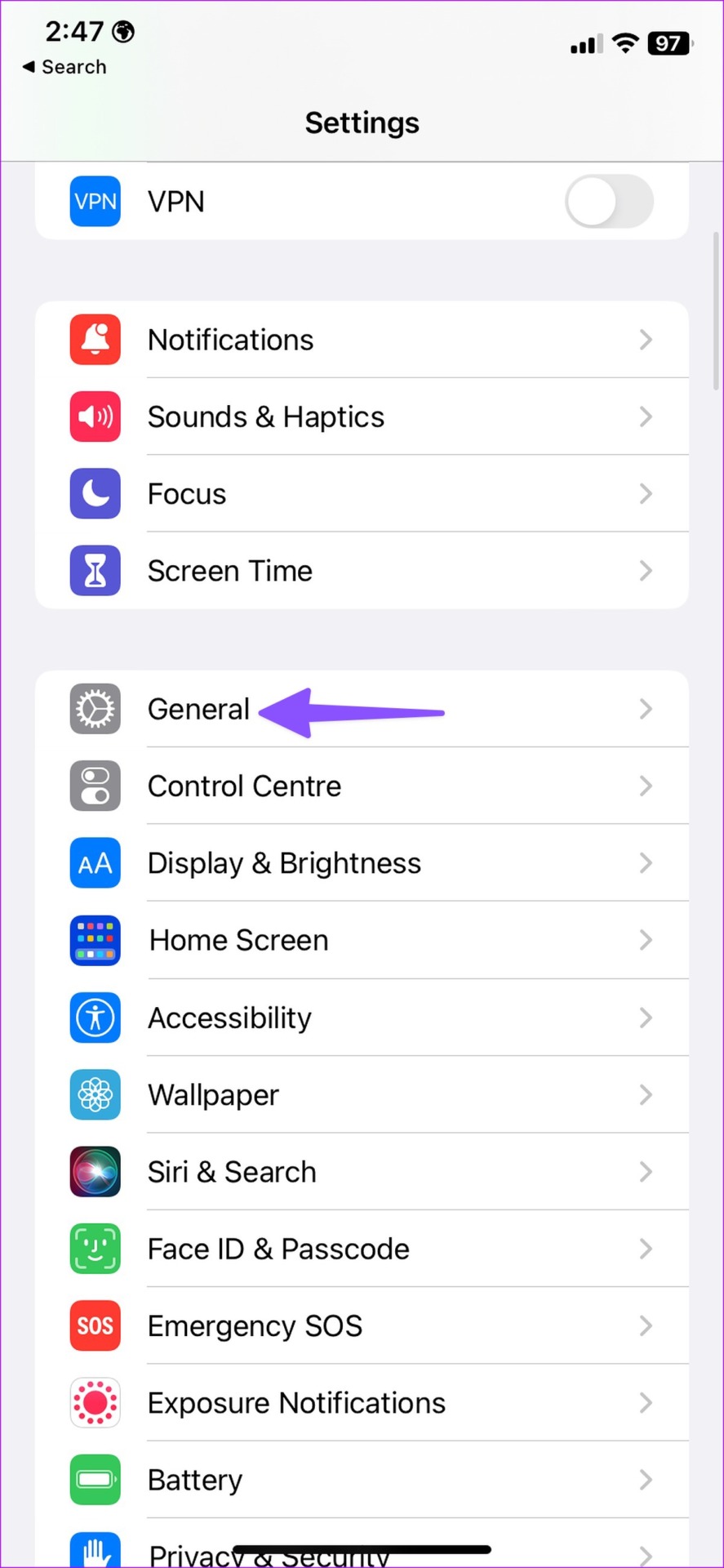
9. Try Another Browser
If Safari is still giving you troubles, use another browser, such as Chrome or Microsoft Edge , to access your Instagram feed.
Enjoy Instagram Web
iPhone users can always go back to using an Instagram native app. But the options are limited for iPad and Mac users. They need to use Safari to access their Instagram feed. Which trick worked for you to fix Instagram not loading in Safari on iPhone, iPad, and Mac?
Was this helpful?
Last updated on 20 February, 2023
The above article may contain affiliate links which help support Guiding Tech. However, it does not affect our editorial integrity. The content remains unbiased and authentic.
This solved my problem, thank you.
Private Relay solved my problem, Thks !
Leave a Reply Cancel reply
Your email address will not be published. Required fields are marked *

The article above may contain affiliate links which help support Guiding Tech. The content remains unbiased and authentic and will never affect our editorial integrity.
DID YOU KNOW
Parth Shah is an evergreen freelance writer covering how-tos, app guides, comparisons, listicles, and troubleshooting guides on Android, iOS, Windows, Mac, and smart TV platforms. He has over five years of experience and has covered 1,500+ articles on GuidingTech and Android Police. In his free time, you will see him binge-watching Netflix shows, reading books, and traveling.
More in Internet and Social
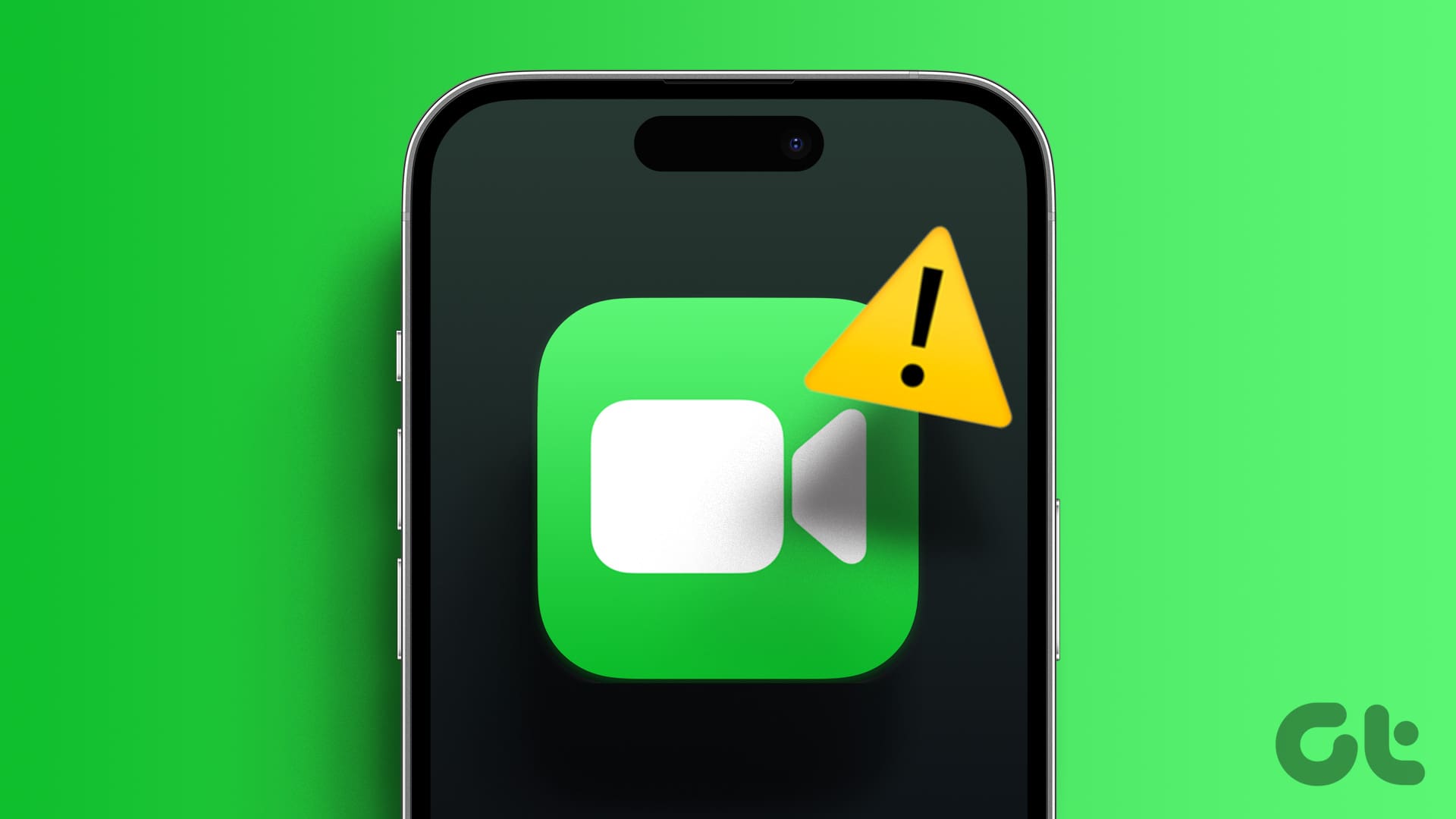
4 Ways to Fix FaceTime Not Working on iPhone

Top 7 Ways to Fix Microsoft Edge Not Saving Passwords
Join the newsletter.
Get Guiding Tech articles delivered to your inbox.

Tips & Tricks
Troubleshooting, how to install instagram on mac as an app.

Instagram is one of the most popular social networks out there, focused around the sharing of photos and videos, and people use it for myriad reasons. While iPhone and Android users can install Instagram on their device through the respective app stores, Mac users who want to install Instagram have a different route entirely.
If you’ve wanted the ability to use Instagram on the Mac as an application, you’ll be happy to know that the new web apps feature in Safari makes it possible. With this trick, you’ll have Instagram in your Mac Dock like any other application, and when clicked it will launch the Instagram web app as an application running on your Mac.
How to Add Instagram Web App to Mac
Installing Instagram as an app in the Mac Dock requires using the new web apps feature of Safari in macOS Sonoma 14 and newer.
- Open Safari on the Mac if you haven’t done so already
- Go to https://instagram.com in a Safari window, then resize it to the size you would like the Instagram web app to be
- Pull down the “File” menu and choose “Add to Dock”

- Keep Instagram, or customize the web app name if you’d like and click “Add”

- Instagram will appear in the Mac Dock as a web app

Now you can launch Instagram directly from the Dock in MacOS.
Instagram runs as a separate app, process and everything, independent from the main Safari app. That means you can quit Instagram and continue to use Safari and vice versa.

Apple Silicon equipped Macs can also side load apps and install iPhone apps to the Mac and run them natively, so you could also take that approach to run Instagram on the Mac too. Third party tools like iMazing also be used for this purpose, by making it easy to get the Instagram IPA file form the iPhone and copy it to the Mac, where it will run like any other MacOS application, but in the iPhone screen ratio. For this reason, most users prefer the experience of using Instagram on the Mac through Safari, since it’s better optimized for larger screen devices, like the Mac.
As mentioned before, this requires macOS Sonoma or newer. Earlier versions of MacOS do not have this capacity, however you can still add website shortcuts to the Dock in all versions of MacOS, and you could use that to add a bookmark to Instagram.com in the Mac Dock.
Many Mac users and iPad users have long wanted an Instagram app for macOS and ipadOS, but Meta (FaceBook/Instagram) has thus far not heeded the call to build one directly.
Enjoy this tip? Subscribe to our newsletter!
Get more of our great Apple tips, tricks, and important news delivered to your inbox with the OSXDaily newsletter.
You have successfully joined our subscriber list.
Related articles:
- How to Block & Unblock Someone on Instagram
- How to Find Your Instagram Password & Username
- How to Download All Photos & Video from Your Instagram Account
- How to Hide Likes on Instagram
One Comment
» Comments RSS Feed
At https://osxdaily.com/2024/01/24/how-install-instagram-mac-app/ the link “add website shortcuts to the Dock” point to https://osxdaily.com/2024/01/24/how-install-instagram-mac-app/
I think it is an error.
Leave a Reply
Name (required)
Mail (will not be published) (required)
Subscribe to OSXDaily
- - How to Uninstall Apps on MacOS Sonoma & Ventura via System Settings
- - How to Mute a Call on Apple Watch
- - How to Use the Latest GPT 4 & DALL-E 3 Free on iPhone & iPad with Copilot
- - 15 Mail Keyboard Shortcuts for Mac
- - How to Use Hover Text on Mac to Magnify On-Screen Text
- - Apple Event Set for May 7, New iPads Expected
- - Beta 2 of iOS 17.5, iPadOS 17.5, macOS Sonoma 14.5, Available for Testing
- - Opinion: Shiny Keys on MacBook Air & Pro Are Ugly and Shouldn’t Happen
- - MacOS Ventura 13.6.6 & Safari 17.4.1 Update Available
- - Using M3 MacBook Air in Clamshell Mode May Reduce Performance
iPhone / iPad
- - How to Bulk Image Edit on iPhone & iPad wth Copy & Paste Edits to Photos
- - What Does the Bell with Line Through It Mean in Messages? Bell Icon on iPhone, iPad, & Mac Explained
- - iOS 16.7.7 & iPadOS 16.7.7 Released for Older iPhone & iPad Models
- - Fix a Repeating “Trust This Computer” Alert on iPhone & iPad
- - Make a Website Your Mac Wallpaper with Plash
- - The Best Way to Clean a MacBook Air Keyboard: Microfiber Cloth & KeyboardCleanTool
- - Fix “warning: unable to access /Users/Name/.config/git/attributes Permission Denied” Errors
- - How to Fix the Apple Watch Squiggly Charging Cable Screen
- - NewsToday2: What it is & How to Disable NewsToday2 on Mac

About OSXDaily | Contact Us | Privacy Policy | Sitemap
This website is unrelated to Apple Inc
All trademarks and copyrights on this website are property of their respective owners.
© 2024 OS X Daily. All Rights Reserved. Reproduction without explicit permission is prohibited.
How to get Instagram on your iPad by downloading the iPhone app version
- You can get Instagram on your iPad and use the app as you would on your iPhone , but you'll be limited by the display.
- Because the Instagram app is not optimized for your iPad , the window will not fill your entire screen at its highest resolution — you're essentially just using the smaller iPhone app on a larger screen.
- If you go to Instagram on your iPad through the Safari browser, you can view the full-sized site and enjoy viewing content, though your ability to post and comment is limited in this format.
- This story is part of Business Insider's Guide to Instagram .
Instagram was designed to be used on the smartphone, with a built-in camera, constant internet connection, and the portability of an iPhone or Android phone.
While on a computer, you can like Instagram posts, comment on them, and share, but you can't add new content to the platform — unless you know a clever hack .
But what about the iPad ? While there is no dedicated Instagram app for an iPad , you can still use Instagram on your tablet and engage with the social media platform as much as you would on a phone.
Check out the products mentioned in this article:
Ipad (from $329.99 at best buy), iphone 11 (from $699.99 at best buy), samsung galaxy s10 (from $899.99 at best buy), how to get instagram on your ipad.
On your iPad, go to the App Store and search for Instagram.
You'll need to adjust the filter for available apps to include iPhone-specific apps. To do this, tap "Filters" in the top-left corner and select "iPhone Only."
Once you've searched for and found Instagram with the correct filter, tap "GET" to download the app, then open it and log in with your Instagram account.
You might notice that the window Instagram uses does not fill the iPad screen by default. This is because the app is not optimized for your tablet. You can expand the app by selecting the full-screen option in the bottom right corner of your screen, though a black border will still surround the app, and it won't be at an optimal resolution.
Regardless, you can post and add to your story via the app on your iPad — you're essentially just using the iPhone app on your iPad.
For a better full-screen content viewing experience, just go to Instagram via the iPad's Safari web browser. However, because it's the browser version, you won't be able to post on Instagram this way.
Related coverage from How To Do Everything: Tech :
How to post on instagram from your phone or a computer, using the official app or an internet browser, how to use the shop feature on instagram, so you can buy featured products directly in the mobile app, how to contact instagram for help with your account, or to report other accounts, how to edit an instagram post to change the caption, tag people, add a location, or edit the 'alt text', how to delete your instagram account on an iphone, or temporarily disable it.
Insider Inc. receives a commission when you buy through our links.
Watch: Everything to know about Apple's 2019 iPhone event
- Main content
- Apple Watch
- Accessories
- Digital Magazine – Subscribe
- Digital Magazine – Log In
- Smart Answers
- New iPad Air
- iPad mini 7
- Next Mac Pro
- Best Mac antivirus
- Best Mac VPN
When you purchase through links in our articles, we may earn a small commission. This doesn't affect our editorial independence .
How to get Instagram on iPad

Instagram is one of the biggest social networks in the world, and a preposterously popular iPhone app. But, like WhatsApp , it doesn’t offer an official version for the iPad.
But hang on! It is possible to access and post to Instagram from your iPad if you know what you’re doing. In this article we show how to get Instagram on your iPad, either by using the iPhone app or accessing it via a web browser.
For related and more general advice, see How to use Instagram on Mac .
Why isn’t there an Instagram app for iPad?
The developers have said they are focusing on the iPhone and Android smartphones, but it’s odd that they still haven’t got round to making a tablet version. The lush photos on Instagram would look fab on a 9.7in or larger screen.
Download the Instagram app on your iPad
Instagram’s iOS app isn’t optimised for iPad but that doesn’t mean it’s forbidden to go ahead and download it on your tablet anyway. One slight issue is that by default, iPhone-only apps don’t come up in app search on the iPad, but you can jump straight to the app listing here .
If you prefer or need to find it via search, open the App Store on your iPad and enter the search tab (tap the righthand icon in the bottom bar). Tap the search bar at the bottom and enter Instagram, and hit Search.
You will now see relevant apps for the iPad. But with a bit of fiddling we’ll find the iPhone-only apps.

Try tapping the Filters dropdown to the left of the search bar and changing the entry for ‘Supports’ from ‘iPad Only’ to iPhone Only’. This ought to allow the Instagram app to display normally, and if it does, all the better: tap Get or the cloud icon to download it.
However, we’ve found that for some reason it now shows developers and subscriptions as the search results rather than apps. No matter: tap Instagram, Inc (the developer entry) and you’ll see the company’s apps, including Instagram itself. Tap Get or the cloud icon and download it.
Using the iPhone app on iPad
Apps that are designed to be iPhone-only tend to be a pain to use on iPad, as we discuss in How to get iPhone apps on iPad .
By default the Instagram iPhone app displays at a forced double size on the iPad screen, which means it’s grainier-looking than normal; you can instead tap the 1X icon to reduce it to normal resolution, but it then sits in a window in the centre of the screen, which rather defies the point of using an iPad in the first place.

Post to Instagram from Photos
Here’s a quick reminder that if you just want to post to Instagram, rather than browsing other people’s posts, you can do this direct from the iPad’s Photos app. You’ll need to have the Instagram app installed on the iPad in order for it to appear in the sharing sheet, but it doesn’t matter for this purpose that it’s an iPhone app.
Open the photo you want to post in Photos and tap the sharing icon (the square with an arrow pointing up, at the top right of the screen). If the Instagram icon is there already, tap it, enter a caption and tap Share. But you may need to tap More and then enable Instagram if you’ve not used it before.

Browse Instagram via a web browser
The iPhone app provides a suboptimal experience on iPad, as we have seen. So a better option is probably to treat Instagram as a normal website and browse it via Safari.
In Safari, go to Instagram.com and enter your login details. You’ll now be able to use Instagram as normal.

To be honest we find the site perfectly usable on iPad and we can live without a dedicated app for that reason – and we hope you can too.
Author: David Price , Editor

David has loved the iPhone since covering the original 2007 launch; later his obsession expanded to include iPad and Apple Watch. He offers advice to owners (and prospective owners) of these devices.
Recent stories by David Price:
- Apple will finally let its new iPads ‘Loose’ at a surprising May event
- Why does Apple want to destroy everything good about the iPad Air?
- WWDC 2024: Everything you need to know
- Dragon’s Dogma 2
- Genshin Impact
- Honkai Star Rail
- Lego Fortnite
- Stardew Valley
- NYT Strands
- NYT Connections
- Apple Watch
- Crunchyroll
- Prime Video
- Jujutsu Kaisen
- Demon Slayer
- Chainsaw Man
- Solo Leveling
- Beebom Gadgets
How to Use Instagram for Mac Without Restrictions
Use Instagram for Mac in 2020
1. use instagram on mac without restrictions on safari.
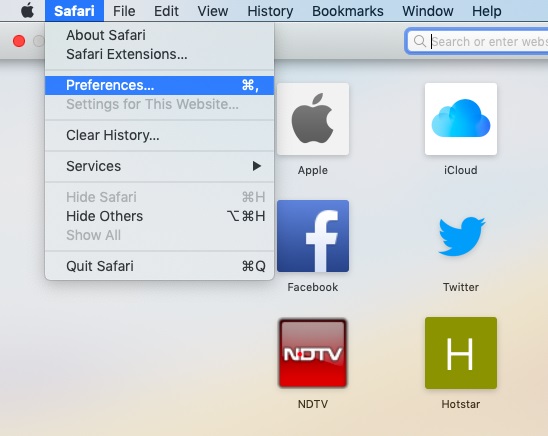
3. After you are successfully logged in, click on “Develop” on the top menu bar and open “User Agent”. Here, choose the User Agent as “iOS XX.X iPhone” .
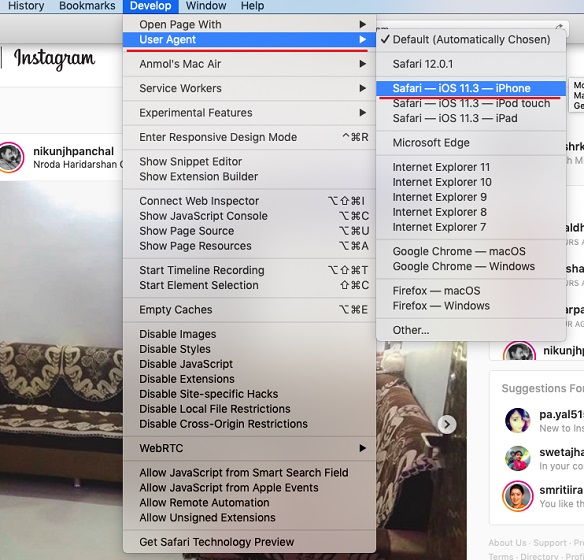
2. Use Instagram for Mac Without Restrictions on Chrome

3. Use Instagram for Mac Through Third-party Apps
The best part of using a Mac is that there are great third-party apps available for various services. In this case, you can use Instagram for Mac using a standalone app with all the necessary features. So without further ado, let’s see what new features third-party apps bring to the table.
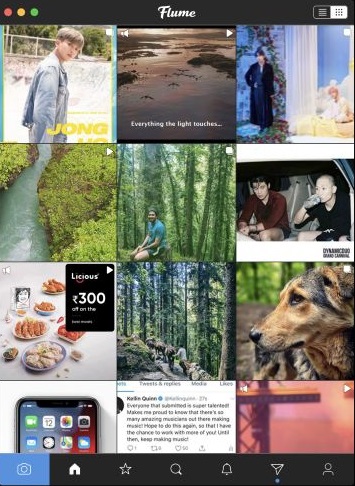
Enjoy Instagram on Mac with All the Features
Beebom Staff
Bringing the latest in technology, gaming, and entertainment is our superhero team of staff writers. They have a keen eye for latest stories, happenings, and even memes for tech enthusiasts.
I totally agree with Milford comment. I used Flume for a little while, and it was quite helpful while it lasted; it had some bugs, but it was still working. Now it’s totally dead, I tried to contact their so-called ‘Support’ a few times, and they never replay, what a surprise.
Don’t even bother – stay away from Flume!!!
As a disgruntled Flume customer I can safely say the app is since a year completely dead with no features supported any longer. Please update your article and save your readers the disappointment of getting ripped off by Flume.
This annoys me, too, but you can see all the comments after clicking the plus sign, you just have to scroll down past the ones you’ve already seen. If there are a lot of comments you have to do this over and over again to see them all. They should show the most recent ones on top, stack them the most recent first. If you’re looking for a particular commenter, it’s really aggravating that there’s no way to just Search for that user name.
Will the above options allow me to see all the comments in someone’s post too? Find it head wrecking that I’m only able to see a few comments and when I click the plus it shows me the same comments from the start again.
Add new comment

- Accessories
- Wearable Tech
- Wi-Fi and Networking
- Entertainment
- Small Business
- Digital Magazine
- Smart Answers
- Best Phones
- Best Budget Phones
- Best Tablets
- Best Budget Tablets
- Best Air Fryers
- Best Robot Vacuums
- Best Electric Toothbrushes
When you purchase through links in our articles, we may earn a small commission. This doesn't affect our editorial independence .
How to use Instagram on Mac

While social media platforms are generally available in just about every shape and size, Instagram has never fallen into that category. It was an iOS exclusive when it first launched in 2010, before heading to Android in 2012, and despite climbing to incredible heights of popularity since, the social network doesn’t have an official app for Mac.
But while there’s no official Instagram for Mac app, there is a way to not only scroll through your Instagram feed on your Mac, but upload photos and videos too.
Instagram Web
There may not be an official Instagram for Mac app – we’re still waiting for an iPad app! – but there is a way to access the popular social network from your Mac: Instagram Web.
The basic web app provides access to your main Instagram feed, allowing you to scroll, like and comment to your heart’s content, along with the ability to view Instagram Stories and, most recently, the ability to access Direct Messages.
These are all welcome additions, making Instagram Web a more viable way of accessing the site, but there’s still one huge omission: the ability to upload content directly from your Mac. It’s available on iOS and Android via the web app, so why not Mac? There’s no official explanation from the Facebook-owned company, but thankfully, there is a way to upload photos and videos to Instagram from your Mac – it just requires a bit of know-how.
How to upload photos and videos via Instagram Web
There is a way to upload photos and videos to your Instagram feed via the Instagram web interface, but you’ll first have to trick the site into thinking you’re on an iPhone. It’s entirely possible to do this on a Mac, although you’ll have to use Safari to do so.
To make Instagram think you’re using an iPhone, follow these steps:
- Open Safari on your Mac.
- Head to www.instagram.com
- On the toolbar, head to Safari > Preferences > Advanced.
- Select ‘Show Develop Menu in Menu Bar’ if it’s not already enabled.
- Then select the new Develop drop-down menu and select User Agent > Safari – iOS 12.1.3 – iPhone.
Once you’ve enabled the new User Agent, the Instagram website (via Safari, of course) should reload. Once reloaded, follow these instructions:
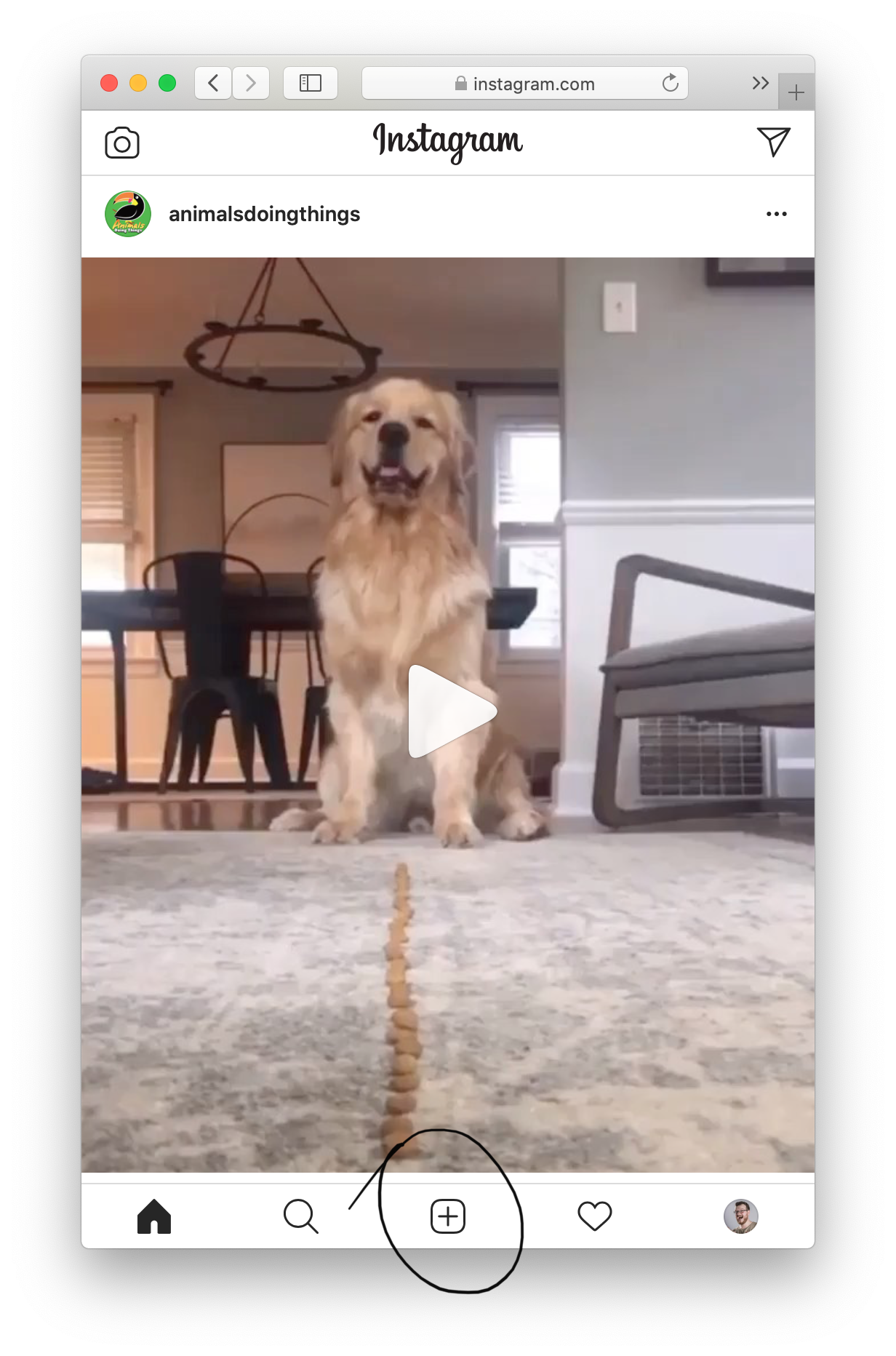
- Browse for the image or video you’d like to upload to your feed, select it and click Choose to upload it.
- You can now go through Instagram’s suite of editing tools to tweak the appearance of your post. When you’re ready, hit Next.
- Add a caption to your post, select the social sharing options (if any) and hit Share to post the image.
It’s worth noting that while you can upload content to your main Instagram feed, you can’t post photos or videos to your Instagram Story via Instagram Web right now. Here’s hoping that the social network rolls out full functionality to the Instagram Web experience soon.
Third-party Instagram apps
While the company is slowly adding new functionality to the Instagram Web experience to match that of iOS and Android, it’s still not quite there. And, like with most things, if a company won’t do it then someone else will. There are currently a handful of third-party Instagram apps available for Mac, offering a mixed range of features at a variety of price points – just make sure the one you choose does everything you need it to.
Uplet offers a much simpler approach the web-based Instagram experience, focusing only on the uploading of media to the site rather than browsing it, but there are features available that may interest power-users and businesses.
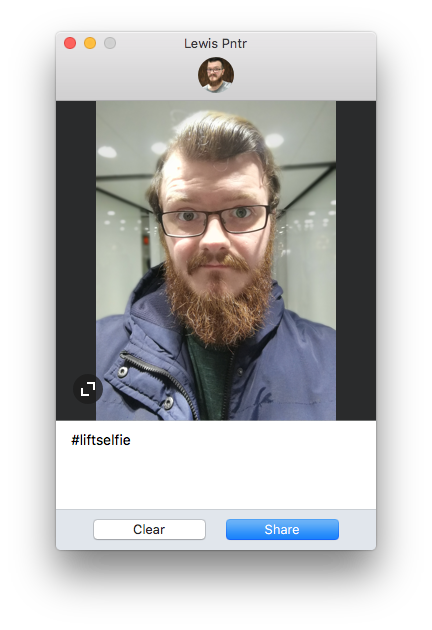
Like the Instagram app, Uplet lets you drag-and-drop photos and videos and upload them in bulk to your feed. You can edit each photo and add individual captions too, although without the ability to stagger posting, you may end up spamming your followers. You’ve also got multi-account support, allowing you to easily switch between personal and business accounts without logging out.
While Uplet supports bulk uploads, it’s worth noting that it doesn’t actually support multi-photo posts, although the developers say that is in the works. The only downside is pricing: while the app was originally available for a one-off payment of £9.99, it’s now only available as part of the Setapp Mac app suite at $9.99 a month.
Bluestacks Android emulator
If you prefer to use the native Instagram app for mobiles, there is a way to run it on a Mac. The secret? Emulators.
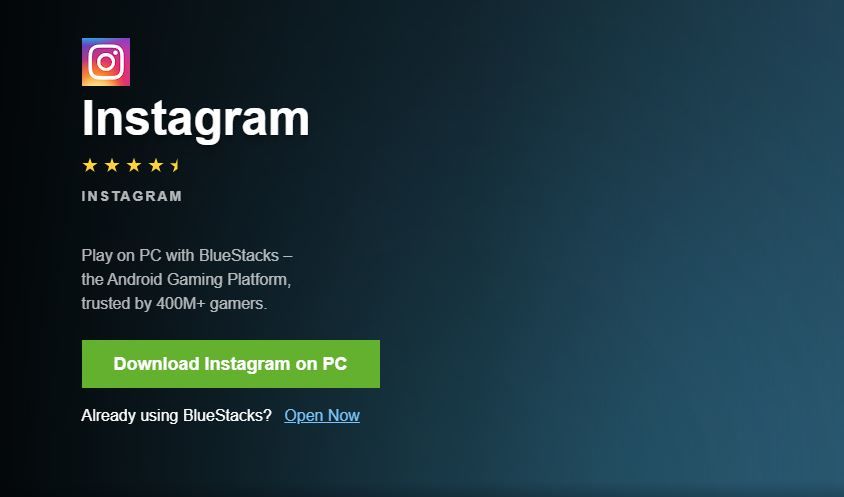
More specifically, Bluestacks Android Emulator offers a reliable way to run Android apps and games on a Mac, and that includes Instagram. It achieves this by emulating an Android device on your Mac, allowing you to access the Google Play Store and all its apps as if you were using an Android smartphone. There are very few differences between the iOS and Android variants of the app, so there shouldn’t be any learning curve when using Bluestacks to access Instagram.
You can download the Android emulator from the Bluestacks website , and the best part is that it’s completely free to use – no IAPs or subscriptions here.
Author: Lewis Painter , Senior Staff Writer

Lewis Painter is a Senior Staff Writer at Tech Advisor. Our resident Apple expert, Lewis covers everything from iPhone to AirPods, plus a range of smartphones, tablets, laptops and gaming hardware. You'll also find him on the Tech Advisor YouTube channel.
Recent stories by Lewis Painter:
- Apple’s next-gen MacBook Pros with new M2 Pro & M2 Max are available now
- Best iPhone 14 deals in the US & UK
- No, it’s unlikely Apple is working on new cheap AirPods
Newsletters
- Our sponsors
- Watch Store
- Hot topics:
- Apple rumors
- Apple deals
- Editor’s picks
- Buying guides
How to view Stories and upload photos to Instagram on the web
By Abhishek Kurve • 1:00 pm, May 19, 2017
- Top stories
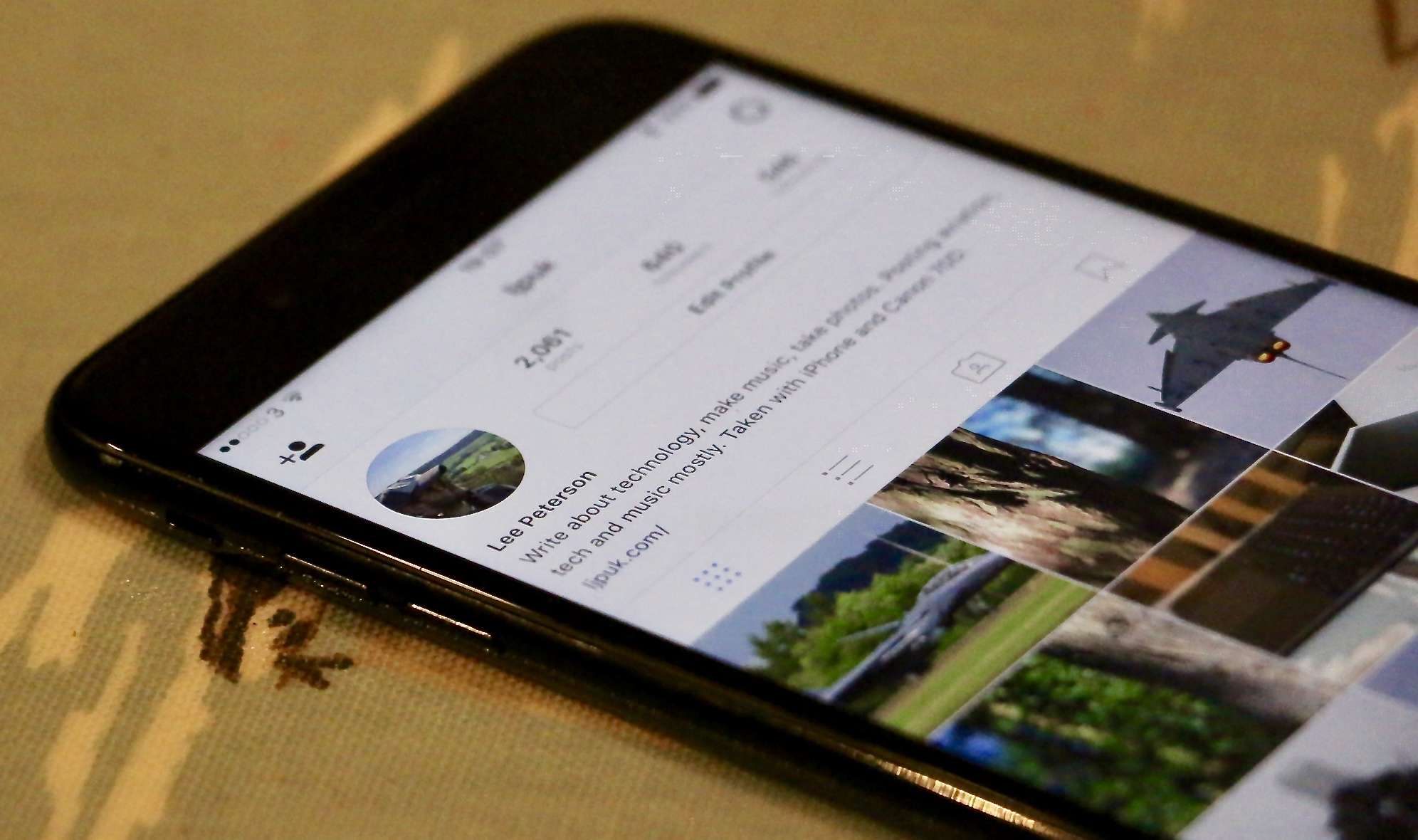
Instagram has been a “mobile first” company ever since its inception. Since then, it has gradually changed its course and brought several features to the desktop and the mobile website. As of now, you can browse your Instagram feed and view notifications on the website. However, there are still app-specific features like Stories and uploading pictures that haven’t made their way to the website.
With features such as Continuity and Handoff bridging the gap between the iPhone and the Mac, carrying the iPhone has become less essential. Unfortunately, I still have to reach for my iPhone when I need to upload pictures or view Stories. Wouldn’t it be great to have these features on the Instagram web version? Let’s see how we accomplish that.
How to upload pictures from Instagram desktop website
A little more than a week ago, Instagram announced that you can now upload pictures from its mobile website . A welcome move indeed, but the desktop site was still left out of the party. Leveraging the new mobile site support, we can upload from the desktop web by disguising it as a mobile website.
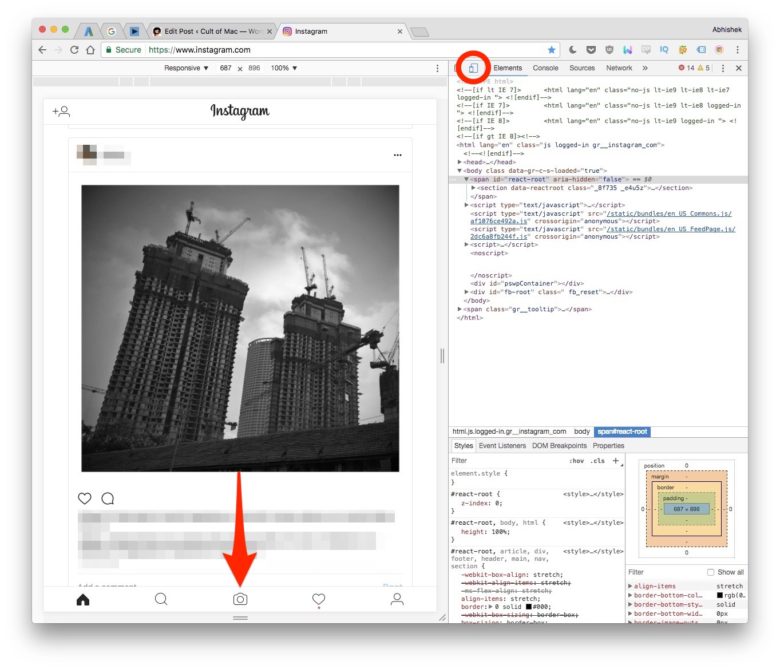
First, let’s see how you can do it on Chrome:
- Open the Instagram website. Right-click anywhere on the web page and select Inspect . Alternatively, you can also access the Developer Inspect menu using the Option-Cmd-I keyboard combination on a Mac.
- Next, click on the “mobile-like” icon as shown below to toggle the device toolbar. Now, you should see an upload icon, exactly as you see inside the actual Instagram mobile app.
- You can click on that icon to upload pictures from your desktop computer. Here, you can resize, rotate and add a caption to the picture. There doesn’t seem to be an option to upload multiple pictures for now.
Here’s how to upload pictures if you’re using Safari:
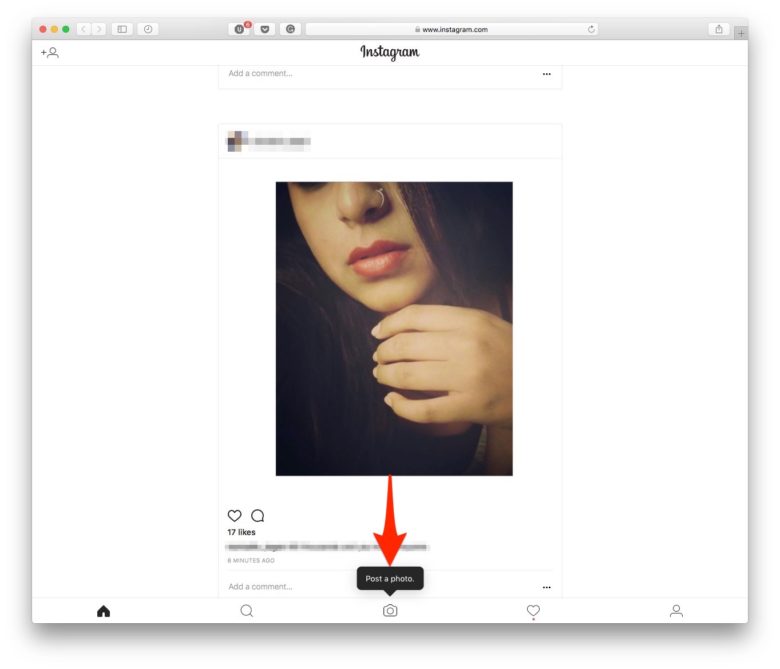
Before we can get started with this on Safari, we’ll need to toggle a setting beforehand. Open Safari settings and navigate to the Advanced tab. Check the box where it says Show Develop menu in menu bar . Now, you should see a Develop menu in the Safari menu bar.
- Open the Instagram website. Click on Develop > User Agent > Safari iOS 10 — iPhone . The page should automatically reload and you should see an upload icon.
- Click on the icon to upload, resize, rotate and add a caption to the picture.
An important thing to note is that the Safari’s inbuilt user agent setting is enabled on a per-site and a per-session basis. This means that you have to manually trigger the user agent setting everytime you open Safari anew.
If you’re using any other browser besides Chrome and Safari, this trick should still be possible. Essentially, all you need to do is “fake” the user agent to resemble that of a mobile device. You can find several extensions/browser add-ons for the same in your browser’s marketplace.
How to view Stories on the Instagram desktop web
Lately, Instagram has been busy jazzing up the Instagram Stories functionality. However, it requires you to use the mobile app to view and upload Stories. Let’s see how you can view your friends’ Stories on the web using a Chrome extension.
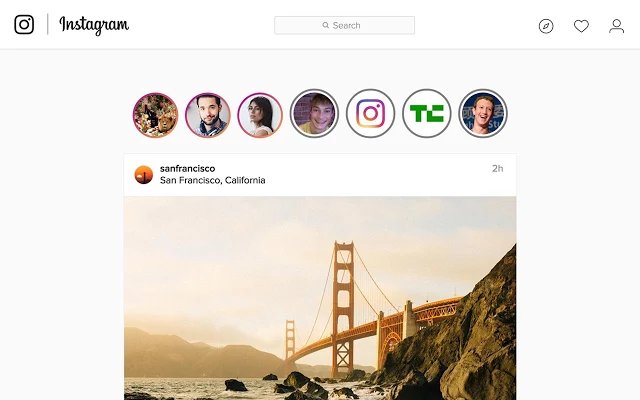
To get started, download the Chrome IG Story extension and open the Instagram website. You should now be able to see your friends’ Stories at the top of your feed. If you’re interested in learning how this extension works, head up to the developer’s post on Medium , or browse the code for yourself on GitHub. It seems to be having a bit of issue lately with the latest version, so you might want to keep an eye out for updates.
As you can see, you can enable a few app-only features on the desktop website with a little bit of trickery. There’s a whole bunch of stuff you still cannot do on its web counterpart— like watching Live Stories, uploading Stories etc. But, should any new workarounds surface, We’ll tell you about them right here.
Daily round-ups or a weekly refresher, straight from Cult of Mac to your inbox.

Cult of Mac Today
Our daily roundup of Apple news, reviews and how-tos. Plus the best Apple tweets, fun polls and inspiring Steve Jobs bons mots. Our readers say: "Love what you do" -- Christi Cardenas. "Absolutely love the content!" -- Harshita Arora. "Genuinely one of the highlights of my inbox" -- Lee Barnett.

The Weekender
The week's best Apple news, reviews and how-tos from Cult of Mac, every Saturday morning. Our readers say: "Thank you guys for always posting cool stuff" -- Vaughn Nevins. "Very informative" -- Kenly Xavier.
Popular This Week
Apple watch series x concept will make you want it now, 5 reasons your mac might be running slow, kef speakers drive macbook pro outfit’s crystal-clear sound [setups], save big on apple watch ultra 2 refurbished by apple, why iphone 16 might dump physical buttons for capacitive ones, mac mini might skip apple m3 processor, how and why to use iphone stolen device protection, ios 18 ai features could run entirely on-device, apple might have stopped making finewoven accessories, first third-party app store goes live in eu.
- iPhone 15 Pro Max
How to use Instagram on your Mac
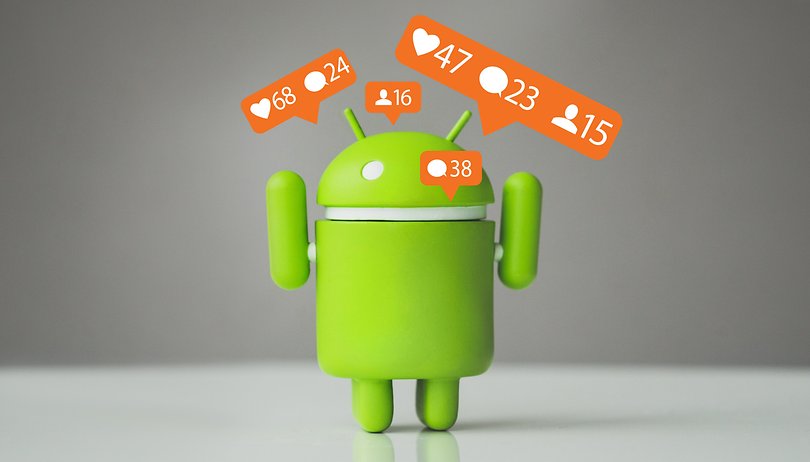
Instagram, the popular social media app that lets you edit photos and videos to share with your friends and family, is primarily designed to be used on a mobile device, but some of us still prefer the desktop experience. Instagram for Windows exists, but for Apple users, its not so simple. In this article we'll show you how to use Instagram on your Mac.
- How to do Instagram stories like a pro
- How to take screenshots anonymously on Instagram
There are several workarounds that let you access Instagram on your Macbook or iMac, and we'll detail them all here, but we start with the most comprehensive experience, which—brace yourself—involves emulating good old Android on your Apple device. But trust us, it'll be worth it for those likes.
- Get Instagram on your Mac with an Android emulator
- Use a third-party app
- Try to trick Safari
How to use an emulator to get Instagram on your Mac
Instagram wants to run on your mobile device, but you can work around this by emulating Google's mobile OS Android on your desktop. There are a few popular Android emulators available, but we recommend BlueStacks, one of the more reliable options which works on both Windows and MacOS.
- First, head to the BlueStacks website , download the application, and follow the installation instructions.
- Naturally, you'll need a Google account. Log in with your existing Google account details or create a new one.
- Type “Instagram” in the in BlueStacks search to find the app in the Google Play Store. Then download and install it.
When trying to install Instagram through BlueStacks, you may get stuck on an "Error: Package file is invalid" message. To resolve this, close BlueStacks and download the file recommended on this support page . Afterward, download Instagram and launch the app.
Once you can launch the app, simply log in with your normal Instagram credentials or create a new account. This method should bring full app functionality to your desktop: browse posts, upload or edit photos and videos, message, etc. just as you would on a smartphone.
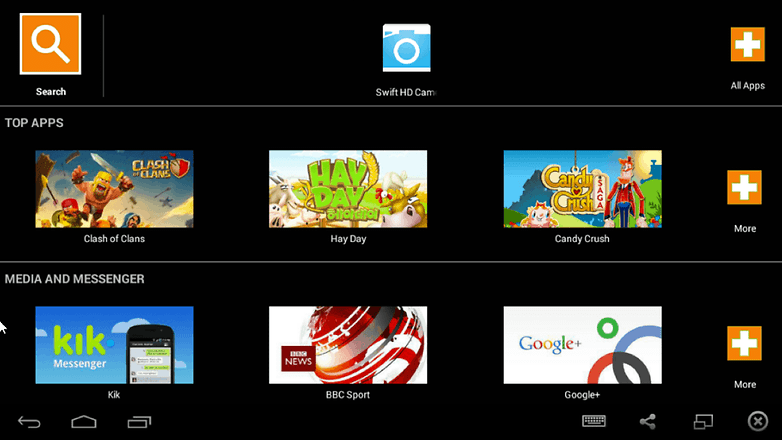
If your computer has a webcam integrated or attached, Instagram’s camera function works normally for taking selfies. If you want to upload pictures from a camera or a different source, however, you will need to transfer those files from your Mac's hard drive to BlueStacks. That's a bit more tricky.
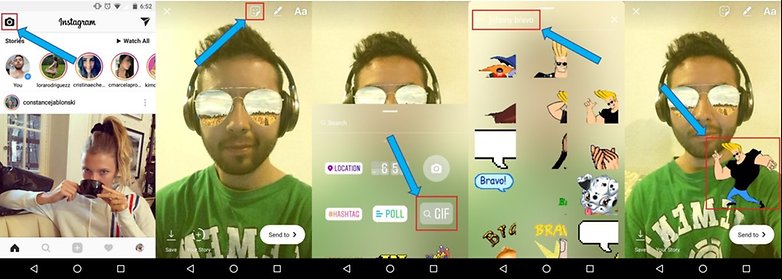
Upload photos from your Mac to Instagram
Once again we have to turn to the Play Store via BlueStacks and install a file explorer app to handle the process. If you don't have a favorite Android file manager already, we recommend one from our best list .
The file manager app will allow you to explore your Mac's hard drive and find your pictures there. The path will be something like Windows/SD card/Pictures , which is admittedly a bit nonsensical.
Use Instagram on your Mac via a third party app
Instagram doesn't support any third party apps on MacOS. In fact, if anything, it actively works against them. As such, you may encounter more technical difficulties compared to using an emulator. Nonetheless, it may be worth trying if you don't enjoy the user experience of emulating Android.
The most popular app solution for MacOS is Flume , which is not available on the Mac App store for reasons outlined here . Nonetheless, Flume's stylish presentation and clean UI has kept a fanbase loyal.
Flume displays your Instagram feed as a stream of pictures, which you can click on to bring up options to caption, comment, like, etc.
How to access Instagram using Safari
Using your web browser, you can access your Instagram account at www.instagram.com .
However, you can't upload photos or videos to your account from the site. At least, you can't without a little creative tinkering in Safari. Here's how to bypass this restriction using a method known as User Agent Spoofing.
- Open Safari and head to Preferences > Advanced and make sure Show Develop Menu in Menu Bar is toggled on.
- Visit the Instagram website and log in to your account.
- Then select Develop > User Agent > Safari - iOS 11 - iPhone.
- The Instagram website should automatically reload (manually refresh if not) and display the mobile version of the site instead.
- Select the Camera icon, browse for the image you want to post and select Choose .
- You should see a preview of the image with basic editing options (rotate, choice between 16:9 or square aspect ratio).
- Tinker as you wish, then when you're ready, select Next , add your caption and share it with your Instagram followers.
This technique only permits the upload of images and not videos, and as described above, you don't get the full range of editing options, but if you just want to get pictures on there, it's less hassle then installing new software.
Do you use Instagram on your Mac computer? What do you think of the above methods?
Comparison: The best foldable phones
- Learn more about each phone featured in the best foldable phones list
Nicholas Montegriffo Editor
A cyberpunk and actual punk, Nicholas is the Androidpit team's hardcore gamer, writing with a focus on future tech, VR/AR, AI & robotics. Out of office, he can be found hanging around in goth clubs, eating too many chillies, or at home telling an unlucky nerd that their 8th level wizard died from a poisoned spike trap.

- Submit Cancel
WAY off topic for the site. If this is your future direction, you'll lose me.
Recommended editorial content
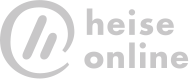
With your consent, external content is loaded here.
By clicking on the button above, you agree that external content may be displayed to you. Personal data may be transmitted to third-party providers in the process. You can find more information about this in our Privacy Policy .
Instagram Not Loading in Safari on Mac? 9 Ways to Fix It
Instagram is an extremely popular and widely used social media platform. Unfortunately, Instagram does not have a dedicated app for Mac. This means that Mac users have to access Instagram through Safari, and people have made peace with it. However, there has been a rising number of complaints about Instagram not loading in Safari on Mac. If you’re encountering a similar problem, we’ll help you fix the Instagram not loading in Safari on Mac issue.
How To Fix Instagram Not Loading in Safari on Mac
1. update macos to fix instagram not loading in safari on mac.
It would be safe to assume that the reason Instagram is not loading in Safari on Mac is due to software bugs in Safari or macOS. Why? Because numerous people have reported about this issue in the Apple Discussions forum and if you scroll down in the same thread, you will find several responses that claim updating macOS fixes the issue.
Now, since Safari is a part of macOS you can’t update it separately. However, the Safari browser updates alongside macOS. Therefore, please update macOS as it might help fix the Instagram not loading in Safari on Mac issue.
Time needed: 2 minutes
Steps to update macOS
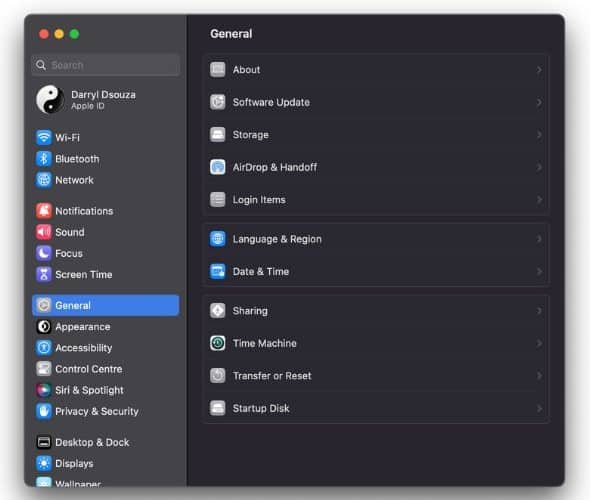
2. Update Safari Without Updating macOS
Not all of us are using the latest Mac from Apple. Some of us are still on our five to ten-year-old Macs because they work just fine. Unfortunately, most of these older models have reached their end of life with regards to macOS updates (software updates) and don’t receive updates anymore.
If you’re in a similar position, you won’t be able to update macOS which in turn means you can’t update Safari and fix the Instagram not loading issue. However, that is not the case here. Older Macs have an update to Safari updating macOS.
- Click the Apple logo at the top right corner of the menu bar.
- Select the System Preferences… option.
- Navigate to the Software Update option.
- Now, click the More info… option located below the Updates Available section.
- In the pop-up menu, select the Safari checkbox and then click the Install Now button.
- After the update is downloaded and installed, we suggest that you restart your Mac.
3. Check Instagram Server Status
Instagram might not be loading because its servers are down. In this case, none of these troubleshooting methods can help you resolve the issue. Therefore, we suggest that you check Instagram’s server status before following any other troubleshooting methods.
- Open Safari and head to downdetector.com .
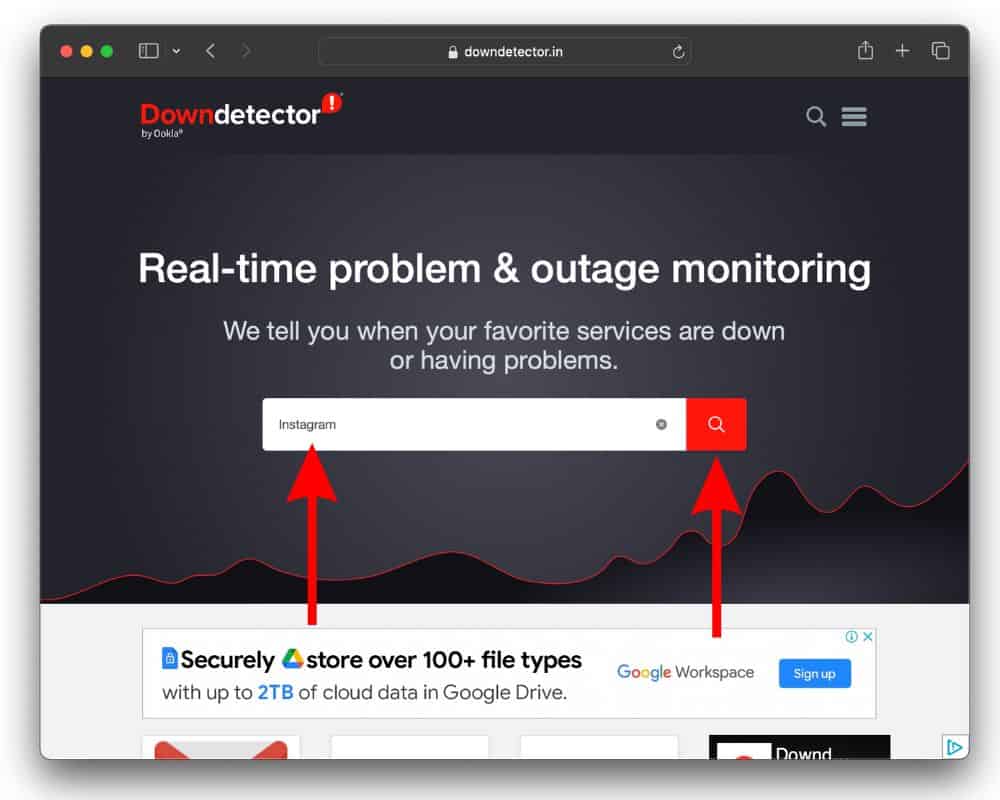
In case Instagram servers are down, we suggest you wait until the company fixes the errors. After that, Instagram should load without any issues in Safari.
4. Switch to Private Browsing in Safari
If you haven’t already, we suggest opening a Private Window in Safari and checking if Instagram loads and works fine. Because, a Private Window, a.k.a. Private Browsing mode doesn’t use cookies, cache, or any other website data stored on your Mac. Hence, if issues with this data prevent Instagram from loading in Safari, it won’t affect the Private Window.
- Open Safari on your Mac.
- Click the File option in the menu bar.
- Select the New Private Window option from the list and use Private Browsing Mode in Safari on Mac.
- Log in to Instagram and check if the issue has been resolved.
5. Disable iCloud Private Relay
iCloud Private Relay is meant to help protect your privacy when browsing the web in Safari. While it is a useful feature, users have reported that disabling iCloud Private Relay helped fix Instagram not loading in Safari on Mac.
- Select the System Settings… option.
- Click the “ Your Name ” Apple ID option at the top of the sidebar.
- Next, click the iCloud option and then click the Private Relay option on the next screen.
- Click the Turn Off… button located to the right of the Private Relay option.
- Two options will appear: Turn Off Until Tomorrow and Turn off Turn Off Private Relay. If you want to disable iCloud Private Relay temporarily select the Turn Off Until Tomorrow button and if you intend to keep it turned off, select the Turn Off Private Relay button.
- Finally, click the Done button to save the changes.
6. Disable VPN To Fix Instagram Not Loading in Safari on Mac
Just like iCloud Private Relay, the VPN your Mac is connected to, is preventing Instagram from loading in Safari. Problems like these happen often and disabling the VPN service on your Mac might help fix it.
- Click the VPN option in the sidebar.
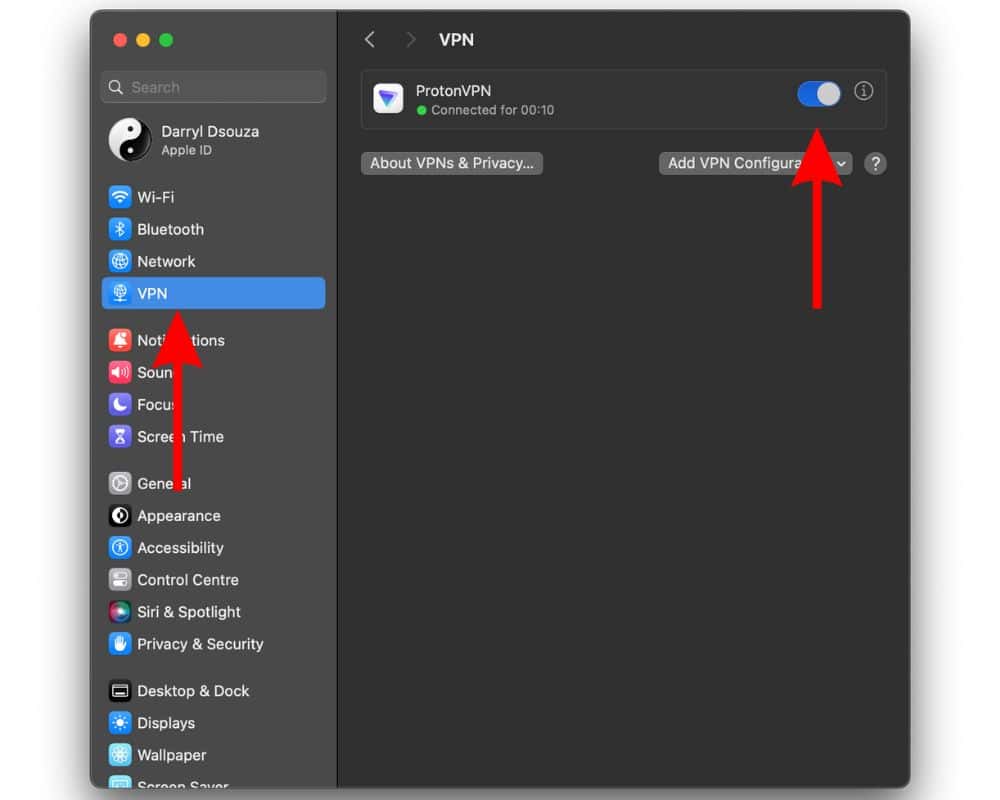
- If this doesn’t work, click the VPN service’s logo in the menu bar.
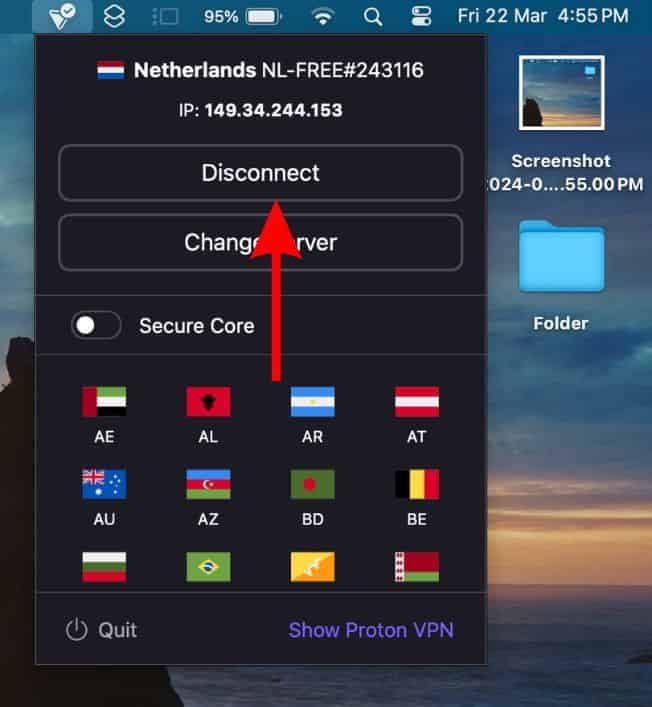
7. Disable Extensions
Yes, Safari Extensions can also be the reason why Instagram isn’t loading on your Mac. We suggest that you disable these extensions and restart your Mac. After that you should open Instagram in Safari and check if it loads or not.
- Open Safari on your Mac.
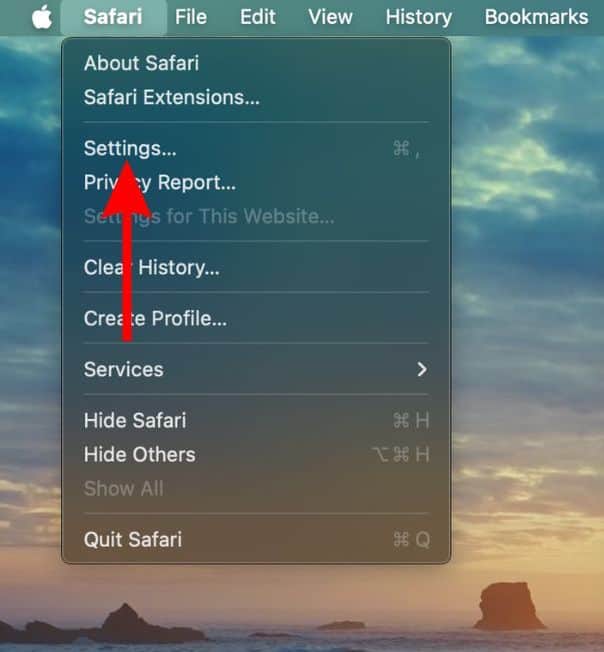
- Click the Extensions tab.
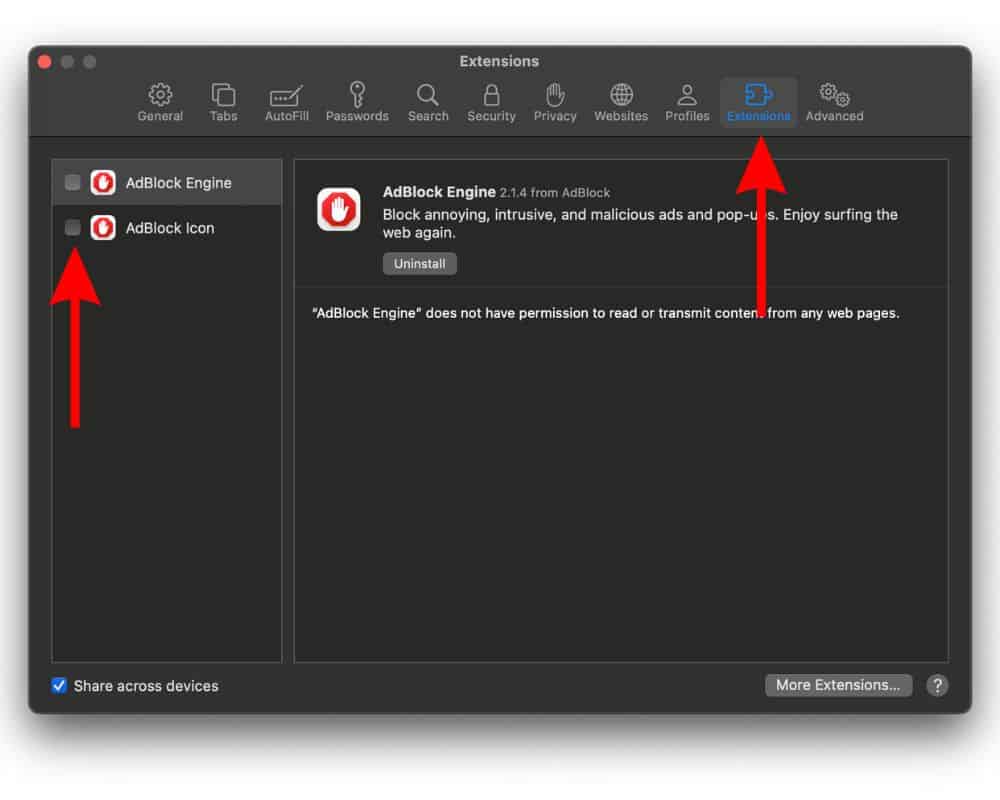
If you have any doubts, please refer to our guide, “ How to Manage Extensions in Safari on Mac .”
8. Remove Website Data To Fix Instagram Not Loading in Safari on Mac
Corrupt website data might prevent websites from functioning smoothly. In case Instagram is loading in Safari due to this reason, you must remove the Website Data as it might help resolve the issue.
- Click the Safari option in the menu bar and then select the Settings… option.
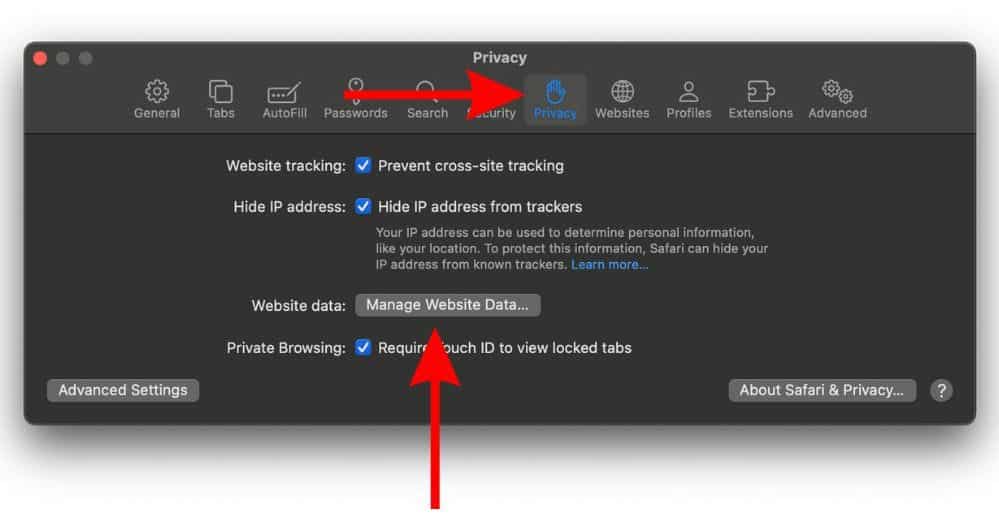
- On the next screen, click the Remove All button.
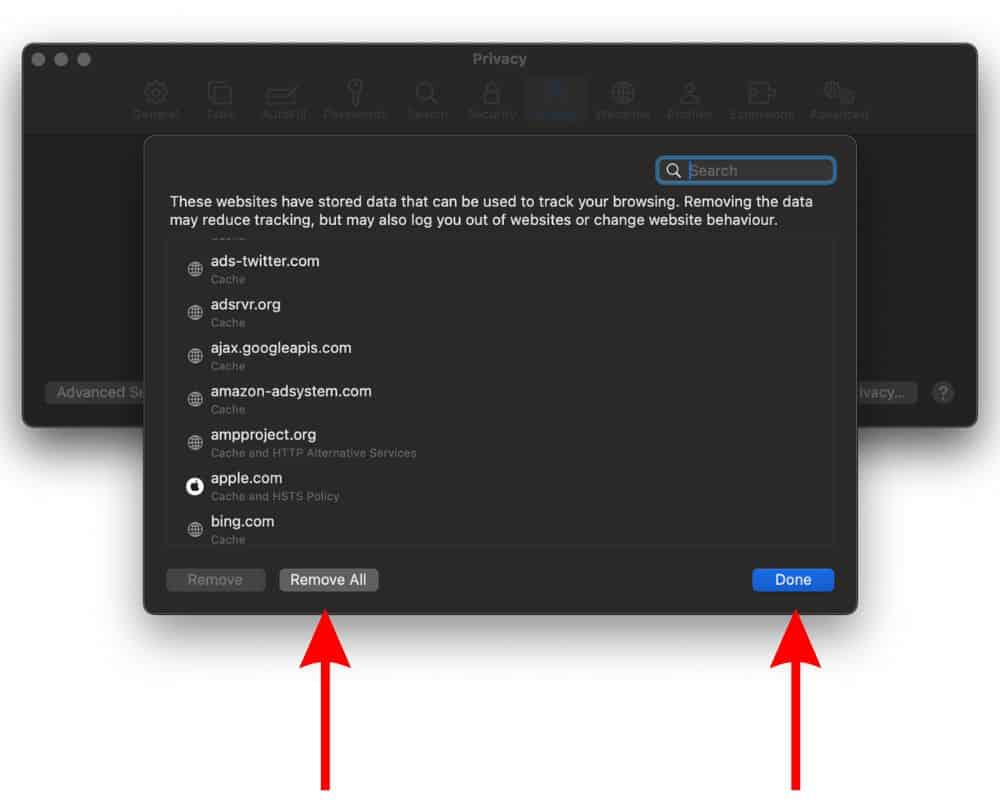
9. Switch to a Different Browser
If nothing works, the last option is to switch to a different web browser. You can switch to any browser of your choice like Opera One . While I understand that you might be used to using Safari, you can at least try this browser for the time being. Opera One can load Instagram without any issues and you can use them as a temporary solution until the issue with Safari is resolved.
We hope this guide helps you fix Instagram not loading in Safari on Mac. If you have any doubts, please let us know in the comments below.
Leave a Reply Cancel reply
You must be logged in to post a comment.
This site uses Akismet to reduce spam. Learn how your comment data is processed .
- Darryl Dsouza
Instagram not working on iPhone or iPad? Here’s our guide on how to fix it
- July 28, 2021
- How to , iOS , iPhone
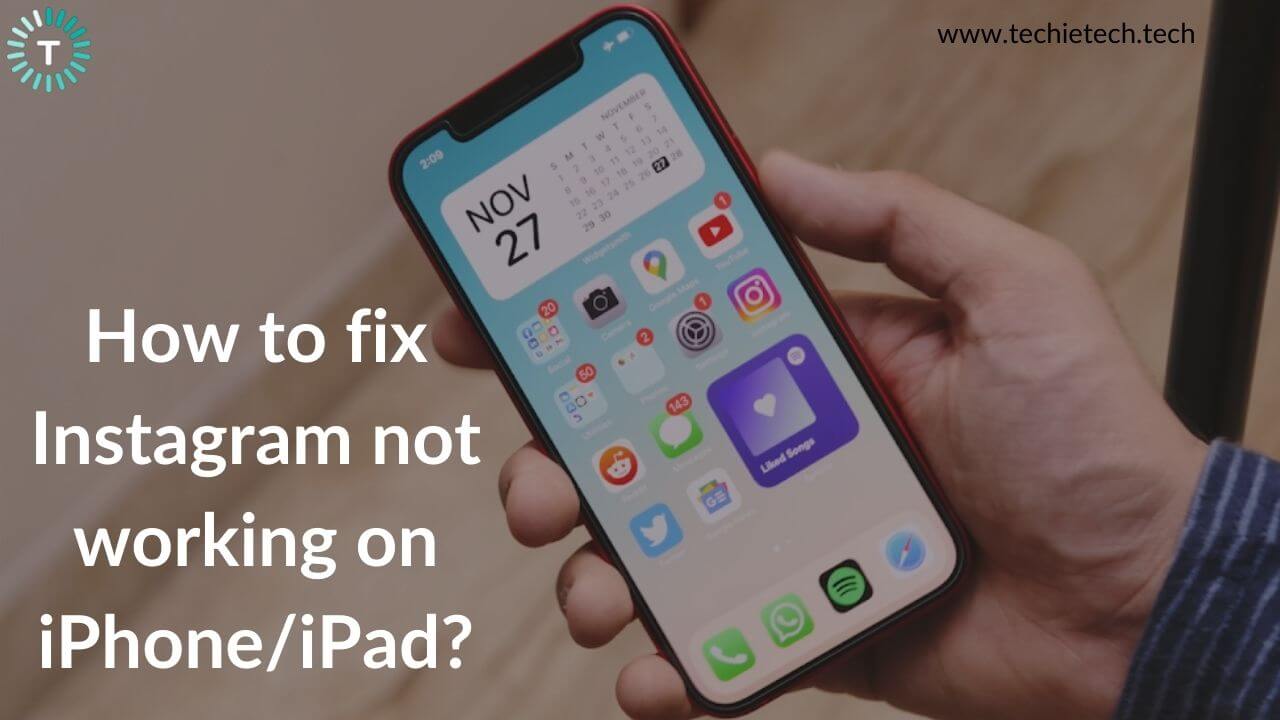
Instagram is one of the top social media platforms that’s used by millions of users every day. Whether you want to stay in touch with your friends, follow your favorite celebrities, or grow your business, this amazing platform allows you to do it all. Instagram has got incredible features and filters, which makes it even more interesting and useful.
Having said that, we cannot deny the fact that like any other app, Instagram can sometimes behave unexpectedly on your iOS devices. Some of the most commonly faced issues include Instagram not working on iPhone, not showing notifications on iPad, freezes too often, or exits abnormally on an iOS device.
If Instagram is not working on your iPhone or iPad today, you’re at the right place. We’ve come up with our troubleshooting guide, enlisting 14 effective solutions to fix several issues like Instagram not working on iPad, crashing unexpectedly on iPhone, or Instagram not opening in Safari . Besides, if Instagram Notifications isn’t working on your iPhone or if you can’t share your Instagram stories or posts to Facebook, we’ve got a fix for these as well.
Why is Instagram not working on my iPhone/iPad?
Some of the most common reasons why Instagram isn’t working on your iPhone or iPad include:
- Corrupted or damaged files
- Poor network connection
- Content Restrictions
- Software glitches
- In-app errors
- Using an outdated version of the Instagram app
- Instagram outages
- Using an older version of software on your iOS device
Whatever be the reason, this troubleshooting guide will help you fix Instagram not working or crashing problems on your iPhone and iPad. This guide will work for every iPhone, right from the older iPhone 6s to the latest
iPhone 12 , 12 Mini , 12 Pro , as well as 12 Pro Max . Besides, the steps mentioned below are applicable to iPad , iPad Air , as well as iPad Pro (including the M1 iPad Pro models).
Let’s get started with our guide on how to fix Instagram not working on the iPhone or iPad problems.
Disclaimer: Proceed at your own risk, TechieTechTech will not be responsible if anything goes wrong with your device.
How to fix Instagram not working on iPhone or iPad?
1. close and reopen the instagram app.
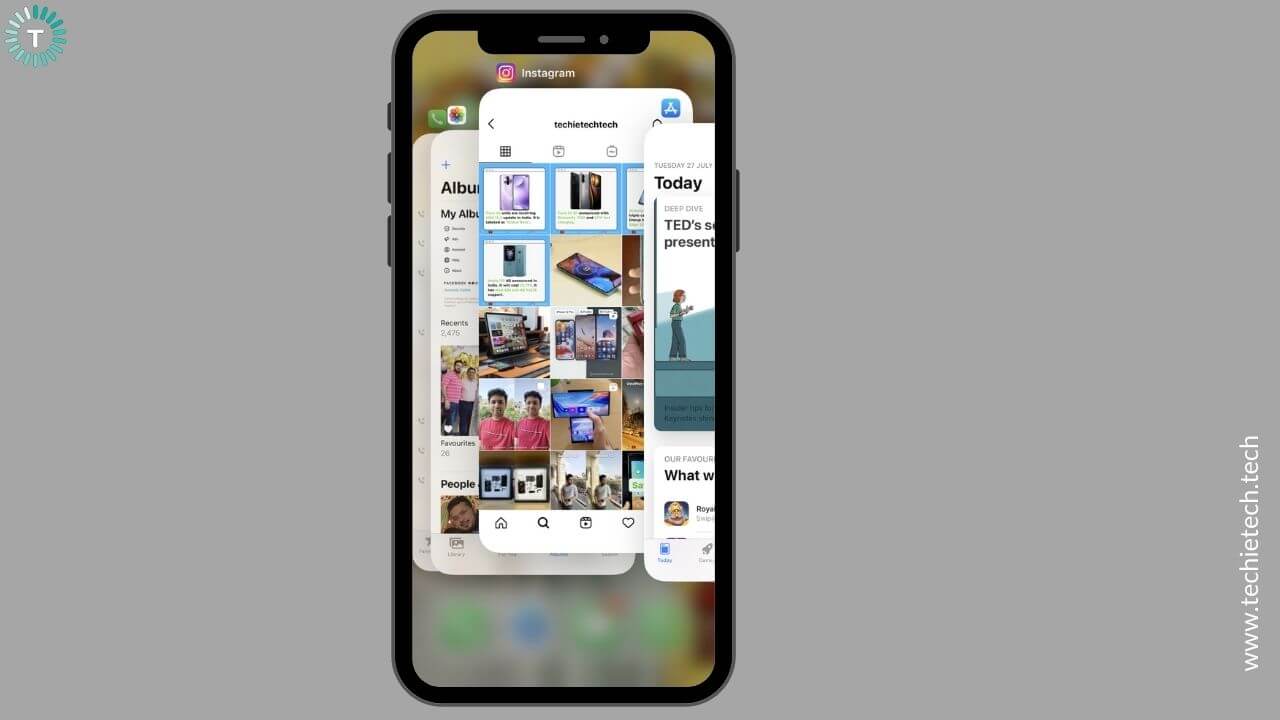
If Instagram is not working on your iPhone 11 or if the app crashes too often on your iPad Pro , try to close the app and then open it again. It can be possible that some minor software bugs are causing such problems. Fortunately, you can easily fix them by closing and reopening the app. Doing this will also help you fix minor software crashes.
If you notice that the Instagram app isn’t working on your iPad or iPhone after you’ve updated the software, you must quit and relaunch the app. This is because if you’ve left an app suspended/running in the background during the update, the app can crash or get corrupted after the update has been installed. In such cases, you may face issues like Instagram not working on iOS 14 or iPadOS 14.
Here’s how to close apps on iPhone X (or later models) and iPad without a Home button
Go to the Home Screen, Swipe Up, and pause in the middle. Now, swipe up each app icon to close all apps on your device.
Here’s how to close apps on iPhone 8 (or earlier models) and iPads with a Home button
Press the Home button twice, and you’ll see the recently opened apps. Swipe up each app preview to close all apps on your device.
Now, wait for a few seconds, head to the Instagram app, and check if it’s working.
2. Check your internet connection
You must have an internet connection (Mobile Data or Wi-Fi) to use Instagram on your iPhone/iPad. If your Instagram pictures aren’t loading on your iPad or if you can’t play Instagram Reels on your iPhone, you should check your internet connection. To verify, you can try opening a website. If it doesn’t load or Safari says you’re not connected to the internet, there’s some internet issue on your iPhone/iPad. If this happens to be your case, Instagram won’t work on your iPhone 11 Pro , 12 Pro Max , iPad Air 4 , or any other device. Here’s how to fix the internet issues on your iPhone/iPad.
For Mobile Data
1. check if you’ve enabled mobile data for instagram.
If Instagram isn’t working on Mobile Data on your iPhone, you must verify if you’ve allowed the Instagram app for Cellular Data. In case you’ve restricted the access for Mobile Data to Instagram, the app won’t work on your iPhone and iPad.
To verify, go to Settings > Mobile Data , scroll down, and locate Instagram.
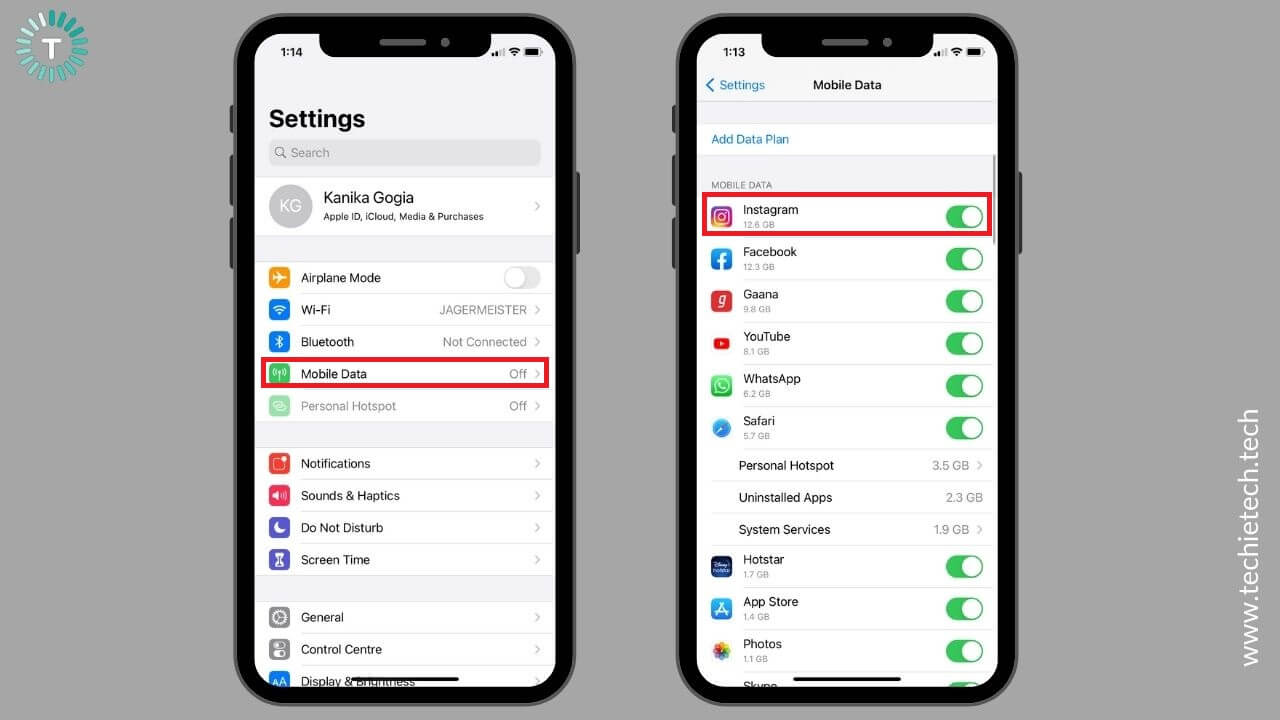
Make sure you’ve turned the slider ON for the Instagram app.
2. Toggle Mobile Data
If Instagram won’t load on your iPhone 12 or doesn’t work on your iPad Air 4 when you’re using Mobile Data, you must turn Mobile Data OFF and ON again. It’s a quick and super effective way to clear out minor network errors and bugs on your device.
To do this, go to the Control Center and tap the Mobile Data icon . Wait for 5-10 seconds, then tap the icon again.
Alternatively, you can move to Settings > Mobile Data and turn the slider OFF for Mobile Data. Wait for 5-10 seconds, then turn the slider ON.

3. Check your Data Plan
Have you checked your current data plan? If not, you must do it now. There can be instances when you’ve run out of data, and that’s the reason why Instagram is not working on your iPhone. To be on the safer side, try opening a website on Safari or check your data plan on your mobile carrier’s official app. If the website or the carrier app isn’t loading, you’ve likely run out of mobile data.
4. Network or Data issues
If you can’t open Instagram on your iPad or the app isn’t loading on your iPhone, there could be some data/network issues. You can ask a friend or a family member who’s on the same network, and verify if he/she can use mobile data. If the concern is mutual, there could be some network or data issues. In such cases, you can either wait or switch to a Wi-Fi network (if available).
If Instagram is not working on Wi-Fi on your iPhone or Instagram photos aren’t loading on your iPad, there can be some issues with the Wi-Fi network and not the app. To fix such issues, you can toggle Wi-Fi, restart your device, or forget and reconnect to the Wi-Fi network.
For detailed solutions, head to our troubleshooting guide on how to fix Wi-Fi not working on the iPhone problem. It will help you fix Wi-Fi problems on any iPhone or iPad model.
3. Restart your device
If Instagram crashes randomly on your iPhone XR or doesn’t work on your iPad Pro 2020 , you must try restarting your device. It will help you fix minor software glitches and most app-related issues on your device. When you reboot your iPhone or iPad, it will also clear the internal memory (RAM), giving your device a clean and fresh start. Once your iPhone/iPad has restarted, launch Instagram and check if your problem is fixed.
There can be situations where the Instagram app has become unresponsive and your iPhone screen has frozen or if your iPad doesn’t respond. In such cases, you may need to perform a force restart. Here’s how to do it.
How to Force Restart iPhone 8 or later models and iPad without a Home Button :
- Quickly press and release the Volume up button.
- Quickly press and release the Volume down button.
- Press and hold the Power/side button.
- When you see the Apple logo, release the button.
For iPhone 6s or earlier , hold the power/side and home buttons until you see the Apple logo.
For iPhone 7 and 7 Plus , press and hold the power/side and volume down buttons until the Apple logo appears.
For iPads with a Home Button, press and hold the Top and the Home buttons simultaneously. When you see the Apple logo, release both buttons.
Also Read: How to fix YouTube not working on iPhone or iPad?
4. Clear App Data and Cache
If restarting your device didn’t help, you must clear the app data and cache. On Android devices, you can simply wipe an individual’s app’s cache and data. However, with iOS devices, there’s no direct way of doing it. To clear app data and cache, you’ll have to delete that particular app. Fortunately, there’s an Offload option that allows you to keep your app data when you delete that app. And, when you reinstall the app, all of its data will be restored. Therefore, to clear Instagram data and cache, offload or delete the Instagram app, and re-install it again. Doing this will clear any corrupt data that has been messing with your app.
Make sure that you remember your Instagram credentials as you would have to sign back in.
Here’s how to Offload the Instagram app on your iPhone or iPad:
1. Go to Settings > General
2. Tap on the iPhone/iPad Storage option.
3. You’ll get a list of the apps. Scroll down and find the Instagram app .
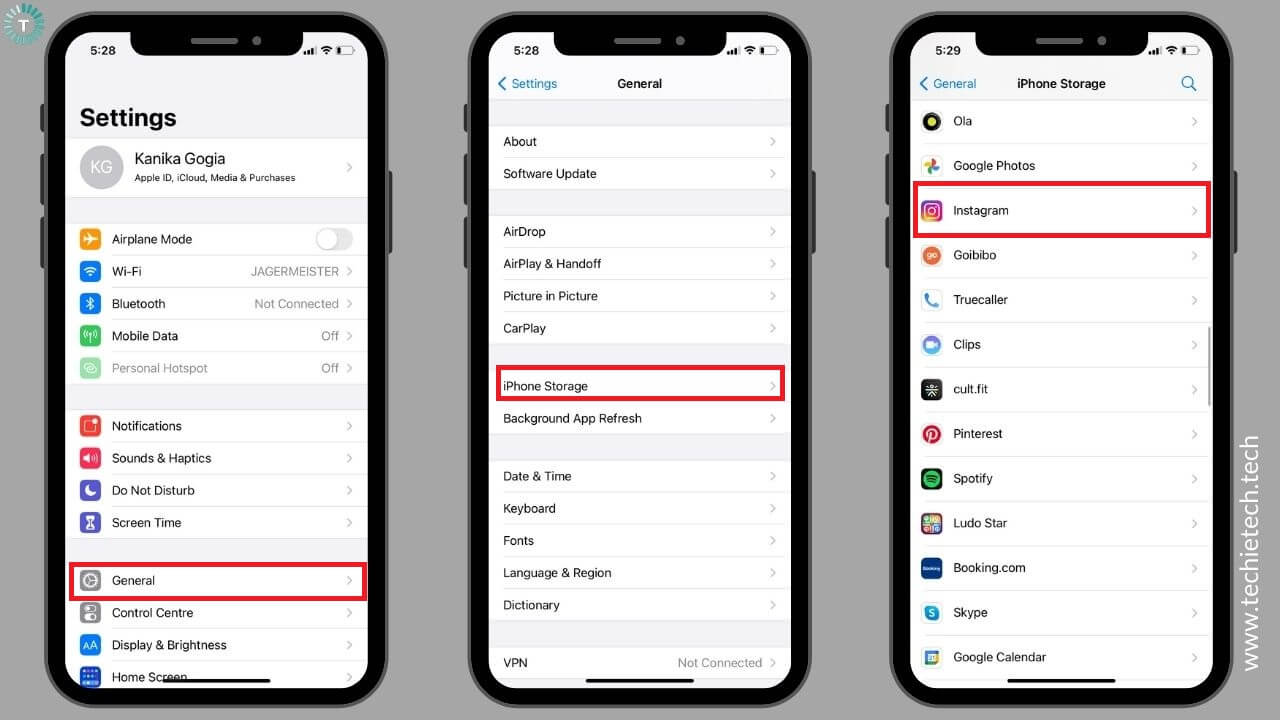
4. Tap on the Instagram app and select Offload App.
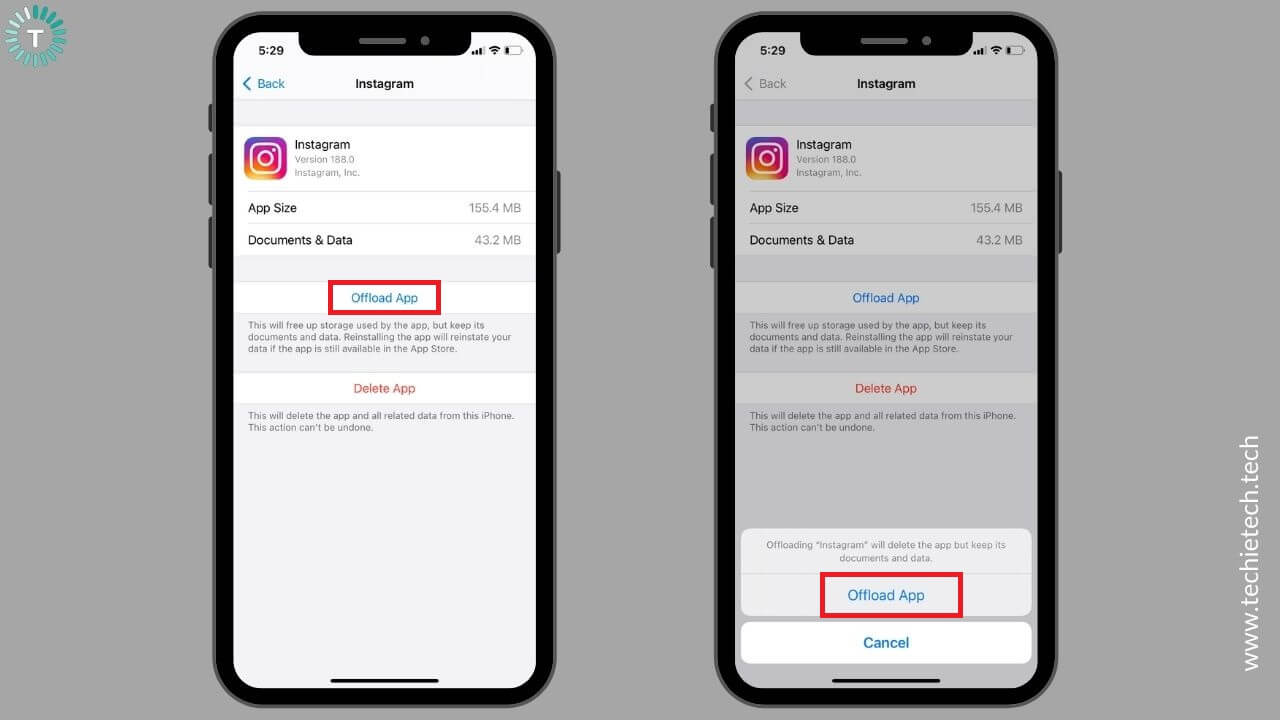
5. In case you don’t want to save data, tap Delete App .
Now, re-install the Instagram app to get a clean, cached free app.
5. Can’t find the Instagram app on iPhone or iPad?
Is the Instagram app not showing on your iPhone? Or you just can’t find the Instagram app icon on your iPad? In such situations, you must check the Content Restrictions on your device.
It can be possible that you’ve enabled some content restrictions so that your kid doesn’t open other apps while he’s playing games on your iPad . Besides, there can be instances when you’ve handed your iPhone to someone to make a call, and you’ve enabled some restrictions so that they don’t snoop into other apps. In such cases, the apps and services on your device may become limited or completely hidden. Although, it’s also a smart way to hide apps on your iPhone or iPad , make sure to lift those restrictions on your device when you want to use those apps.
Here’s how to check Content Restrictions on your iPhone/iPad:
1. Head to Settings > Screen Time
2. Tap Content and Privacy Restrictions > Content Restrictions
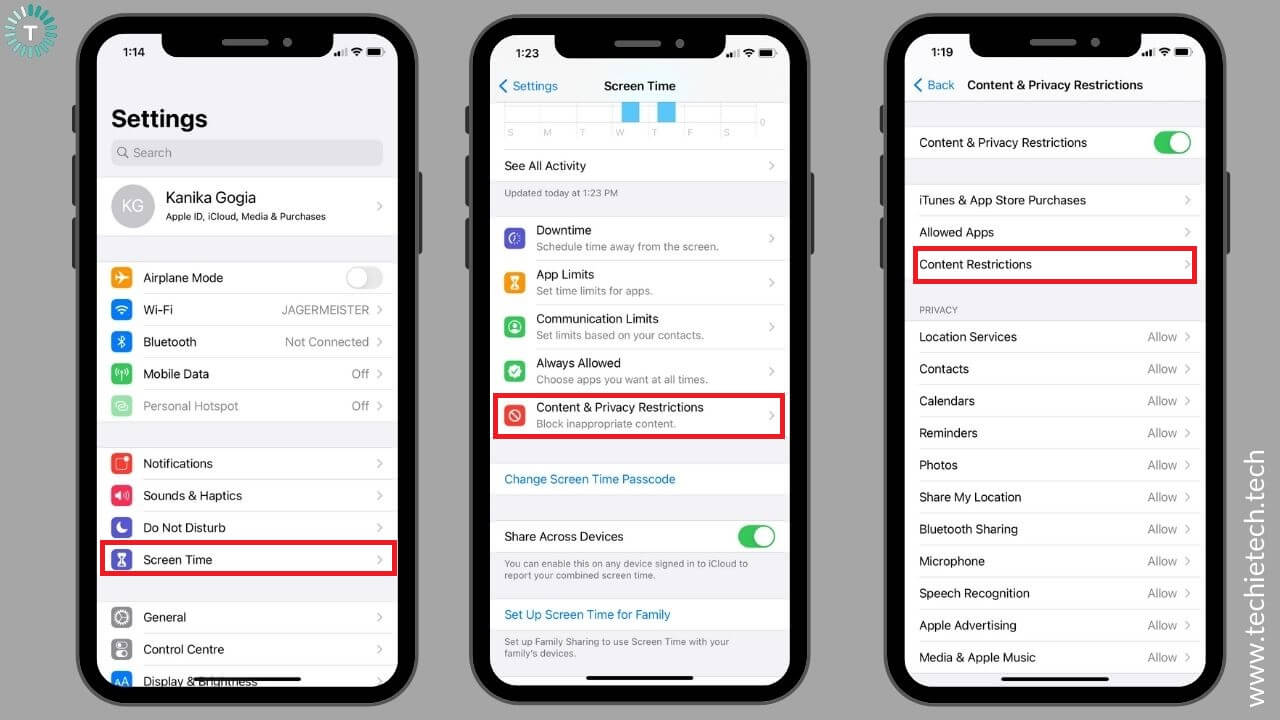
3. If asked, enter the Screen Time Passcode.
4. Tap Apps
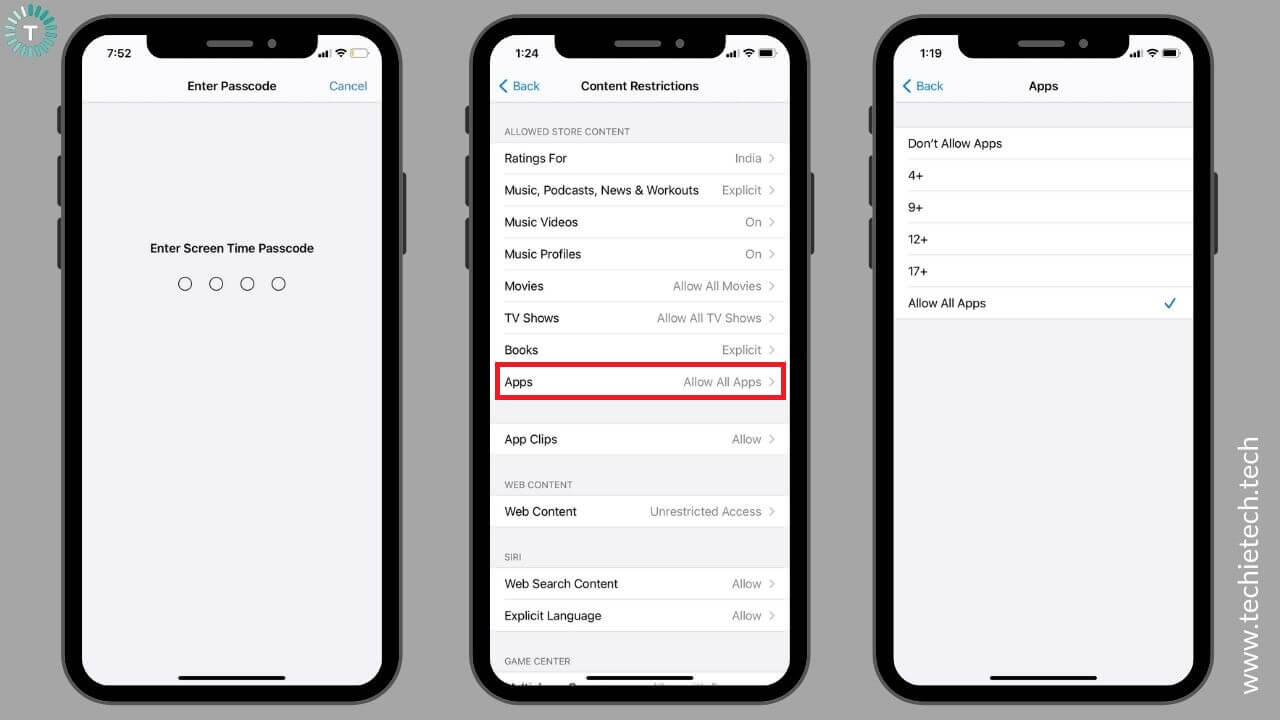
5. Modify restrictions
After disabling restrictions, restart your device, and check if the Instagram app is working on your iPhone/iPad or not.
Also Read: How to fix WhatsApp not working on iPhone?
6. Update Instagram
If Instagram becomes unresponsive on your iPad Mini or the Instagram app crashes on your iPhone XS Max , you must check for pending app updates. Using an older or outdated version of the Instagram app might cause performance-related issues on your device. Fortunately, App Developers frequently release updates with new features and fixes to patch up in-app bugs. Therefore, updating the app can help you fix Instagram not working, loading, or cashing problems on your iPhone and iPad.
Here are the steps to update Instagram on iPhone and iPad:
1. Head to the App store
2. Present at the bottom of your screen, tap on the Today tab .
3. Now, tap the user profile present on the top-right corner of your screen. This will bring your account details.
4. Scroll down to the section of the available updates.
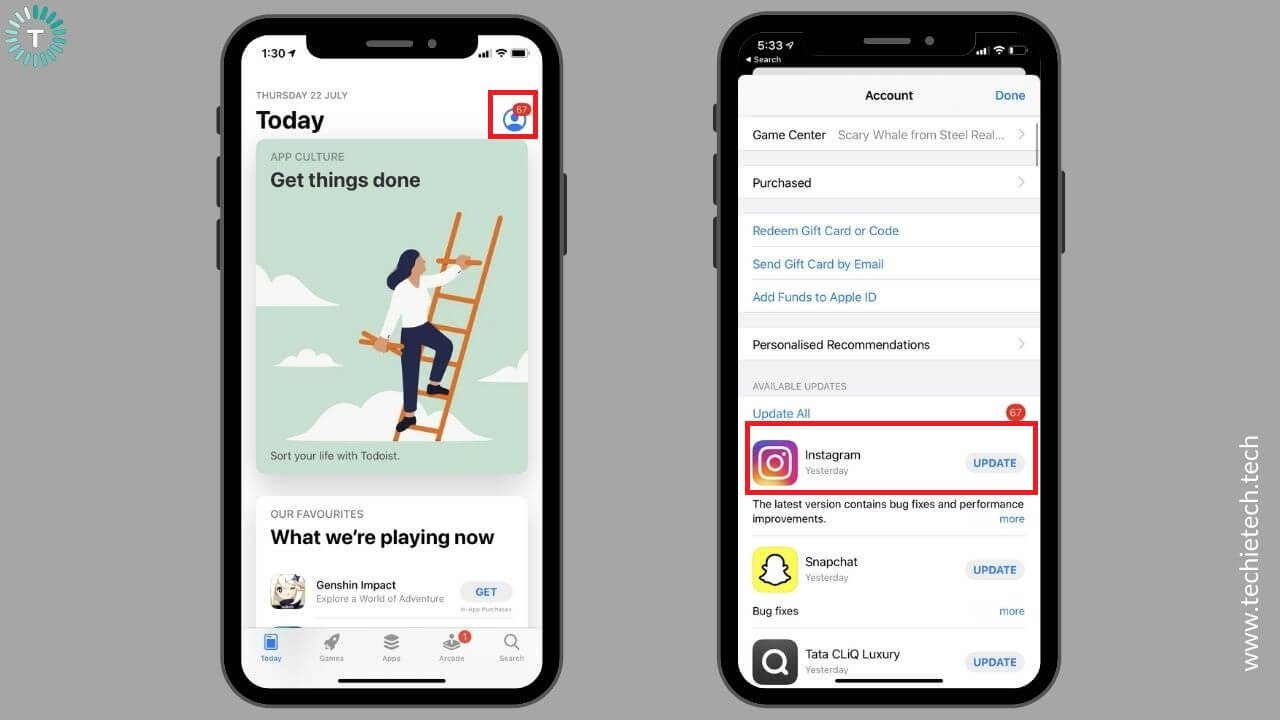
5. If you find Instagram, tap UPDATE next to it.
Once you’ve updated or if the Instagram app is already up to date and you’re still facing issues, try the other steps mentioned below.
Also Read: How to fix FaceTime not working on iPhone or iPad?
7. Delete and Reinstall Instagram
If you’ve updated Instagram but the app still crashes or doesn’t work properly on iPhone 11 , M1 iPad Pro , or any other iOS device, you must delete and reinstall the app. It can be possible that the app has corrupted completely, and therefore, it’s not working properly. To fix such complications, the best is to uninstall the Instagram app and then install the latest version on your device. This will also clear the app cache and data so that everything starts afresh.
Here’s how to delete the Instagram app on iOS devices:
1. On your home screen, press and hold the Instagram app icon .
2. This will bring a quick action menu.
3. Choose the Remove App option to uninstall Instagram.
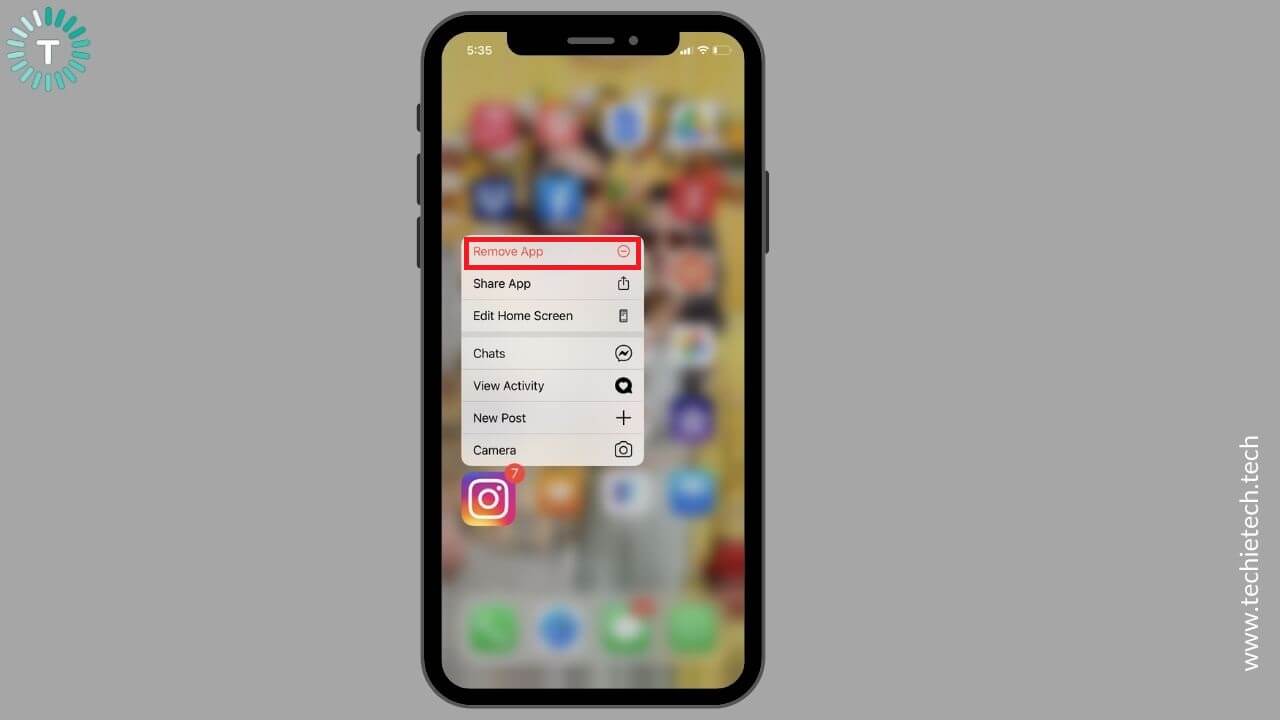
After you’ve deleted the app, restart your device. Now, head to the App Store and install the latest version of the Instagram app.
8. Can’t upload photos or videos to Instagram?
If you can’t upload your iPhone photos to your Instagram story or record a video for your Instagram Reels, you must check the app permissions. For example, if you want to post a photo from your iOS device to your Instagram account, you must give Instagram access to your phone’s photo library. If you haven’t done so, you won’t be able to upload the photos. The same rule goes for the camera and microphone. If you want to record a short video and post it to Instagram Reels, you must enable the camera and microphone for Instagram.
Here’s how to check the app permissions on iPhone or iPad:
1. Head to Settings .
2. Scroll down and you’ll find the list of the apps that you have on your device.
3. Tap Instagram .
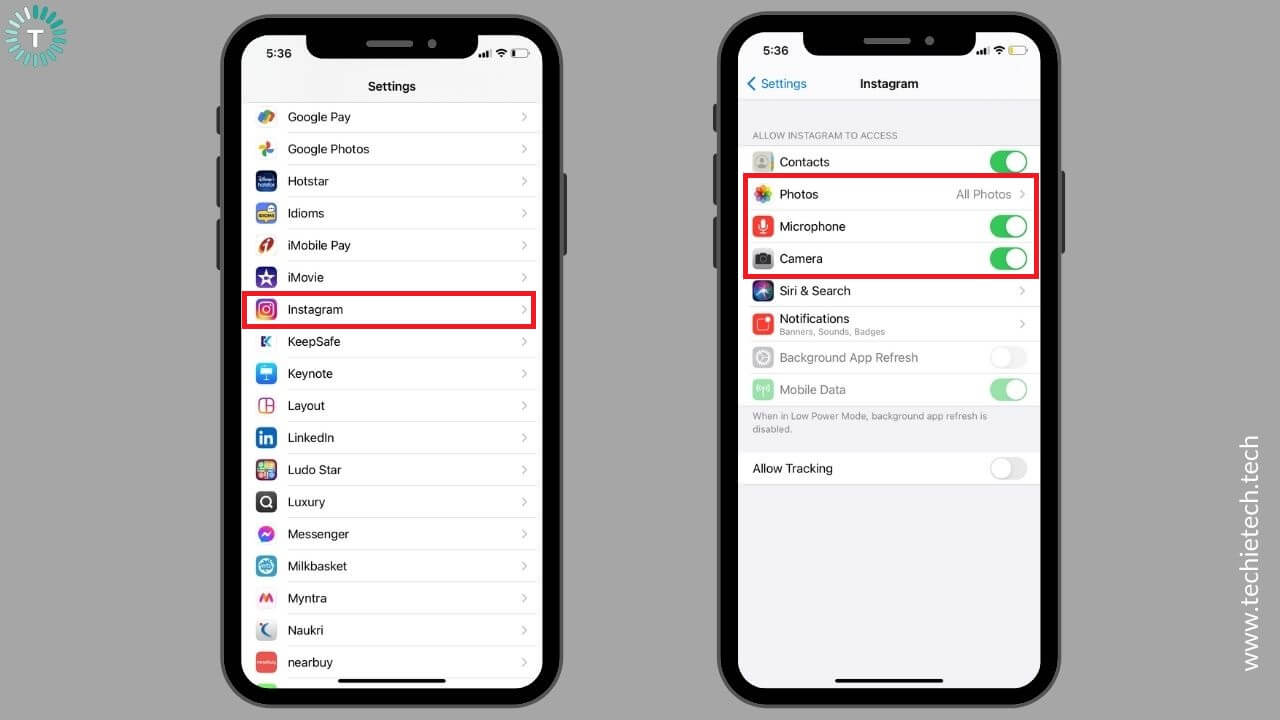
4. Make sure that you’ve enabled the necessary permissions.
Camera not working on your iPhone? Make sure to head to our troubleshooting guide on how to fix camera-related issues on any iPhone.
9. Try opening Instagram in a web browser
When the Instagram app is not working on your iPhone 12 or crashes too often on your iPad, you should try opening Instagram in a web browser. If you’re able to access your Instagram account in the web browser, you can use it from there for some time. In case Instagram isn’t loading or working properly in a web browser, move to the next step.
10. Instagram not working in Safari?
If Instagram isn’t working in Safari or any other browser, you can try deleting the history and website data. Besides, if your browser is taking forever to load your Instagram account, you must wipe off history and website data. Doing this will ensure the smooth functioning of the web browser. Besides, it helps to improve the overall performance of your iOS device.
Not to forget, it’s one of the most effective solutions to fix Safari-related issues on the iPhone or iPad.
Here’s how to delete History and Website Data on iPhone/iPad?
1. On your iOS device, go to Settings > Safari
2. Select Clear History and Website Data
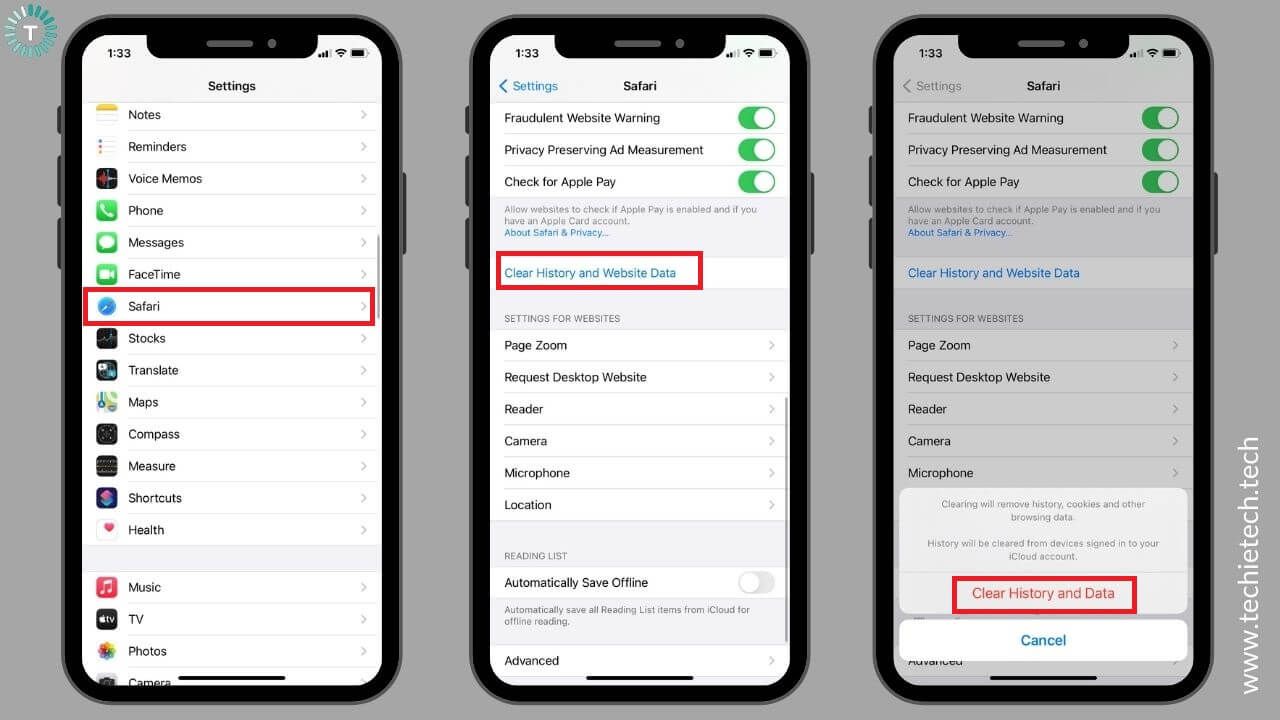
3. Tap Clear History and Data
If you’re using any other web browser on your iPhone , tap on the in-app settings button and move to History > Clear Browsing Data .
11. Check if the Instagram Server is down
Instagram not working on your iPhone/iPad today? If the Instagram app isn’t working on your iPhone 12 and you’re unable to open Instagram in a web browser, then the problem might not be at your end. In some rare cases, it can be possible that the Instagram server is down. If this is the case, Instagram and its services won’t be available on iPhone, iPad, or any other platform. When an app or service is under maintenance or being repaired, nothing can be done at your end.
To verify, you can head to a real-time outage monitoring website like Downdetector. It tells you if the server of an online service is down or not.
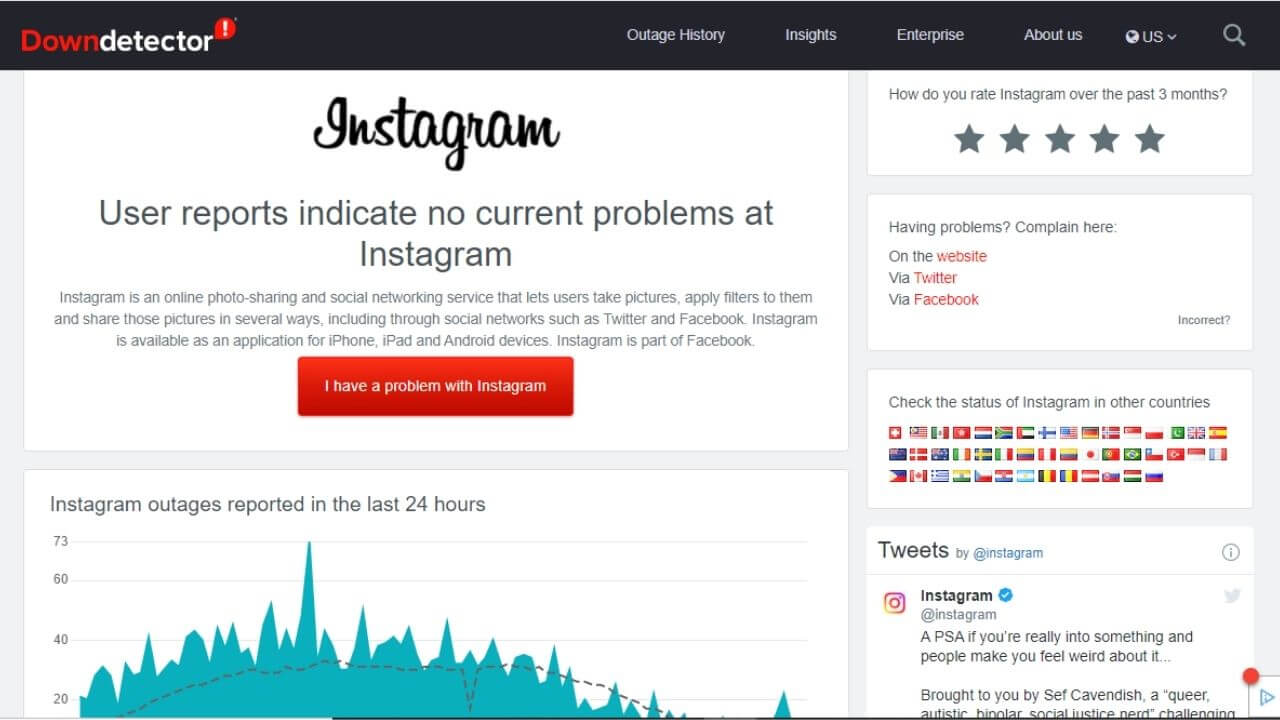
Head to Downdetector.com and type Instagram in the search box. It will display outage data for the past 24 hours. If the Instagram server is down, all you can do is wait for the team to fix those issues .
In case there are no issues with the server and Instagram still doesn’t work on your iOS device, move to the other steps mentioned below.
Also Read: How to fix Mail App not working on iPhone?
12. Update software
If you’ve updated and re-installed the Instagram app, but still, Instagram won’t load or work unexpectedly on your iPhone 11 , you must update the software. This hack also fixes other problems like Instagram keeps crashing on iPad Air 4 or won’t open on M1 iPad Pro . Using an outdated version on iOS or iPadOS might not be able to meet the system requirements of Instagram. As a result, Instagram isn’t working properly on iPhone/iPad. Apple regularly releases updates with bug fixes and other improvements. To avoid any performance-related issues, you must update iOS or iPadOS to its latest version. This will help the apps on your device to run smoothly.
1. On your iPhone or iPad, head to Settings > General
2. Tap on the Software Update .
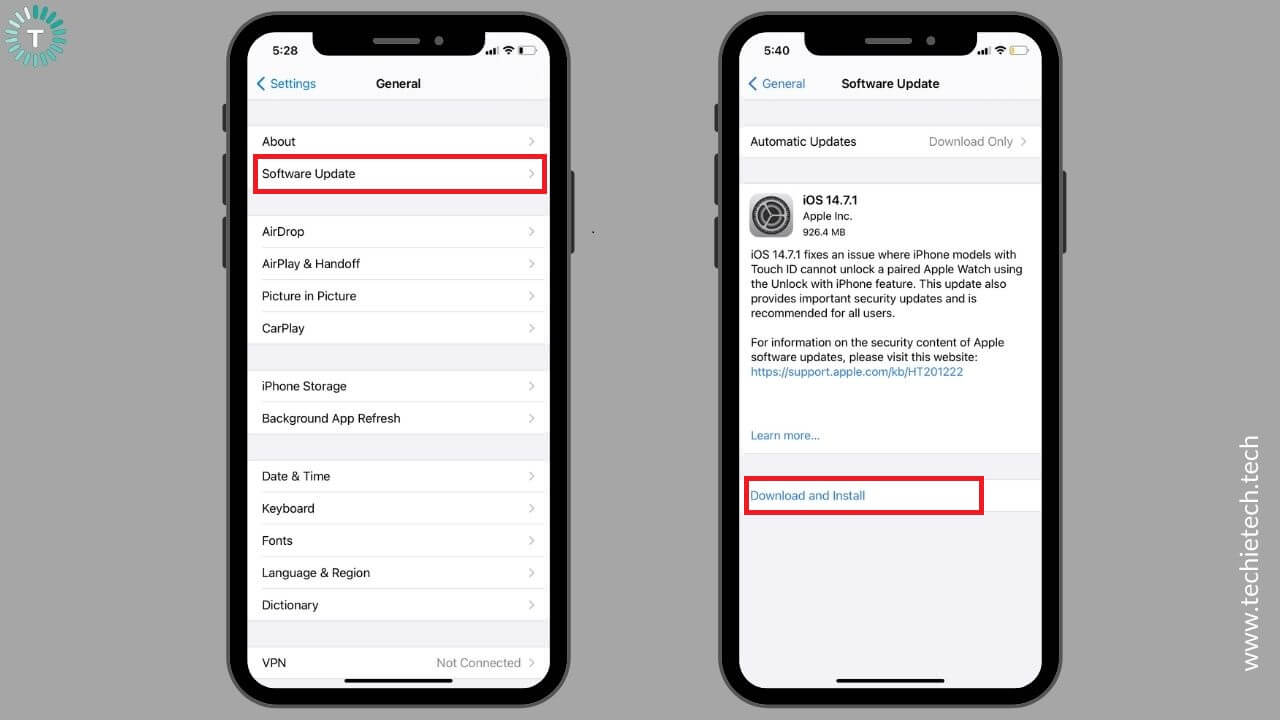
3. If any update is available, install it.
Facing issues after updating software? Make sure to head to our guide on How to fix iPhone not working after an Update problem
13. Reset Network Settings
If Instagram isn’t working on your iPhone 11 or the Instagram app keeps crashing on your iPad Mini, it can be due to some connection issues. You can try resetting the network settings on your iPhone or iPad to fix Instagram problems in such cases. When you reset network settings, it will wipe off any conflicting data that’s interfering with your devices’ normal functioning.
Doing this will also clear your saved Wi-Fi networks and passwords, which should automatically restore themselves if you’ve synchronized your Keychain with iCloud. However, make sure to note down the VPN information somewhere, as it will also be reset during this process.
Here’s how to reset network settings on your iPhone or iPad:
1. Go to Settings > General
2. Scroll down and tap Reset
3. Now, tap Reset Network Settings
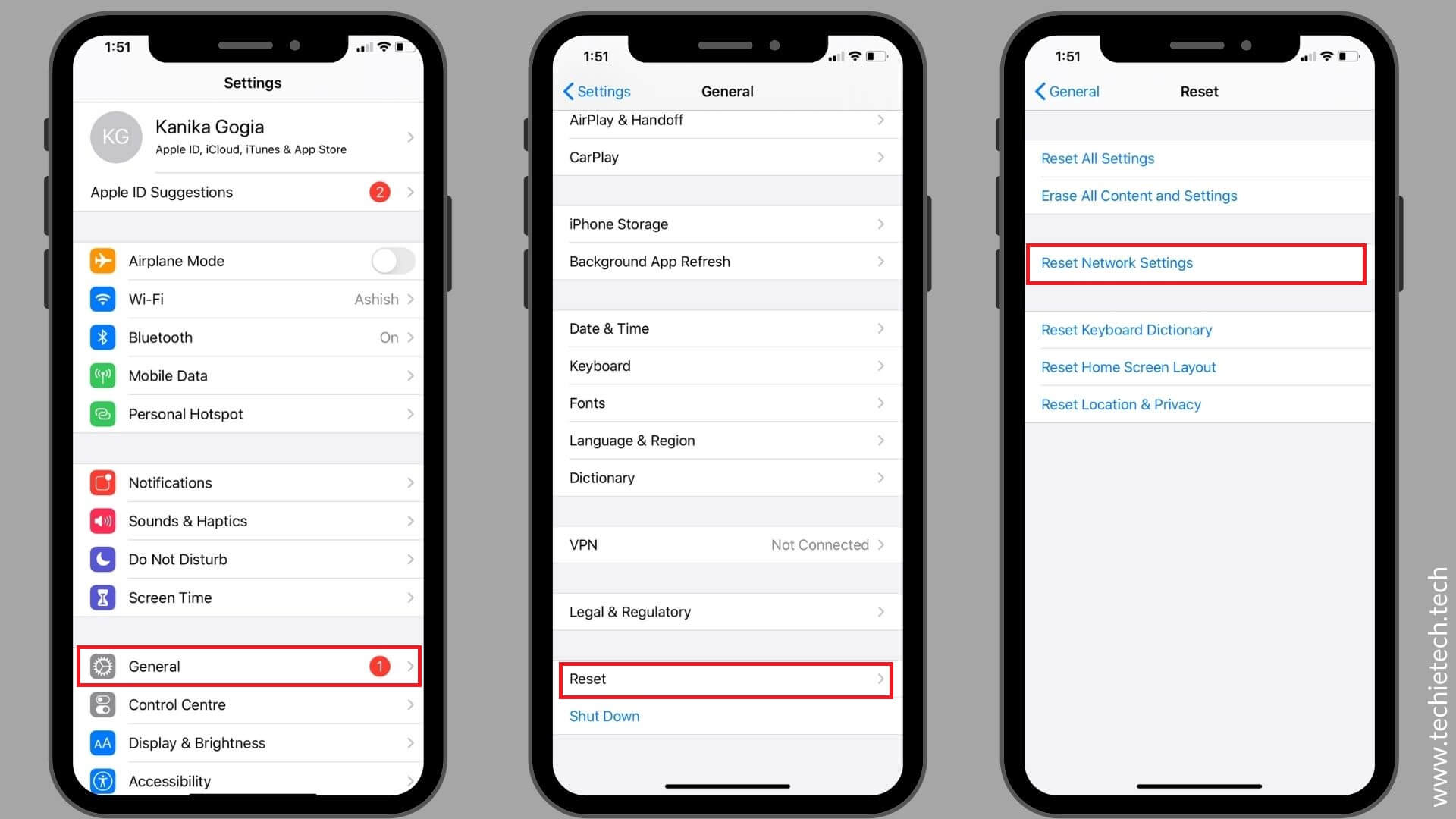
4. If asked, enter your device’s passcode
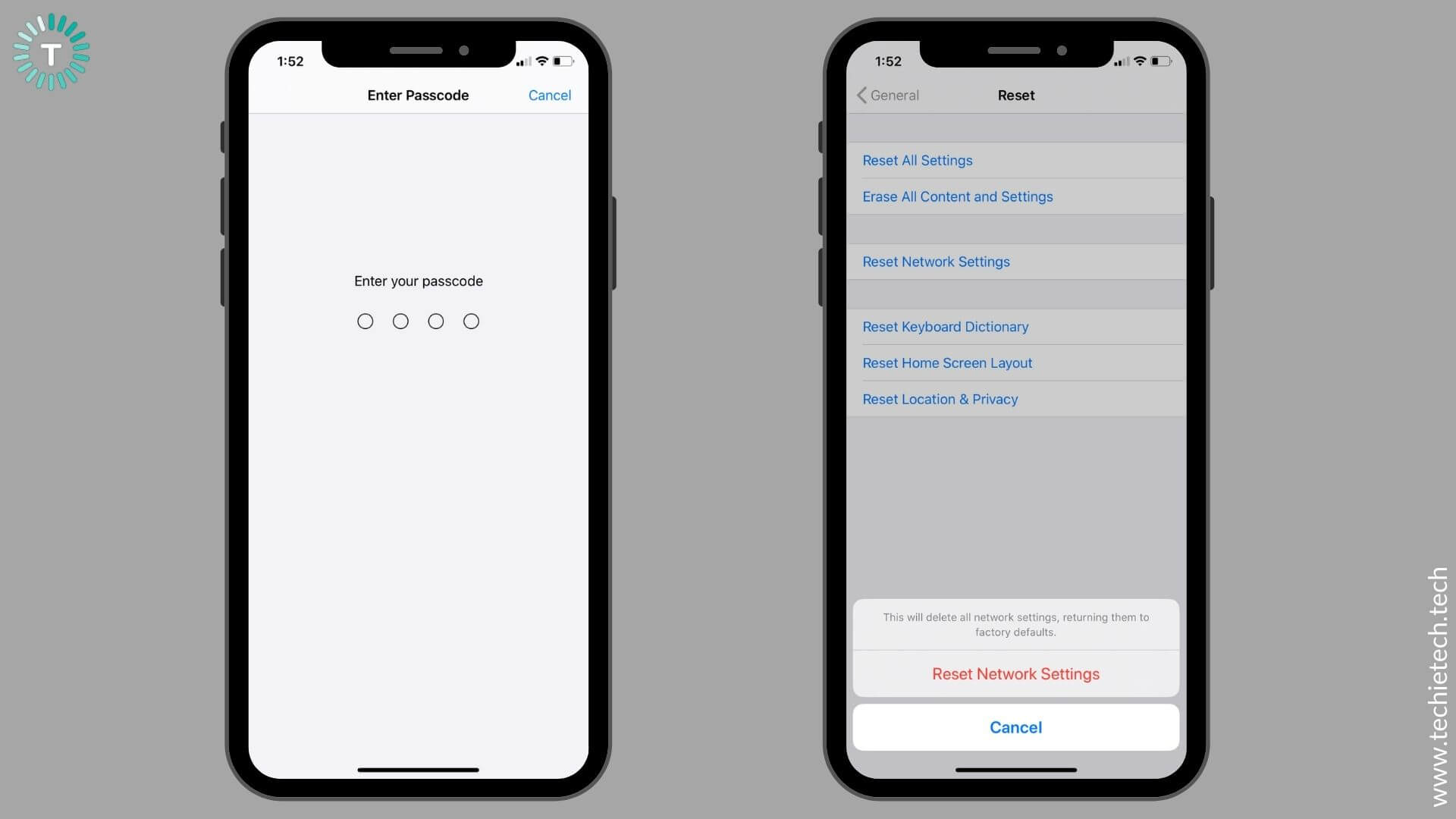
5. Now, tap Reset Network Settings to confirm your decision
Once you’re done with the process, your device will restart on its own and load up the default network settings. Now, launch the Instagram app and check if it’s working properly or not.
14. Check the list of known issues
If you’ve tried everything and Instagram is still not working on your iPhone 12 or iPad Pro, there might be a problem or bug within the Instagram app.
Here’s Instagram’s list of the known issues . You can check this link and get a fix for some of the common issues that people face with their Instagram account.
Also Read: How to fix Facebook not working on iPhone or iPad?
Other commonly reported issues with Instagram
Instagram not showing notifications on iphone/ipad .
If Instagram notifications aren’t working on iPhone 11 or you just can’t see Instagram notifications on your iPad Air , here’s what to do:
1. Enable notifications in the device’s Settings and Instagram app
First, we’re assuming that your iPhone/iPad is connected to the internet. In case you’re facing internet issues, head to step 2 of the above section.
If Instagram notifications aren’t working on your iPhone 12 , iPad Pro , or any other iOS device, you must check if you’ve enabled notifications in the app and your device’s settings. If you haven’t enabled them, Instagram won’t show notifications on iOS 14 or iPadOS 14. Also, there can be instances when you’re receiving notifications for Instagram stories but not for messages. If you’re facing this or any similar issue regarding Instagram notifications, follow the steps mentioned below.
1. Head to Settings , scroll down, look for, and tap Instagram .
2. Tap Notifications
3. Turn the slider ON for Allow Notifications
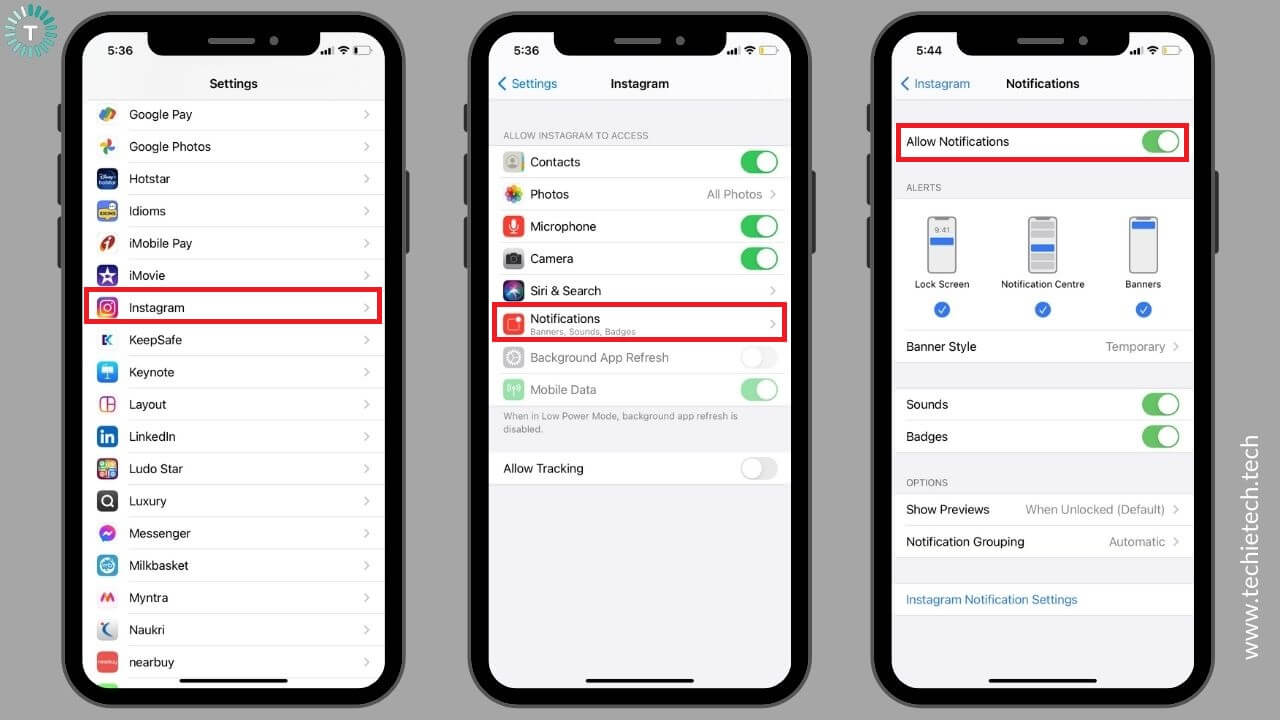
4. Adjust Banner, Sounds, and Badges as per your preferences
5. Now, tap Instagram Notifications Settings present at the bottom. (This will open the Instagram app and take you to the Notifications settings automatically)
6. Now, you can turn ON/OFF notifications for Messages, IGTV, Posts, Followers, DM, Stories, and other Instagram stuff.
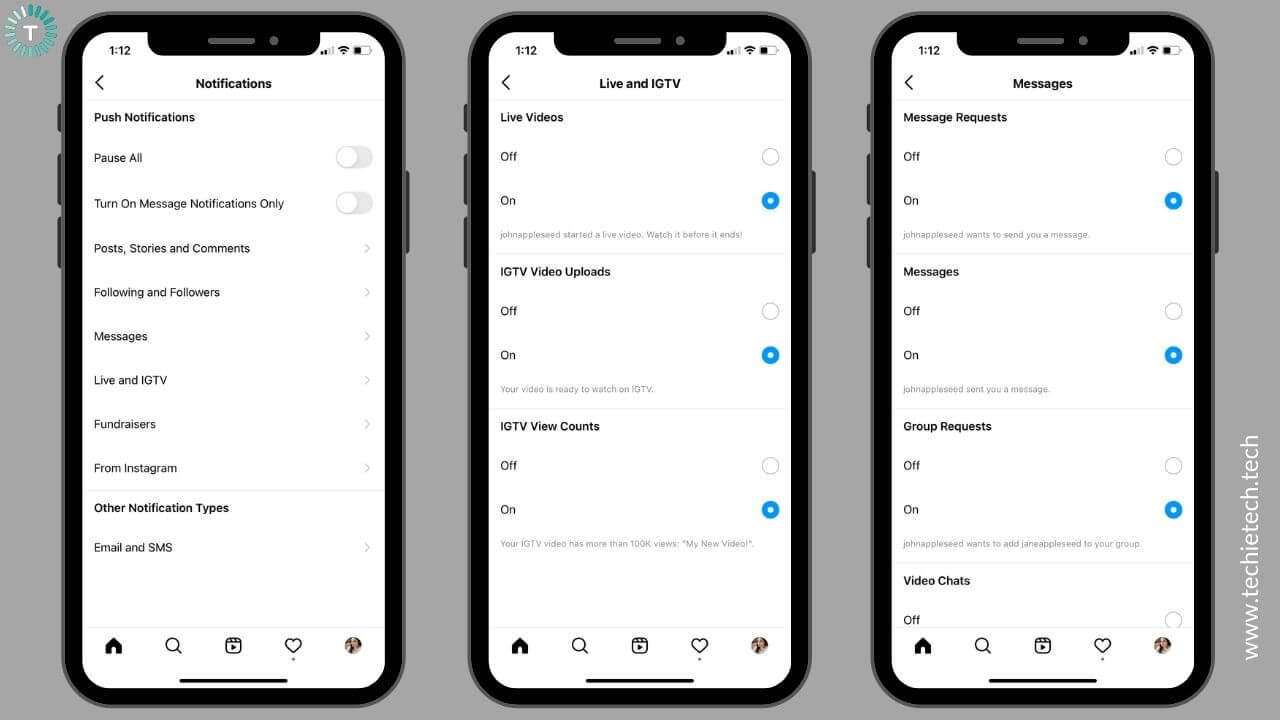
7. Tap on each option and check if you’ve turned ON notifications.
Now, Instagram notifications should work on your iPhone and iPad.
2. Check your device’s volume
If you’ve enabled notifications in the app and the device’s settings, but the Instagram notification sound is not working on your iPhone or iPad, you must check your device’s volume. Make sure that you haven’t put your iPhone or iPad to Silent Mode. Also, check the volume and set it to a nice level so that you can easily hear your iPhone or iPad.
Besides, if you can’t hear audio when you’re watching an Instagram Reel, you must check the volume of your device. Also, make sure you haven’t tapped the mute button present on the bottom right corner of the video. When your iOS device is in silent mode, the mute button on the video will be enabled by default. In such a case, tap the button to un-mute the video.
3. Make sure your iPhone/iPad is not in DND mode
There can be instances when you’ve put your iPhone or iPad to DND mode. This will silence calls, alerts, and notifications on your iOS device (when it’s locked). Therefore, if Instagram notifications don’t work on your iPhone or iPad, check if you’ve enabled DND mode. To verify, head to the control center and disable DND mode (crescent moon icon). Or else, you can head to Settings > Do Not Disturb and disable it.
4. Restart the device
If you just can’t receive Instagram notifications on your iOS device, a simple restart can help you fix such problems. This will wipe off software glitches, in-app errors, and gives a fresh start to the RAM on your device. Generally, a reboot should fix minor issues on your device.
In case your iPhone screen has frozen or your iPad becomes unresponsive, you can do a force restart. To do this, go to step 3 of the above section.
5. Reinstall the app
First, make sure that you’re using the latest version of the Instagram app on your iOS devices. If Instagram notifications won’t work on your iPhone XS or iPad Mini, you must delete the app, and install it again on your device.
For this, follow step 7 of the above section.
6. Update software
If you’ve re-installed the Instagram app, but notifications aren’t working on your iPhone or iPad, check if your device’s software is up to date. If you’re using an older version of iOS or iPadOS, it can interfere with the normal functioning of the apps on your device. To wipe any complications, head to Settings > General > Software Update . If an update is available, install it.
7. Re-login to your Instagram account
If you’ve tried everything, but you still can’t fix Instagram Notifications not working on your iPhone or iPad, you must log out and re-login to your Instagram account.
Here’s how to do it:
1. Open the Instagram app .
2. Tap your Profile icon available at the bottom-right corner.
3. Tap More (three horizontal lines) on the top-right corner.
4. Now, select Settings
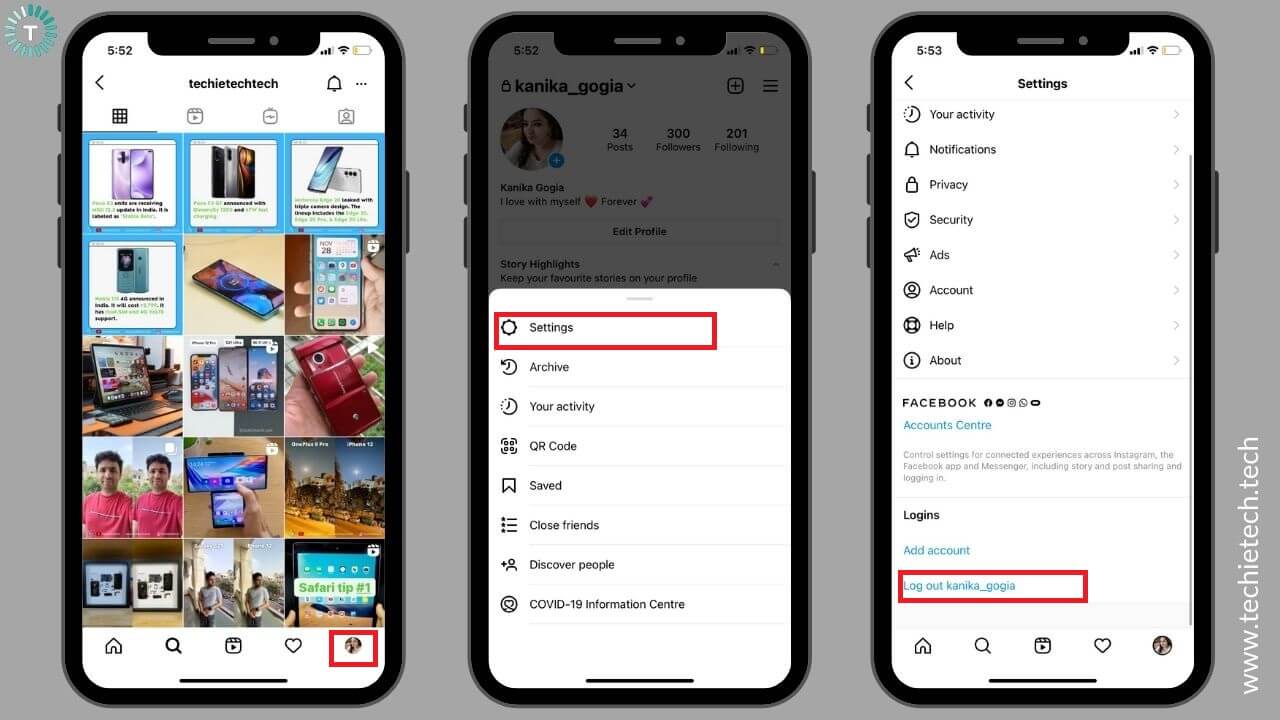
5. Scroll down and tap Log out.
6. Close the Instagram app.
Now, re-open the app and log in to your Instagram account.
Also Read: How to fix iMessage not working on iPhone?
Instagram crashing on iPhone or iPad?
1. force quit and reopen instagram.
If Instagram crashes on your iPhone 12 or iPad Air, you must force quit the app. This will fix minor software bugs and in-app errors. To do this, refer to step 1 of the first section.
2. Check your device’s storage
If the Instagram app keeps crashing on iOS 14 or closes unexpectedly on your iPad, you must check your device’s storage. There can be instances when your iPhone or iPad is running low on storage. In such cases, the Instagram app may crash unexpectedly on your iOS devices. To be on the safer side, it’s a good idea to check your device’s internal storage.
To do this, head to Settings > General > iPhone/iPad Storage . You’ll see the used and total storage space available on your device. Make sure you have some amount of free storage for optimum performance of the apps on your iOS device.
3. Update Instagram and your device’s software
Using an outdated version of the app or running an older iOS/iPadOS version may cause software glitches and performance-related issues. If the Instagram app crashes too often on your iPhone or exits abnormally on your iPad, you must verify that your app, as well as the device’s software, are up to date.
To do this, refer to steps 6 and 12 of the first section.
4. Re-install Instagram
If you’ve updated the Instagram app but it keeps crashing on your iPad or freezes too often on your iPhone 8, the best is to delete and re-install Instagram. Besides, if Instagram crashes too often on iOS 14 or iPadOS 14, reinstalling the app is a good idea. To do this, refer to step 7 of the first section.
5. Factory Reset your device
If Instagram crashes on your iPhone even after you’ve re-installed the app, you can perform a factory reset on your device. Keep this method for the last. First, try out all the hacks that we’ve mentioned above. If nothing helps, resort to this step. When you factory reset your iPhone or iPad, it will restore your device to default settings. This also gives a fresh start to the RAM on your device.
Please note that factory reset will permanently delete all the stored data, including apps and saved passwords. Therefore, don’t forget to back up your iPhone/iPad data before you start with the process. If you’re a beginner and want to efficiently back up your iPhone data, make sure to head to our guide on how to back up any iPhone guide . You can follow this guide to back your iPad data as well.
Here’s how to factory reset your iPhone or iPad:
1. On your iPhone/iPad, go to Settings > General
2. Tap on the Reset option available at the bottom of the screen
3. Tap Erase All Content and Settings option.
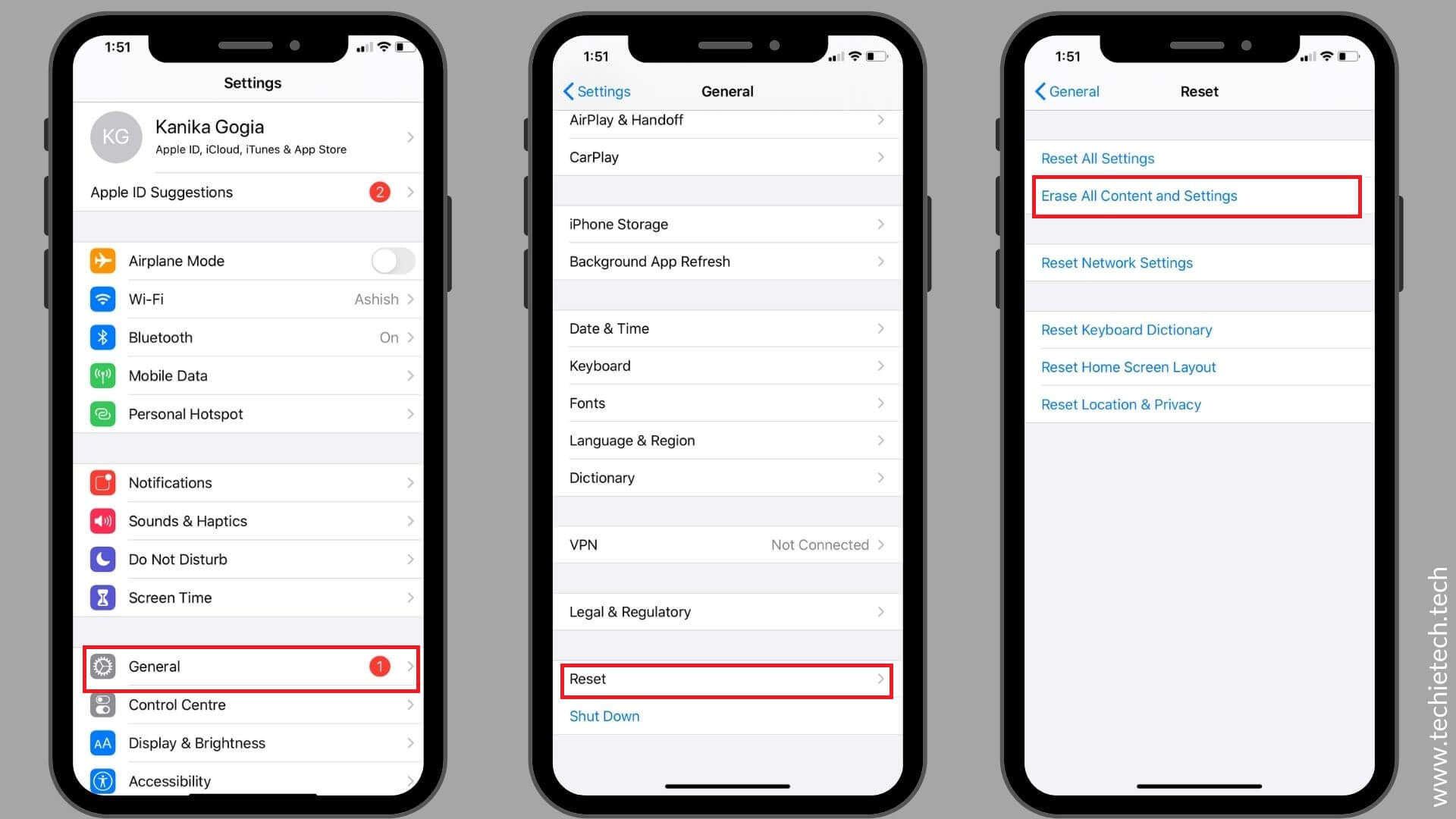
5. Confirm your decision. It will make the Erase iPhone/iPad option available on the screen.
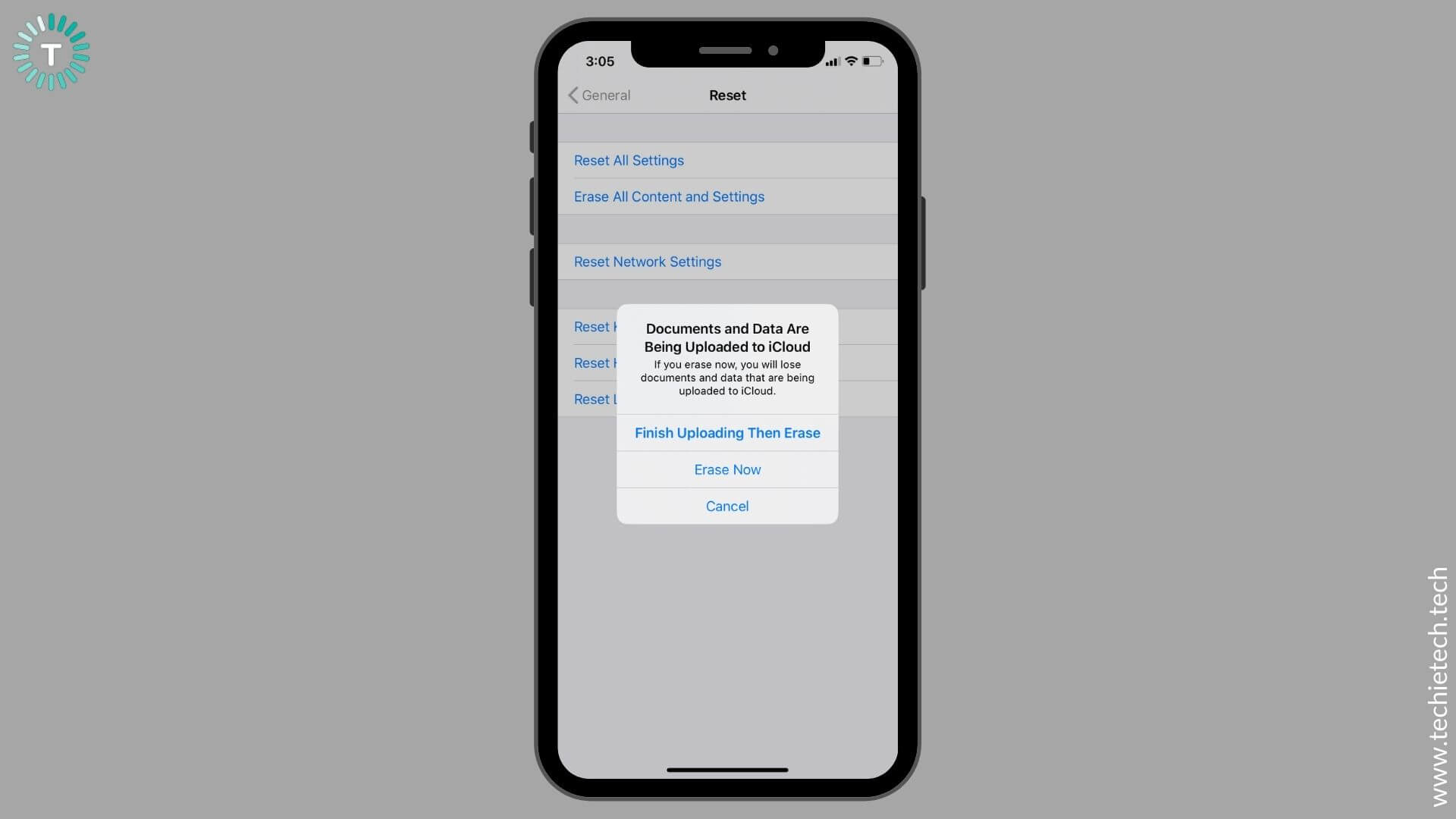
6. Now, confirm the reset of your device to the factory settings. This process would take a few minutes to complete.
Once you’ve factory reset your device, it should fix Instagram crashing on iPhone/iPad problems.
Also Read: How to fix AirDrop not working on iPhone?
Instagram not sharing to Facebook?
Unable to share your Instagram stories to Facebook on your iPhone? Or Instagram won’t post your photos to Facebook on your iPad? If you’re facing such issues, here’s what to do.
1. Make sure your Instagram and Facebook accounts are linked
First, to post Instagram photos on Facebook simultaneously, both the accounts must be linked to each other. If the accounts aren’t linked, Instagram will not automatically share your posts to Facebook. Besides, you must allow Instagram to automatically share your stories and posts to the linked Facebook account.
To double-check, follow the steps mentioned below:
1. Open the Instagram app and tap the Profile icon.
2. Tap the Menu option present on the top-right corner.
3. Select Settings > Account
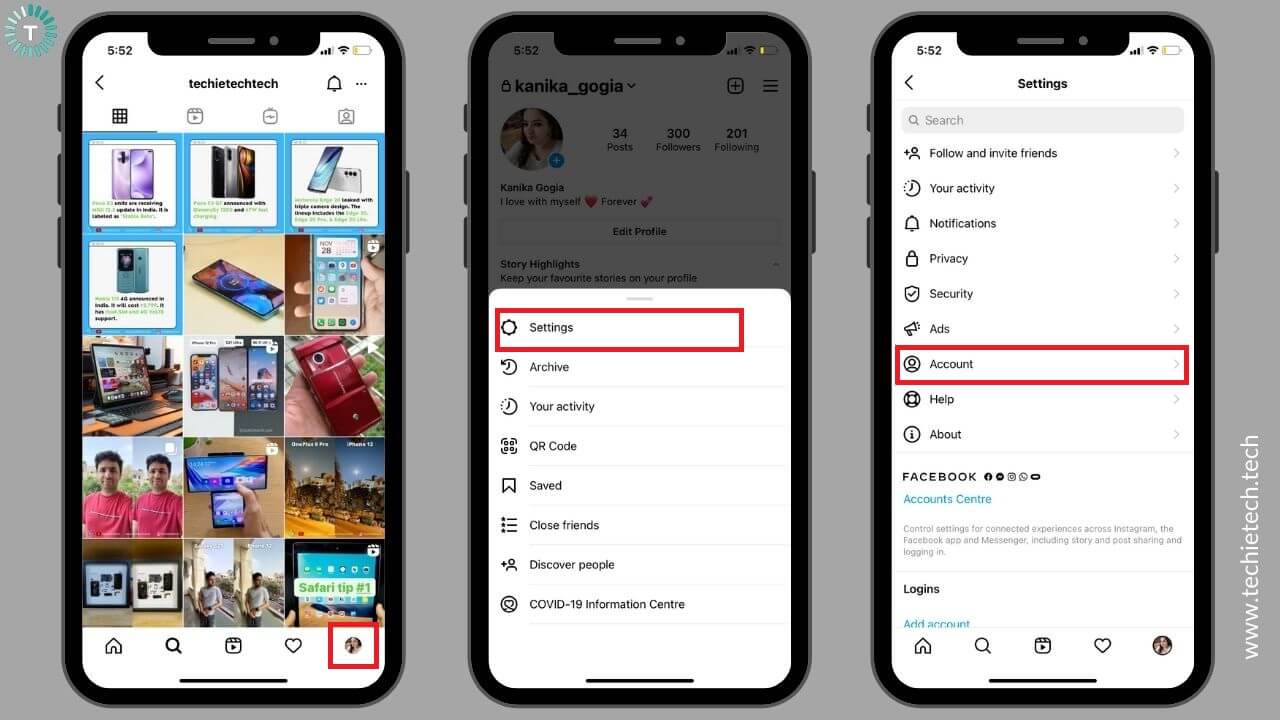
4. Now, select “ Sharing to other apps ”. Here you’ll find social media platforms that your Instagram account can link to.
5. Make sure Facebook appears Blue . This ensures that you’ve linked your Instagram and Facebook accounts.
6. Tap Facebook . Now, select your Facebook account (if you’ve got multiple accounts)
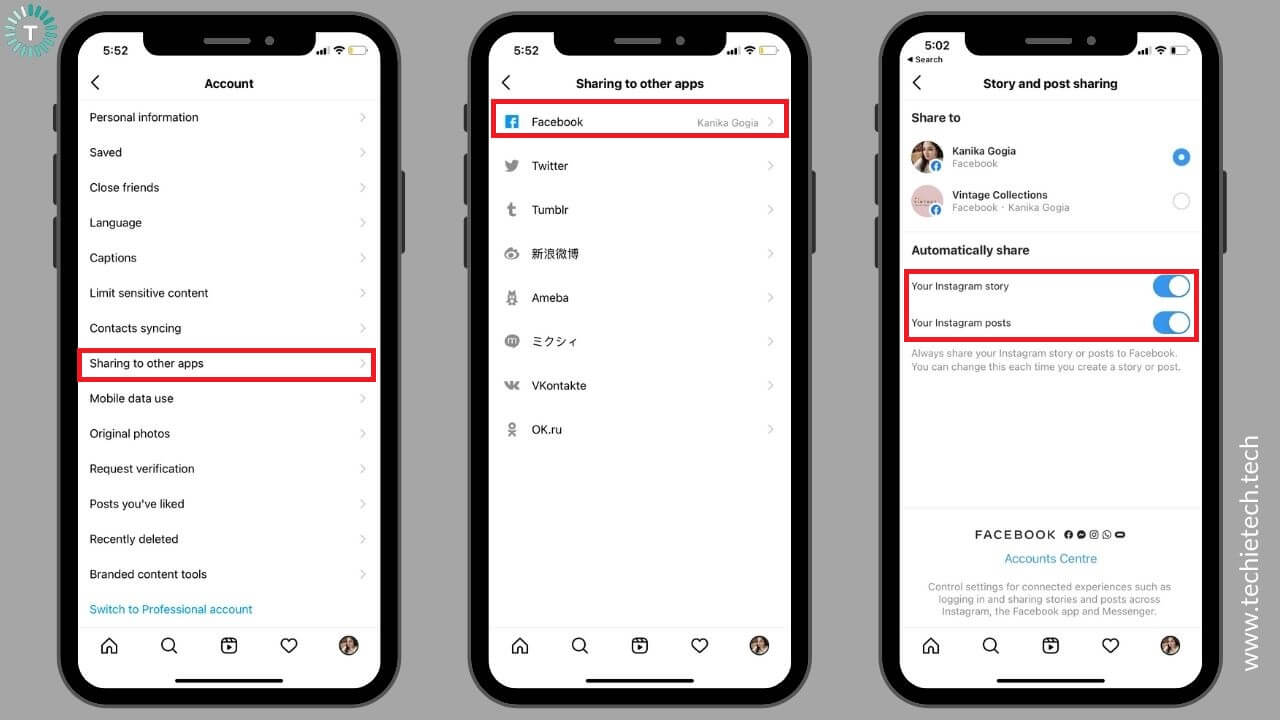
7. Under the “ Automatically share ” section, make sure you’ve turned sliders ON for stories and posts.
2. Clear App Cache and Data
Next, try clearing app cache and data for both Instagram as well as Facebook. This is because accumulated cache memory might cause an app to misbehave. Besides, it can slow down your device. To fix such problems, follow step 4 of the first section for Instagram and Facebook apps.
3. Re-log into Instagram and Facebook
The simplest and most effective trick to fix Instagram not posting to the Facebook problem is to log out from both platforms.
For this, follow the steps mentioned below:
For Instagram
1. Head to the Instagram app .
2. Tap the Profile icon.
3. Now, tap More (three horizontal lines) on the top-right corner.
4. Select Settings
For Facebook
1. Launch the Facebook app
2. Tap the Menu option available on the bottom-right corner
3. Scroll down to the bottom and tap Log Out
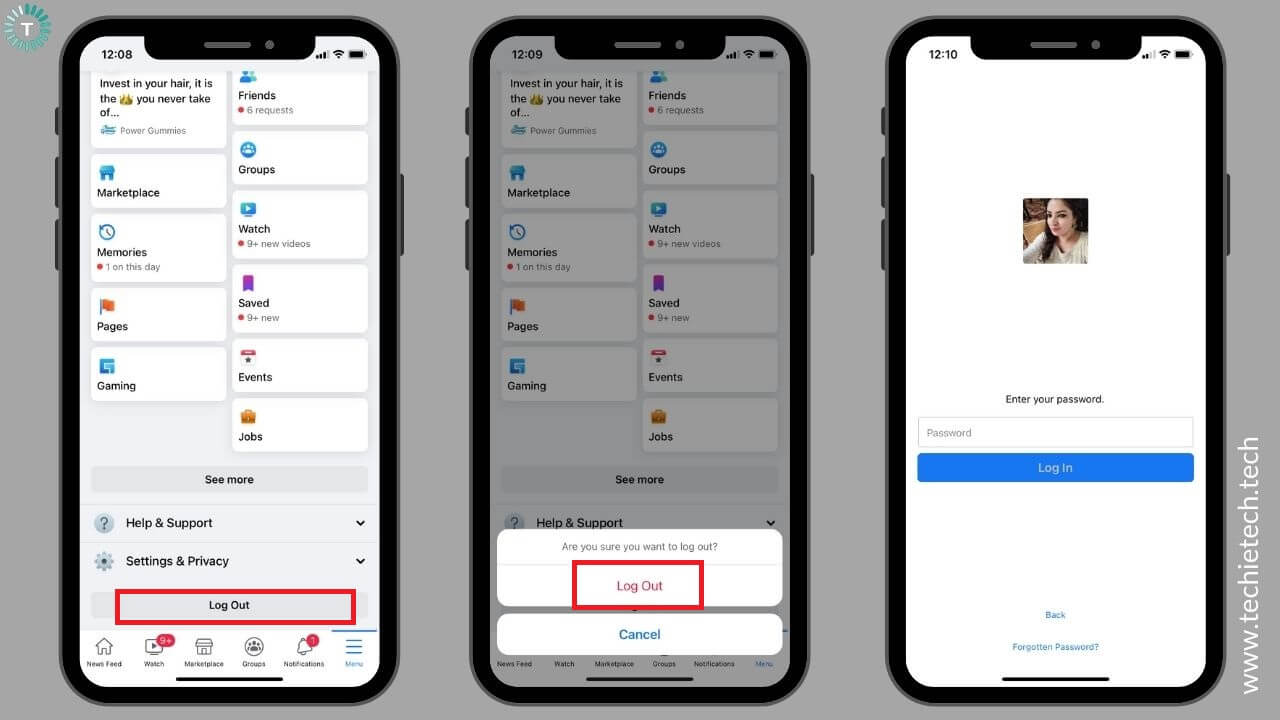
4. Confirm your decision to log out and close the app
Once you’ve done this, wait for a few seconds, and log back into both accounts.
4. Relink Instagram and Facebook
Sometimes, there can be some software bugs or corrupted data on your iPhone/iPad, which can cause the links between your accounts to malfunction. That’s why you can’t share Instagram stories and posts to your Facebook account.
Also, if you’ve recently changed your Facebook password, it can cause problems in sharing Instagram content with Facebook. To fix such issues, you must unlink Instagram and Facebook, and relink both platforms again.
Follow the steps mentioned below to unlink Instagram and Facebook:
3. Select Settings
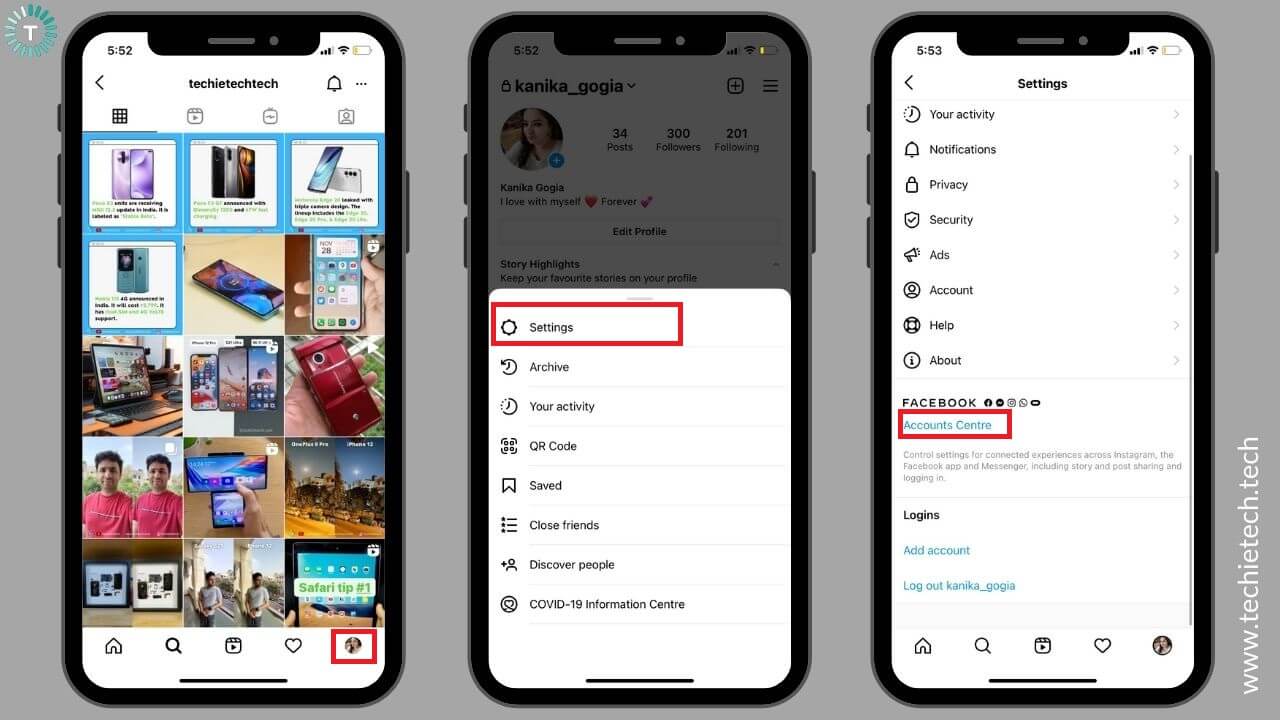
4. Now, tap Accounts Center
5. Tap Accounts and profiles
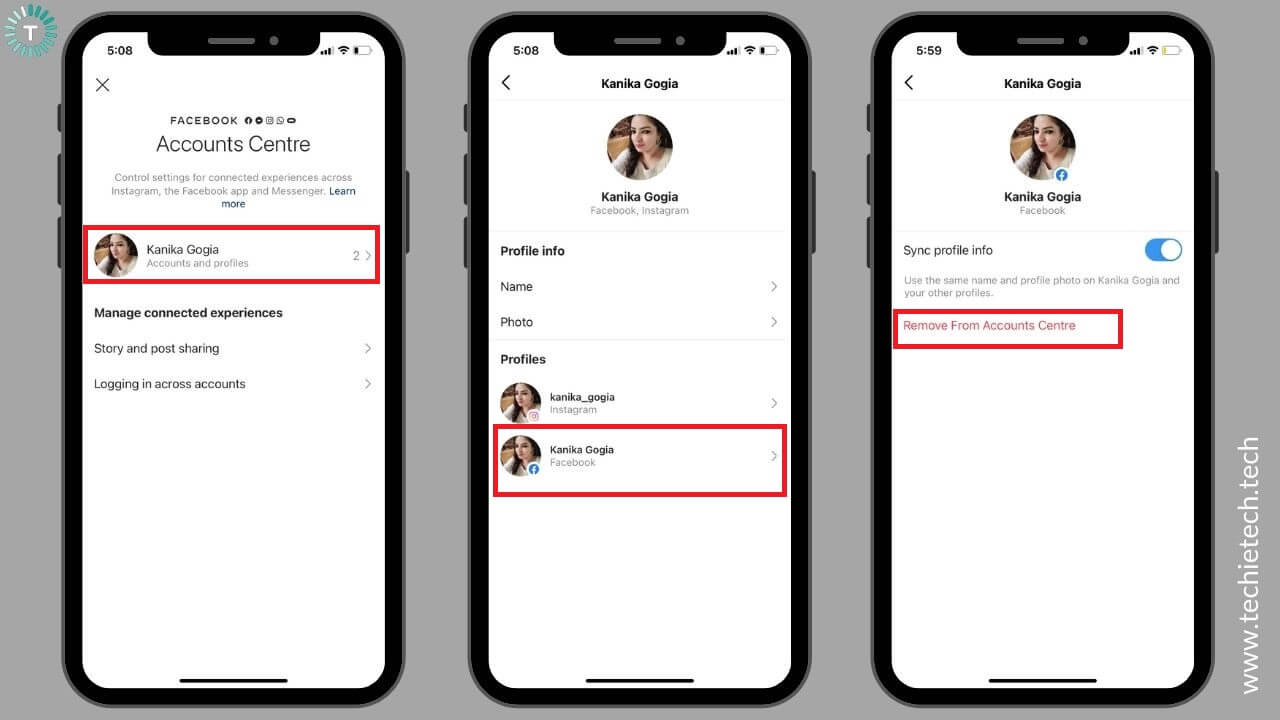
6. Here, you’ll see your linked accounts.
7. Tap your Facebook account and select “ Remove From Accounts Center ”
8. Tap Continue
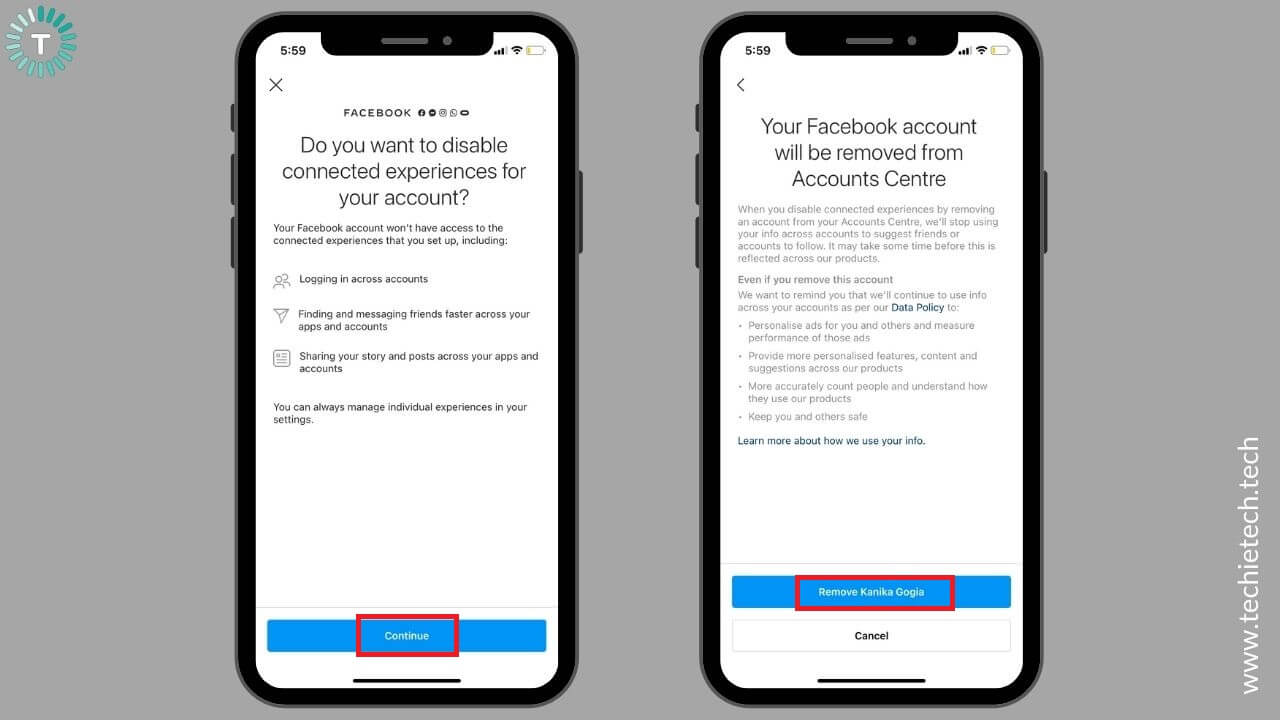
9. Select Remove [username]
Once you’ve unlinked your Facebook and Instagram accounts, wait for some time, and relink both platforms.
Facebook not working on your iPhone or iPad? Head to our troubleshooting guide to fix such issues.
That was all from our side on how to fix Instagram not working on the iPhone or iPad problem. We hope this troubleshooting guide has helped you fix Instagram not working, crashing unexpectedly, not sharing to Facebook, and other issues on your iOS devices.
Which trick worked for you? Share your thoughts in the comments section below.
TechieTechTech Team

How to put any iPhone model in DFU Mode?

How to fix incoming calls not showing on Samsung Galaxy Devices – Top 15 ways

Best Screen Protectors for iPhone 15 Plus
Want to highlight a helpful answer? Upvote!
Did someone help you, or did an answer or User Tip resolve your issue? Upvote by selecting the upvote arrow. Your feedback helps others! Learn more about when to upvote >
Looks like no one’s replied in a while. To start the conversation again, simply ask a new question.
Issue with Safari not opening instagram app
Ever since I updated my phone to IOS 15.0.02, I noticed that whenever I click on the Instagram link on Safari it opens a new tab with the Instagram website rather than opening the app. Has anyone experienced this issue? The older IOS version had no problem.
iPhone 12, iOS 15
Posted on Oct 15, 2021 12:58 AM
Similar questions
- Instagram Web not opening on iOS 10.3.3 Why can I not use Instagram Web on my iPhone 5C that is on iOS 10.3.3? I have a stable internet connection. I have tried all the available browsers as well. What could be the possible reason and, if available, a working solution? Note that I cannot install the app. It always gets stuck at this page and nothing happens thereafter (refer to the attachment). Thanks in advanced. 763 1
- Phone bug? My phone won’t let me log into my Instagram app but when I go on safari it works just fine. What do I do? I’ve wiped my phone and reset it and still doesn’t work, I’ve also deleted the app and reinstalled. Nothing works 70 1
- iPhone 12 / Instagram Menu Bar Hi, I have just set up my new iPhone 12 and installed all the apps. One issue: when I use Instagram, when I scroll down on the main page, the menu bar icons disappears (add post, likes and messenger). How can I fix this issue? The menu bar should be here permanently when I scroll down. I've already tried to delete the app, re-install it...turn off my phone...everything... I have the same issue with Facebook. Thanks for your help Jade 209 1
Loading page content
Page content loaded
Oct 15, 2021 7:32 PM in response to 3019paul
Hello Paul,
Thanks for letting us know you've tried those steps already with Apple Support.
As they already recommended contacting Instagram support as it's the only one affected, we'd also recommending this as the next step: How to contact an app developer
Have a good one!
Oct 15, 2021 7:03 PM in response to 3019paul
Hi there Paul,
We'd like to help get Safari and Instagram working as intended.
You mentioned this began to occur right after installing iOS 15.0.2, but are other apps having the same issue?
Any steps tried so far? Here are a few examples: restarting your iPhone, checking for any app updates, reaching out to Instagram support, etc.
Oct 15, 2021 7:08 PM in response to bruno75
Apple tech support assisted me in diagnosing the problem, I have no issues with the other apps. The last recommendation was to contact Instagram, Apple thinks it is an Instagram issue.
- Home New Posts Forum List Trending New Threads New Media Spy
- WikiPost Latest summaries Watched WikiPosts
- Support FAQ and Rules Contact Us
Instagram will not load in Safari
- Thread starter ninethirty
- Start date Nov 26, 2021
- Sort by reaction score
- macOS Monterey (12)
macrumors 68000
- Nov 26, 2021
Anyone know why this might be happening? When I load instagram, the page doesn't load properly and instead I just get a white page with the instagram logo in grey in the center of the page. I use Wipr to block ads, but even if I completely turn it off in extensions and quit and reload Safari, same thing. I don't know what else to do at this point. I've cleared website data, history, etc, I've tried restarting, nothing works. Any ideas?
macrumors G4
ninethirty said: Anyone know why this might be happening? When I load instagram, the page doesn't load properly and instead I just get a white page with the instagram logo in grey in the center of the page. I use Wipr to block ads, but even if I completely turn it off in extensions and quit and reload Safari, same thing. I don't know what else to do at this point. I've cleared website data, history, etc, I've tried restarting, nothing works. Any ideas? Click to expand...
fisherking said: try disabling content blockers (the gear icon on the top bar in safari). and did you clear the cookies ? instagram works here in safari, as always. Click to expand...
reboot your modem/router? then your mac? or change your dns settings... something's up, instagram works on both my macs in safari, always. & maybe someone else has an idea...
macrumors demi-god
- Nov 27, 2021
Do you have Private Relay enabled?
minik said: Do you have Private Relay enabled? Click to expand...
macrumors member
- Feb 10, 2022
All of a sudden i got the same issue today, after updating to 12.2.1, just a blank screen and an insta grey logo in the center. On firefox works fine.
DavidLEngle
Macrumors newbie.
patsio said: All of a sudden i got the same issue today, after updating to 12.2.1, just a blank screen and an insta grey logo in the center. On firefox works fine. Click to expand...
Cassim04torres
Same happening here. Started around 4PM (Brazil/SP Time) and still got the same blank page with grey logo. Started on Monterrey 12.2 and persists, even after updating to 12.2.1 Anyone knows how to fix this? Seems like and M1 issue, since 2 mates with M1 had this, and one with intel mac doesn't
Forgot to say instagram works well on Chrome, this only happens when using Safari
Same here (Germany), must've started in the last few days. Also on a 2020 M1 MBP with 12.2 and now 12.2.1.
DavidLEngle said: I am at 12.2, not 12.2.1: this morning Instagram loaded good, but around 4, I got the same screen you did. Click to expand...
macrumors regular
Check for any errors in the Javascript console. It can be activated by: enabling the Develop menu under Safari -> Preferences -> Advanced -> 'Show Develop menu in menu bar' Then Develop -> Show Javascript console It may give a clue as to what is happening
- Feb 11, 2022
Now 8 hours later (Mac was on Sleep during the time) it magically works again. The JavaScript console didn't show any errors when it didn't work, by the way.
mbirth said: Now 8 hours later (Mac was on Sleep during the time) it magically works again. The JavaScript console didn't show any errors when it didn't work, by the way. Click to expand...
yep, works again in mac mini M1 and ipad...
yyyygggggvujj
- Mar 3, 2022
soundsgoodtome
- Sep 2, 2022
Similar issue here. Instagram loads, but when I try to log in (with the correct password saved in Safari), I get the following error message in red: "There was a problem logging you into Instagram. Please try again soon." This happens only in Safari. If I switch to Firefox (which I don't prefer), I can log in to Instagram. I've tried disabling all extensions, and Private Relay is off. This is nuts.
- Nov 26, 2022
Instagram won't load links from other websites - I get a flash of Instagram then it redirects and I get a blank screen. It's frustrating as am developing website and need to check links - again only happens with Safari. I made a new thread on Mac Community https://discussions.apple.com/thread/254411847 I too cleared all caches, history and disabled content blocker. Instagram itself loads and I discovered that Safari will only load links to other Instagram accounts IF I am logged into instagram.

PowerUninstall
Weekly Sale
Why is Instagram Not Working on Safari or Mac? [Quick Fix]

Written By Pamela Garcia
Last updated: January 4, 2024
Technical Writing Expert who is good at writing troubleshoot to any Mac issue and have helped lots of readers rescue their Macs.
I love Instagram. It’s the easiest way to show off because it’s visual. I post on Instagram every single day. So, on a particular day when I just couldn’t do so, I had to ask, “ why is Instagram not working on my Safari and Mac computer?” The fact that this issue left me frustrated.
The first thing I did was to check if it was down. It wasn’t. Then I went on to do some research on how to make it work on my Mac. So, now I have a couple of answers as to why is Instagram not working on many browsers or Macs and I want to share them with you.
Contents: Part 1. Why is IG Not Working? Is it Down? Part 2. Quick Solutions to Fix Instagram Not Working on Mac Part 3. Conclusion
Part 1. Why is IG Not Working? Is it Down?
There are lots of reasons as to why Instagram is not working.
To start with, IG could be down. If INS is down, then we would just have to wait. When it comes to Instagram not working on a Mac, well, it’s a different thing. It becomes an isolated issue. When that happens, it could get pretty frustrating.
Based on what I’ve learned when I did some research on why is Instagram not working on my Mac, the problem was my Mac machine itself.
Truth be told, I had to look into my storage space and see if it could handle the app itself. Since Instagram is available through Visual Grub on a Mac, I needed a lot of space for both apps. Unfortunately, my Mac was running out of space.
Another possible reason is because of the internet connection. This article will show to deal with those issues on Mac to get Instagram working again.
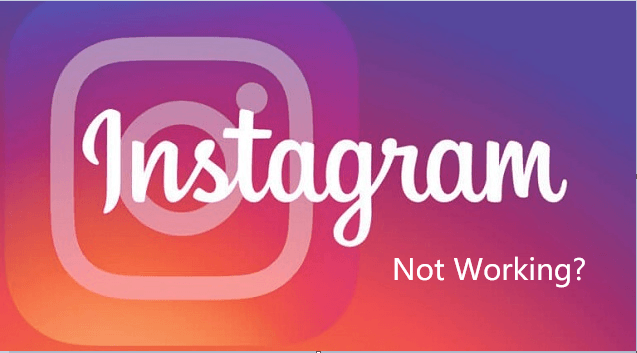
Part 2. Quick Solutions to Fix Instagram Not Working on Mac
As frustrating as it can get, there are various solutions if Instagram is not working on a Mac. Take a look at the solutions below.
Solution #1. Clean up Your Mac Storage & Free up RAM
The main reason why Instagram is not working maybe the Mac was running out of space. I access Instagram through an app that I got from the App Store. That app is called Visual Grub. Using both apps could take up a lot of space, not to mention the other apps and files that are stored on my Mac.
In making sure that my Mac always has enough space to launch and use apps like Instagram and Visual Grub, I had to clean it up. To free up RAM and Mac storage easily , you may need a comprehensive cleaning tool like the iMyMac PowerMyMac .
This particular cleaning tool cleans out those unneeded apps , remove the extensions that cause IG error, and delete caches on Safari and useless files to solve your Mac problems.
Get A Free Trial Now!
The steps below show how easy it is to use to fix the problem "Instagram Not Working on Mac (or Safari)" by deleting all log files/temp files/caches of the INS app :
- Download the PowerMyMac, install and launch it.
- Just click on Junk Cleaner module to get started with finding those junk files that are taking up so much space on the Mac.
- Click on the SCAN tab to start scanning the Mac for junk files.
- The scanning will finish in just a matter of seconds. Once it’s done, all the junk files will appear on the screen. Choose the junk files to be deleted, such as the Application Cache.
- Press CLEAN to remove those junk files.
- Check if Instagram and other websites are working good.

Now that the Mac has been cleaned, it’s time to the Instagram app. In my case, I was easily able to launch it and it worked well soon after I cleaned my Mac with the PowerMyMac. It’s also good to check if the Instagram website can easily be launched after scanning and cleaning are done. Most likely, it will launch easily as well. In my case, it did.
Solution #2. Clean Safari Data & Caches
Another option for you is to clean Safari data. Although you can do this as well with the PowerMyMac, the steps below show the manual way of doing it.
Step 1. Open Safari Preference
Launch Safari. Then click Safari on the top menu. Then scroll down the drop-down list and look for Preferences. Then click on it.
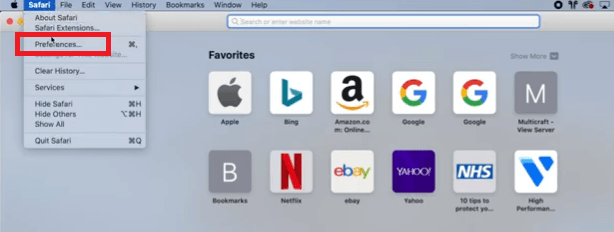
Step 2. Click on Privacy to Manage the Settings
You will see a new window on your screen. Look for the Privacy tab and click on it. Then look for Manage a Website Data and click on it.
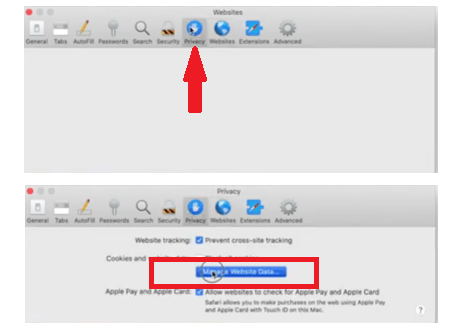
Step 3. Remove all Browsing Data Like Caches and Cookies
A new window will appear. Look for the tab that says Remove All . A pop-window will appear. Click on the Remove Now tab. Once you have done so, all your Safari data will be cleared.
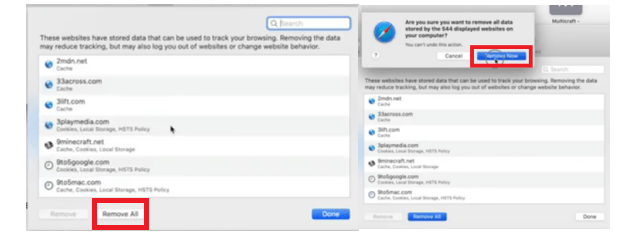
Solution #3. Check Network to Solve IG Problems
It’s also worth looking into the network your Mac is connected to. The steps below will show how it can be done.
- Go to the Apple logo on the top menu and click on it. A drop-down list will appear. Look for System Preferences and click on it.
- Once the System Preferences window shows up on your screen, look for Network and click on it.
- Once the Network window appears on your screen, click on the Advanced tab.
- You will be brought to a new window. Make sure to choose Off on the Configure iPv6
- Then click on Renew DHCP Lease to reset your connection to the network.
- Click on the Hardware tab and make sure the Configure field is set to Automatic.
- Then click OK.
Part 3. Conclusion
It could get pretty frustrating if Instagram does not work on a Mac . Nonetheless, some workarounds can help. Fortunately, the solutions mentioned above worked pretty well for me. Instagram finally worked on my Mac.
Do you use Instagram on your Mac? If yes, how do you keep it working well on your Mac? Feel free to share some of your thoughts with us. We would love to hear from you.
Rating: 4.2 / 5 (based on 122 ratings)

Clean up and speed up your Mac with ease
People Also Read:
Comment( 10 )

Alys L Marcus 2024-03-09 08:37:21
instagram is a white page with logo in the middle - been like that for about a month, had no problem before that - i have a desktop Mac - and nothing is helping. mar 2024

lara 2024-03-17 12:20:49
smae,did u fix it?if u did tell me how please!!

Roger 2023-07-20 15:26:07
Tried everything on this post still having the same message so frustrating.

ola 2022-11-04 15:44:00
w końcu !!!!!!! w końcu działa ig na iMacu, bardzo , bardzo dziękuję !!!!:)

Sarah Levy 2022-06-27 17:23:44
Ever since i turned on two factor authentication to receive codes by whatsapp, the desktop version no longer works, even when i changed the recovery protocol to text message. sooooo anooying!
Copyright © 2024 iMyMac. All rights reserved.

You're almost done.
Subscribe to our best deals and news about iMyMac apps.
Warm Prompt
This software can only be This software can only be downloaded and used on Mac. You can enter your email address to get the download link and coupon code. If you want to buy the software, please click store .
This software can be used on Mac and Windows. You can enter your email address to get the download link and coupon code. If you want to buy the software, please click store .
Please enter a valid email address.
Thanks for your subscription!
The download link and coupon code has been sent to your email [email protected] . You can also click the button to purchase the software directly.
- What is ChatGPT?
- How to Use Google Gemini
Digital Trends may earn a commission when you buy through links on our site. Why trust us?
An Apple insider just revealed how iOS 18’s AI features will work

As Apple’s Worldwide Developers Conference (WWDC) inches closer , the chatter around the company’s AI work has taken a feverish turn. In a year when smartphone and computing brands have focused solely on AI niceties, Apple has been uncharacteristically silent around the AI hype — eliciting concern about the brand missing the train.
- New details on Apple’s AI plans
How far is Apple in the AI race?
However, a new report has given us a closer look at how Apple’s AI dreams may come to fruition with its iOS 18 update later this year.
New details on Apple’s AI plans
It seems Apple is very much in the game, but with a slightly different approach than its rivals. “Apple has been developing a large language model — the algorithm that underpins generative AI features — and all indications suggest that it will be entirely on-device. That means the technology is powered by the processor inside the iPhone, rather than in the cloud,” reports Bloomberg .
- There’s a big problem with the iPhone’s Photos app
- When will Apple release iOS 18? Here’s what we know
- The 7 biggest features we expect to see in iOS 18
Rumors of an internal tool code-named “AppleGPT” have been circulating around for a while now. But it seems Apple hasn’t quite reached the level of finesse that the likes of Google and Microsoft (with OpenAI) have achieved with tools like ChatGPT, Copilot, and Gemini . This also explains recent reports claiming that Apple might license Gemini AI from Google – just like Samsung and OnePlus – for iPhones instead of serving a product that doesn’t quite stand out.
Or, to put it more accurately, it doesn’t live up to Apple’s standards. Generative AI tools, even those built atop the largest data sets out there, continue to fail in a rather spectacular fashion, at least in their early days. Google recently had to apologize over a damning flub with Gemini AI’s text-to-image system. Meta’s AI is not too far behind. Then there’s the whole storm brewing over copyright laws, fair disclosure, and training transparency, which is something Apple would want to avoid.
But it seems that instead of selling the proverbial AI snake oil, Apple wants to take a more cautious approach. “Rather than touting the power of chatbots and other generative AI tools, Apple plans to show how the technology can help people in their daily lives,” adds the Bloomberg report.
Ever since ChatGPT arrived on the scene and kicked off an AI revolution, we have witnessed a flood of AI tools capable of everything from generating realistic pictures and cloning voices to making photorealistic videos from text and engaging in kinky chat as a virtual partner. Yet, the biggest question is just how practically rewarding are these flashy tricks for an average consumer on a day-to-day basis.
But that doesn’t mean Apple is not attempting to stand out in the AI race. Quite the contrary, actually. Over the past few months, Apple has released multiple research papers documenting an AI tool called MGIE that’s capable of tricks like media editing with voice commands. Another one details MM1 , a multimodal large language model that opens the doors for “enhanced in-context learning and multi-image reasoning.”
We recently dissected another piece of Apple research that focuses on AI making sense of on-screen content and assisting users accordingly. The following thread by an Apple engineer on X, formerly known as Twitter, details the progress Apple has made compared to rivals like Google’s Gemini AI model:
This is just the beginning. The team is already hard at work on the next generation of models. Huge thanks to everyone that contributed to this project! — Brandon McKinzie (@mckbrando) March 15, 2024
Other papers have discussed AI within the purview of privacy and security, which is not surprising for Apple. The on-device approach mentioned above is central to this whole privacy approach. Running AI models on-device would ensure that no data leaves the iPhone. That contrasts with sending user requests to a cloud server, a strategy that also slows down the whole human-AI interaction chain.
Plus, Apple already has the core hardware ready . The company has been shipping a neural processing unit (NPU) in iPhones since 2017. It’s a dedicated AI accelerator hardware, which works in the same vein as the Tensor Processing Unit (TPU) inside Google’s Pixel smartphones that are now capable of running the Gemini model on-device. Interestingly, Apple also started laying the foundations a while ago.
At WWDC 2022, the company released what it calls “an open-source reference PyTorch implementation of the Transformer architecture.” Transformers are the foundation tool behind the whole generative AI technology. This Financial Times article is an excellent (and palatable) explanation of the transformers tech that originated out of a Google research paper back in 2017, the same year we got an NPU inside the iPhone X.
The latest Bloomberg report notes that Apple will offer a glimpse of its AI approach at WWDC 2024, which kicks off in June. Will an on-device generative AI approach finally make Siri smarter, the way Google has been trying to supercharge Google Assistant lately? Only time will tell.
Editors' Recommendations
- Here’s how Apple could change your iPhone forever
- This one thing could make iOS 18 the best iPhone update in years
- Everything you need to know about the massive Apple App Store outage
- This could be our first look at iOS 18’s huge redesign
- 10 reasons you should buy an iPhone in 2024
- Apple iPhone
- Artificial Intelligence

Last November, Apple made a surprise announcement when it confirmed that RCS was coming to the iPhone in 2024. It's something iPhone and Android phone users alike have been waiting years for, but there was just one small problem: Apple never said when in 2024 RCS was coming. Thanks to Google, of all companies, we now have a better idea of when RCS is heading to the iPhone.
As spotted by 9to5Google, the Android website was recently updated with a new page dedicated to Google Messages. If you click on the "See more features" button for the section talking about RCS, there's a section titled "Better messaging for all" with the following text: "Apple has announced it will be adopting RCS in the fall of 2024. Once that happens, it will mean a better messaging experience for everyone."
If rumors are to be believed, iOS 18 will allow you to customize the home screen on your iPhone more substantially than ever before. This feature will be familiar to Android phone owners, but I don’t want my iPhone to look like an Android phone.
It’s a weird double-edged sword, as by giving you more freedom to make the home screen look unique, iOS may also lose what makes it unique compared to the less constrained world of Android. iOS 18 and your iPhone home screen
iOS 18 is coming later this year, and all signs point to it being a dramatic iPhone update. Now, thanks to one new report, it looks like iOS 18 could add a customization feature I've been waiting years and years and years for: better home screen customization.
According to Bloomberg's Mark Gurman, iOS 18 will introduce a "more customizable" home screen. More specifically, iOS 18 will allow you to place app icons and widgets anywhere you want. If you want a space or break between an app icon or your widget, welcome to the future: iOS 18 may finally let you do that. MacRumors corroborated this report with its own sources, too.
- a. Send us an email
- b. Anonymous form
- Buyer's Guide
- Upcoming Products
- Tips / Contact Us
- Podcast Instagram Facebook Twitter Mastodon YouTube Notifications RSS Newsletter
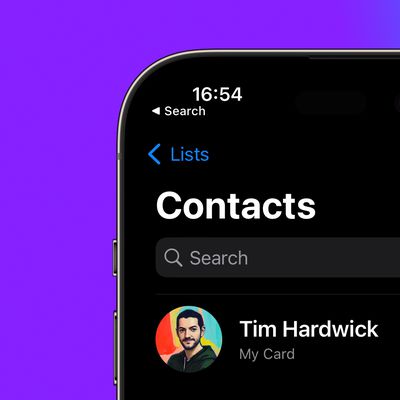
Delete Multiple Contacts on iPhone
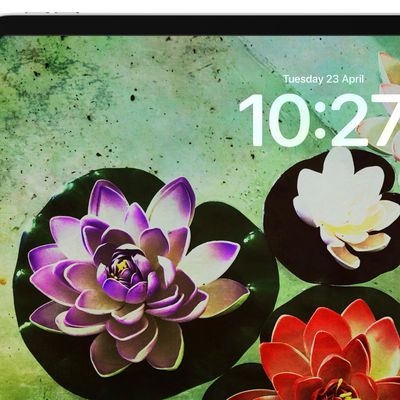
Change Clock Style on Your iPad Lock Screen

How to Install iOS Beta Software Updates on iPhone
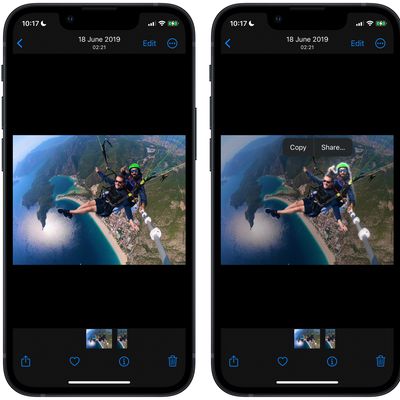
Isolate, Copy, and Share Photo Subjects on iPhone and iPad

Set Different Wallpapers on iPhone Lock Screen and Home Screen

Play Your Favorite Classic Nintendo Games on iPhone
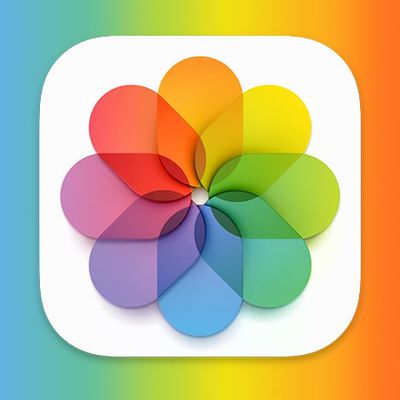
How to Create a Photo Slideshow on iPhone
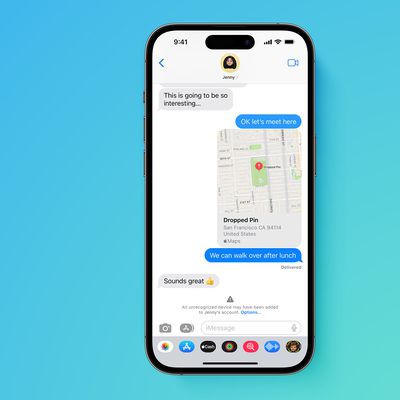
How to Use iMessage Contact Key Verification on iPhone

How to Track a Flight on Your iPhone

How to Make Your iPhone Screen Less Bright in Bed
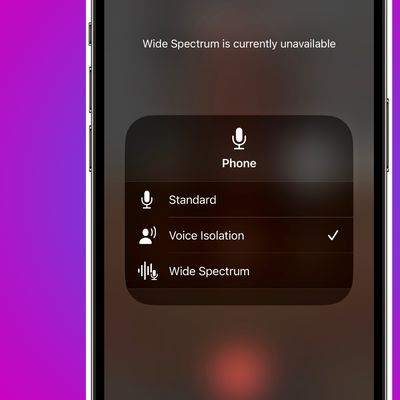
Make Yourself Easier to Hear on Cellular iPhone Calls
Turn several live photos into a single video on iphone.
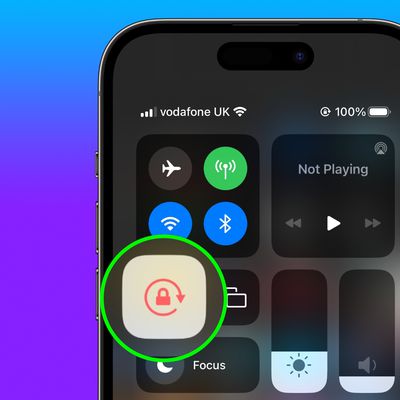
Automatically Toggle iPhone Orientation Lock for Specific Apps
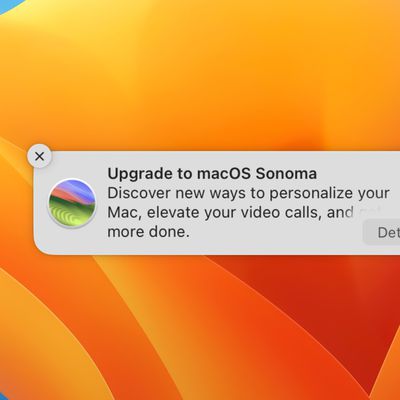
Stop Your Mac Updating to macOS Sonoma
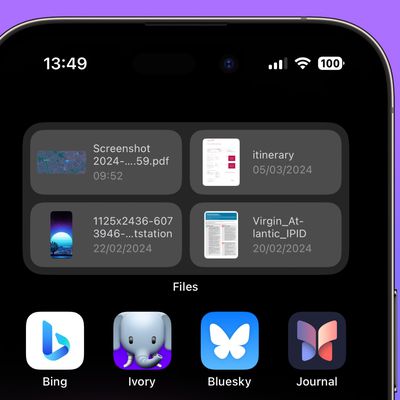
Access Your Recent Files From iPhone Home Screen
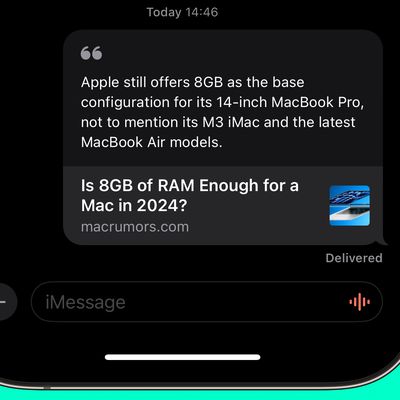
Share a Webpage Link With Quoted Text in iPhone Messages
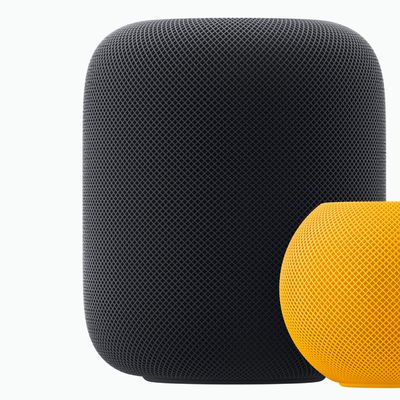
How to Update to HomePod Software 17.4
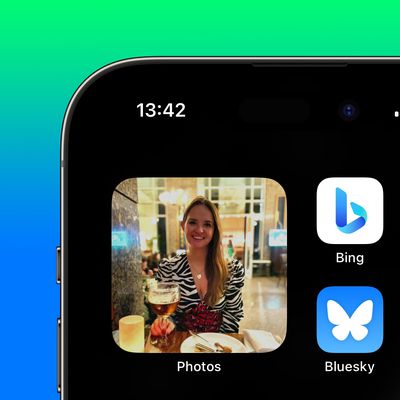
Shuffle a Specific Photo Album on iPhone Home Screen
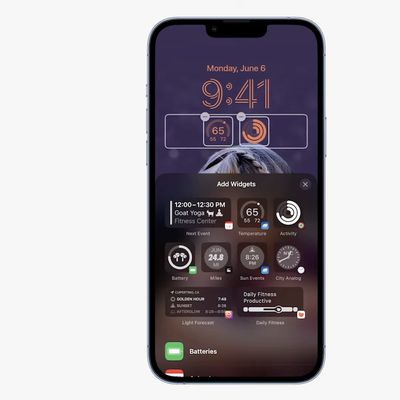
How to Add Widgets to Your iPhone Lock Screen
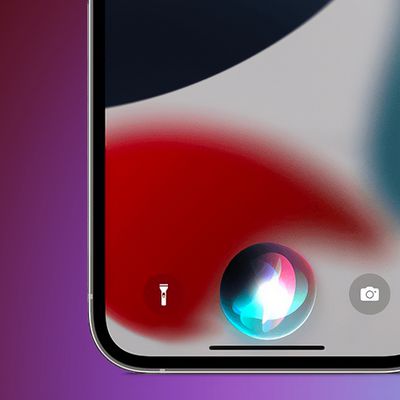
iOS 17.4: Get Siri to Read Messages to You in Another Language

Our comprehensive guide highlighting every major new addition in iOS 17, plus how-tos that walk you through using the new features.

App Store changes for the EU, new emoji, Podcasts transcripts, and more.

Get the most out your iPhone 15 with our complete guide to all the new features.
A deep dive into new features in macOS Sonoma, big and small.

Revamped models with OLED displays, M3 chip, and redesigned Magic Keyboard accessory.

Updated 10.9-inch model and new 12.9-inch model, M2 chip expected.

Apple's annual Worldwide Developers Conference will kick off with a keynote on June 10.

Expected to see new AI-focused features and more. Preview coming at WWDC in June with public release in September.
Other Stories

8 hours ago by Tim Hardwick

10 hours ago by Tim Hardwick

11 hours ago by Tim Hardwick

13 hours ago by Tim Hardwick

COMMENTS
Step 1: Open the Settings app on your iPhone and select your account at the top. Step 2: Select iCloud and open Private Relay. Step 3: Disable the Private Relay toggle. 6. Turn off VPN. An active ...
Go to https://instagram.com in a Safari window, then resize it to the size you would like the Instagram web app to be. Pull down the "File" menu and choose "Add to Dock". Keep Instagram, or customize the web app name if you'd like and click "Add". Instagram will appear in the Mac Dock as a web app. Now you can launch Instagram ...
To do this, tap "Filters" in the top-left corner and select "iPhone Only." Once you've searched for and found Instagram with the correct filter, tap "GET" to download the app, then open it and log ...
Open the Instagram app on your iPhone. Head to the Profile tab at the bottom right corner. Tap the Hamburger menu (three horizontal lines) at the top right corner. Tap the Preferences option and ...
If you prefer or need to find it via search, open the App Store on your iPad and enter the search tab (tap the righthand icon in the bottom bar). Tap the search bar at the bottom and enter ...
Here is how you can use Instagram for Mac without any limitation. 1. Open Safari browser and click on "Safari" on the top menu bar. After that, click on "Preferences". 2. Now, switch to the "Advanced" tab and enable "Show Developer menu in menu bar". 2. Now open Instagram's official page on Safari and log in to your account.
Instagram Doesn't Have an App for Mac Users. The biggest difference between using Instagram for iOS and macOS is that one has an app, and the other does not. While you can download the Instagram app from your iPhone's App Store, Mac devices don't have a dedicated app for the platform.
Open Safari on your Mac. Head to www.instagram.com. On the toolbar, head to Safari > Preferences > Advanced. Select 'Show Develop Menu in Menu Bar' if it's not already enabled. Then select the new Develop drop-down menu and select User Agent > Safari - iOS 12.1.3 - iPhone. Once you've enabled the new User Agent, the Instagram ...
Meta-owned social networking app Instagram continues to be limited to the iPhone, with no sign of an iPad app on the horizon. ... The upcoming iOS 17.5 update for the iPhone includes only a few ...
Now, you should see a Develop menu in the Safari menu bar. Open the Instagram website. Click on Develop > User Agent > Safari iOS 10 — iPhone. The page should automatically reload and you should ...
Press and hold the power button until "slide to power off" appears on the screen. Use one finger to swipe the red and white power icon from left to right across the screen. This turns your iPhone or iPad off. Wait 30-60 to let your iPhone or iPad completely shut down. Then, press and hold the power button again.
Open Safari and head to Preferences > Advanced and make sure Show Develop Menu in Menu Bar is toggled on. Visit the Instagram website and log in to your account. Then select Develop > User Agent > Safari - iOS 11 - iPhone. The Instagram website should automatically reload (manually refresh if not) and display the mobile version of the site instead.
After that you should open Instagram in Safari and check if it loads or not. Open Safari on your Mac. Click the Safari option in the menu bar and then select the Settings… option. Click the ...
Reinstall the app. First, make sure that you're using the latest version of the Instagram app on your iOS devices. If Instagram notifications won't work on your iPhone XS or iPad Mini, you must delete the app, and install it again on your device. For this, follow step 7 of the above section.
Here are a few examples: restarting your iPhone, checking for any app updates, reaching out to Instagram support, etc. Take care! Apple tech support assisted me in diagnosing the problem, I have no issues with the other apps. The last recommendation was to contact Instagram, Apple thinks it is an Instagram issue.
The analysis conducted by Felix Krause found that both Instagram and Facebook on iOS use their own in-app browser, rather than the one offered by Apple for third-party apps. Most apps use Apple's ...
The most effective ways to block ads in iOS (ranked by percentages of ads blocked): Chrome (when using a wifi that has ad blocker DNS) - 93%, Brave (using its native Brave Shield) - 59%, Safari (using AdBlock Pro extension) - 44%, Chrome (no adblocker, not using DNS-based ad blocker wifi) - 11%.
To install an extension, you need to download the extension app from the App Store and then open up the Safari section of the Settings app. From there, tap on "Extensions" and select the ...
Check for any errors in the Javascript console. It can be activated by: enabling the Develop menu under Safari -> Preferences -> Advanced -> 'Show Develop menu in menu bar'. Then Develop -> Show Javascript console.
Create an account or log in to Instagram - A simple, fun & creative way to capture, edit & share photos, videos & messages with friends & family.
Go to the Apple logo on the top menu and click on it. A drop-down list will appear. Look for System Preferences and click on it. Once the System Preferences window shows up on your screen, look for Network and click on it. Once the Network window appears on your screen, click on the Advanced tab.
Opening the app and clicking on the magnifying glass icon in the top right corner will still take you to the search bar, but will now show the Meta AI logo, example prompts for what to ask Meta AI ...
Over the past few months, Apple has released multiple research papers documenting an AI tool called MGIE that's capable of tricks like media editing with voice commands. Another one details MM1 ...
How to Update to HomePod Software 17.4. Like iPhones, iPads, Macs, the Apple Watch, and the Apple TV, the HomePod and HomePod mini are updated with new software on a regular basis. The most recent ...
UCLA Bruins EDGE prospect Laiatu Latu joins 'Path to the Draft' six days before Round 1 of the 2024 NFL Draft. In a segment on "Path to the Draft", NFL Network's Bucky Brooks, Lance Zierlein ...