How-To Geek
How to view a saved password in safari on iphone and ipad.
If you've forgotten a website password but have saved it before using Safari on your iPhone or iPad, you can easily retrieve it. Here's how.
It can be frustrating when you need to log into a site on a different device or browser but you’ve lost the password. Luckily, if you've previously stored that password using Safari on iPhone or iPad , you can easily retrieve it. Here’s how.
First, launch "Settings," which can usually be found on the first page of your Home screen or on your Dock.
Scroll down the list of Settings options until you see "Passwords & Accounts." Tap it.
In the "Passwords & Accounts" section, tap "Website & App Passwords."
After you pass authentication (using Touch ID, Face ID, or your passcode), you will see a list of saved account information organized alphabetically by website name. Scroll through or use the search bar until you find the entry with the password you need. Tap it.
On the next screen, you will see account info in detail, including the username and the password.
If possible, memorize the password quickly and try to avoid writing it down on paper. If you often have trouble managing passwords, it's better to use a password manager instead .
Related: Why You Should Use a Password Manager, and How to Get Started
- Irresistible Tech Gifts for That Special Dad
- Killer Smartphone Deals We Love

How to Save Passwords on an iPad
Automatically fill in strong passwords on your iPad
:max_bytes(150000):strip_icc():format(webp)/matthew.s.smith.biopic-075658983c0849d5b7b0e849f94070cc.jpg)
- Beloit College
:max_bytes(150000):strip_icc():format(webp)/jonfishersquare-93eb80e77a004035887f56816d3623c5.jpg)
- Wichita Technical Institute
In This Article
Jump to a Section
- How to Use Keychain
- Enable Keychain
- Using a Third-Party Password Manager
- Frequently Asked Questions
What to Know
- In an app or web page, tap the Password field to open the iPad keyboard.
- A prompt appears with an automatically generated strong password.
- Tap Use Strong Password to select and save it or Choose My Own Password to create and save a custom one.
This tutorial shows how to save your passwords on an iPad and turn on Keychain if it's turned off. Instructions apply to iOS 15 and later.
How to Use Keychain to Save Passwords
Your iPad automatically generates passwords for web pages and in apps when it detects you've selected a password field. It also prompts you to fill in these fields with a password you previously saved in Keychain.
Follow these steps to use saved passwords on an iPad or create a new one for Keychain.
On a web page or app, tap the Password field.
A password option appears if Keychain has a password for the app. Tap it to place the password in the text field and log in as usual.
If successful, you're finished. The following steps only apply if the password doesn't appear or you need to save a new password.
If no password is saved, your iPad generates a strong password automatically.
Tap Use Strong Password to save the recommended strong password. Select Choose My Own Password to create your own instead.
Using your own password is less secure than using an automatically generated strong password. Saving passwords to your iPad means you don't need to remember each one.
If the iPad keyboard appears but no password prompt is displayed, tap the Keychain icon, which is a small, black key.
Keychain opens the Autofill Password screen with a list of saved passwords. Use the search field or scroll down to the one you need and tap it to place it in the password text field.
If you want to create another password, tap Add New Password near the top of the Autofill Password list.
Enter your username and a password . Tap Done to save the information to Keychain.
To view saved passwords, open the Settings app and select Passwords .
How to Turn On Saved Passwords on an iPad
If you don't see the prompt to save passwords or the Keychain icon, Keychain is likely turned off. Follow the steps below to turn on saved passwords on your iPad.
Open the Settings app.
Scroll down the Settings menu and tap Passwords .
Tap the toggle next to AutoFill Passwords to turn on the feature.
Can I Use a Third-Party Password Manager?
Apple Keychain is not the only way to save passwords on an iPad.
The iPadOS 15 updates added support for third-party password managers such as 1Password, LastPass, and mSecure. You can download these third-party password managers from the App Store.
After they are installed, your iPad will include the third-party password manager passwords in prompts.
An iPad can generate, save, and fill in strong passwords. This feature is available with Keychain or a third-party password manager.
If you use a third-party password manager app, you can pull up any credentials you've saved from the app itself. For Keychain passwords, go to Settings > Passwords . A list of the accounts you've saved to the Keychain will appear on the next screen; tap one to see its password.
Get the Latest Tech News Delivered Every Day
- How to Find a Wi-Fi Password on an iPhone
- How to Share Photos, Websites, and Files on the iPad
- How to Find Saved Passwords on Mac
- 3 Ways to Back Up Your iPad
- How to Tether an iPad to an iPhone
- How to Set up and Use iCloud Keychain
- How to Dictate on iPhone
- Is Google Password Manager Safe? What You Need to Consider Before Using It
- How to Save Passwords in Chrome for iOS
- How to Lock a Folder in Windows 10
- Should You Buy an iPad Keyboard? 3 Reasons Why You Might Want To
- How to Use Google Password Checkup for Android
- How to Use the Microsoft Edge Password Manager
- How to Use the Firefox Password Manager
- How to Download and Save Photos and Images to the iPad's Camera Roll
- How to Manage Android Autofill Settings
Sign up for our daily newsletter
- Privacy Policy
- Advertise with Us
How to Make Mobile Safari Save Your Passwords on iOS
Security experts are always reminding us that our online accounts should have strong passwords. The only problem is that remembering strong passwords for various accounts can be a real drag. Luckily, you can make Safari save your passwords on iOS so that the next time you need to sign in to your accounts, you won’t have to enter them again. In this tutorial, we show you how to do so.
How to Allow Safari to Save Your Passwords
How to add your credentials to safari manually, how to stop safari from filling in your passwords.
- How to Delete a Password From Safari's AutoFill
Frequently Asked Questions
Also read: How to Customize Your iPhone or iPad Lock Screen
You might be wondering whether it is safe to save passwords on an iOS device. Yes, it is, as Apple uses its own utility known as Apple Keychain, which stores all your usernames and passwords and encrypts them so that only you can access them. In fact, even Apple can’t access your personal data. Here’s how to make Safari save your passwords on iPhone and iPad.
- Go to the site whose credentials you want Safari to save.
- Sign in as you usually would.

- In the next window, you’ll be asked if you want to save the login information in iCloud Keychain for the next time. If you tap on “Save Password,” your credentials will be saved.

The next time you visit the site, Safari will automatically fill in the information for you to sign in.
If you have multiple logins for that same website, you will see multiple options listed. Tap the one you want to use. If there’s a third, fourth, etc., that isn’t shown, click the “Passwords” link (just above your virtual keyboard). You’ll be able to find the correct one in your list of saved logins.
Moreover, if you ever change your password on the site, you will be asked whether you want to update your password.
Also read: Safari Not Working on Your iPhone? Here’s How to Fix It
Here’s how to manually add usernames and passwords to Safari’s AutoFill.
- Open the “Settings” app on your iOS device.
- Scroll down a bit and pick “Passwords.”

- Tap on the plus sign at the top.

- Fill in the information of the site you want to save.

- Double-check for any mistakes and tap “Done.”
The passwords are used and saved not only in Safari but in other browsers and other apps as well, meaning data is saved for both web apps and mobile apps, such as Dropbox.
As a result, if you sign in to the Dropbox web app and save your login information in Safari or another browser, then open the Dropbox app later, it will use the same login information that you previously stored.
Also read: How to Unlock Your iPhone with a Face Mask On
Let’s say you want to keep your passwords, sign-in emails, and usernames on Safari – it saves all three – but don’t want the browser to fill them in automatically. Here’s how to stop Safari from filling in your passwords.
- To disable the autofill feature, go to “Settings” and select “Passwords” there.
- Look for the option to toggle off the autofill for passwords and tap on it. As long as it’s off, you can keep your passwords saved in this section, but Safari won’t autofill them.

Also read: Everything You Need to Know About Using “Shared with You” in iOS 15
How to Delete a Password From Safari’s AutoFill
Here’s how to delete a password from Safari’s AutoFill database:
- Navigate to “Settings -> Passwords.”
- Tap on “Edit” in the top-right corner.

- Select each password you want to erase by tapping the circle to its left.

- Tap on the “Delete” option at the top left.

Also read: How to Delete Hidden Apps From Your iPhone
Why are my passwords not saving on my iPhone?
If your passwords are not saving on your iPhone, you need to recheck your settings to see if you have disabled the Keychain feature in iOS Settings accidentally. In the event that it’s enabled and Safari is still not saving your passwords, try clearing the saved cache data and cookies and revisit the website.
How does Apple know if my password is compromised?
Apple detects a compromised password by matching it up with a list of passwords that have appeared in a data leak. According to Apple, this feature uses strong cryptographic techniques to regularly check derivations of your passwords against a list of breached passwords in a secure and private way that doesn’t reveal your accounts or passwords to Apple.
Can I export the passwords Safari has saved?
Yes, you can export all the passwords Safari stores in Keychain and also import them to Chrome’s password manager . However, you can only do this on a Mac and not from your iPhone. To export a CSV file of your Safari passwords:
- Open Safari and navigate to “Preferences-> Passwords.”
- Enter your password when prompted.
- Click on the three dots on the left sidebar, then on “Export All Passwords,” and save the CSV file to your computer.
Our latest tutorials delivered straight to your inbox
Ojash has been writing about tech back since Symbian-based Nokia was the closest thing to a smartphone. He spends most of his time writing, researching, or ranting about Bitcoin. Ojash also contributes to other popular sites like MakeUseOf, SlashGear, and MacBookJournal.

How to manage passwords on iPhone and iPad with Safari AutoFill
Gotten used to creating and saving passwords with the built-in Safari AutoFill feature on iPhone and iPad, but aren’t sure where they are stored? Or maybe just want to get the feature turned on? Read along for how to manage passwords on iPhone and iPad.
It’s become more and more seamless to use saved passwords in Safari to log in to websites and apps without having to manually type in your credentials on iPhone and iPad. However, sometimes you might need to view your passwords, or you might want to edit or remove old credentials.
We’ll also look at how to turn on Safari AutoFill Passwords on iPhone and iPad if you aren’t using the feature.
How to save and manage passwords on iPhone and iPad
Turn on safari autofill passwords on iphone and ipad.
Safari AutoFill Passwords is the feature that can automatically save and update your passwords on iPhone and iPad as well as offer to create automatic strong passwords when signing up for new accounts online.
It’s also end-to-end encrypted with iCloud Keychain.
- On your iPhone or iPad, open the Settings app
- Swipe down and choose Passwords
- Tap AutoFill Passwords at the top
- If you have a third-party password manager installed you may see the option to allow filling from multiple sources (e.g. 1Password, etc.) along with Apple’s iCloud Keychain
- Now when you log in to accounts, websites, etc. your iPhone will ask if you’d like to AutoFill, save/update or auto create a new password
- Also consider using Sign in with Apple or Sign in with Google/Facebook/Twitter etc. when creating new accounts as it means you don’t have to create another unique login and is a more secure way to manage your credentials

Keep in mind you’ll need to use the Safari app (Apple’s default browser on iPhone) to take advantage of this feature.
Also, if you’d like to save your passwords from iPhone to your other Apple devices, make sure to head to the Settings app > Your name > iCloud > Keychain > toggle on iCloud Keychain.
We’ve also got a walkthrough on using 2FA AutoFill in iOS:
- Here’s how to use the native iPhone 2FA code generator and autofill
How to view and edit saved passwords
The easiest way to update passwords is to head to the website or app and type in the new password. Safari AutoFill Passwords will ask if you’d like to update it.
Alternatively, here’s how to view and edit all your saved passwords manually:
- Open the Settings app
- Swipe down and tap on Passwords
- Tap Edit in the top right corner to delete multiple logins or swipe from right to left to delete individual items.
- Choose Edit in the top right corner to manually change your stored user name or password
If you see a caution icon next to a saved item (triangle with exclamation mark), that indicates you’re using the same password for multiple accounts or your password may have been compromised in a data breach.
It’s important to change your passwords for any reused or compromised passwords. Apple even includes a Change Password on Website button when you’re looking at saved passwords to easily take care of them.
Read more 9to5Mac tutorials:
- How to take a scrolling screenshot on iPhone
- How to type the Apple logo on Mac, iPhone, and iPad
FTC: We use income earning auto affiliate links. More.

Check out 9to5Mac on YouTube for more Apple news:

Apple's tablet debuted in 2010. Since the origin…

Introduced in 2007 by Steve Jobs, iPhone is Appl…
Michael is an editor for 9to5Mac. Since joining in 2016 he has written more than 3,000 articles including breaking news, reviews, and detailed comparisons and tutorials.
Michael Potuck's favorite gear

Satechi USB-C Charger (4 ports)
Really useful USB-C + USB-A charger for home/work and travel.

Apple Leather MagSafe Wallet
My slim wallet of choice for iPhone 12

Manage push notifications
How To Save Password On Safari IPad

- Software & Applications
- Browsers & Extensions

Introduction
Safari, the default web browser on iPad, offers a convenient feature called Password AutoFill, which allows users to securely store and access their login credentials for various websites. This functionality not only streamlines the login process but also enhances the overall browsing experience by eliminating the need to repeatedly enter usernames and passwords. By leveraging this feature, iPad users can enjoy a seamless and secure online experience, without the hassle of remembering and manually inputting their login details each time they visit a website.
In this article, we will delve into the intricacies of setting up Password AutoFill on Safari for iPad, saving passwords for different websites, and managing the stored login credentials. By following these simple yet effective steps, users can harness the full potential of Safari's Password AutoFill feature, thereby optimizing their browsing activities and bolstering their digital security.
Let's embark on this insightful journey to unlock the power of Safari's Password AutoFill on iPad, empowering users to navigate the digital landscape with ease and confidence.
Setting Up Password AutoFill on Safari
Enabling Password AutoFill on Safari for iPad is a straightforward process that empowers users to effortlessly manage their login credentials. To begin, users can access the Settings app on their iPad and scroll down to find the "Safari" option. Tapping on "Safari" will reveal a plethora of customization settings, including the "Passwords" section, which is pivotal for configuring the Password AutoFill feature.
Upon entering the "Passwords" section, users can toggle the "AutoFill Passwords" option to activate this functionality. Additionally, users can choose to enable the "Names and Passwords" option, which allows Safari to automatically fill in both usernames and passwords on websites, further streamlining the login process.
Furthermore, users have the option to integrate iCloud Keychain with Safari's Password AutoFill feature. By enabling iCloud Keychain, users can seamlessly sync their saved passwords across their Apple devices, ensuring consistent access to their login credentials regardless of the device they are using.
Once these settings are configured, Safari is primed to leverage the power of Password AutoFill, providing users with a hassle-free method to manage and utilize their website login information. With these simple yet impactful adjustments, users can harness the full potential of Safari's Password AutoFill feature, enhancing their browsing experience and bolstering their digital security.
By following these intuitive steps, users can unlock the convenience and security benefits of Password AutoFill on Safari for iPad, paving the way for a seamless and protected online journey.
Saving Passwords for Websites
When it comes to seamlessly managing login credentials for various websites, Safari's Password AutoFill feature offers a user-friendly and secure solution. After configuring the Password AutoFill settings in Safari , users can effortlessly save their login details for different websites, ensuring quick and convenient access during subsequent visits.
Upon visiting a website and entering login credentials, Safari prompts users to save the password for that specific site. This prompt typically appears as a pop-up notification, offering users the option to save the entered username and password. By selecting the "Save Password" prompt, users can securely store their login information within Safari's Password AutoFill system.
Once the password is saved, Safari conveniently auto-fills the login credentials whenever users revisit the website, eliminating the need to manually enter the username and password each time. This streamlined process not only saves time but also enhances the overall browsing experience, allowing users to seamlessly access their favorite websites without the hassle of repeatedly inputting their login details.
Moreover, Safari's Password AutoFill feature ensures the security of saved passwords by requiring user authentication, such as Face ID, Touch ID, or device passcode, before revealing the stored login credentials. This robust security measure adds an extra layer of protection, safeguarding users' sensitive information from unauthorized access.
By leveraging Safari's Password AutoFill functionality, users can effectively manage their website login details, streamlining the login process and enhancing their digital security. This seamless integration of password saving and auto-filling empowers users to navigate the web with ease and confidence, without the burden of remembering and manually inputting their login credentials for each website they visit.
In essence, the process of saving passwords for websites on Safari epitomizes convenience and security, offering users a hassle-free approach to managing their login information and optimizing their browsing activities. With this intuitive feature at their disposal, users can embrace a more streamlined and secure online experience, ensuring swift access to their favorite websites while prioritizing the protection of their sensitive data.
Managing Saved Passwords
Once users have accumulated a collection of saved passwords within Safari's Password AutoFill system, it becomes essential to understand how to effectively manage and access these stored login credentials. Safari offers a seamless and intuitive approach to managing saved passwords, empowering users to maintain control over their login information while ensuring the utmost security.
To access and manage saved passwords in Safari, users can navigate to the Settings app on their iPad and locate the "Safari" option. Within the Safari settings, selecting the "Passwords" section provides users with a comprehensive overview of their saved login credentials. Upon entering this section, users may be prompted to authenticate their identity using Face ID, Touch ID, or their device passcode, reinforcing the security measures surrounding the stored passwords.
Within the "Passwords" section, users can view a list of websites for which passwords have been saved. This organized display allows users to easily locate specific websites and their associated login credentials. Moreover, Safari enables users to edit or delete saved passwords as needed, providing flexibility and control over the stored information.
In addition to managing saved passwords directly within the Safari settings, users can also leverage the iCloud Keychain feature to sync and access their saved passwords across their Apple devices. This seamless synchronization ensures that users can conveniently retrieve their login credentials on various devices, enhancing the accessibility and usability of the saved passwords.
Furthermore, Safari's robust security measures play a pivotal role in managing saved passwords, as the system requires user authentication before revealing or editing the stored login credentials. This stringent security protocol adds an extra layer of protection, safeguarding users' sensitive information from unauthorized access and ensuring peace of mind when managing saved passwords within Safari.
By effectively managing saved passwords in Safari, users can maintain a streamlined and secure approach to accessing their login credentials for various websites. This seamless management process, coupled with Safari's stringent security measures, empowers users to navigate the digital landscape with confidence, knowing that their saved passwords are protected and easily accessible when needed.
In essence, the ability to manage saved passwords within Safari exemplifies the platform's commitment to user convenience and security, offering a comprehensive solution for organizing and accessing login credentials while prioritizing the protection of sensitive information. With these intuitive management capabilities at their disposal, users can embrace a seamless and secure browsing experience, knowing that their saved passwords are efficiently controlled and safeguarded within Safari's Password AutoFill system.
In conclusion, Safari's Password AutoFill feature for iPad presents a compelling blend of convenience and security, offering users a seamless solution for managing and accessing their website login credentials. By configuring the Password AutoFill settings within Safari, users can streamline the login process and eliminate the need to repeatedly enter usernames and passwords for their favorite websites. The integration of iCloud Keychain further enhances this convenience by synchronizing saved passwords across Apple devices, ensuring consistent access to login credentials.
The process of saving passwords for websites on Safari epitomizes efficiency and user-friendliness, as users can effortlessly store their login details and benefit from the auto-filling functionality during subsequent visits. This streamlined approach not only saves time but also enhances the overall browsing experience, allowing users to navigate the web with ease and confidence.
Furthermore, the robust security measures embedded within Safari's Password AutoFill system, including user authentication requirements and stringent privacy protocols, underscore the platform's commitment to safeguarding users' sensitive information. This emphasis on security ensures that saved passwords are protected from unauthorized access, instilling trust and peace of mind among users.
The ability to effectively manage saved passwords within Safari empowers users to maintain control over their login credentials while benefiting from seamless synchronization across their Apple devices. This comprehensive management process, coupled with Safari's stringent security measures, reinforces the platform's dedication to user convenience and data protection.
In essence, Safari's Password AutoFill feature for iPad represents a pivotal component of the browsing experience, offering a harmonious balance between convenience and security. By embracing this feature, users can optimize their online activities, confidently accessing their favorite websites while prioritizing the protection of their sensitive data.
As users continue to navigate the digital landscape, Safari's Password AutoFill feature stands as a steadfast ally, simplifying the login process and fortifying the security of saved passwords. With its intuitive functionality and unwavering commitment to user privacy, Safari's Password AutoFill on iPad remains a cornerstone of the platform's dedication to enhancing the browsing experience while prioritizing the protection of users' sensitive information.
Leave a Reply Cancel reply
Your email address will not be published. Required fields are marked *
Save my name, email, and website in this browser for the next time I comment.
- Crowdfunding
- Cryptocurrency
- Digital Banking
- Digital Payments
- Investments
- Console Gaming
- Mobile Gaming
- VR/AR Gaming
- Gadget Usage
- Gaming Tips
- Online Safety
- Software Tutorials
- Tech Setup & Troubleshooting
- Buyer’s Guides
- Comparative Analysis
- Gadget Reviews
- Service Reviews
- Software Reviews
- Mobile Devices
- PCs & Laptops
- Smart Home Gadgets
- Content Creation Tools
- Digital Photography
- Video & Music Streaming
- Online Security
- Online Services
- Web Hosting
- WiFi & Ethernet
- Browsers & Extensions
- Communication Platforms
- Operating Systems
- Productivity Tools
- AI & Machine Learning
- Cybersecurity
- Emerging Tech
- IoT & Smart Devices
- Virtual & Augmented Reality
- Latest News
- AI Developments
- Fintech Updates
- Gaming News
- New Product Launches
5 Ways to Improve IT Automation
- What is Building Information Modelling
Related Post
Sla network: benefits, advantages, satisfaction of both parties to the contract, what is minecraft coded in, how much hp does a diablo tuner add, what is halo-fi, what is halo lock iphone, related posts.

How To See Your Passwords In Safari

How To Delete Passwords On Safari

How To See The Passwords Saved In Safari

How To Stop Autofill In Safari

How To Use Face ID For Passwords On Safari

How To Save Passwords In Safari

How To Unsave Passwords On Safari

How To Update My Browser On My iPad
Recent stories.

What is Building Information Modelling?

How to Use Email Blasts Marketing To Take Control of Your Market

Learn To Convert Scanned Documents Into Editable Text With OCR

Top Mini Split Air Conditioner For Summer

Comfortable and Luxurious Family Life | Zero Gravity Massage Chair

Fintechs and Traditional Banks: Navigating the Future of Financial Services

AI Writing: How It’s Changing the Way We Create Content

- Privacy Overview
- Strictly Necessary Cookies
This website uses cookies so that we can provide you with the best user experience possible. Cookie information is stored in your browser and performs functions such as recognising you when you return to our website and helping our team to understand which sections of the website you find most interesting and useful.
Strictly Necessary Cookie should be enabled at all times so that we can save your preferences for cookie settings.
If you disable this cookie, we will not be able to save your preferences. This means that every time you visit this website you will need to enable or disable cookies again.
Safari Password Manager: How to save, view and manage passwords in Apple's browser
Thanks to iCloud Keychain, you can save browser username and password combinations.

- Quick steps
Tools and Requirements
Step by step guide to using the safari password manager, final thoughts.
You probably already know about iCloud if you're using at least one Apple device. The cloud storage and synchronization service allows it to store and access content across multiple devices, including Mac, iPhone, iPad, and more. These include files and information like documents, photos, music, video, and contacts.
Apple's iCloud service is also at the heart of the iCloud Keychain , where you can store website usernames/passwords, among other items. In this how-to, we're concentrating on how to add, edit, and delete Safari password content. Similar tools are available on other browsers like Microsoft Edge and Mozilla Firefox .
- You should also consider the best browsers and best secure browsers .
Steps for saving, viewing and managing passwords
- Before you can save any username/password combinations, you must first be sure to have an Apple ID or iCloud account.
- From there, you can begin adding usernames and passwords for websites you frequent.
- You can also take advantage of Apple's new passkey feature.
- Safari is only available on Apple devices such as Mac, iPhone, and iPad.
1. Go into the manager

To get started, you must first create an Apple ID . The username/password combinate is usable across all Apple devices to log into iCloud.com. You can proceed once you have an Apple ID and are logged into your device.
On Mac, the Safari password manager is located by choosing Safari on the menu bar at the top left of your Mac. From there, click Settings from the pull-down menu.
Next, click on the Passwords option at the top. Input your password as needed.
2. Adjust existing password settings

You can adjust password information in the iCloud Keychain directly from Safari. To get started, go into the Passwords section of Mac Settings (see above) and log in as necessary. Then, use the search box on the left side of the display to find the password information you wish to change. Click Edit .
You can change the username and password for a website and add notes when applicable. After making a change, click Save .
Click Delete Password to delete the password information.
Thanks to iCloud, any changes you make here will also be reflected in other Apple devices that use your Apple ID.
4. Using Autofill in Safari

With AutoFill, you can fill in your previously saved usernames and website passwords. The tool is also a great way to add a new username/password combination for the first time and to create a strong password.
You will see AutoFill pop up when a website asks you to create a password.
You will see an Autofill prompt In Safari when it's time to use or create a password.
Click the AutoFill Key button, then choose Suggest New Password . For optimal security, you should use the suggested strong password. However, if you choose not to use the suggested password, you can easily select the password field, click “ Don’t Use ,” and enter your preferred password.
From there, enter the rest of the required information to create the website account.
Why use a separate password manager instead of a browser?
While most web browsers have their own password management feature, except for Safari which incorporates it into iCloud Keychain, in-browser password managers have limitations. They can only be used with one specific browser and cannot be accessed from other browsers. On the other hand, standalone password managers are compatible with any browser on your device, making them a more versatile option. Moreover, it is important to consider security when choosing a password manager. Browsers are not updated as frequently as standalone password managers, which can pose a security risk in case of a breach.
Does Safari have a built-in VPN?
Like many other browsers, Safari does not come with a pre-installed VPN. However, several reliable third-party VPNs like ExpressVPN, NordVPN, and SurfShark can easily be integrated with Safari. With a VPN, you can significantly boost the security and privacy of your online activities.
Are browser password managers safe?
To guarantee the safety of your passwords, using browser password managers like Safari with encryption is a great first step. However, there are additional measures you can take to further enhance your protection. It is highly recommended to create a strong and secure master password. The newest optional feature in Microsoft Edge mandates that you input your master password before making any changes to the password manager, thereby adding an extra layer of security. Regularly backing up your password manager is also a wise precaution in case of loss or theft. Another crucial step is creating a Firefox profile, allowing content synchronization across devices. This ensures that any changes made on your computer are reflected on your mobile device and vice versa.
What is iCloud Keychain?
iCloud Keychain is a highly reliable password manager that securely stores sensitive information such as passwords and credit card details in an online vault as part of Apple’s iCloud suite of services. Users can easily access their stored data by simply logging in to the same iCloud account on any Apple device. Thanks to the end-to-end encryption feature, user data is protected and can only be accessed by the user, even in the unlikely event of an iCloud account breach. Furthermore, the two-factor authentication feature provides an extra layer of security to user accounts, ensuring that they remain safe and secure at all times.
What are Apple Passkeys?
Apple Passkeys hope to eliminate the need for passwords eventually. This authentication method adheres to industry standards and guarantees improved security features while streamlining the login experience.
Passkeys create a unique cryptographic key pair for every website or application you use. The website or app stores the public key while the private one remains on your device. When you log in, your device produces a cryptographic signature using the private key. The website or application can then authenticate your identity by verifying this signature. With Passkeys, you can rest assured that your online security is in good hands.
Like passwords, passkeys are kept in Apple's iCloud Keychain.
The built-in Safari password manager, part of the iCloud Keychain, makes tracking website usernames and passwords easier. Better still, those items carry over to other Apple devices, including iPhone and iPad. In the coming years, Apple hopes to eliminate the need for passwords and replace them with more secure passkeys. However, username and password combinations remain the most popular choice for website authentication.
You might also be interested in Google Chrome now supports passkey for everyone and the best free password managers .
Are you a pro? Subscribe to our newsletter
Sign up to the TechRadar Pro newsletter to get all the top news, opinion, features and guidance your business needs to succeed!
Bryan M. Wolfe is a staff writer at TechRadar, iMore, and wherever Future can use him. Though his passion is Apple-based products, he doesn't have a problem using Windows and Android. Bryan's a single father of a 15-year-old daughter and a puppy, Isabelle. Thanks for reading!
How to unblock Netflix with a Smart TV
How to use the Surfshark Chrome extension
NYT Connections today — hints and answers for Sunday, June 9 (game #364)
Most Popular
- 2 I've been walking 10,000 steps a day for a year – here are five unexpected benefits I've experienced
- 3 “Everybody walks wrong” – This walking expert gives four tips to help improve your posture and age-proof your body
- 4 If you’re not excited about Nvidia’s RTX 5090 and 5080 yet, you will be after seeing Micron’s new VRAM that’s rumored for these GPUs
- 5 Microsoft forgot to remove Windows 10’s File Explorer from Windows 11 - here’s how to find it
- 2 There's a secret radio inside Apple's new Macs and iPads – here's what it does
- 3 Nvidia vs the world: some of the biggest tech companies band together to stop Nvidia from achieving global domination in AI — UALink set to compete with NVLink but is it too little too late?
- 4 Your Microsoft Office documents might be hiding some serious security worries
- 5 Forget wheel clamps – illegally parked cars are now getting hit by this dystopian 'windscreen barnacle'
- Help Center
- Google Account
- Privacy Policy
- Terms of Service
- Submit feedback
- Improve your Google Account
- Manage your information
Save, manage & protect your passwords
Google Password Manager makes it simple to use a strong, unique password for all your online accounts. When you use Google Password Manager, you can save passwords in your Google Account or on your device.
Important: Google Password Manager will only suggest strong passwords when saving passwords to your Google Account.
You can use Google Password Manager to:
- Create and save strong, unique passwords to your Google Account so you don’t have to remember them.
- Protect all your saved passwords with built-in security.
- Automatically fill in passwords on sites and apps.
How Google Password Manager can improve your online security
A safer way to manage your passwords
Stolen passwords are one of the most common ways that accounts are compromised.
To help protect your accounts, you can use Google Password Manager to:
- Suggest strong, unique passwords and save them in your Google Account, to avoid multiple account compromises from a single stolen password.
- Notify you about compromised passwords. If someone publishes your saved passwords on the internet, Google Password Manager can help you change any compromised passwords.
- Help block unauthorized access. Your passwords are stored behind Google’s built-in security using encryption.
Tip: To add more security to your saved passwords, you can add recovery info and turn on 2-Step Verification .
Use Google Password Manager
Get started with google password manager, step 1: sign in to your google account in chrome.
To use your passwords on all your devices, sign in to Chrome.
Step 2: Make Chrome your Autofill Passwords service
To autofill passwords from your Google Account, follow these steps.
- On your iPhone or iPad, open your device settings.
- Select Passwords .
- Follow the prompts to unlock your device.
- Select Password Options .
- Turn on AutoFill Passwords and Passkeys .
- To finish setting up, follow the on-screen instructions.
- If you can’t access passkeys stored in Google Password Manager from your browser, it might be because your browser has not been approved yet. Learn more about signing in with passkeys .
- If you develop a browser app that hasn’t been approved, you can submit a request to become a trusted browser app for Google Password Manager. To submit a request, fill out this form .
Save & use passwords
Save passwords
When you create an account with a new site, Chrome can suggest a strong, unique password. If you use a suggested password, It’s automatically saved.
If you enter a new password on a site, Chrome can ask to save it. To accept, click Save.
- If your username is blank or incorrect, click the text box next to "Username." Enter the username you want saved.
- If you want to save a different password, click the text box next to "Password." Enter the password you want saved.
If Chrome doesn’t offer to save your passwords
Delete the password you entered and try to sign in again.
Turn offers to save your password on or off
By default, Chrome offers to save your password. You can turn password saving on or off in your Google Account or in Chrome:
- Turn Save Passwords on or off.
Sign in with a saved password
If you saved your password on a previous visit to a website, Chrome can help you sign in.
- Go to a site you've visited before.
- If you’ve saved a single username and password for the site: Chrome can fill in the sign-in form automatically.
- If you’ve saved more than one username and password: Select the username field and choose the sign-in info you want to use.
- To let Chrome sign in with your saved username and password, use your fingerprint, Face ID, or passcode.
Switch to Google Password Manager
Use passkeys with a trusted browser.
- To sign in to or sign up with websites using a passkey, your browser needs to handle your passkey credentials to work with Google Password Manager. Always use a secure browser that you trust.
- If you can’t access passkeys stored in Google Password Manager from your browser, it might be because your browser hasn’t been approved as a trusted browser yet. If you are a developer of a browser app that hasn’t been approved yet, you can submit a request for your app to become a trusted browser with Google Password Manager. To submit a request, fill out this form .
Learn more about signing in with passkeys .
Manage & secure your passwords
To find the list of accounts with saved passwords, you can go to passwords.google.com or view your passwords in the Google Password Manager on your device.
- To delete a password: Select an account, then tap Delete .
You can check all your saved passwords at once to find out if they are:
- Published on the internet
- Exposed in a data breach
- Potentially weak and easy to guess
- Used on multiple accounts
To check your saved passwords, go to Password Checkup .
Learn more about Password Checkup .
- Go to passwords.google.com .
- Offer to save passwords: Manage offers to save passwords in Android and Chrome.
- Auto sign-in: You can automatically sign in to sites and apps using info you’ve saved. You can turn Auto sign-in off if you want to provide confirmation before signing in.
- Password alerts: You can get notified when your saved passwords are found online.
- On-device encryption: Encrypt your passwords on your device before they're saved to Google Password Manager. Learn how to encrypt your passwords on your device . This feature isn't available for Workspace users.
How Google Password Manager handles your data
Google Password Manager collects certain information to perform services on your device. Some of this functionality uses Google Play services. For example, the Google Password Manager collects this information for analytics and troubleshooting purposes:
- Page views and taps in the app
- Diagnostics
Your synced data is always protected by industry-leading encryption to reduce the risk of a data breach. Learn more about industry-leading encryption .
Need more help?
Try these next steps:.
We see you have a new Google Account! Learn how to improve your experience with your Google Account checklist.
🍪 We use cookies to provide necessary functionality and improve your experience. Read our Cookie Policy .
Saving and filling passwords
Get to know 1password for safari on your iphone or ipad.
If you’re not using Safari, or if you need to use a passkey, learn how to save logins and sign in with Autofill .
Set up 1Password for Safari
Before you can use 1Password for Safari on your iPhone or iPad, you’ll need to set up 1Password on your device . Then follow these steps:
- Open Safari and navigate to any website.
- Turn on 1Password , then tap Done .
To make sure you can always fill your passwords and other items, you’ll need to allow 1Password for Safari to have access to all websites:
- Tap Always Allow , then tap Always Allow on Every Website .
From now on, you’ll be able to fill passwords and more using 1Password for Safari.
Save a login
To save a login, enter your username and password. Then tap Save in 1Password .
You can edit the name of the Login item and the vault where you want to save it. Then tap Save .
To update an incorrect or incomplete login, make your changes, then choose Save in 1Password and tap Update .
Fill logins and other items
To fill an item, tap a username or password field on the sign-in page of a website, then choose the login you want to fill.
If 1Password suggests more than one item, you can scroll through the list to select the one you want. Or start typing to find it.
To fill your credit card or address in a form, tap a credit card or address field, then choose the credit card or address you want to fill.
Use a suggested password
1Password suggests strong passwords when you’re changing a password or signing up for a new account.
To use a suggested password, tap the password field and choose Use Suggested Password .
Create a custom password
Search 1password.
Searching is the fastest way to find what you need in 1Password.
To search in 1Password for Safari, open the pop-up, then tap the search field and start typing.
To cancel the current search, tap or tap Done .
View and edit items
To view an item’s details, search for the item in the pop-up, then tap it. When you’re finished, tap Done .
To mark an item as a favorite, tap and choose Add to Favorites .
To copy any field, tap it and choose Copy .
To reveal a password, tap it and choose Reveal .
To enlarge a field, tap it and choose Show in Large Type .
To edit an item, tap and choose Edit . The item will open in the 1Password app, where you can add tags , custom fields , or answers to security questions .
Learn more about viewing and editing items.
Fill one-time passwords
You can use 1Password as an authenticator for a site that supports two-factor authentication. First, find the site on 2fa.directory and follow the instructions to turn on two-factor authentication for the site.
Tap your Login item for the site, then tap and choose Scan QR Code to save it to your Login item. 1Password can then fill your one-time passwords any time you need to sign in to that site.
Learn about saving and filling one-time passwords.
Switch accounts
To see everything, tap All Accounts . To see only the items for a specific account, tap All Vaults under the name of the account you want.
Share items
You can securely share copies of passwords and other items you’ve saved in 1Password with anyone, even if they don’t use 1Password.
To share an item, open the pop-up, find the item you want to share, and tap it. Tap and choose Share .
You can choose when the link expires and who to share it with. Then tap Get Link to Share . Tap Copy , then send the link to the person or people you want to share the item with, like in an email or text message.
Learn more about sharing items.
Archive and delete items
To archive an item, open the pop-up, find the item you want, and tap it. Then tap and choose Archive .
To delete an item, open the pop-up, find the item you want, and tap it. Then tap and choose Delete .
Learn more about archiving and deleting items.
Lock 1Password
Unlock 1Password again by entering your account password. If you set up Touch ID or Face ID in the app, you can also use your fingerprint or face to unlock 1Password in Safari.
Manage your settings
- Watchtower settings
- Language preference
- Pop-up behavior and appearance
- Behavior on web pages
- Accounts and vaults
- Integrations
If you want to fill and save passwords in your apps or other browsers, or if you have Lockdown Mode turned on, learn how to use AutoFill on your iPhone and iPad .
If Safari prevents you from using 1Password to autofill logins, you might need to turn off the built-in password manager in Safari .
If you set restrictions for web content on your iPhone or iPad, you won’t be able to turn on 1Password for Safari. To use 1Password for Safari, turn off any restrictions for web content:
- Open the Settings app.
- Tap Screen Time > Content & Privacy Restrictions .
- Tap Content Restrictions > Web Content , then tap Unrestricted Access .
- Get to know 1Password for iOS
- Use 1Password to save logins and sign in to apps and websites on your iPhone and iPad
- Use 1Password as an authenticator for sites with two-factor authentication
- Use Face ID to unlock 1Password on your iPhone or iPad Pro
- Use Touch ID to unlock 1Password on your iPhone or iPad
Still need help?
If this article didn't answer your question, contact 1Password Support.
PCMag editors select and review products independently . If you buy through affiliate links, we may earn commissions, which help support our testing .
How to Easily Save Passwords on All Your Devices With Apple's iCloud Keychain
Want your passwords to follow you from phone to tablet to laptop apple's icloud keychain can help you create and manage all your credentials across the web, even on windows pcs..

Many security experts recommend using a password manager to create and keep track of logins. One option for iPhone, iPad, and Mac users is Apple’s built-in and free iCloud Keychain, which lets you devise, store, and use secure passwords. By default, iCloud Keychain works only with Safari, but it’s also available on Google Chrome and Microsoft Edge on a Mac or Windows PC through iCloud for Windows and the iCloud Passwords extension.
Apple's iCloud Keychain can also be used to store passkeys , credit card information, security codes, and Wi-Fi passwords. To secure sensitive information, the tool employs 256-bit AES end-to-end encryption for storing and transmitting data. You must also enable two-factor authentication to verify access through your device’s passcode, Face ID, or Touch ID.
To manage your passwords and most other information, you must be running iOS 7 or later, iPadOS 13 or later, and OS X 10.9 or later. To work with passkeys, you’ll need iOS 16 and iPadOS 16 or later and macOS Ventura or later. Now, let’s see how this all works.
How to Enable iCloud Keychain
First, you’ll need to enable iCloud Keychain. On an iPhone or iPad, go to Settings > [Your Name] > iCloud > Passwords and Keychain . Turn on the switch next to Sync this iPhone or Sync this iPad .

To enable iCloud Keychain on a Mac with macOS Ventura or later, open System Settings . Click your name and choose iCloud , then select Passwords and Keychain , and turn on the Sync this Mac switch. If you have a Mac with macOS Monterey or earlier, click the Apple icon and select System Preferences . Click the Apple ID icon and check the Keychain box.

Confirm Your Password Options
Make sure that iCloud Keychain is set up as your default password option. On an iPhone or iPad, head to Settings > Passwords . Authenticate access, then select Password Options . Ensure that the switch is turned on next to AutoFill Passwords and Passkeys and that iCloud Passwords & Keychain is checked.

On a Mac with macOS Ventura or higher, go to System Settings > Passwords > Password Options . Turn on the switches next to AutoFill Passwords and Passkeys and Keychain .

How to Save Account Passwords
Launch Safari on your iPhone or iPad and browse to a website for which you already have an account. Enter your username and password, and a prompt should pop up asking if you want to save this password in your iCloud Keychain. Tap Save Password . The password is saved, and you’re signed into the website.

The process works similarly on a Mac. To save a password for an existing account, launch the website in Safari. Type your username and password in the appropriate fields and sign in. A prompt asks if you’d like to save this password. Click Save Password .

How to Create Account Passwords
If you need to create a new account, many sites will allow iCloud Keychain to automatically create and display a suggested password. If you like the password, and it meets the requirements of the website, tap Use Strong Password . Otherwise, tap Other Options .

You can then choose your own password, copy a password from another source, edit the suggested password, exclude special characters, or select a password that’s easy to type. When you’re done, tap Use Strong Password . You’re signed into the website, and the account credentials are stored in iCloud Keychain.

At some websites, a suggested password may not automatically appear. In that case, you have to manually trigger it. Tap the Password field and then tap the word Passwords just above the keyboard. At the AutoFill Password screen, tap Create New Password ; iCloud Keychain then creates a password for you.
Confirm the website’s URL and username and tap Done . The generated password is inserted into the password field, allowing you to sign in.

To create credentials for a new account from a Mac, launch the website in Safari. Choose the option to create a new account and enter your username and password. Click the Keychain icon in the password field and select the Suggest New Password option.

Click on the new password. If you like it, click Use Strong Password . If you don't, click the Other Options button, then choose one of the listed options. Select the password you want to use and continue with the account setup.

How to Autofill a Password
Now, when you return to a website where you have an account, select the sign-in options and you should receive a prompt at the bottom of the screen asking if you want to sign into the site with your saved password. Tap the button that displays the username or account name, then authenticate via passcode, Face ID, or Touch ID, and you’re then signed into the site.

To autofill a password on a Mac, browse to a site for which your credentials have been saved. Click in the username field. A prompt appears in the field with the name of the account. Click the name and enter your Mac’s password or use Touch ID. Your credentials are automatically inserted, allowing you to log into the site.

How to Use iCloud Keychain in Chrome and Edge
With the right software, you can use iCloud Keychain in Google Chrome and Microsoft Edge on a Windows PC or Mac. Launch Chrome or Edge, then add the iCloud Passwords extension from its Chrome Web Store page or Edge Add-ons page .

Windows users can install iCloud for Windows from the Microsoft Store. Launch the app and sign in with your Apple account. During the setup process, a screen for Sync your Passwords will appear. Click the Sync Passwords button, then finish the setup. iCloud for Windows can also be used to add iPhone photos to your PC .

To save a password for an existing account, launch the website in either Chrome or Edge. Click in the email address field. The first time you do this, a notice asks if you want to allow iCloud Passwords to autofill your passwords. Click the notice, and you’re prompted to type a verification code that appears on the screen.
Enter your username and password in the appropriate fields and sign in. A prompt asks if you’d like to save this password in iCloud Keychain. Click Save Password .

You can also create and save the credentials for a new account, though this process is clumsier with Chrome and Edge than with Safari. To try this, browse to a site for which you don’t yet have an account. Enter your username and password, click in the password field, and select the Manage Passwords option. Authenticate through your PIN, facial recognition, or fingerprint scan.

Click the plus icon at the top of the left pane in the iCloud Passwords window, then type the site’s address and your username. Click Generate Strong Password to create a password. You can keep clicking that button to generate different passwords. When satisfied, click Add Password .

Return to the account setup process for the site. Click in the username field and select the entry you just created. You can then finish setting up your new account. To autofill a password, browse to a site with saved credentials. Click in the username field, select your saved account, then sign in.

Manage Your iCloud Keychain Passwords
Need to change something? You can manage all the accounts and passwords you’ve stored in iCloud Keychain. On an iPhone or iPad, go to Settings > Passwords . To remove an account you no longer need, swipe left and tap Delete . To edit the account settings, tap the account name, then Edit , and you can change the username, password, and other options. When finished, tap Done .

On a Mac, go to System Settings > Passwords . Double-click an entry or click the Info icon for an account you want to manage. Click Delete Password to remove the account. Click Edit to change the username, password, and other items. When finished, click Save .

More Inside PCMag.com
- Apple Plans to Announce Revamped Control Center and Settings During WWDC
- No Apple Sidecar Support? 4 Apps to Help You Use Your iPad as a Second Monitor
- Apple Workers at Maryland Store Vote to Strike
- How to Extend or Mirror Your Mac's Screen to an iPad With Sidecar
- Apple to Overhaul MacOS Calculator App Design, Add Calculation History
About Lance Whitney
My experience.
I've been working for PCMag since early 2016 writing tutorials, how-to pieces, and other articles on consumer technology. Beyond PCMag, I've written news stories and tutorials for a variety of other websites and publications, including CNET, ZDNet, TechRepublic, Macworld, PC World, Time, US News & World Report, and AARP Magazine. I spent seven years writing breaking news for CNET as one of the site’s East Coast reporters. I've also written two books for Wiley & Sons— Windows 8: Five Minutes at a Time and Teach Yourself Visually LinkedIn .
My Areas of Expertise
More from lance whitney.
- How to Let Multiple People (Including Your Kids) Use the Same Amazon Echo
- How to Cancel Your Amazon Prime Membership
- How to Listen to Music on an Amazon Echo Device
- How to Change Your iPhone or iPad Passcode to Something More Secure
- Pump Up the Jam: How to Connect Your Amazon Echo to an External Speaker
Want to highlight a helpful answer? Upvote!
Did someone help you, or did an answer or User Tip resolve your issue? Upvote by selecting the upvote arrow. Your feedback helps others! Learn more about when to upvote >
Announcement
Introducing the iPad Pro with Apple M4 chip, the redesigned iPad Air in two sizes, and the all‑new Apple Pencil Pro. Watch the event >
Newsroom Update
Apple and Google deliver support for unwanted tracking alerts in iOS and Android. Learn more >
Looks like no one’s replied in a while. To start the conversation again, simply ask a new question.
iPad not saving passwords automatically
My IPad Air 2 won’t auto save passwords. I have checked settings, and all is correct to have passwords auto saved. Anyone have any ideas?
iPad Air 3, iPadOS 15
Posted on Oct 12, 2022 3:49 PM
Posted on Oct 13, 2022 3:19 PM
Hey there Dohrmc,
Thanks for reaching out to the Apple Support Communities. Just to confirm, are you using iCloud Keychain to save your passwords on your iPad Air? If so, check out the steps listed in the link below that can help with troubleshooting issues with your passwords not saving as expected: If iCloud Keychain won't turn on or sync - Apple Support
If iCloud Keychain is on, but Safari won't save or AutoFill account or credit card information
If Safari doesn't autofill your account names, passwords, or credit cards, or doesn't ask to save them, make sure you have the latest version of iOS and macOS on your devices. If the issue remains, follow these steps to check the AutoFill and Private Browsing settings on your device.
On your iPhone, iPad, or iPod touch with iOS 10 or later
1. For account names and passwords:
- iOS 14 or later: Go to Settings > Passwords > AutoFill Passwords. Check that AutoFill Passwords is turned on.
- iOS 12 or 13: Go to Settings > Passwords & Accounts > Website & App Passwords. Check that AutoFill Passwords is turned on.
- iOS 10 or 11: Go to Settings > Safari > AutoFill. Check that AutoFill Passwords is turned on.
2. For credit card information, go to Settings > Safari > Autofill. Check that Credit Cards is turned on.
3. Open Safari. If the navigation bar in Safari is black or dark instead of white or light gray, turn off Private Browsing . Safari doesn't save account names and passwords when Private Browsing is on.
Still need help to autofill credit card information? In Safari, tap the credit card field, then tap AutoFill Credit Card above the keyboard.
If still running into issues after going through the steps above, we'd recommend reaching out to Apple Support directly from this link here: Get Support - Apple
Similar questions
- Passwords not auto saving and iPhone is not suggesting strong passwords I updated my iPhone 12 Pro to iOS 15 and now my passwords aren’t auto saving, my saved passwords are gone and I don’t receive strong password suggestions. Is anyone else having similar issues? 4099 1
- Ipad not offering to save passwords My iPad mini 5 does not offer to save new passwords. I have it all turned on in the settings but it never prompts me like my previous iPad did. Anyone else had this problem and solved it? 1357 4
- Saved passwords since my software update last week, my passwords are not visible to me in the saved passwords section. They are there but only show as black dots. Often I refer to the saved passwords in my phone when signing on to a site with my iPad. How can I resume seeing them? 1710 1
Loading page content
Page content loaded
Oct 13, 2022 3:19 PM in response to Dohrmc
How to find saved passwords and credit cards on your iPhone in iOS 17
How to find your passwords and credit cards on iOS 17!
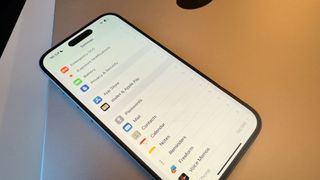
While iOS's iCloud Keychain and Passwords features are fantastic when it comes to auto-filling information on your iPhone, iPad, or Mac, both also serve as a very handy repository for a lot of your information.
For instance, if you're trying to buy something and you don't have the option to use autofill on iOS, you can dive into your settings to find your stored passwords, credit card information, and more. This is handy for making payments over the phone, or double-checking the password of an account before you try to log in somewhere new. Given how sensitive all this information is, it's stored safely behind iPhone's Touch ID or Face ID security measures, meaning you're the only person who can access it.
So how do you find your passwords and credit card information on your iPhone? Luckily, iOS 17 features a dedicated section for your passwords, while autofill information for credit cards can easily be found in your Safari settings, here's everything you need to know.
How to find passwords on iPhone
The iOS Settings app includes a standalone Passwords section which lists all of your saved accounts, usernames, and passwords in one place. Not only does it show you what these passwords are, but it can even make security recommendations based on whether Apple has detected compromised passwords in data breaches or leaks. Here's how to find passwords on iPhone:
- Open the Settings app
- Scroll down and tap Passwords
- Verify your identity with Face ID or Touch ID
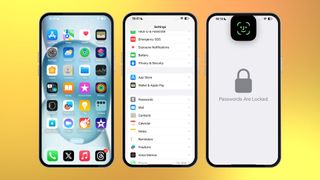
- Scroll down and tap the website name that you want the password for
- Tap the Password tab to reveal the password
- If you need to paste it somewhere, tap Copy
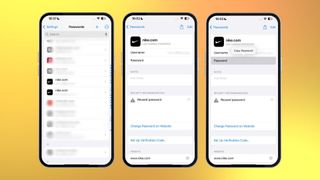
How to set up AutoFill on iPhone
If you aren't using it already, you can enable AutoFill within Safari, which makes it easier to enter information such as your name, address, and more.
- Scroll down and tap Safari
- Under the General section tap AutoFill
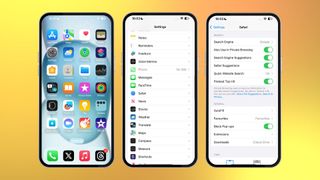
- Tap My Info
- Select your name from your contacts list
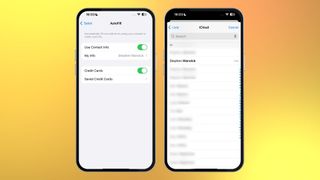
How to find credit card information on iPhone
Just like your passwords, you can find your stored credit card information on your iPhone. This can be handy if you're making a payment over the phone, or entering your details for the first time without AutoFill assistance. Here's how to find it:
- Tap Saved Credit Cards
- Use Face ID or Touch ID to verify your identity (or your four-digit code)
- Select the credit card you want to view
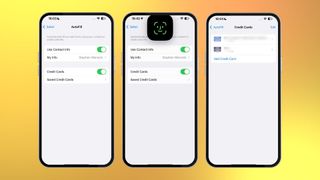
Your iPhone will then show you your card's name, number, expiry, security code, and a brief description. All of this information can be edited by pressing edit in the top right-hand corner.
Master your iPhone in minutes
iMore offers spot-on advice and guidance from our team of experts, with decades of Apple device experience to lean on. Learn more with iMore!
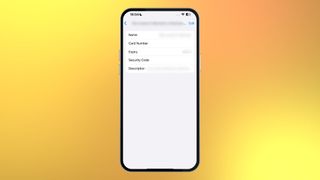
Stephen Warwick has written about Apple for five years at iMore and previously elsewhere. He covers all of iMore's latest breaking news regarding all of Apple's products and services, both hardware and software. Stephen has interviewed industry experts in a range of fields including finance, litigation, security, and more. He also specializes in curating and reviewing audio hardware and has experience beyond journalism in sound engineering, production, and design. Before becoming a writer Stephen studied Ancient History at University and also worked at Apple for more than two years. Stephen is also a host on the iMore show, a weekly podcast recorded live that discusses the latest in breaking Apple news, as well as featuring fun trivia about all things Apple. Follow him on Twitter @stephenwarwick9
WWDC 2024 Ultimate Preview Guide: Everything you need to know ahead of Apple's big event
The name of Apple's AI overhaul just leaked — and it's so obvious you probably could have guessed
Apple Intelligence AI features for iOS 18 will be a beta test — even after full iOS 18 launch rolls out
Most Popular
- 2 iOS 18 could add some big accessibility features to AirPods
- 3 Despite OpenAI partnership, don't expect a special guest on stage at WWDC 24
- 4 Apple could be working on robots for your home
- 5 iOS 18 will add new CarPlay features - here's what they are
- Accessories
- Meet the team
- Advertise with us

Whenever I wish to visit some of my favorite websites, I don’t want to enter login details for them. And I guess most of you don’t like it either. So, what’s the better way to get over it securely? Pretty simple! If you are using iOS, you can enable Safari to save passwords for websites you frequently visit on your iPhone. Not for nothing, Safari is considered to be the most secure web browser. You can take full advantage of it to browse the web securely. I will talk more about what stands it apart. For now, let’s get to know how its AutoFill password feature works!
How to Enable Safari to Save Passwords for Websites
Step #1. Open Settings app on your iOS device.
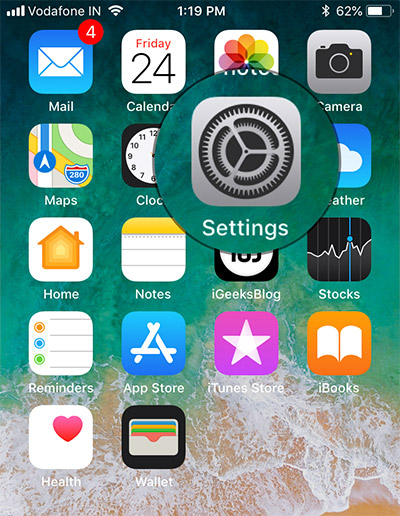
Step #2. Now, scroll down and tap on Passwords & Accounts.
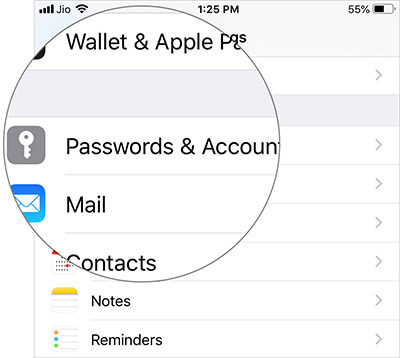
Step #3. Ensure that the switch next to AutoFill Passwords is turned ON , if it’s not already.
Note: in iOS 11, you need to go to Settings → Safari → AutoFill → Turn on the switch next to Names and Passwords.
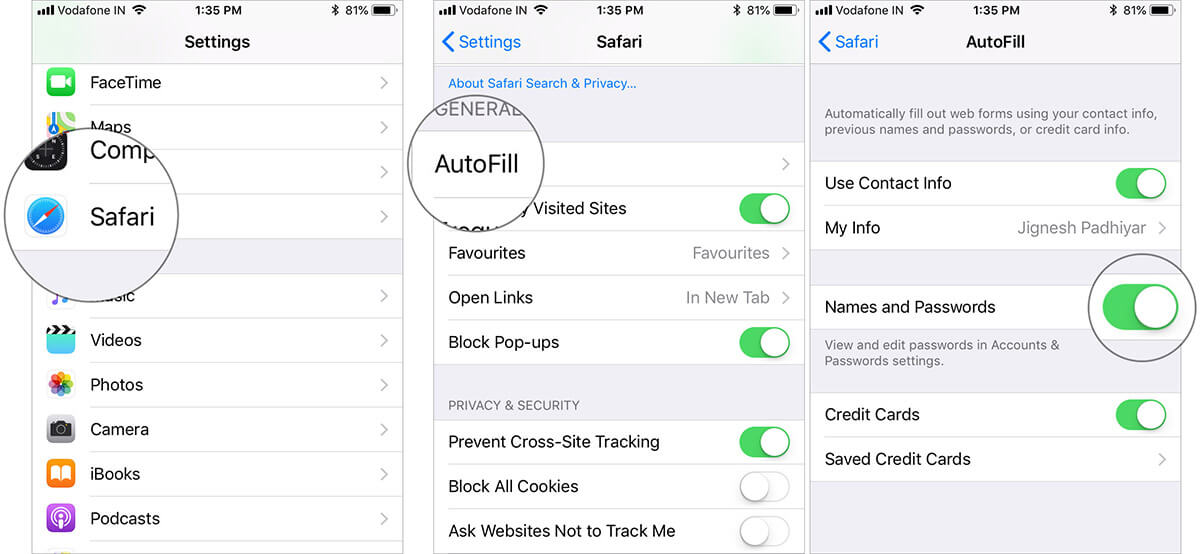
From now onwards, when you visit any site and log in, Safari will ask you to save the passwords. If you often visit that site, save the password and you are done!
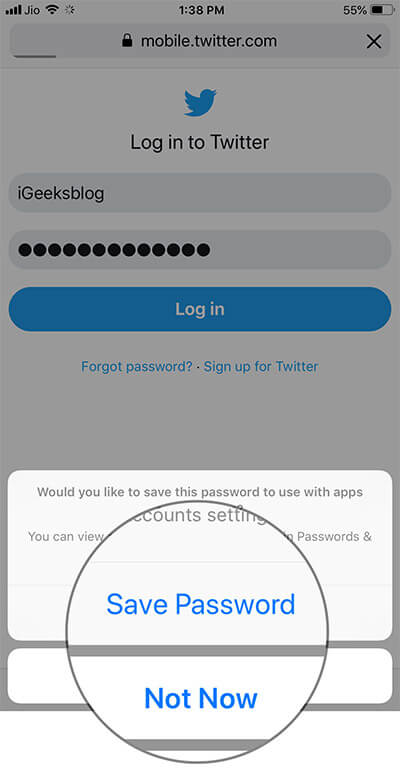
If you ever want to stop the web browsing from asking you to save the passwords, follow the same steps mentioned above and then turn off the switch next to AutoFill Passwords.
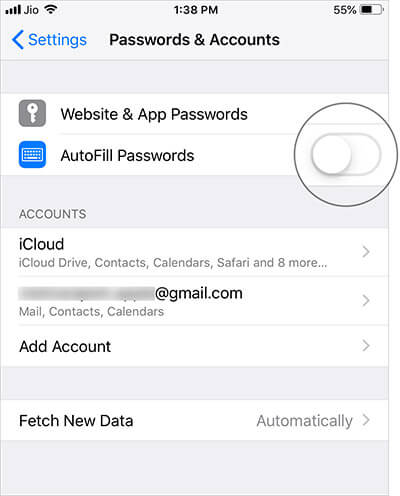
How to Manage Saved Passwords on iPhone and iPad
iOS 12 lets you manage all of your saved app and website passwords with ease. For instance, you can delete them and even change passwords right from the settings app.
Step #1. Launch the Settings app on your iOS device → Passwords & Accounts.
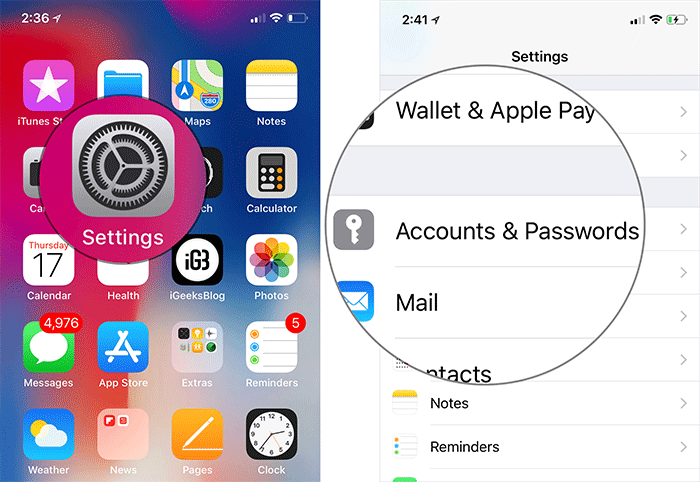
Step #2. Now, tap on Website & App Passwords.
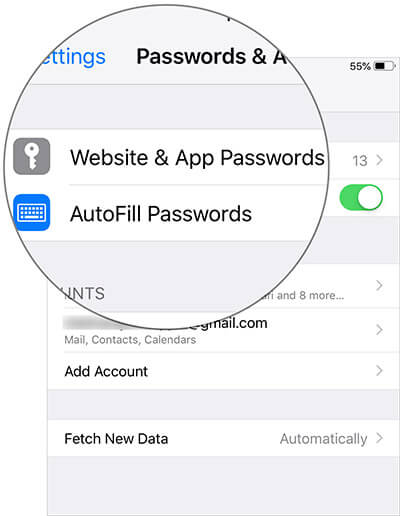
Delete the Saved Website and Its Associated Passwords
Tap on the Edit button at the top right and then select the website/s you want to delete. Then, hit Delete and confirm.
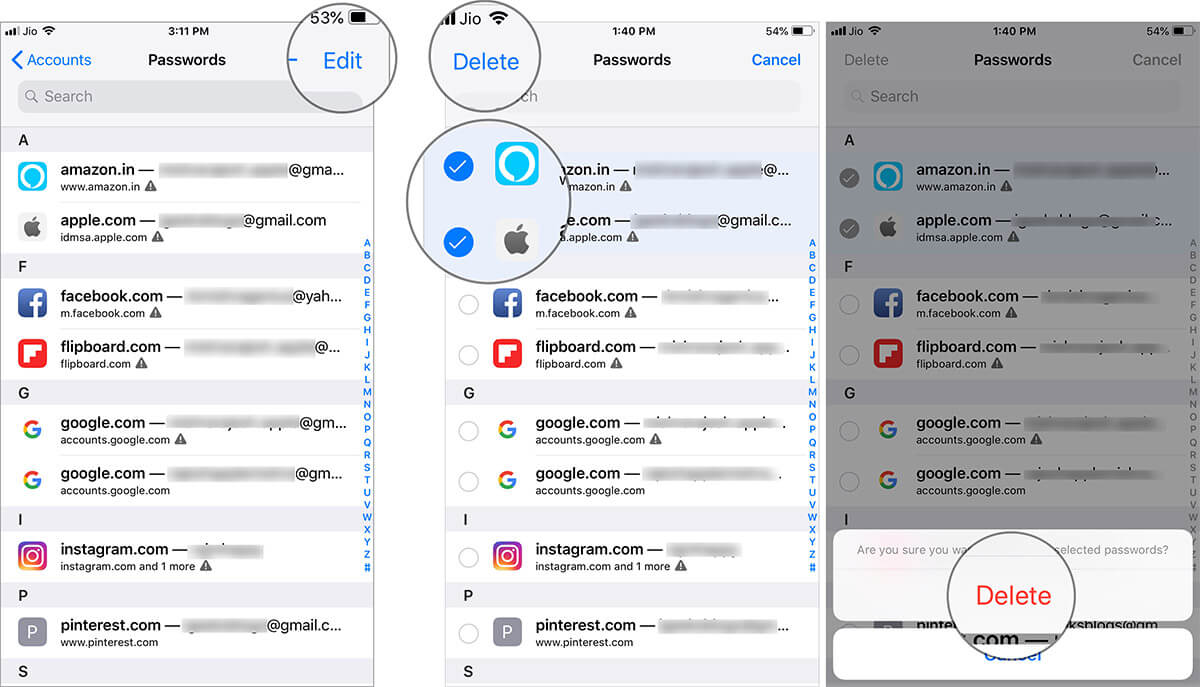
Change Passwords
Tap on the respective website. Then, tap on Change Password on Website. Next, you can enter a wrong password and then tap on “Forgotten password.” Next up, follow the usual steps to change it.
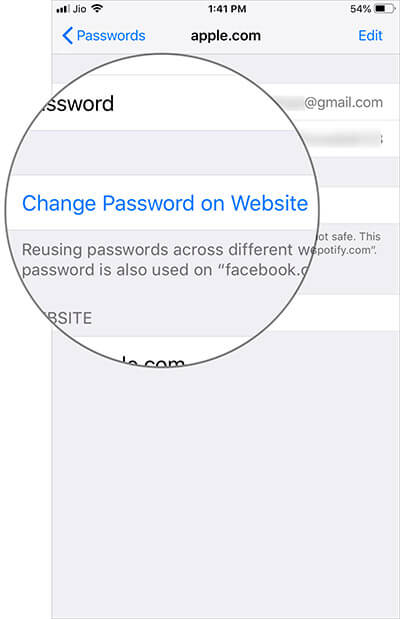
That’s pretty much it!
Over to you
With the built-in password manager, it’s become pretty simple take control of passwords. Moreover, all of your secret keys are saved to iCloud Keychain and synchronized across your synced devices. So, you can comfortably use them across your trusted devices.
Besides, Safari also suggests you strong passwords to ensure your account has the needed safeguard. And if it finds that you are using the same passwords with multiple websites, it warns you to change them.
You might want to refer these posts as well:
- How to Share Passwords using AirDrop
- How to customize suggested strong passwords in Safari on iPhone
- How to change Keychain password on Mac: 3 Ways explained
- AutoFill Passwords not working on iPhone and iPad
The founder of iGeeksBlog, Dhvanesh, is an Apple aficionado, who cannot stand even a slight innuendo about Apple products. He dons the cap of editor-in-chief to make sure that articles match the quality standard before they are published.
🗣️ Our site is supported by our readers like you. When you purchase through our links, we earn a small commission. Read Disclaimer .
LEAVE A REPLY Cancel reply
Save my name, email, and website in this browser for the next time I comment.
Related Articles
How to downgrade macos sequoia to macos sonoma without losing data, how to use text effects in imessage in ios 18 and ipados 18, how to downgrade ios 18 beta to ios 17 without losing data, how to schedule messages in ios 18 on iphone.
- WWDC 2024 /
Apple’s standalone Passwords app syncs across iOS, iPad, Mac, and Windows
Apple’s new passwords app takes icloud keychain to the next level..
By Umar Shakir , a news writer fond of the electric vehicle lifestyle and things that plug in via USB-C. He spent over 15 years in IT support before joining The Verge.

Share this story
:format(webp)/cdn.vox-cdn.com/uploads/chorus_asset/file/25485523/lcimg_11ca1204_67f3_40b3_81b4_e9423b01662a.jpeg)
At WWDC 2024 , Apple revealed a new Passwords app that expands on its existing iCloud Keychain features and syncs your passwords across more devices. Now, with Passwords , Apple is releasing a standalone app to manage passwords and passkeys on more devices, including Apple’s Vision Pro headset, as well as Macs, iPhones, and iPads. It also syncs with PCs via the iCloud for Windows app.
- Apple made an iPad calculator app after 14 years
Apple WWDC 2024: the 13 biggest announcements
Platforms that have so far gone unmentioned? Just as the earlier rumor indicated , Google Chrome and Android. You can also view your Wi-Fi passwords in one place and share passwords in groups with people you want to have them.
One big advantage could be that it will integrate even more deeply with your Apple logins and family sharing setups than other options like 1Password or Bitwarden. And with the backing of Apple, it may seem like a safer option for people spooked by security breaches suffered by others like LastPass .
For years, Apple users would have to get their saved passwords from the Safari preferences window and later from Mac System Preferences or iOS Settings. Now, with the Passwords app, everything is in one place, including verification codes and security alerts.
Apple Intelligence: every new AI feature coming to the iPhone and Mac
Live blog: apple’s ai plans, ios 18, and more at wwdc 2024, apple is bringing rcs to the iphone in ios 18, apple announces ios 18 with new ai features and more customizable homescreen.
More from this stream WWDC 2024: Apple Intelligence, iOS 18, macOS 15, and more
The new versions of ios and macos will let you rotate your wi-fi address to help reduce tracking., can apple intelligence fix the iphone’s broken notifications system, siri warns you that chatgpt might be lying., ios 18 will let you record calls — and tells everyone for their privacy.
- WWDC 2024: Everything announced
- Summer Game Fest 2024
- Amazon Prime Day is coming in July
- Samsung Galaxy Watch AI features
- 13-inch MacBook Air M2 deal
Apple brings a full-featured Passwords app to the Mac, iPhone, iPad and Windows
That last one works via icloud..
The rumors are true. Apple is adding a dedicated passwords manager app to most of its operating systems. These include macOS, iPadOS, visionOS and iOS. It’ll even work on Windows by accessing the Passwords app via iCloud. That’s pretty neat. There are way too many passwords out there.
The first-party service is powered by iCloud Keychain and will compete with some heavy hitters in the space, like LastPass and 1Password. The simply-named Passwords app will be able to list various user logins and categorize them based on service type. For instance, banking passwords would be grouped differently than social media passwords. The app will also allow users to bypass manual password input by leveraging Face ID, Touch ID and autofill.
It’s worth noting that Apple already had a password manager, but it’s not exactly beloved and has been buried in the settings page. This new app, however, is quite a compelling option for those tied into the Apple ecosystem. The company didn’t say if the app was free or if it would require a monthly subscription.
Catch up here for all the news out of Apple's WWDC 2024 .
Latest Stories
The morning after: everything apple announced at wwdc.
All the biggest news out of WWDC 2024.
The best live TV streaming services to cut cable in 2024
Live TV streaming services get you access to local stations, sports matches and cable networks. Here's a guide to picking the best service for you.
Jabra updated its Elite earbuds with an LE Audio case, improved ANC and more
Jabra updated its Elite 10 and Elite 8 Active earbuds with a streaming case, improved ANC and more.
The 6 best Mint alternatives to replace the budgeting app that shut down
Intuit has shut down the popular budgeting app Mint. Engadget tested a bunch of popular alternatives. Here are our favorites.
Just Dance VR is coming to Meta Quest headsets in October
Just Dance VR: Welcome to Dancity will be available on October 15.
Blackmagic is developing a camera for immersive Apple Vision Pro videos
The Blackmagic URSA Cine Immersive camera is specifically designed to capture content for the Apple Vision Pro.
How Apple Intelligence could avoid Microsoft and Google's AI mistakes
Apple's spin on AI is finally here, and it already seems smarter than Microsoft Copilot and Google Bard.
How does Apple send your data to its cloud AI servers? Very carefully, it claims.
Apple explains how its Private Cloud Compute for AI works
Apple may integrate Google's Gemini AI into iOS in the future
“We want to enable users ultimately to choose the models they want, maybe Google Gemini in the future,” Federighi said in a conversation with reporters after the keynote. “Nothing to announce right now.”
Resident Evil 7 and the Resident Evil 2 remake are coming to iPhone, iPad and Mac
On a day when there were a few other Apple-related announcements, Capcom snuck in one of its own. Two more Resident Evil games are coming to iOS, iPadOS and macOS: Resident Evil 7 biohazard, coming next month, and the Resident Evil 2 remake, which is under development.
watchOS 11 lets you take a day off working out without losing your streak
The new watchOS update includes a new app called Vitals as well as helpful new features for the Activity app.
Assassin’s Creed Shadows is a tale of two very different assassins
Instead of choosing a single character to play the entirety of Assassin's Creed Shadows, you can switch between the characters for assassination runs and exploration segments. They have two very different playstyles, too.
In case there weren't enough emoji already, Apple's Genmoji uses AI to generate even more
At WWDC 2024, Apple used its new AI platform to create custom emojis based on your prompts called Genmoji.
Apple's first attempt at AI is Apple Intelligence
Apple Intelligence focuses on upgrading Apple's existing apps and operating systems with AI to make them more useful rather than splashy-but-controversial features like image, video and text generation.
iOS 18 embraces Apple Intelligence, deeper customization and a more useful Siri
It's WWDC time, which means we're finding out all about what's going to be in iOS 18. As expected, there are a ton of AI-powered features coming this fall.
Prince of Persia: The Sands of Time remake is still happening and it's coming out 2026
After all the delays, studio switches and confusion, Ubisoft says its troubled Sands of Time remake is coming in 2026.
macOS Sequoia will let you see your iPhone mirrored on your Mac's screen
Apple's macOS 15 update is called Sequoia. The 2024 Mac software, coming this fall, includes iPhone mirroring and notification, a new passwords app and Safari upgrades.
WWDC 2024: Everything Apple announced today including iOS 18, AI with Apple Intelligence and more
Here's all of the news announced at Apple's Worldwide Developers Conference 2024, including all of the changes coming to iOS 18 later this year.
ChatGPT is baked into Apple Intelligence
As rumored, Apple confirmed at WWDC 2024 that it’s made a deal with OpenAI to bring ChatGPT to the iPhone and other devices. GPT-4 will power cloud-based AI queries in iOS 18, iPadOS 18 and macOS Sequoia.
WWDC 2024 live updates: Apple Intelligence, iOS 18, iPadOS, MacOS and more
Join us for the latest news from Apple's annual developer conference, as we cover all the announcements as they happen.
- a. Send us an email
- b. Anonymous form
- Buyer's Guide
- Upcoming Products
- Tips / Contact Us
- Podcast Instagram Facebook Twitter Mastodon YouTube Notifications RSS Newsletter
Apple to Launch Standalone 'Passwords' App in iOS 18 and macOS 15
Apple plans to introduce a new Passwords app in iOS 18 , iPadOS 18, and macOS 15, reports Bloomberg 's Mark Gurman . The Passwords app, which will serve as an alternative to third-party apps like 1Password and LastPass, will provide a simpler way for iPhone , iPad , and Mac users to access their stored login information.

Like the existing Passwords section in Settings, the dedicated Passwords app will be built on iCloud Keychain, Apple's feature that is able to sync login and password details across Apple devices. It will support all of the features that Passwords in Settings supports, and it will also work on the Vision Pro and Windows PCs.
The app includes logins and passwords for websites, Wi-Fi network passwords, and Passkeys, a feature that uses Face ID or Touch ID to log into websites instead of a password. Data from the app can be automatically inserted into websites and apps when a user logs in.
Apple's aim with the Passwords app is to encourage customers to use stronger passwords and avoid repeating passwords for multiple websites and services. Apple will be competing with longtime third-party password services like 1Password, and the company does plan to allow customers to import their passwords from other services.
Apple plans to unveil Passwords during next Monday's WWDC keynote event.
Get weekly top MacRumors stories in your inbox.
Popular Stories

Revealed: iOS 18 Will Be Compatible With These iPhone Models

Apple Announces iOS 18 With New Customization Features, Redesigned Photos App, and More

WWDC 2024 Apple Event Live Keynote Coverage: iOS 18, Apple's AI Push, and More

10 Reasons to Wait for Next Year's iPhone 17

Amazon Introduces Record Low Prices on Every M3 MacBook Air

Massive iPhone Upgrade Coming This Week But These Devices Will Miss Out

New: iPadOS 18 to Drop Support for These iPad Models
Top rated comments.
Next Article

Our comprehensive guide highlighting every major new addition in iOS 17, plus how-tos that walk you through using the new features.

Apple News+ improvements, cross-platform tracker alerts, website app downloads for the EU, and more.

Get the most out your iPhone 15 with our complete guide to all the new features.
A deep dive into new features in macOS Sonoma, big and small.

Updates to Mail, Photos, Messages, and more, with Apple Intelligence features throughout.

iPhone Mirroring, Safari improvements, new Passwords app, and Apple Intelligence features throughout.

Action button expands to all models, new Capture button, camera improvements, and more.

Larger displays, new Capture button, camera improvements, and more.
Other Stories

20 hours ago by Tim Hardwick

1 day ago by Tim Hardwick

5 days ago by Tim Hardwick

6 days ago by Tim Hardwick

1 week ago by Tim Hardwick
You are using an outdated browser. Please upgrade your browser to improve your experience.
Safari 18 includes a new Highlights feature for summarizing articles and more

Safari 18 introduces a new Highlights feature which can summarize articles and provide key info about a page
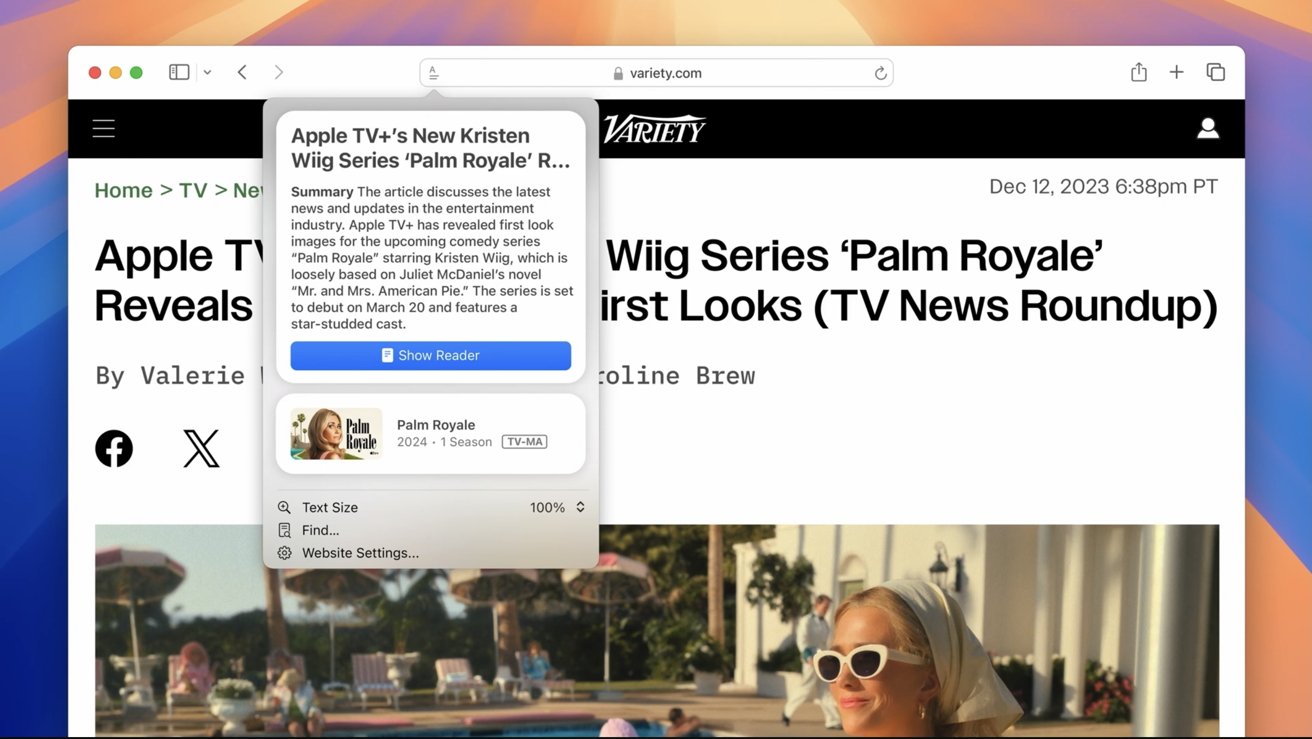
According to Apple, Safari 's new Highlights feature can provide users with useful page information as they browse. This includes things like article summaries, directions, and quick links.
Safari Highlights was originally titled "Intelligent Search" during its development period. The feature was discovered by AppleInsider in our exclusive report on Safari 18, months ahead of release.
With Highlights, users will be able to quickly learn and obtain relevant information about people, music, movies, TV shows, and locations.
When planning a trip, for instance, users will be able to get the most relevant details about a location. This can include the phone number and address of a hotel the user might be interested in.
According to Apple, Users will have the option to play an artist's music from Highlights or receive details about a TV show or movie.
Safari 18 also features a redesigned Reader view, which includes an AI-generated table of contents as well as summaries of news articles. The same types of summaries will also be available within the Highlights UI inside Safari.
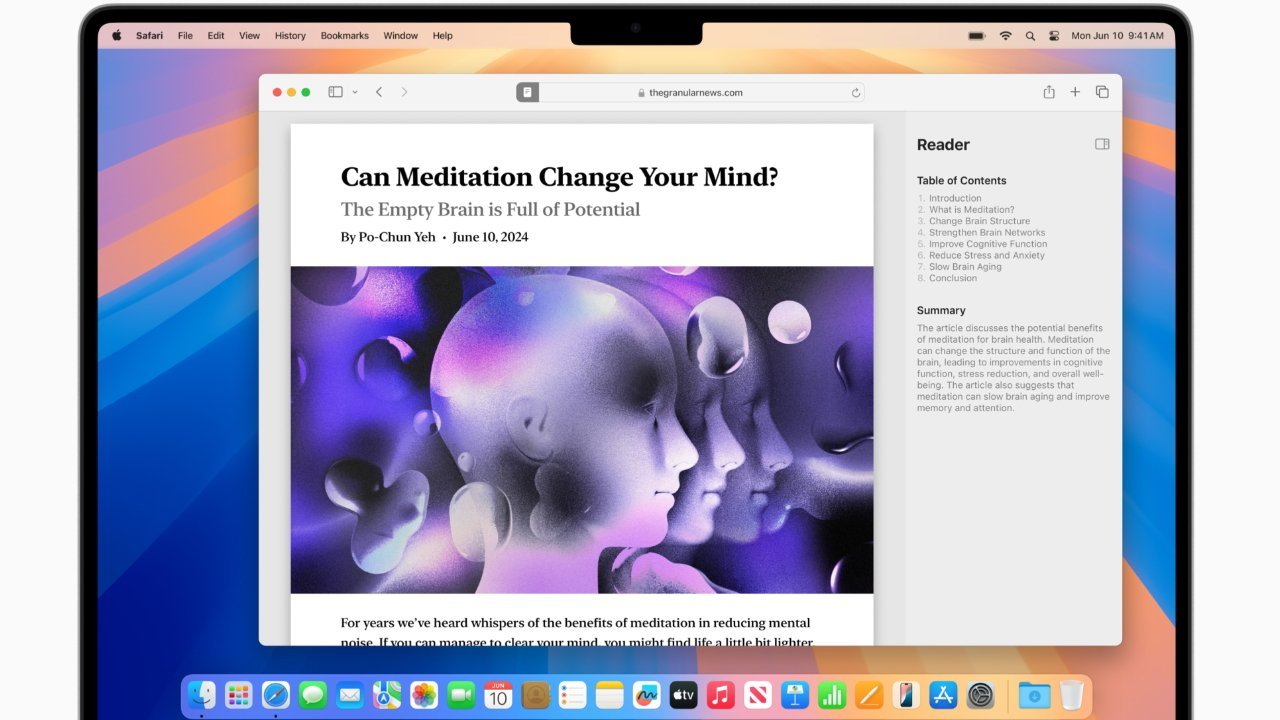
As we revealed in our exclusive report on Apple's Project BlackPearl , the company's AI software is capable of generating summaries consisting of exactly three sentences. It appears that Safari 18 will utilize this type of summarization for Highlights and the new Reader view.
Safari 18 also features a new Viewer mode, which immediately detects video on a page - and offers the option to move the video to Picture-in-Picture or switch to fullscreen mode.
Notably absent from the new version of Safari is Apple's in-house content blocker called Web Eraser . Apple apparently scrapped the feature ahead of release, likely due to pressure and complaints from the UK's News Media Association as well as a group of French publishers .
The AI-enhanced Safari browser is only one of many updates within the new operating systems Apple announced on Monday. At its annual WWDC , the company announced iOS 18, iPadOS 18 as well as macOS Sequoia .
There are no Comments Here, Yet
Top stories.

Save up to $350 on every M3 MacBook Pro, plus get up to $80 off AppleCare
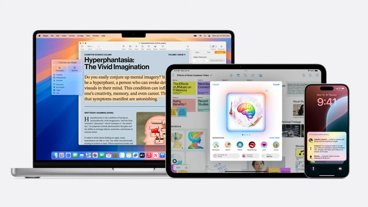
Apple Intelligence & Private Cloud Compute are Apple's answer to generative AI

macOS Sequoia brings iPhone remote control and new Passwords app

iOS 18 is here to help with Apple Intelligence, Messages improvements & more
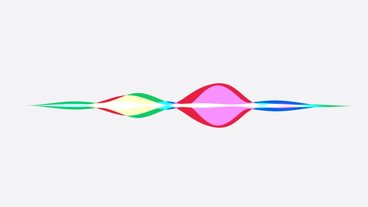
Siri is superpowered with Apple Intelligence

How to watch WWDC 2024 on iPhone, iPad, Mac & Apple TV
Featured deals.

Apple's M3 MacBook Air plunges to $899, the lowest price ever
Latest news.
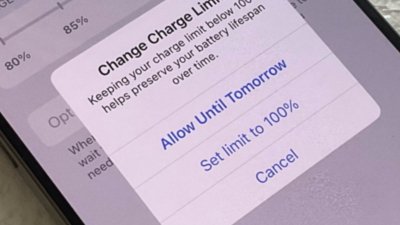
iOS 18 gives iPhone 15 more charging limit tiers to protect the battery
Apple has updated its battery health settings in iOS 18 in iPhone 15 by giving more control to users over charging limits.

WWDC 2024 Recap: Apple Intelligence, iPhone Mirroring and more on the AppleInsider podcast
Special edition: all the biggest news from Apple's major WWDC announcements, plus the first of what will surely be a lot of questions about just how the new Apple Intelligence will work for us.
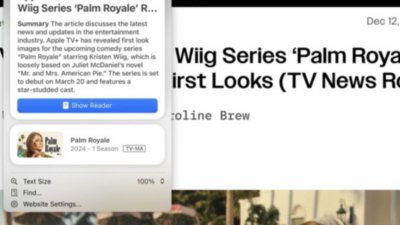
On Monday, Apple announced a new Safari feature called Highlights for iOS 18, which uses machine learning to generate summaries and isolate other helpful information about a webpage.

Craig Federighi & John Giannandrea talk Apple Intelligence at WWDC
After the WWDC keynote, Apple's Craig Federighi and John Giannandrea sat down to talk more in-depth about its AI efforts with Apple Intelligence — including about how the company trained the models.

Apple Intelligence brings live recording and transcription to the Phone app in iOS 18
Apple is bringing live transcription to the iPhone this fall, letting you easily keep a searchable text log of your phone calls, complete with summary sections.

Elon Musk's latest anti-Apple tirade is about a ChatGPT feature that doesn't exist
Elon Musk has a fundamental misunderstanding of Apple's partnership with ChatGPT and believes that it's the gateway to automatically sharing all user data on iPhone with OpenAI.

No, your Apple TV, Apple Watch, and Apple Vision Pro aren't getting Apple Intelligence
Apple Intelligence is the company's big AI push, but it's only going to be available initially on iOS, iPadOS, and macOS starting this fall.

Apple's Image Playground is a new system-wide AI-powered image generation tool
During the 2024 WWDC, Apple announced an Image Playground — an entirely new AI application that can be used to generate images and emojis across iOS 18, macOS Sequoia, and iPadOS 18.
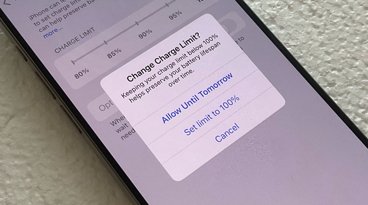
Latest Videos

iPad Air (2024) review: Not the cheapest, and not the best, but still great

AirPods Max vs. Sonos Ace: premium personal audio, compared

Retro gold rush: which emulators are on the App Store, and what's coming
Latest reviews.

VITURE One XR glasses review: Good versatility with accessory limits

Heybike Hero review: sparing almost no expense in a carbon fiber e-bike

13-inch iPad Pro review: hardware of the future running software of the past

{{ title }}
{{ summary }}
Install Adobe Acrobat Reader | Mac OS
Open on web
If you're on a Windows computer, see Install Adobe Acrobat Reader | Windows .
Installing Adobe Acrobat Reader is a two-step process: Download the installation package and install Acrobat Reader from the package file. You do not have to remove the older version of Reader before installing Acrobat Reader.
System requirements
Before you install Acrobat Reader on your computer, ensure that your computer meets the minimum system requirements . If you're on macOS Big Sur, read the Big Sur compatibility document to understand the known issues.
You need macOS version 10.13 or later to run Acrobat Reader. For older versions of macOS, you can install an earlier version of Reader. For step-by-step instructions, see Install an older version of Acrobat Reader on macOS .
Not sure which version of macOS you have? Select the Apple icon in the upper-left corner of your screen, then choose About This Mac .
Firefox: Download and install Acrobat Reader
Go to the Adobe Acrobat Reader download page, and select Download Acrobat Reader .
When asked whether to save the .dmg file, select Save File .
If you do not see this dialog box, another window could be blocking it. Try moving any other windows out of the way.
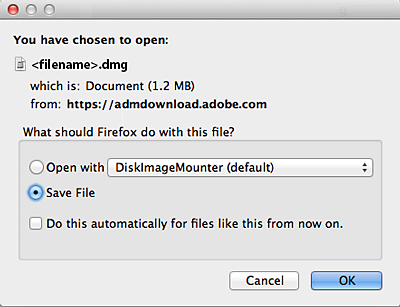
Double-click the .dmg file. (If you don't see the Downloads window, choose Tools > Downloads.)

Double-click Install Adobe Acrobat Reader to start the installation.

When asked if you're sure that you want to open the file, select Open .

When prompted, enter your macOS user name and password. In case you do not remember your password, refer the Apple document: https://support.apple.com/HT202860

When you view the confirmation message that the installation is complete, select Finish .

Safari: Download and install Acrobat Reader
Double-click the .dmg file. (If you don't view the Safari Downloads window, select Finder > (User Name) > Downloads .)

Double-click Install Adobe Acrobat Reader to start the installation.

When prompted, enter your macOS user name and password. In case you do not remember your password, refer the Apple document: https://support.apple.com/HT202860

Chrome: Download and install Acrobat Reader
Go to the Adobe Acrobat Reader download page, and select Download Acrobat Reader .
When the file appears at the bottom of the browser, select the file. (If you don't view the file, choose Downloads from the Chrome menu.)

Double-click Install Adobe Acrobat Reader to start the installation.
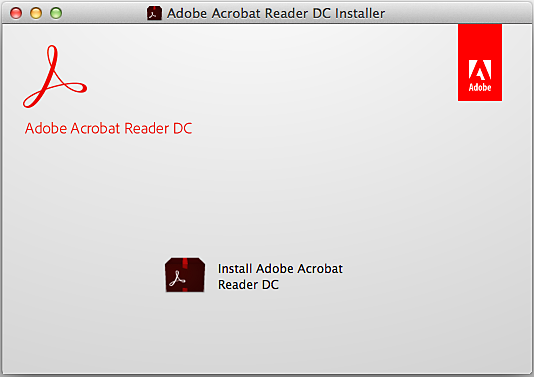
When prompted, enter your macOS user name and password. In case you do not remember your password, refer the Apple document: https://support.apple.com/HT202860 .

When you view the confirmation message that the installation is complete, select Finish .
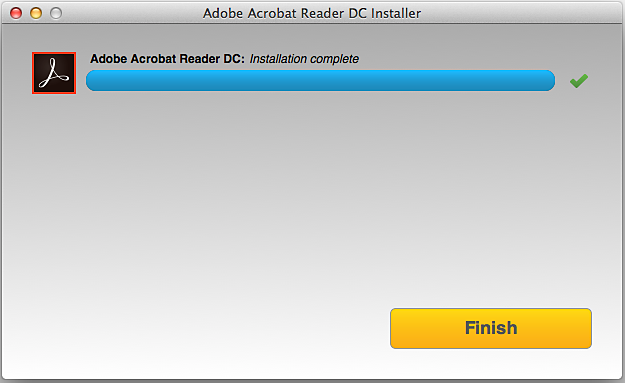
Still need help?
To see if other users are experiencing similar download and installation problems, visit the Acrobat Reader user forum . Try posting your problem on the forums for interactive troubleshooting. When posting on forums, include your operating system and product version number.
More like this
- Install Adobe Acrobat Reader | Windows
- Troubleshoot Acrobat Reader download
- Troubleshoot macOS 10.x system errors, freezes
- Close conflicting processes or apps
- Close Safari notification agent
Get help faster and easier
Quick links

Adobe MAX The Creativity Conference
Oct 14–16 Miami Beach and online
The Creativity Conference
Legal Notices | Online Privacy Policy
Share this page
Language Navigation
Safari User Guide
- Get started
- Go to a website
- Bookmark webpages to revisit
- See your favorite websites
- Use tabs for webpages
- Import bookmarks and passwords
- Pay with Apple Pay
- Autofill credit card info
- View links from friends
- Keep a Reading List
- Hide ads when reading
- Translate a webpage
- Download items from the web
- Add passes to Wallet
- Save part or all of a webpage
- Print or create a PDF of a webpage
- Interact with text in a picture
- Change your homepage
- Customize a start page
- Create a profile
- Block pop-ups
- Make Safari your default web browser
- Hide your email address
- Manage cookies
- Clear your browsing history
- Browse privately
- Prevent cross-site tracking
- See who tried to track you
- Change Safari settings
- Keyboard and other shortcuts
Autofill your user name and password in Safari on Mac
With AutoFill, you can easily fill in your previously saved user names and passwords for websites. You can also have a strong password created for you when you set up a password on a website. Fields where information has been entered for you are highlighted in yellow.
Open Safari for me
Create a strong password
A strong password is suggested for you, with a yellow background. To decline the suggested password, click the password field, click Don’t Use, then enter a password.
Enter the rest of the required information to create the website account.
If you have iCloud Keychain set up on your Mac, a unique, hard-to-guess password is automatically suggested when you first click the password field.
Autofill a password
If you previously stored your user name and password for the website, use AutoFill to enter the information and sign in. Click in the user name field, then choose your user name (or use the Touch Bar ).
If your Mac or Apple keyboard has Touch ID , you can use Touch ID to fill in your stored user name and password and sign in. If the webpage has an option to remember your information (such as a “Remember me” checkbox), and you want to use that option, select it before you use Touch ID. If your Mac is connected to an external display while the built-in display is closed, enter the account password for your Mac, then click AutoFill.
Tip: If you set up iCloud Keychain to autofill information on your Mac and other Apple devices, you can use AutoFill to enter previously saved user names and passwords on all those devices.
If there’s no stored user name and password for the website, save the information and use AutoFill next time. Enter the user name and password, or automatically create a strong password (described below), then click Use Strong Password when asked.
Tip: You can also use your Apple ID and Sign in with Apple to create an account for the website. See Use Sign in with Apple .
If you can’t save a password or autofill a saved password
If you can’t save a password for a website, or your password for a website isn’t filled in automatically, try any of the following:
Make sure you selected to autofill passwords: Choose Safari > Settings, click AutoFill, then make sure “User names and passwords” is selected.
How Safari keeps user names and passwords secure
User names and passwords are encrypted in your macOS keychain . They’re also encrypted in your iCloud Keychain if it’s set up on your Mac.
If you remove user names and passwords in Safari, they’re deleted from your macOS keychain. They’re also removed from your other Apple devices if your Mac and other devices are set up for iCloud Keychain.
For security, set up your Mac to display the login window when it starts up and to require a password after sleep or a screen saver begins. Set up your iPhone, iPad, and iPod touch to require a passcode to unlock the screen: Go to Settings > Face ID & Passcode (or Touch ID & Passcode), then tap Turn Passcode On.
Important: Safari autofills your information for anyone who uses your Mac with your user login. It also autofills your information for anyone who uses your other Apple devices, if those devices and your Mac have iCloud Keychain set up.
macOS Sequoia Preview
Sharp as a mac..
Lay out your workspace on the fly, browse the web with focus, and even mirror your iPhone wirelessly. And Apple Intelligence helps you simplify and accelerate tasks big and small.
Coming this fall
Apple Intelligence
On Mac models with Apple silicon, macOS Sequoia introduces Apple Intelligence, which draws on your personal context to give you intelligence that’s most helpful and relevant for you.
Coming in beta this fall *
Writing, focus, and communication.
New Writing Tools and language capabilities help you write, summarize longer text, and prioritize notifications.
Delightful images created just for you.
Create images to express yourself, craft Genmoji for conversations, or revisit favorite moments with your own memory movies.
The start of a new era for Siri.
With richer language understanding and awareness of your personal context, Siri is more capable and helpful than ever.
Use your iPhone from your Mac
With iPhone Mirroring, you can view what’s on your iPhone and control it too, without having to reach for it. 1
Access your iPhone anytime using the iPhone Mirroring app in the Dock. You can fully interact with your iPhone and its apps wirelessly, using your Mac keyboard, trackpad, or mouse. And your iPhone stays locked, so no one else can access it or see what you’re doing.
iPhone notifications on Mac
Catch your iPhone notifications right alongside your Mac ones. Even better, you can take action and launch straight into an app when using iPhone Mirroring.
Seamless drag and drop between devices
Move files, photos, and videos between your iPhone and Mac as easily as you drag and drop between apps on Mac.
Productivity
Easy window tiling.
Drag windows to the edge of your screen to effortlessly arrange them into side-by-side tiles on your desktop, or place them in corners to keep even more apps in view.
Tiling with keyboard and menu shortcuts
Lay out your workspace on the fly.
Instantly move the app you’re using to a tiled position with dedicated keyboard shortcuts. Holding down the Option key while dragging a window shows you a preview of all your tiling options. And the green button on the top left of each window, along with the menu bar, gives you a quick way to choose from tiling options.
Presenter preview
See exactly what you’re going to share in video calling apps — your whole screen or a single app — before displaying it for everyone.
Background replacements
Express yourself or just hide the laundry behind you with beautiful built-in backgrounds or your own photos, while industry-leading segmentation technology helps you look your best.
Introducing Highlights
Quickly pull up relevant info from a site. 2
Safari will automatically detect relevant information on a page and highlight it as you browse. Highlights display helpful information like directions and quick links to learn more about people, music, movies, and TV shows.
A smarter, redesigned Reader
With a table of contents and high-level summary, get the gist of an article before reading on. 3
More control over web video
When Safari detects a video on a page, Video Viewer helps you put it front and center, while still giving you full access to system playback controls.
Passwords app
All your credentials in one place.
From passwords to verifications and security alerts, find them all securely stored in the Passwords app.
Backed by secure end-to-end encryption and seamless syncing, the Passwords app safely stores all your credentials. It lets you filter and sort accounts by recently created, credential type, or whether an account is in a shared group, to quickly find accounts you’re looking for.
Securely synced across devices and apps
Works across Mac, iPhone, iPad, Apple Vision Pro, and Windows.
Access the Passwords app on Mac, iPhone, iPad, and Apple Vision Pro, and on Windows with the iCloud for Windows app. All the passwords sync securely across your devices, and if you use AutoFill, your passwords will automatically be added to the Passwords app.
New and upcoming games for Mac
Enjoy new and upcoming titles from game developers taking full advantage of Metal 3 and Apple silicon to deliver smooth frame rates and high-quality visuals.
- Prince of Persia: The Lost Crown
- Frostpunk 2
- Dead Island 2
- Assassins Creed: Shadows
- Resident Evil 7: Biohazard
- Sniper Elite 4
- RoboCop: Rogue City
- World of Warcraft: The War Within
View the collection in the Mac App Store
All-new ways to play with text
Type with tone, flair, and feeling.
In addition to bold, italics, underline, and strikethrough, you can instantly add playful, animated effects to any letter, word, or phrase in iMessage. Or let macOS suggest effects to apply as you type. Whether you want to emphasize some major news, bring your emoji to life, or you’re just blown away, text effects give you new ways to visually amplify your texts. Some words and phrases automatically display a suggestion, and you can also add one of the many new effects to any text.
Tapback with any emoji or sticker
Express yourself in more ways than ever.
Now you can send a Tapback with any emoji or sticker, including Live Stickers made from your own photos and stickers from your favorite sticker packs, and quickly access the ones you and your friends use most.
Schedule a message with Send Later
Whether it’s too late at night or too important to forget, you can now schedule a message to send at a specified time.
Topographic maps and trail networks
Maps now features topographic maps with detailed trail networks and hikes, including all 63 U.S. national parks. 4
Save hikes for offline access
Browse thousands of hikes that you can save to your other devices — along with any notes you want to add. 5
Custom walking and hiking routes
Create your own routes.
Create and save custom walking and hiking routes with just a few clicks. Choose different route options, including “one way,” “out and back,“ or a loop.
Live audio transcription
Record audio sessions within your note and generate live audio transcriptions you can search through or combine with other comments, checklists, or documents. 6
Crunch numbers, evaluate expressions, and assign variables — right from Notes. 7 The app solves expressions inline as soon as you type an equals sign. 8
In addition to basic math, Math Notes can solve all the same functions as the scientific calculator. You can even assign variables, use them in equations, and then adjust them to see how they affect your results. And you can save your Math Notes to revisit anytime.
Collapsible sections
Simplify and hide text with collapsible section headers, making it easy to manage your most text-heavy notes.
Highlighting
Make text stand out with color.
With the new highlight style feature, it’s easier to quickly mark up your notes and make text stand out.
Hands-free Siri Interactions
Say yes with a nod, or no with a shake.
With Siri Interactions on AirPods Pro (2nd generation), you’ll have the ability to simply nod your head yes or gently shake your head no to respond to Siri. So if you’re on the bus to work or at home while the baby is sleeping, you can keep Siri working in the background without having to speak out loud.
Voice Isolation on AirPods Pro
Sound crystal clear on calls, even in windy conditions or areas with loud background noise, through advanced computational audio.
Personalized Spatial Audio for gaming
The same immersive experience that has transformed music and movies puts you right in the middle of the action of your favorite games. 9
Game developers are already using the new API to bring this experience to games with advanced sound design. In addition, voice quality improvements for in-game chat and streaming deliver 16-bit, 48kHz audio and support for dynamic head tracking. And AirPods Pro now deliver our best wireless audio latency ever for mobile gaming, giving you even more of an edge. 10
And so much more.
Calculator..
Updated basic and scientific calculators introduce new tools like history and unit conversions. You can also enter and continue to view complete expressions with parentheses, trigonometry, and multiple operations before hitting equals for the final answer.
Create, view, edit, and complete reminders from the Reminders app right in Calendar.
Scenes let you organize and present your board section by section. Send a copy of your board to anyone with just a link. An improved diagramming mode makes it easier to form connections on your canvas. Align your board content just the way you like by snapping items to the grid. And easily pan around your board by clicking and dragging the canvas while pressing the spacebar.
Collections automatically organizes your library by topics like Recent Days, Trips, and People & Pets. And Pinned Collections gives you lightning-fast access to the collections or albums most important to you.
The Feels Like temperature appears prominently near the actual temperature when they differ significantly. You can also add your home and work locations from Contacts to your list of locations in the Weather app.
With guest access you can manage how and when people can enter your home. 11 Add robot vacuum cleaners to the Home app, including in scenes, automations, and Siri requests. 12 And easily access and understand your home electricity use with new Electricity Usage and Rates features. 13
An improved Privacy and Security settings menu makes it easier to manage how much information you’re sharing with apps.
macOS Sequoia is compatible with these devices.
Learn more about Mac
- iMac 2019 and later Learn more
- iMac Pro 2017 and later Learn more
- Mac Studio 2022 Learn more
- MacBook Air 2020 and later Learn more
- Mac mini 2018 and later Learn more
- MacBook Pro 2018 and later Learn more
- Mac Pro 2019 and later Learn more
Join the Apple Beta Software Program.
Sign up today with your Apple ID
Developers will love macOS Sequoia, too.
Learn more about developing for macOS
Finely tuned. To you.
Explore the preview
Spatial delivery.

IMAGES
VIDEO
COMMENTS
Here's how. First, launch "Settings," which can usually be found on the first page of your Home screen or on your Dock. Scroll down the list of Settings options until you see "Passwords & Accounts." Tap it. In the "Passwords & Accounts" section, tap "Website & App Passwords." After you pass authentication (using Touch ID, Face ID, or your ...
In an app or web page, tap the Password field to open the iPad keyboard. A prompt appears with an automatically generated strong password. Tap Use Strong Password to select and save it or Choose My Own Password to create and save a custom one. This tutorial shows how to save your passwords on an iPad and turn on Keychain if it's turned off.
Bear in mind, of course, Apple's password autofill is a security risk, especially if you don't have a startup password or PIN code on your iPad. With password autofill, anyone who got hold of your iPad could get into websites and impersonate you -- including ordering goods or making financial transactions.
For supported websites and apps, iPad suggests a unique, complex password. Choose the suggested password: Tap Use Strong Password. Edit the suggested password: Tap Other Options, tap Edit Strong Password, tap the password text field, then make your changes. Get a different strong password: Tap Other Options, tap Edit Strong Password, then tap ...
Here's how to manually add usernames and passwords to Safari's AutoFill. Open the "Settings" app on your iOS device. Scroll down a bit and pick "Passwords.". Tap on the plus sign at the top. Fill in the information of the site you want to save. Double-check for any mistakes and tap "Done.".
Open the Settings app. Swipe down and tap on Passwords. Tap Edit in the top right corner to delete multiple logins or swipe from right to left to delete individual items. Tap on an item to see the ...
To access and manage saved passwords in Safari, users can navigate to the Settings app on their iPad and locate the "Safari" option. Within the Safari settings, selecting the "Passwords" section provides users with a comprehensive overview of their saved login credentials. Upon entering this section, users may be prompted to authenticate their ...
In iOS 17, iPadOS 17, and macOS Sonoma 14, or later, one-time verification codes are filled in automatically, so you don't need to leave the app or website you're signing into.You can choose to automatically delete the verification codes after entering them with Autofill, or keep them. Do one of the following: On your iPhone or iPad: Go to Settings > Password, select Password Options, then ...
On Mac, the Safari password manager is located by choosing Safari on the menu bar at the top left of your Mac. From there, click Settings from the pull-down menu. Next, click on the Passwords ...
On your iPhone or iPad, open your device settings. Select Passwords. Follow the prompts to unlock your device. Select Password Options. Turn on AutoFill Passwords and Passkeys. Select Chrome . To finish setting up, follow the on-screen instructions. Save & use passwords. Save passwords.
Open Safari and navigate to any website. Tap in the address bar, then choose Manage Extensions. If you're using an iPad, tap in the address bar. Turn on 1Password, then tap Done. To make sure you can always fill your passwords and other items, you'll need to allow 1Password for Safari to have access to all websites: Tap in the address bar ...
Click the three horizontal dots within a circle at the bottom of the list of passwords. Highlight and select Export All Passwords…. Click the Export Passwords… button to confirm. Name the .csv file. Change the location for where you want to export Safari passwords. Click the Save button.
Safari password list on Mac. To sort the list by website, username, or password, just click the column header. Editing passwords on Mac. To see details for the site, username, and password, select one and click Details or simply double-click it.. Here you can make edits to your saved username or password; however, this will not change those credentials on the actual website.
Launch Safari on your iPhone or iPad and browse to a website for which you already have an account. Enter your username and password, and a prompt should pop up asking if you want to save this ...
Launch Safari on your iPhone or iPad and browse to a website for which you already have an account. Enter your username and password, and a prompt should pop up asking if you want to save this ...
3. Open Safari. If the navigation bar in Safari is black or dark instead of white or light gray, turn off Private Browsing. Safari doesn't save account names and passwords when Private Browsing is on. Still need help to autofill credit card information? In Safari, tap the credit card field, then tap AutoFill Credit Card above the keyboard.
Here's how to find it: Open the Settings app. Scroll down and tap Safari. Under the General section tap AutoFill. (Image credit: Future / Apple) Tap Saved Credit Cards. Use Face ID or Touch ID to verify your identity (or your four-digit code) Select the credit card you want to view.
Step #1. Open Settings app on your iOS device. Step #2. Now, scroll down and tap on Passwords & Accounts. Step #3. Ensure that the switch next to AutoFill Passwords is turned ON, if it's not already. Note: in iOS 11, you need to go to Settings → Safari → AutoFill → Turn on the switch next to Names and Passwords.
You can securely keep notes about recovery key information, security questions, PIN numbers, and similar details. Go to Settings > Passwords, then tap an account. Tap Add Notes, enter your text, then tap Done. To view the notes later, go to Settings > Passwords, then tap the account. To update the notes, tap Edit (at the top right), then tap ...
View saved passwords and passkeys in Settings. Tap Settings, then scroll down and tap Passwords. Use Face ID or Touch ID when prompted, or enter your passcode. To view a password or passkey, select a website or app. To delete a saved password or passkey, tap Delete Password or Delete Passkey. To update a password or passkey, tap Edit.
Apple's new Passwords app takes iCloud Keychain to the next level. By Umar Shakir , a news writer fond of the electric vehicle lifestyle and things that plug in via USB-C. He spent over 15 years ...
Apple is adding a dedicated passwords manager app to many of its operating systems. This includes macOS, iPadOS, visionOS and iOS. It'll even work on Windows by accessing the Windows app via ...
Apple plans to introduce a new Passwords app in iOS 18, iPadOS 18, and macOS 15, reports Bloomberg 's Mark Gurman. The Passwords app, which will serve as an alternative to third-party apps like ...
Apple revealed a new password manager at WWDC 2024, aiming to take over other leading players like LastPass as the go-to password manager for iPhone, iPad, and Mac. During the annual WWDC keynote ...
How to delete items from the Safari Reading List on an iPhone or iPad: Open Safari on your iPhone or iPad. Tap the book icon at the bottom of the screen. Tap the glasses icon to view your Reading List. If possible, tap Show All in the bottom-left. Swipe left to delete items one at a time. Or tap Edit and select multiple pages to delete them ...
On Monday, Apple announced a new Safari feature called Highlights for iOS 18, which uses machine learning to generate summaries and isolate other helpful information about a webpage.
Double-click the .dmg file. (If you don't see the Downloads window, choose Tools > Downloads.) Double-click Install Adobe Acrobat Reader to start the installation. When asked if you're sure that you want to open the file, select Open. When prompted, enter your macOS user name and password.
Make sure you selected to autofill passwords: Choose Safari > Settings, click AutoFill, then make sure "User names and passwords" is selected. Check whether you chose to never save the password for the website: Choose Safari > Settings, click Passwords, then unlock your passwords. If a website's password shows "never saved," click the ...
Explore the preview. * Apple Intelligence will be available in beta on iPhone 15 Pro, iPhone 15 Pro Max, and iPad and Mac with M1 and later, with Siri and device language set to U.S. English, as part of iOS 18, iPadOS 18, and macOS Sequoia this fall. Available on Mac computers with Apple silicon and Intel-based Mac computers with a T2 Security ...