You are using an outdated browser. Please upgrade your browser to improve your experience.

How to export Safari passwords in iOS 16 and macOS Ventura

We are at a stage where the line is blurring between password managers like 1Password and the way that Safari creates and stores passwords for you. Both have their advantages, but since Safari comes built in to the Mac , iPhone and iPad , at some point you are going to save a password there.
You may never notice or care, just so long as you always visit that password-protected website through Safari and on the same device, or at least the same Apple ID. But when a site's IT staff have decided that everyone must use Chrome for no reason other than those engineers seem to like that browser, you have a tiny problem.
Or if you have some reason to think you've had enough of this and want to settle on solely using a third-party password manager app, you have an irritating problem of how to transfer passwords over.
There are two things you can do.
How to use one Safari password in another browser
You're going to have to type the password in to the new browser, or at least paste it. Since the odds are that don't even know what your Apple-generated password is for a given site, first you have to find out.
And the way you do that is slightly different on the Mac than on iPhone or iPad.
How to look up a password in Safari on iPhone or iPad
- Open Settings
- Select Passwords
- Authenticate that you're you with Face ID, Touch ID, or a passcode
- Scroll down to the website you want and tap on it
- Tap Edit at top right
- Copy the password that is now visible
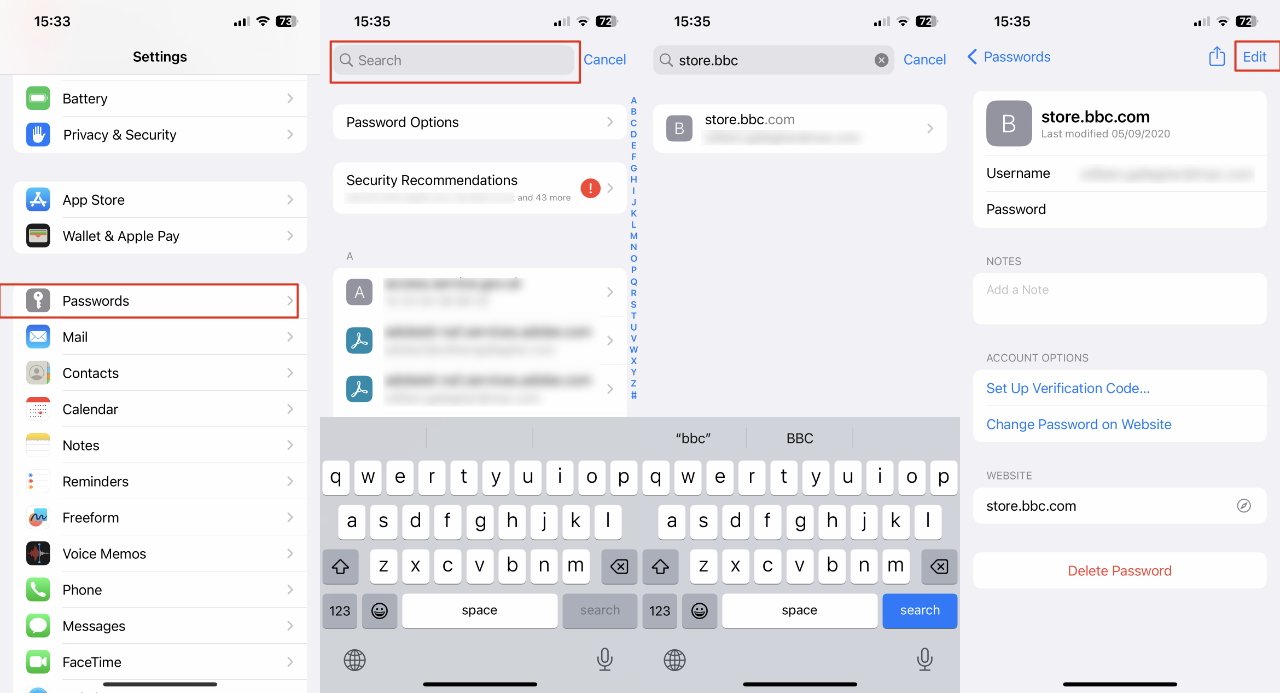
How to look up a password in Safari on Mac
- Open Safari (not System Settings)
- Choose the Safari menu, then Settings...
- Click the Passwords key, right underneath the window title
- Authenticate with Touch ID or passcode
- In the window that appears, click to select Passwords
- Scroll through the list of websites or use the Search box
- Click on the site you want
- Click Edit toward the top right
- Copy the password that appears in a pop-up window, being careful not to change it
You now have your one password in the iPhone's or Mac's clipboard and can paste it into the new browser.
It's quicker to do than to describe, yet it's not something you'd want to do repeatedly.
So there is another way to get all of the passwords out of Safari at once. Instead of one item on your clipboard, you end up with one text file that contains everything.
Note that this requires a Mac, it can't be done from an iPhone or iPad. Since all of your Safari passwords should be available to you on all your devices, this isn't a problem — so long as you do have a Mac.
How to export all Safari passwords
- Open Safari on the Mac
- Choose File , Export , and then Passwords
- Confirm that you want to do this by clicking Export Passwords... on the dialog that appears
- Choose where to save the file and what to call it
- Authenticate that you are you with Touch ID or password
The reason for Apple asking if you're really sure about this, is that there is a danger. The sole way to get passwords out of one app and ready to be brought into another, is to use a text file, and that is risky.
Safari saves your passwords in a .csv file, a comma-separated values one, which just about any app can then import. But just as apps can read the passwords, so can anyone who gets the file.
"WARNING," says Apple in a support document . "Your passwords are exported to a CSV file. The CSV file is not encrypted and anyone reading the file can see your passwords."
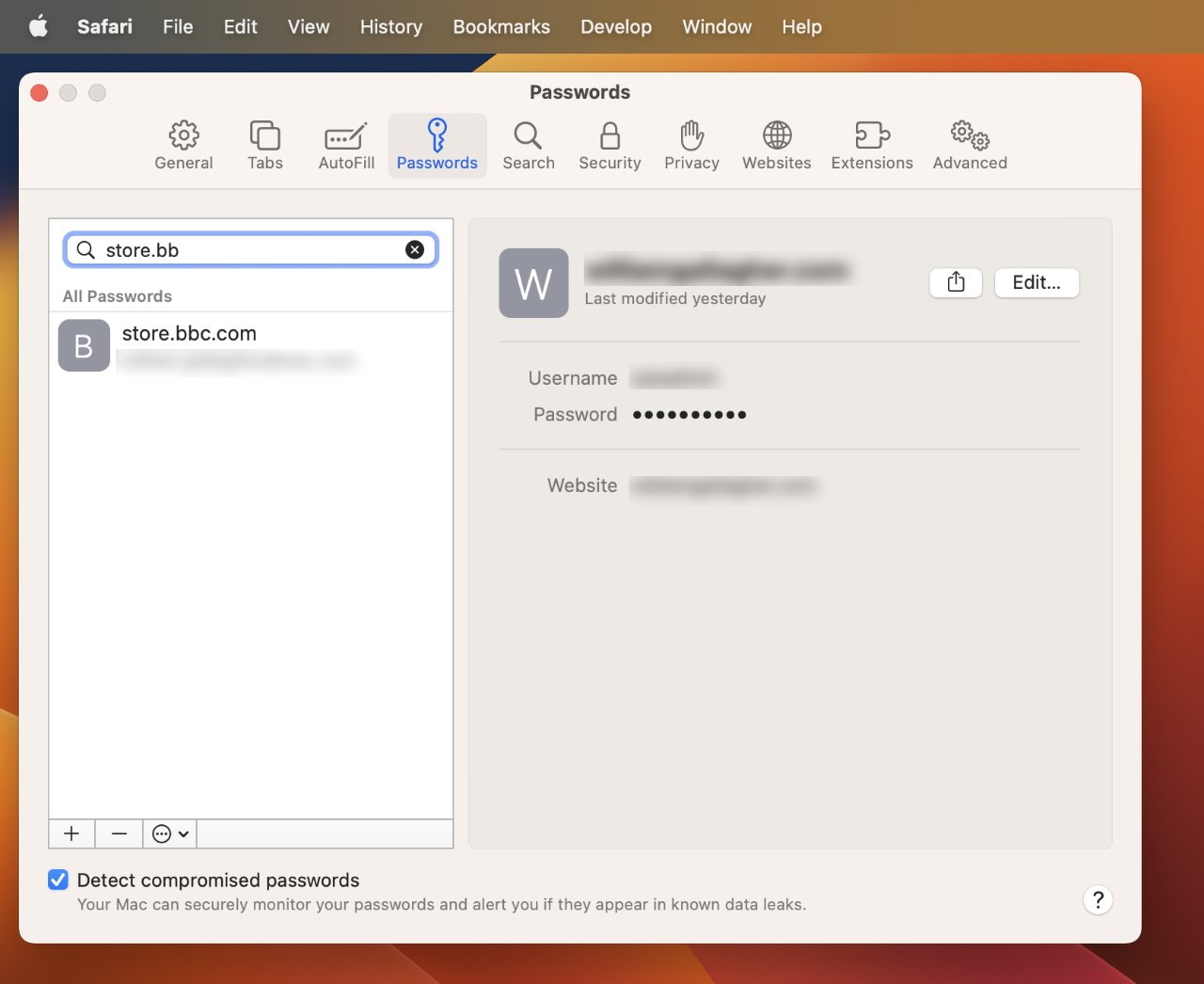
What to do with your Safari password file
First you must import the passwords file into another app, such as 1Password or another browser, such as Chrome. And then you must delete the text file.
Don't put it off until you've checked all of the passwords have successfully moved over to the new device and the new browser, delete it anyway. If something's gone wrong, you're just going to have to redo the password text file, so there is no benefit to keeping it around.
And, there are only risks in leaving a file like that around.
Top Stories

Amazon drops Apple's M3 MacBook Air to record low $989

New iPad Pro unexpectedly rumored to debut with M4 chip

Retro gold rush: these emulators are coming to the App Store soon

The Worst of WWDC - Apple's biggest missteps on the way to success

Apple said to have restarted discussion for OpenAI integration into iOS 18

New iPad Air & iPad Pro models are coming soon - what to expect
Featured deals.

Save up to $350 on every Apple M3 MacBook Pro, plus get up to $80 off AppleCare
Latest comparisons.

M3 15-inch MacBook Air vs M3 14-inch MacBook Pro — Ultimate buyer's guide

M3 MacBook Air vs M1 MacBook Air — Compared

M3 MacBook Air vs M2 MacBook Air — Compared
Latest news.

Apple Pencil coming on May 7 could buzz users with haptic feedback
The next generation of Apple Pencil could have haptic feedback, buzzing a user's fingers as they draw and write.

New iPad Pro rumored to debut with M4 chip
A new rumor claims that the forthcoming iPad Pro, scheduled to debut on May 7, could be the first Apple product with the next-generation M4 chip powering it.

Some users are randomly getting locked out of their Apple ID accounts
Overnight, a notable portion of iCloud users were getting logged out of their accounts across all of their devices, and the only way back in was to perform a password reset.

A report suggests that Apple is still looking across the spectrum of AI providers for iOS 18, with OpenAi again in conversations with the iPhone maker.

Apple is allowing emulators to be submitted to the App Store. Here's what's on the way so you can play your favorite retro games on your iPhone.

How to connect to FTP servers in macOS using modern apps
File Transfer Protocol is an older networking protocol for transferring files to network servers. Here's how to use it on your Mac.

Apple finally pulls generative AI nude apps from the App Store
Apple has removed apps from the App Store that claimed to make nonconsensual nude imagery, a move that demonstrates Apple is now more willing to tackle the hazardous app category.

ByteDance would rather shut down US TikTok than sell it
TikTok owner ByteDance reportedly will not sell to a US firm if it is unable to convince a court to overturn President Biden's day-old law forcing a sale or ban.

Latest Videos

All of the specs of the iPhone SE 4 may have just been leaked

When to expect every Mac to get the AI-based M4 processor
Latest reviews.

Unistellar Odyssey Pro review: Unlock pro-level astronomy with your iPhone from your backyard

Ugreen DXP8800 Plus network attached storage review: Good hardware, beta software

Espresso 17 Pro review: Magnetic & modular portable Mac monitor

{{ title }}
{{ summary }}

How to Export Passwords from Your iPhone
If you’re like most iPhone owners, you rely on your device to store hundreds of passwords and passkeys. But what happens if you need to access those passwords or passkeys from another device? Or if you’re switching to a new phone? Fortunately, exporting passwords from your iPhone is easier than you might think. In this blog post, we’ll walk you through the steps of exporting passwords from your iPhone.
Step 1: Open the Settings App
The first step is to open the Settings app on your iPhone. This can be done by tapping the Settings icon on your Home screen or by swiping down and tapping the Settings app in Control Center.
Step 2: Access Passwords or Passkeys Once in the Settings app, tap Passwords (iOS 13 and earlier) or Passwords & Accounts (iOS 14 and up). You may be prompted to use Face ID or Touch ID for authentication, or enter your passcode.
Step 3: Select a Website or App Now that you have access to your stored passwords and passkeys, select a website or app for wich you want to export data.
Step 4: Export iCloud Keychain Data Click File in the top menu bar, then choose Export from the drop-down list. You’ll be asked to select a destination location for exported iCloud Keychain data; choose one and click Save. You can now access this data from any oher device with an iCloud account linked to yours.
Step 5: Export Safari Passwords as CSV File If you want to export Safari passwords as a CSV file, open Safari > Preferences > Passwords and enter your password when prompted. At the bottom of the left-hand sidebar, click ••• and then select Export All Passwords; save the resulting Passwords.csv file to Desktop (or any other desired location).
Step 6: Export Keychain Items Between Computers Finally, if you need to transfer keychain items such as certificates and keys beteen computers, open Keychain Access on both devices; select an item(s) in one computer; go File > Export Items…; choose a destination location on both computers; click Save & Close on one computer; then open Keychain Access on the other computer; go File > Import Items…; select the file saved in previous step; click Open & Close again; enter passwords when prompted for both computers; and that’s it!
Congratulations! You have now successfully exported passwords from your iPhone! We hope this step-by-step guide has been helpful in making this process easier for you!

Extracting Passwords from an iPhone
To extract passwords from your iPhone, you need to go to Settings and select Passwords (or Passwords & Accounts if you’re using iOS 13 or earlier). You will be prompted to use Face ID or Touch ID, or enter your passcode. Once in the password section, you can view all websites and apps that have saved passwords. To see a password or passkey, simply select the website or app in question.
Exporting Passwords from iOS Keychain
To export your iOS keychain passwords, you’ll need to open the Settings app on your iOS device. Then, tap on the Apple ID banner at the top of the Settings menu, and select iCloud. Next, scroll down to find the Keychain option and toggle it on. After that, you can open the iCloud app on your device and select Keychain from the list of options. Here, you can tap on any entry to view its details or tap Select All at the top-right corner to select multiple entries. Once you’ve selected all desired entries, tap on the Share icon at the bottom-left corner to open a new window with various export options. You can then choose an appropriate format for exporting your keychain passwords and save them to a suitable destination location.
Exporting Passwords from an iPhone to a CSV File
Exporting passwords from your iPhone to a CSV file is a quick and simple process.
First, open the Settings app on your iPhone, then tap on Passwords & Accounts. Here you’ll see a list of all the accounts you’ve savd passwords for, such as email and social media accounts. Tap on an account to view its details, then tap Website & App Passwords.
Next, tap the Share icon (the square with an arrow pointing upwards). From the Share menu, select Export Passwords and choose whether to save your passwords in a CSV or XML file. Select whichever option is most suitable for you, then enter your device passcode or Face/Touch ID when prompted.
Your passwords will now be exported to the selected file format which can be found in the Files app (or another file management app) on your iPhone. You can transfer this file to your computer or oter devices via AirDrop or email if required.
Transferring Passwords From iPhone to Computer
To transfer passwords from your iPhone to a computer, open the iCloud app on your iPhone. Tap ‘Passwords’, then select the passwords you’d like to transfer. Tap ‘Share’, then select how you’d like to share them. If you’re sharing via AirDrop, make sure both your computer and iPhone are connected to the same Wi-Fi network. For other sharing methods, follow the instructions onscreen. Once you’ve sent the passwords, open iCloud for Windows on your computer and select ‘Passwords’. Click ‘Apply’ and you’ll be able to manage your passwords in the iCloud Passwords app.
Exporting Passwords from a Mobile Phone
To export passwords from your phone, you will need to open Chrome. At the top right, tap More and then Settings. In the Password Manager section, tap Settings. Then turn Offer to save passwords on or off. Once this is turned on, you will be able to access and export your passwords. To do this, tap Export Passwords and follow the instructions provided. You may be asked to enter a password in order to complete the export process.
Exporting Apple Saved Passwords
Exporting your saved passwords from Apple devices is easy and secure. First, open Safari and select ‘Settings’ from the menu bar. Then, click the ‘Passwords’ icon, and enter the password you use to log in to your Mac. After that, click ‘Export All Passwords’ and select ‘Export Passwords’. This will download a file that contains all of your saved passwords in an encrypted format for extra security.
Retrieving an IPhone Backup Keychain Password
You can find your iPhone backup Keychain password in the macOS Keychain. In the left-hand category sidebar, click “Passwords”, then type “backup” into the search box in the top-right of the window. Double-click on any results named iOS Backup or iPhone Backup, then check the “Show password” box and your password will be displayed.
Exporting Saved Passwords
Yes, you can export all saved passwords from the Chrome Password Manager. To do this, first open the Chrome menu in the toolbar and select Settings. Then, click Autofill > Password Manager. At the top rght of the list of saved passwords, click the three dots and select “Export passwords”. Finally, enter your computer password to confirm the export process.
Exporting iPhone Keychain from iCloud
Unfortunately, thee is no way to export the iCloud keychain from an iPhone. The iCloud keychain is a secure storage system and Apple does not provide a feature that allows users to export the data stored within it. However, you can transfer your iCloud keychain data to another Apple device by using the Keychain Migration Assistant. This tool is part of macOS and can be found in Applications > Utilities. To use this tool, you will need both the old Apple device and the new one connected to Wi-Fi or Ethernet.
Backing Up IPhone Keychain
Yes, iPhone Keychain data is backed up when an iPhone is backed up. This includes all the stored passwords, certificates, keys and other sensitive information. However, the keychain password itself is not included in the backup, and all other sensitive information remains encrypted.
Transferring Saved Passwords from iPhone to Mac
To transfer your saved passwords from your iPhone to your Mac, you’ll need to use iCloud Keychain. On your iPhone, go to Settings > [your name] > iCloud and make sure that Keychain is turned on. Then open the AirDrop app on both devices and select the Mac as the recipient of the passwords. Once the Mac has accepted, a prompt will appear on the iPhone asking for permission to send the passwords. Tap “Allow” and wait for the transfer to complete. Once finished, you’ll find all of your saved passwords in Safari’s Preferences pane on your Mac.
In conclusion, exporting passwords from an iPhone can be done easily using the Settings app and Keychain Access. With the Settings app, you can find and view saved passwords and passkeys. You can also export iCloud Keychain data as a CSV file, or export all Safari passwords as a Passwords.csv file. Additionally, you can export some keychain items from one computer and import them into Keychain Access on another computer. However, it is not possible to export passwords directly from Keychain Access.
Related posts:

Sanjeev Singh
How to Export Passwords From Chrome, Firefox, and Safari

Saving your passwords in a browser is okay, but dedicated password managers have more advanced features. You can save notes, files, Wi-Fi information, medical data, and other data types. Here’s how to export passwords out of Chrome, Firefox, and Safari.
Export Passwords From Chrome
- For Google Chrome you can either click on your profile photo and then the password button, or enter chrome://settings/passwords in the address bar.
- In the Saved Passwords section, click on the uppermost three dot icon and then click Export Passwords > Export . You may have to enter your computer password to continue.
- Choose a folde r in which to save the CSV file and save it.
Export Passwords From Firefox
- For Firefox you can click on the three-line menu button, then click Logins and Passwords .
- Click on the three-dot menu button and choose Export Logins > Export . You may have to enter your computer password to continue.
- Choose a folder in which to save the CSV file and save it.
Export Passwords From Safari
Passwords in macOS is a bit different. Apple passwords are not stored directly in Safari, they are stored in a separate app called Keychain Access. You can find this using Spotlight or in the Applications > Utilities folder .
- There are system keychains and iCloud keychains, so choose which one you’d like. If you have multiple Apple devices with iCloud turned on, you’re probably using iCloud Keychain.
- Click on File > Export Items . If this menu entry is grayed then it means at least one of those items can’t be exported.
- Choose a folder in which to save the file, click the File Format menu and choose a file type, then click Save.
- Enter your Mac password and save the file.
Exporting password + one-time codes from iCloud Keychain is now officially supported in macOS Monterey and Safari 15 (for Monterey, Big Sur, and Catalina). Open Safari, and in the menu bar choose File > Export > Passwords . On macOS Monterey can also go to System Preferences > Passwords , click the circle-with-three-dots icon at the bottom of the side menu, and choose Export Passwords .
Importing to a Password Manager
These steps are tricky because each password manager typically have their own way of importing or support different file formats. For example:
- Bitwarden only supports importing passwords on its website.
- 1Password has the same limitation , at least for CSV files.
- LastPass has CSV import instructions here , using the browser extension and its website.
- Dashlane’s web app instructions can be found here . The company has further instructions on how the CSV file should be formatted here .
Those are the top four most popular password managers. If you’re using a different app you may need to search for their own help and support instructions.
One thought on “ How to Export Passwords From Chrome, Firefox, and Safari ”
This is wonderful article. Exporting passwords is very useful for people likely to forget passwords like me.
Leave a Reply Cancel reply
You must be logged in to post a comment.
This site uses Akismet to reduce spam. Learn how your comment data is processed .
Safari Password Manager: How to save, view and manage passwords in Apple's browser
Thanks to iCloud Keychain, you can save browser username and password combinations.

- Quick steps
Tools and Requirements
Step by step guide to using the safari password manager, final thoughts.
You probably already know about iCloud if you're using at least one Apple device. The cloud storage and synchronization service allows it to store and access content across multiple devices, including Mac, iPhone, iPad, and more. These include files and information like documents, photos, music, video, and contacts.
Apple's iCloud service is also at the heart of the iCloud Keychain , where you can store website usernames/passwords, among other items. In this how-to, we're concentrating on how to add, edit, and delete Safari password content. Similar tools are available on other browsers like Microsoft Edge and Mozilla Firefox .
- You should also consider the best browsers and best secure browsers .
Steps for saving, viewing and managing passwords
- Before you can save any username/password combinations, you must first be sure to have an Apple ID or iCloud account.
- From there, you can begin adding usernames and passwords for websites you frequent.
- You can also take advantage of Apple's new passkey feature.
- Safari is only available on Apple devices such as Mac, iPhone, and iPad.
1. Go into the manager

To get started, you must first create an Apple ID . The username/password combinate is usable across all Apple devices to log into iCloud.com. You can proceed once you have an Apple ID and are logged into your device.
On Mac, the Safari password manager is located by choosing Safari on the menu bar at the top left of your Mac. From there, click Settings from the pull-down menu.
Next, click on the Passwords option at the top. Input your password as needed.
2. Adjust existing password settings

You can adjust password information in the iCloud Keychain directly from Safari. To get started, go into the Passwords section of Mac Settings (see above) and log in as necessary. Then, use the search box on the left side of the display to find the password information you wish to change. Click Edit .
You can change the username and password for a website and add notes when applicable. After making a change, click Save .
Click Delete Password to delete the password information.
Thanks to iCloud, any changes you make here will also be reflected in other Apple devices that use your Apple ID.
4. Using Autofill in Safari

With AutoFill, you can fill in your previously saved usernames and website passwords. The tool is also a great way to add a new username/password combination for the first time and to create a strong password.
You will see AutoFill pop up when a website asks you to create a password.
You will see an Autofill prompt In Safari when it's time to use or create a password.
Click the AutoFill Key button, then choose Suggest New Password . For optimal security, you should use the suggested strong password. However, if you choose not to use the suggested password, you can easily select the password field, click “ Don’t Use ,” and enter your preferred password.
From there, enter the rest of the required information to create the website account.
Why use a separate password manager instead of a browser?
While most web browsers have their own password management feature, except for Safari which incorporates it into iCloud Keychain, in-browser password managers have limitations. They can only be used with one specific browser and cannot be accessed from other browsers. On the other hand, standalone password managers are compatible with any browser on your device, making them a more versatile option. Moreover, it is important to consider security when choosing a password manager. Browsers are not updated as frequently as standalone password managers, which can pose a security risk in case of a breach.
Does Safari have a built-in VPN?
Like many other browsers, Safari does not come with a pre-installed VPN. However, several reliable third-party VPNs like ExpressVPN, NordVPN, and SurfShark can easily be integrated with Safari. With a VPN, you can significantly boost the security and privacy of your online activities.
Are browser password managers safe?
To guarantee the safety of your passwords, using browser password managers like Safari with encryption is a great first step. However, there are additional measures you can take to further enhance your protection. It is highly recommended to create a strong and secure master password. The newest optional feature in Microsoft Edge mandates that you input your master password before making any changes to the password manager, thereby adding an extra layer of security. Regularly backing up your password manager is also a wise precaution in case of loss or theft. Another crucial step is creating a Firefox profile, allowing content synchronization across devices. This ensures that any changes made on your computer are reflected on your mobile device and vice versa.
What is iCloud Keychain?
iCloud Keychain is a highly reliable password manager that securely stores sensitive information such as passwords and credit card details in an online vault as part of Apple’s iCloud suite of services. Users can easily access their stored data by simply logging in to the same iCloud account on any Apple device. Thanks to the end-to-end encryption feature, user data is protected and can only be accessed by the user, even in the unlikely event of an iCloud account breach. Furthermore, the two-factor authentication feature provides an extra layer of security to user accounts, ensuring that they remain safe and secure at all times.
What are Apple Passkeys?
Apple Passkeys hope to eliminate the need for passwords eventually. This authentication method adheres to industry standards and guarantees improved security features while streamlining the login experience.
Passkeys create a unique cryptographic key pair for every website or application you use. The website or app stores the public key while the private one remains on your device. When you log in, your device produces a cryptographic signature using the private key. The website or application can then authenticate your identity by verifying this signature. With Passkeys, you can rest assured that your online security is in good hands.
Like passwords, passkeys are kept in Apple's iCloud Keychain.
The built-in Safari password manager, part of the iCloud Keychain, makes tracking website usernames and passwords easier. Better still, those items carry over to other Apple devices, including iPhone and iPad. In the coming years, Apple hopes to eliminate the need for passwords and replace them with more secure passkeys. However, username and password combinations remain the most popular choice for website authentication.
You might also be interested in Google Chrome now supports passkey for everyone and the best free password managers .
Are you a pro? Subscribe to our newsletter
Sign up to the TechRadar Pro newsletter to get all the top news, opinion, features and guidance your business needs to succeed!

Bryan M. Wolfe is a staff writer at TechRadar, iMore, and wherever Future can use him. Though his passion is Apple-based products, he doesn't have a problem using Windows and Android. Bryan's a single father of a 15-year-old daughter and a puppy, Isabelle. Thanks for reading!
Millions of devices still connect to this dangerous malware, despite the creators ditching it years ago
Hackers attempt to hijack a major WordPress plugin that could allow for site takeovers
Wacom beats Apple to the punch by launching its very first OLED tablet
Most Popular
- 2 NYT Strands today — hints, answers and spangram for Thursday, April 25 (game #53)
- 3 Meta’s massive OS announcement is more exciting than a Meta Quest 4 reveal, and VR will never be the same again
- 4 Sony’s wearable air conditioner is the first step towards a real Dune stillsuit
- 5 I listened to Taylor Swift’s new songs on a 22-year-old Sony Walkman and it was a tortured experience I won’t try again
- 2 Sony merging with Paramount Plus could be bad news for Netflix – here’s why
- 3 Want to get into 4K Blu-ray? Here are 2 players and 5 movies to get you started
- 4 This Android phone for audiophiles offers a hi-res DAC, balanced output and 3.5mm jack – plus a cool cyberpunk look that puts Google and OnePlus to shame
- 5 Amazon has a ton of cheap tech gadgets on sale – I've found the 13 best ones

Home » Tech Tips » Browsers » How to Import, Export and Manage Passwords in Safari Mac?
How to Import, Export and Manage Passwords in Safari Mac?
You need a username or email address and password to login into websites and apps. With hundreds of free and premium services available in this digital world, managing passwords is one of the biggest tasks for any user. Though password manage apps are available for Mac, it is an additional option that you need to use. The simple and best option is to use the in-built password management tools in Safari browser. If you are not familiar with Safari password manager, here we will explain how to use it effectively along with importing and exporting your passwords.
Safari Password Management in Mac
Similar to Google Chrome , Firefox and Edge, Apple provides an in-built password management tool in Safari for Mac and iPhone. However, unlike other browsers, Safari stores all the passwords in iCloud Keychain and synchronize across all your devices automatically. You can find all your passwords in the browser as well as open Keychain Access app in Mac to find them. Below are some of the prominent features of Safari password manager:
- You can save passwords and synchronize across your Mac, iPhone, iPad and other Apple devices signed in with the same iCloud account.
- Edit and delete the stored passwords when needed.
- Import and export passwords for bulk editing or moving to another Mac.
- Check your passwords are compromised in data leak and update if required.
- Find reused and easy passwords and update to improve your online security.
It is a comprehensive tool within the browser. However, anyone having your administrator password can view and edit the password entries. Therefore, make sure to use the tool on your personal Mac with single access and not in family or public machines.
Saving Passwords in Safari Mac
Whenever you login to a website with username and password, Safari will prompt you to save your password in the iCloud Keychain. Click on “Save Password” button to store the password in Keychain Access app and sync across all your logged in devices. You can also opt to ignore the prompt temporarily or never save the password for that site.

Opening Safari Password Manager
When you are in Safari browser, press “Command + ,” shortcut keys . Alternatively, go to “Safari” menu and select “Preferences…” option. This will open Safari settings dialog box and click on “Passwords” tab. You will see a message like below showing that the passwords are locked. Enter the admin password for your Mac to unlock the screen.

Safari password manager will open up and show you all the saved passwords in the browser.

Viewing Passwords in Keychain Access
As mentioned, you can also open Keychain Access app and manage the saved passwords in Safari browser. Use the search box to find the password for any website and double click on the entry.

On the pop-up, select “Show password” checkbox under “Attributes” tab. You need to enter the admin password to show the saved password for that website.

That’s being said, we will not discuss further about Keychain Access in this article and focus on managing passwords within Safari browser.

Finding Compromised Passwords in Data Breach
Similar to Google Chrome and Edge , Safari also offers the suggestion to show whether your passwords are compromised in previous data breaches. You will find the following security recommendations on the left sidebar just below the website name.
- Compromised – your password was leaked in the previous data leak and you should immediately change it.
- Reused – you will find this when using same password on multiple websites. It is recommended not to use the same password for multiple services so that all your accounts will not be affected in case of data leak.
- Easily guessed – your password can be easily guessed by hackers and you should immediately change it.
You will also find a warning symbol next to the items with security issues. Click on any of the item that shows warning to get more details of the security recommendations. Make sure you have enabled, “Detect compromised passwords” checkbox so that you will find all the above security issues related to your passwords. Otherwise, Safari will not check your passwords for data leak.

Copying Saved Password
There are multiple options to edit your passwords in Safari. First, select the item you want to change the password. Hover your mouse over the password field and Safari will show you the password. Click on “Copy Password” option to copy the password to your clipboard.

Changing and Deleting Passwords
The best option is to change the password on the website and update the same in Safari. For that, click on “Change Password on Website” button to open the corresponding website in a new tab. Now login with your old password and change it to new one as per the options provided by the website. You can use password generator tools to create strong password with symbols and special characters which is hard to guess.
Alternatively, you can directly edit the password in Safari and then update on the website. Click on “Edit” button to update your password and save the changes.

Click on “Delete Password” button if you want to delete the entry from the browser. Note that you can also share the password using AirDrop to anyone nearer to you.
Import and Export Passwords in Safari Mac
Though managing individual passwords is easy, sometimes you need to update the passwords in bulk. In this case, you can download the complete list of all your passwords in a CSV file, edit them and upload the file back in Safari. This is a good option since browsers like Chrome does not provide importing option .
- When you are in the passwords section, click on the small down arrow showing below the passwords section on the left sidebar.
- You will see two options – Import Passwords and Export Passwords.
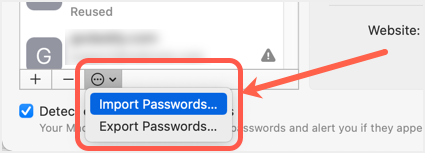
- Select “Export Passwords” to download the password file to your Mac. You will see a warning message like below indicating the passwords can be seen without any encryption in the downloaded file. Click on “Export Passwords…” button to continue.

- Select the location to save your password file and you will get another prompt to enter admin password. As you can see the message will ask you to confirm that Safari is trying to export passwords from iCloud Keychain. Enter you admin password and click “OK” button to download the file.

- By default, the file name will be “passwords.csv” which you can change during the download. Open the file using Numbers or Excel app and the file contains – title, URL, username, password and OTPAuth columns. Add or edit the data you want and save the file.

- Now, go back to Safari password section, and click on “Import Passwords…” option.
- Select your updated passwords file and import the data.
Remember, Safari will overwrite any existing entries and add the new entries. All your entries will be saved in iCloud Keychain and synchronized across all devices logged with same iCloud account .
Final Words
In our opinion, Safari password manager is sufficient to manage all your passwords when you use the Mac single handedly. However, when you have to share the Mac with others like family members, anyone having access to admin password can view and modify the passwords in Safari browser. If you do not want this, you may need to use a third-party app with a master password.
About Editorial Staff
Editorial Staff at WebNots are team of experts who love to build websites, find tech hacks and share the learning with community.
You also might be interested in

How to Edit Hosts File in Mac?
Hosts file is an important file located in your Mac[...]

3 Ways to Enable Night Shift Mode in Mac
MacBook is a companion for many of the people for[...]
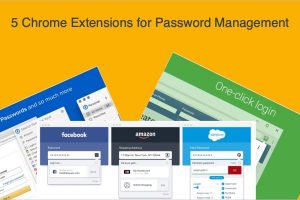
5 Chrome Extensions for Password Management
Nowadays in a digital world, one thing you need is[...]
DOWNLOAD EBOOKS
- SEO Guide for Beginners
- WordPress SEO PDF Guide
- Weebly SEO PDF Guide
- Alt Code Emoji Shortcuts PDF
- Free ALT Code Shortcuts PDF
- View All eBooks
TRENDING TECH ARTICLES
- 600+ Windows Alt Codes for Symbols
- Fix Chrome Resolving Host Problem
- Fix Slow Page Loading Issue in Google Chrome
- View Webpage Source CSS and HTML in Google Chrome
- Fix Safari Slow Loading Pages in macOS
- Fix Windows WiFi Connection Issue
- ROYGBIV or VIBGYOR Rainbow Color Codes
- Fix I’m Not A Robot reCAPTCHA Issue in Google Search
- Structure of HTTP Request and Response
POPULAR WEB TUTORIALS
- Move WordPress Localhost Site to Live Server
- Move Live WordPress Site to Localhost
- Move WordPress Media Folder to Subdomain
- Fix WooCommerce Ajax Loading Issue
- Create a Free Weebly Blog
- Edit Weebly Source Code HTML and CSS
- Add Scroll To Top Button in Weebly
- Add Table in Weebly Site
- How to Add Advanced Data Table Widget in Weebly?
- Up to $500 Free Google Ads Coupon Codes
FREE SEO TOOLS
- Webpage Source Code Viewer
- HTTP Header Checker
- What is My IP Address?
- Google Cache Checker
- Domain Age Checker Tool
- View All Free Web and SEO Tools
© 2024 · WebNots · All Rights Reserved.
Type and press Enter to search
Sign up for our daily newsletter
- Privacy Policy
- Advertise with Us
How to Make Mobile Safari Save Your Passwords on iOS
Security experts are always reminding us that our online accounts should have strong passwords. The only problem is that remembering strong passwords for various accounts can be a real drag. Luckily, you can make Safari save your passwords on iOS so that the next time you need to sign in to your accounts, you won’t have to enter them again. In this tutorial, we show you how to do so.
How to Allow Safari to Save Your Passwords
How to add your credentials to safari manually, how to stop safari from filling in your passwords.
- How to Delete a Password From Safari's AutoFill
Frequently Asked Questions
Also read: How to Customize Your iPhone or iPad Lock Screen
You might be wondering whether it is safe to save passwords on an iOS device. Yes, it is, as Apple uses its own utility known as Apple Keychain, which stores all your usernames and passwords and encrypts them so that only you can access them. In fact, even Apple can’t access your personal data. Here’s how to make Safari save your passwords on iPhone and iPad.
- Go to the site whose credentials you want Safari to save.
- Sign in as you usually would.

- In the next window, you’ll be asked if you want to save the login information in iCloud Keychain for the next time. If you tap on “Save Password,” your credentials will be saved.

The next time you visit the site, Safari will automatically fill in the information for you to sign in.
If you have multiple logins for that same website, you will see multiple options listed. Tap the one you want to use. If there’s a third, fourth, etc., that isn’t shown, click the “Passwords” link (just above your virtual keyboard). You’ll be able to find the correct one in your list of saved logins.
Moreover, if you ever change your password on the site, you will be asked whether you want to update your password.
Also read: Safari Not Working on Your iPhone? Here’s How to Fix It
Here’s how to manually add usernames and passwords to Safari’s AutoFill.
- Open the “Settings” app on your iOS device.
- Scroll down a bit and pick “Passwords.”

- Tap on the plus sign at the top.

- Fill in the information of the site you want to save.

- Double-check for any mistakes and tap “Done.”
The passwords are used and saved not only in Safari but in other browsers and other apps as well, meaning data is saved for both web apps and mobile apps, such as Dropbox.
As a result, if you sign in to the Dropbox web app and save your login information in Safari or another browser, then open the Dropbox app later, it will use the same login information that you previously stored.
Also read: How to Unlock Your iPhone with a Face Mask On
Let’s say you want to keep your passwords, sign-in emails, and usernames on Safari – it saves all three – but don’t want the browser to fill them in automatically. Here’s how to stop Safari from filling in your passwords.
- To disable the autofill feature, go to “Settings” and select “Passwords” there.
- Look for the option to toggle off the autofill for passwords and tap on it. As long as it’s off, you can keep your passwords saved in this section, but Safari won’t autofill them.

Also read: Everything You Need to Know About Using “Shared with You” in iOS 15
How to Delete a Password From Safari’s AutoFill
Here’s how to delete a password from Safari’s AutoFill database:
- Navigate to “Settings -> Passwords.”
- Tap on “Edit” in the top-right corner.

- Select each password you want to erase by tapping the circle to its left.

- Tap on the “Delete” option at the top left.

Also read: How to Delete Hidden Apps From Your iPhone
Why are my passwords not saving on my iPhone?
If your passwords are not saving on your iPhone, you need to recheck your settings to see if you have disabled the Keychain feature in iOS Settings accidentally. In the event that it’s enabled and Safari is still not saving your passwords, try clearing the saved cache data and cookies and revisit the website.
How does Apple know if my password is compromised?
Apple detects a compromised password by matching it up with a list of passwords that have appeared in a data leak. According to Apple, this feature uses strong cryptographic techniques to regularly check derivations of your passwords against a list of breached passwords in a secure and private way that doesn’t reveal your accounts or passwords to Apple.
Can I export the passwords Safari has saved?
Yes, you can export all the passwords Safari stores in Keychain and also import them to Chrome’s password manager . However, you can only do this on a Mac and not from your iPhone. To export a CSV file of your Safari passwords:
- Open Safari and navigate to “Preferences-> Passwords.”
- Enter your password when prompted.
- Click on the three dots on the left sidebar, then on “Export All Passwords,” and save the CSV file to your computer.
Our latest tutorials delivered straight to your inbox
Ojash has been writing about tech back since Symbian-based Nokia was the closest thing to a smartphone. He spends most of his time writing, researching, or ranting about Bitcoin. Ojash also contributes to other popular sites like MakeUseOf, SlashGear, and MacBookJournal.
Looks like no one’s replied in a while. To start the conversation again, simply ask a new question.
Can I export passwords from Safari?
Is it possible to export saved passwords from Safari?
iMac, Mac OS X (10.5.8)
Posted on Jan 12, 2012 5:27 PM
Posted on May 18, 2017 1:53 PM
Safari Web form passwords.
Create a new keychain in Keychain Access, name it Safari.
Copy the web form password's you want from the Local items keychain.
Paste the web form passwords into the newly created Safari keychain.
The password you will need to enter is the local password account, not the new password you created for the Safari keychain.
After completion of copying all Web Form account data to the new Safari keychain, go to
/Library/Keychains/
copy the Safari.keychain-db to a usb stick.
Safari Web form passwords:
On the new Apple, open keychain choose File add keychain, navigate to the Safari.keychain-db on the usb stick.
Keychain will ask you for the password, the password is the same that you used to create the Safari Keychain.
Goto safari, File, preferences, password, enter your login password for the account you are logged into.
Verify the Web Form passwords are intack.
Use quicktime screen record, screen record scrolling through all your Safari passwords in clear text in Safari.
Save the screen recording, you then scroll through the video to find the account credentials you need.
Loading page content
Page content loaded
May 18, 2017 1:53 PM in response to EDLIU
Jan 12, 2012 5:33 PM in response to A Silverstone
No.... reason why is that your passwords are stored in Keychain Access located in /Applications/Utilities
However, you can export keychain items and share them with another computer.
- Open Keychain Access located in the Utilities folder in the Applications folder.
- Select the items you want to export in the Keychain Access window.
- Choose File > Export Items. If the Export Items menu is grayed, then at least one of the items selected cannot be exported.
- Select a location to save your keychain item, and choose a file type from the File Format pop-up menu. If you want to export a certificate with its private key, choose Personal Information Exchange (p12) as the file format.
- Click Save.
- Enter a password. The password is required to access the exported keychain items from another system.
To import keychains...
- Choose File > Import Items.
- Select the Keychain items file you want to import, then choose the keychain you want the imported items added to from the Destination Keychain pop-up menu, and then click Open
Jan 12, 2012 6:09 PM in response to Carolyn Samit
How can I turn off the graying that prevents me from exporting passwords?
Jul 18, 2016 1:57 AM in response to Carolyn Samit
How do I "Select The Items"? There are All Items, Passwords, ... in the list. What, and how do I select the items if I want to Export the passwords from my Safari Web Browser?
I clicked the File > Export. And it's grayed.
Aug 7, 2016 7:52 AM in response to Carolyn Samit
Anyone that can help me with the problems?
Thanks in advance.
Jun 4, 2017 11:37 AM in response to A Silverstone
A Silverstone sent me zilch
Sep 29, 2017 1:09 PM in response to username121
love the short way...thanks
Find saved passwords and passkeys on your Mac
Find, change, or delete saved passwords and passkeys on your Mac, and keep them updated across all of your devices.
View saved passwords and passkeys in System Settings
Choose Apple menu > System Settings.
Click Passwords.
Sign in with Touch ID, or enter your user account password.
To delete a password, click Delete Password
To update a password, click Edit, change it, then click Save.
View saved passwords and passkeys in Safari
Open Safari.
From the Safari menu, choose Settings (or Preferences), then click Passwords.
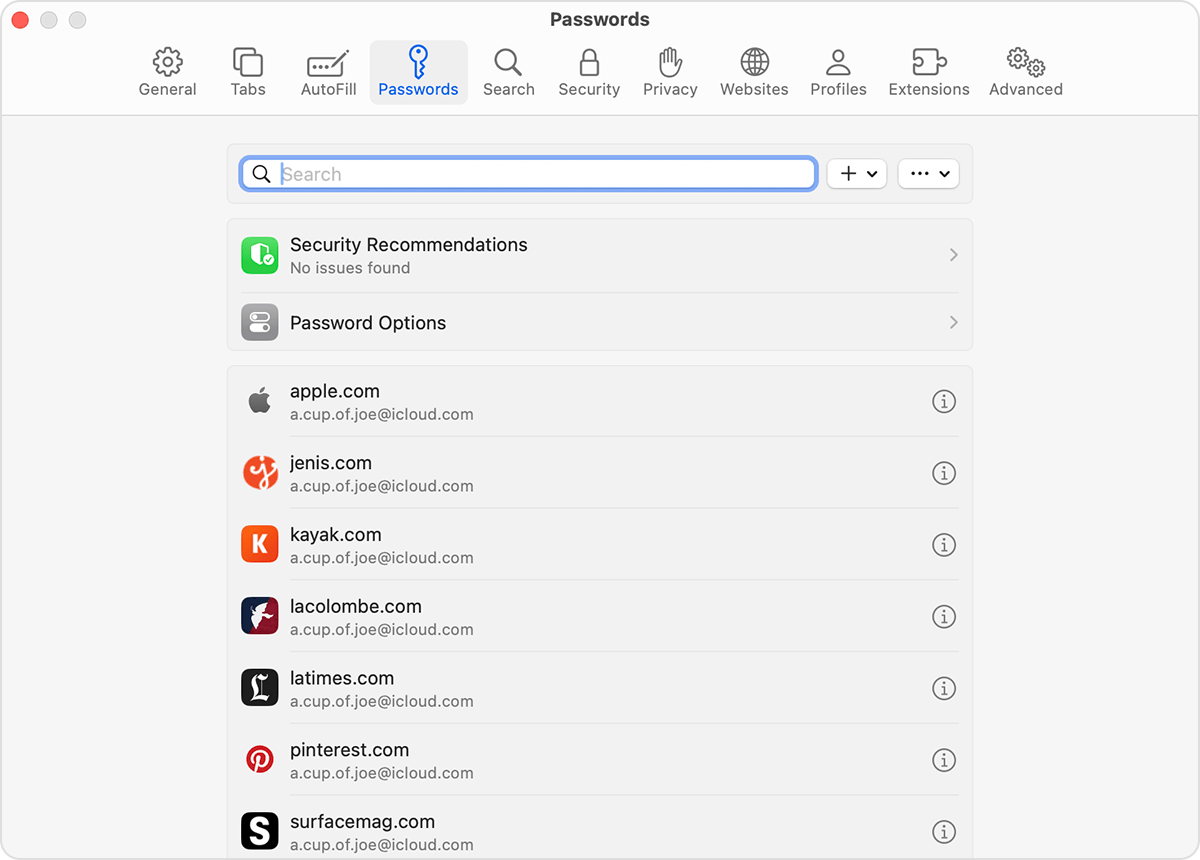
To delete a password, click Delete Password.
Ask Siri to find saved passwords
Ask Siri: Get Siri's attention, then say something like, "Show my passwords."
If you can't find a saved password or passkey
Make sure that you're viewing all of your passwords and passkeys. The System Settings screen should say Passwords at the top, rather than the name of a shared password group or My Passwords.
Check your Recently Deleted: Choose Apple menu > System Settings, click Passwords, then click Recently Deleted.
If you have multiple Apple devices, make sure that iCloud Keychain is turned on.
When you move a password or passkey to a shared password group, that password or passkey is visible only on devices with compatible software. If you can't find a saved password or passkey that you moved to a shared group on another device, make sure that your Mac has macOS Sonoma or later.
Save your passwords and passkeys across your devices with iCloud Keychain
iCloud Keychain keeps your passwords, passkeys, and other secure information updated across your iPhone, iPad, iPod touch, Mac, or PC.
Learn how to set up iCloud Keychain
Set up iCloud Passwords on your PC
Use AutoFill to store credit card information
AutoFill automatically enters things like your previously saved credit card details, contact information from the Contacts app, and more.
Learn how to set up and use AutoFill in Safari on your Mac

Related topics
Explore Apple Support Community
Find what’s been asked and answered by Apple customers.
Contact Apple Support
Need more help? Save time by starting your support request online and we'll connect you to an expert.

How to Export Passwords From Chrome, Edge, Firefox, and Safari
It's actually very easy to do
If you started using a password manager and want to import your saved passwords or just want to save a backup copy of your logins, you can export passwords from your web browser in a few steps.
We’ll show you how to export passwords from Chrome, Edge, Firefox, and Safari so you’re covered no matter which browser you use.
Take Precautions With the Password File
When you export passwords from your web browser as described below, you’ll receive a readable file. By default, the file is in a CSV file format which allows you to open it with an application like Microsoft Excel or Apple Numbers if you like. However, it allows anyone with access to your computer to view the file as well.
Be sure to take necessary safety measures when saving the file.
How to Export Chrome Passwords
Open the Google Chrome browser on Windows or Mac, make sure you’re signed in with your Google account, and follow these steps to view and export your passwords.
- Select the Customize and Control Google Chrome icon (three dots) on the top right.
- Choose Settings in the drop-down menu.
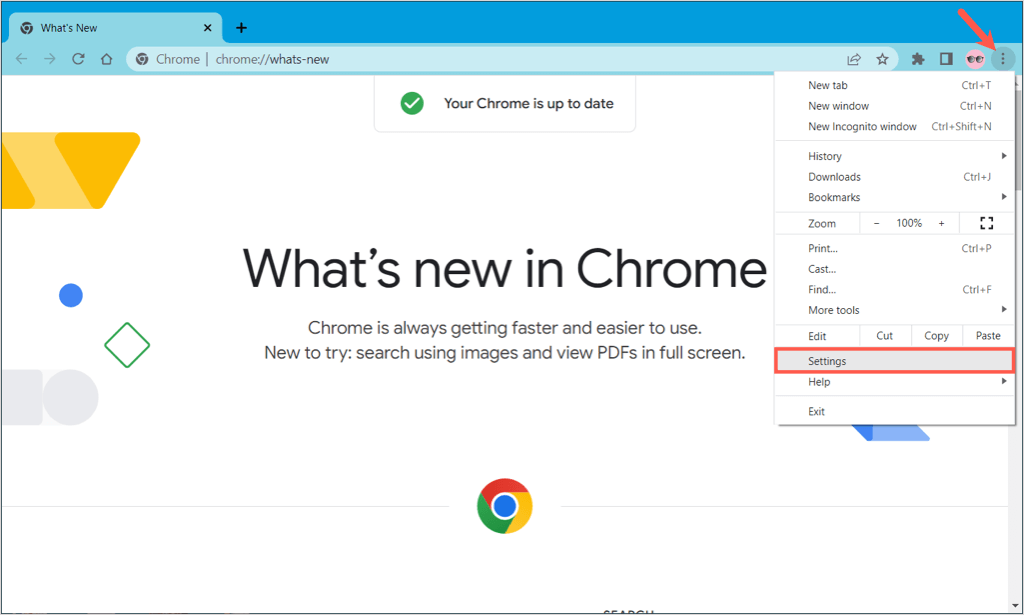
- On the left side of the subsequent screen, select Autofill .
- On the right, pick Passwords .
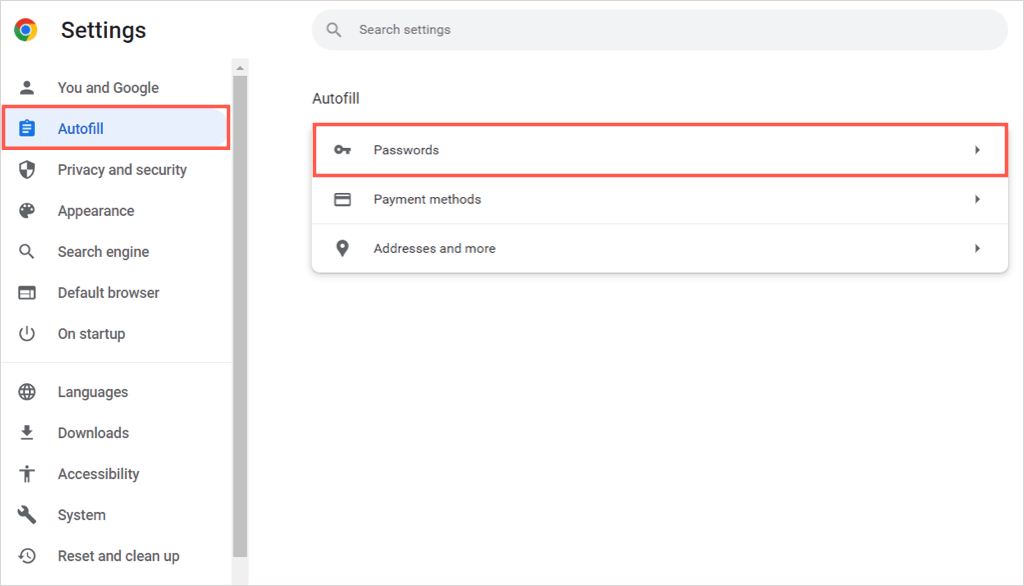
- At the top of the Saved Passwords section, select the three dots to the right of the Add button and choose Export passwords .
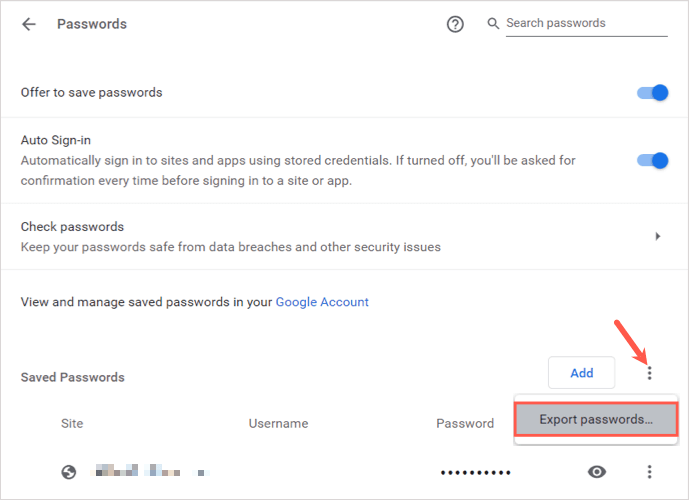
- Confirm this action by picking Export passwords in the pop-up window.
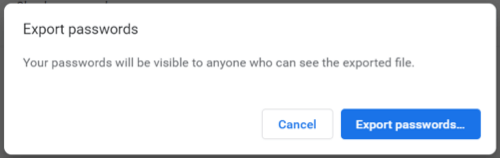
- Enter your computer password when prompted.
- Select a location for the password file and optionally change the name. It may be helpful to include the date in the file name.
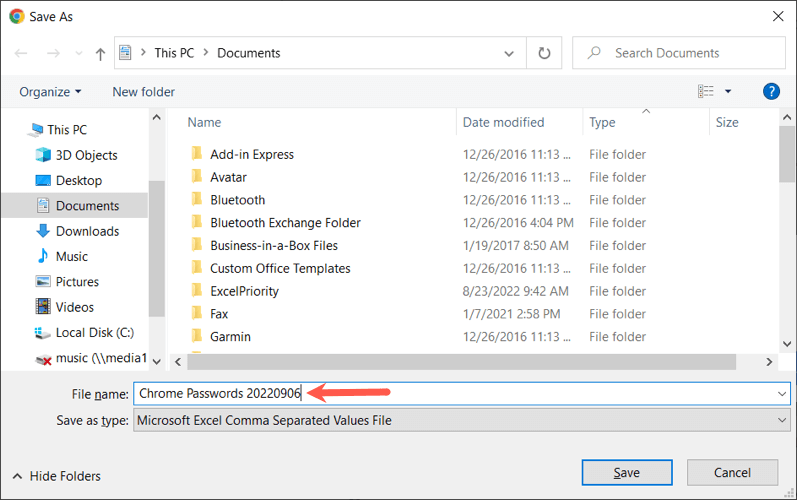
- Choose Save and then head to the spot where you saved the exported file to access it.
How to Export Edge Passwords
Open the Microsoft Edge browser, confirm that you’re signed in with your Microsoft account, and follow the steps below to export your passwords.
- Select the Settings and More icon (three dots) on the top right.
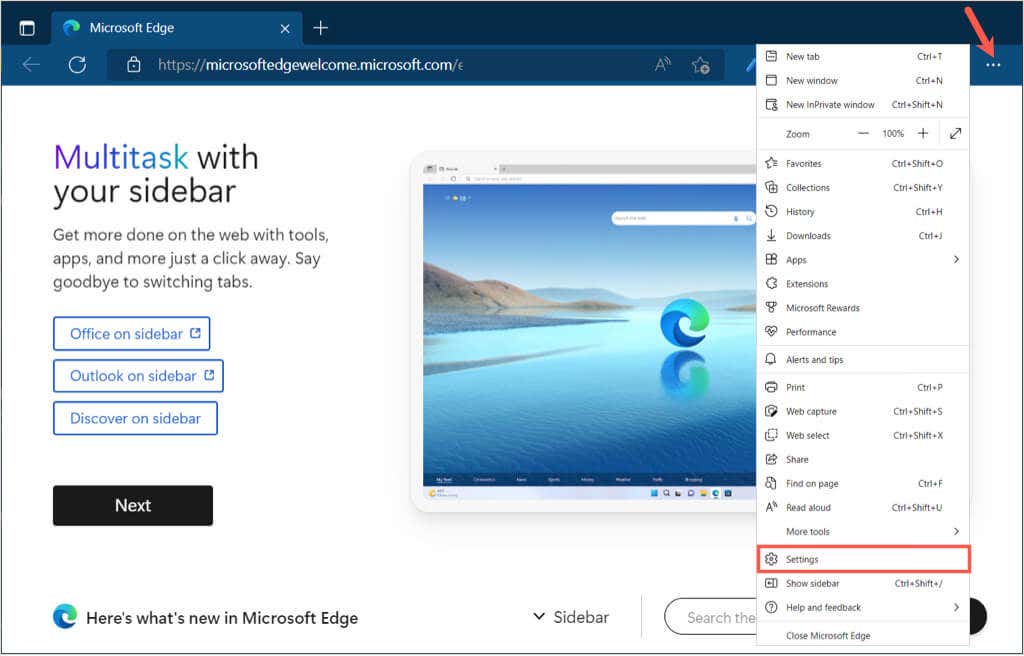
- On the left side of the subsequent screen, select Profiles .
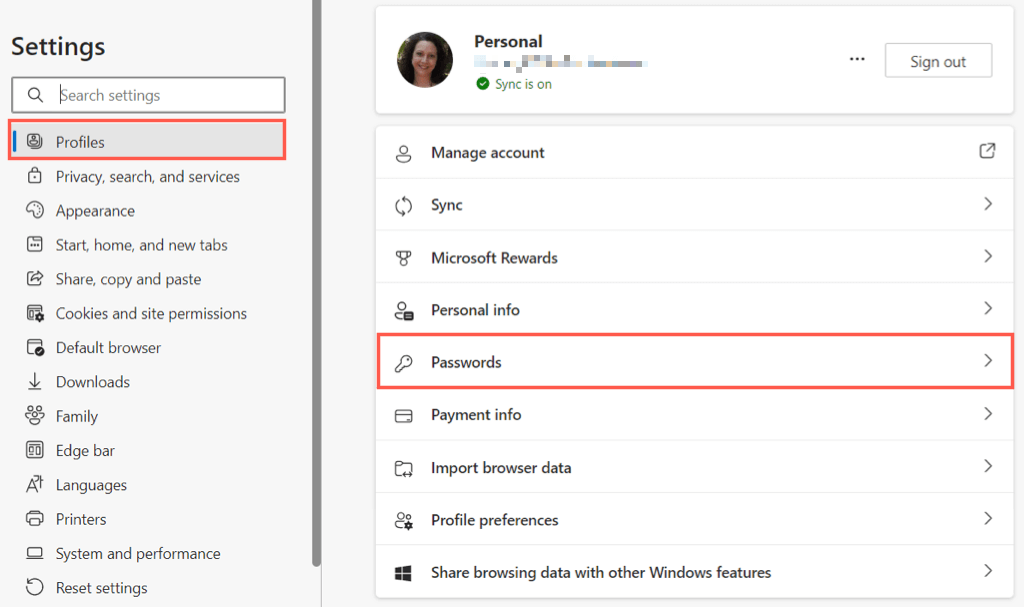
- At the top of your Saved Passwords list, select the three dots to the right of the Add Password button and choose the Export passwords option.
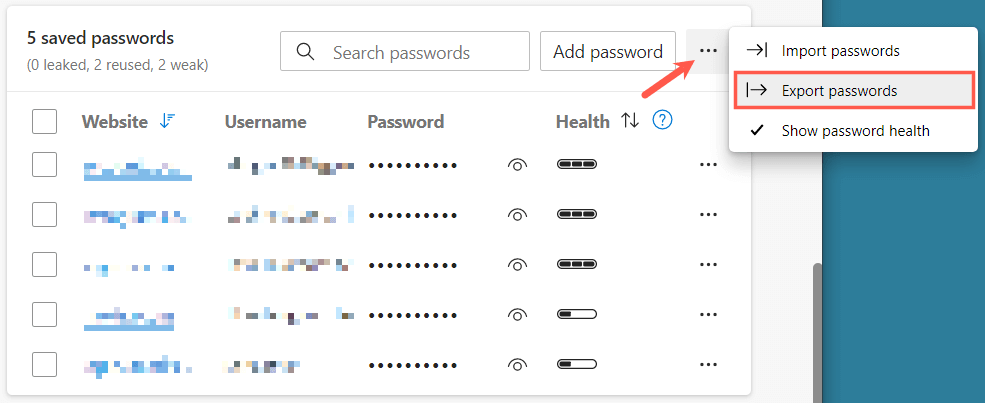
- Select a spot for the password file and optionally give it a name you’ll recognize. Again, you may want to add the date to the file name.
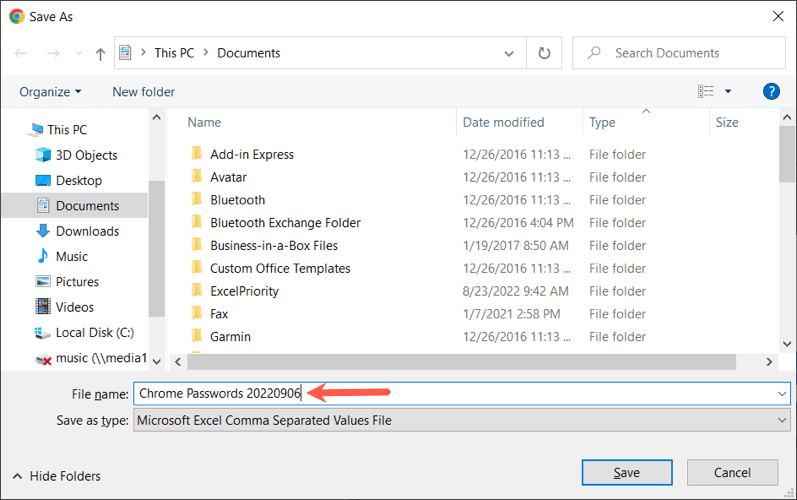
- Choose Save and then visit the location where you saved the file.
How to Export Firefox Passwords
Open Mozilla Firefox on Windows or Mac, sign in with your Firefox account, and follow these steps to see and export your passwords .
- Select the Open application menu icon (three lines) on the top right.
- Choose Passwords in the drop-down menu.
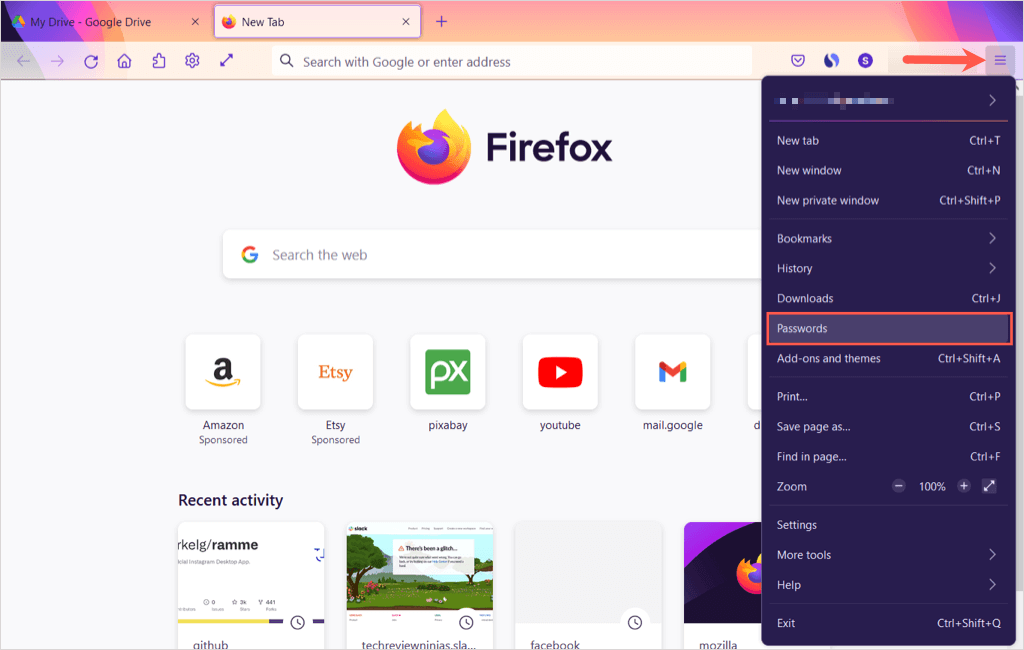
- On the top right next to your username, select the three dots to open the menu and choose Export logins .
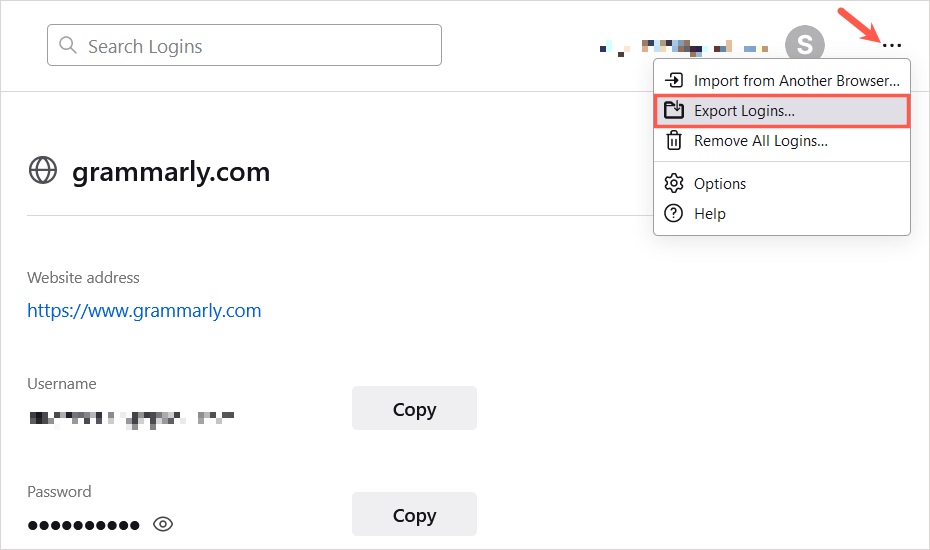
- Confirm this action by picking Export in the pop-up window.
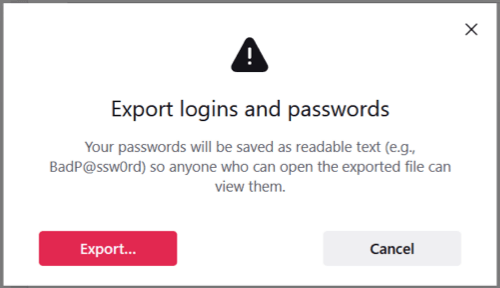
- Select a location for the password file and optionally change the name or include the date if you like.
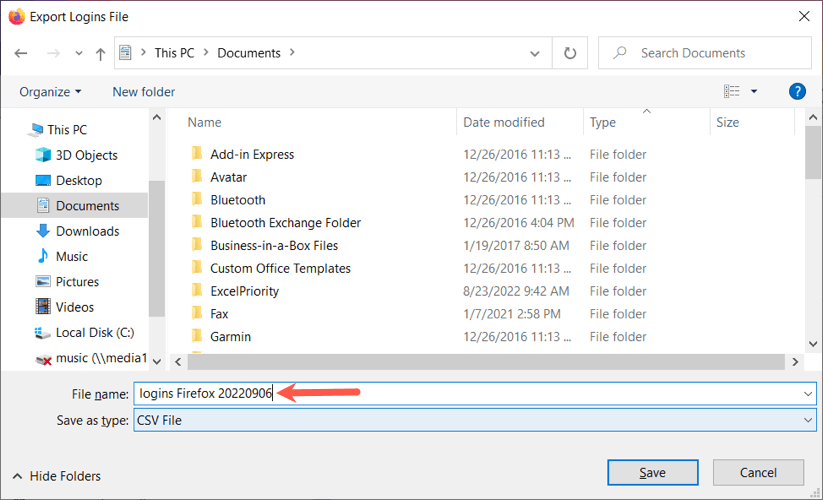
- Choose Save and then head to the spot where you saved the file to access it.
How to Export Safari Passwords
Open Safari on Mac and follow the steps below to view and export your passwords.
- Select the Safari > Preferences from the menu bar.
- Go to the Passwords tab and enter your password.
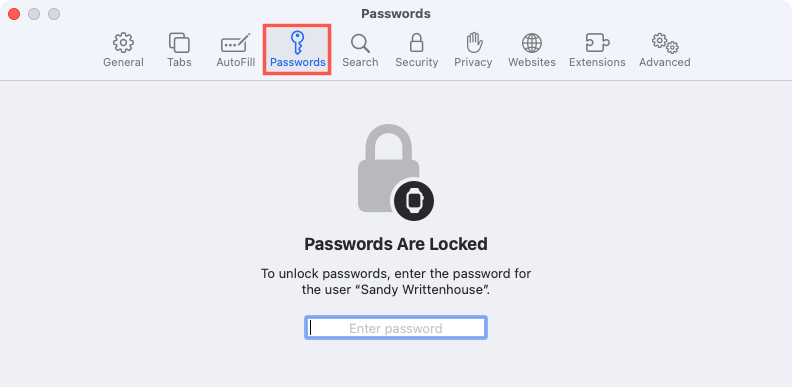
- On the left side below your list of logins, select the arrow next to the three dots and pick Export All Passwords . Note: You can also select a specific password in your list and pick Export Selected Password .
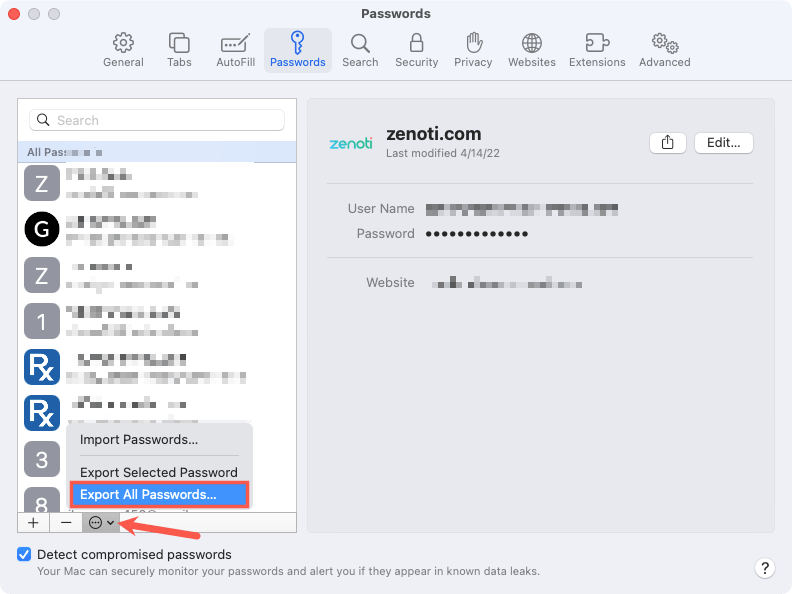
- Confirm this action by picking Export Passwords in the pop-up window.
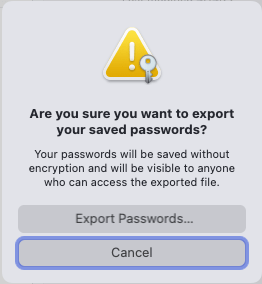
- Select a spot for the password file and optionally give it a meaningful name or add the date.
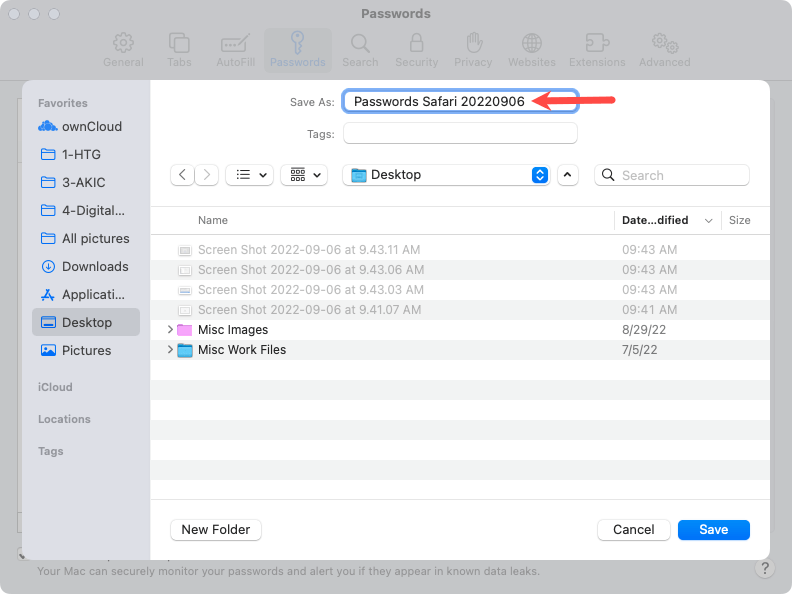
- Choose Save and enter your computer password when prompted.
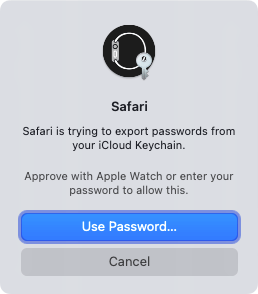
- Then visit the location where you saved the exported file to access it.
Whether you want to add your browser’s saved passwords to a new password manager or need to create a backup file as a precaution, you can export Chrome, Edge, Firefox, and Safari passwords easily.
Related Posts
- How to Remove a Google Account From Chrome
- How to Reduce Chrome High CPU Usage
- How to Fix a “Your clock is ahead” Error in Google Chrome
- Google Chrome Theme Keeps Changing? 3 Fixes to Try
- How to Enter and Exit Full Screen in Google Chrome
Sandy Writtenhouse is a freelance technology writer and former Project, Department, and Program Manager. She turned her education, job experience, and love of technology into a full-time writing career. With all sorts of gadgets in her home and her hands, she seeks to help others make life easier through technology. Read Sandy's Full Bio
- Apple for Business
- Blackmagic Design
- Epson Printers
- Canon Printers
- LG Displays

Export Passwords from Safari to Ease the Move to a Password Manager
Although Apple has improved the built-in password management features in macOS and iOS (you can now add notes to password entries!), third-party password managers like 1Password and LastPass are still more capable. For those still getting started using a password manager, another new capability will ease the transition: Safari password export. To export a CSV file of your Safari passwords, choose Safari > Preferences > Passwords, and enter your password when prompted. From the bottom of the left-hand sidebar, click the ••• button, choose Export All Passwords, and save the Passwords.csv file to the Desktop. After you import the file into 1Password ( instructions ), LastPass ( instructions ), or another password manager, be sure to delete the exported file and empty the trash.

(Featured image by iStock.com/metamorworks)
- password manager
Related items
- Did You Know Text Entry Boxes in Web Browsers Are Easy to Expand?
- SPF, DKIM, and DMARC: What They Are and Why You Need Them
- Six Reasons Why You Should Restart Your Mac Periodically
- Looking for Apple Manuals? Check the New Documentation Site
- Want an Event List in Apple’s Calendar App? Try This Trick
Our Company
- Experience & Certifications
- Hours & Locations
- Philanthropy
- Job Opportunities
MBS Resources
- MBS Downloads
- Service FAQ
- Return Policy
- Terms and Conditions
- Privacy Statement
- Newsletters
- Subscribe to our Newsletter
Main Office
611 S. Frederick Ave. (Rt. 355) Gaithersburg, MD 20877
Phone: (301) 590-2555 Toll-Free: (888) 354-0100 Online Sales: (301) 518-9545 Fax: (301) 590-8142
🍪 We use cookies to provide necessary functionality and improve your experience. Read our Cookie Policy .
Get started
Move your icloud passwords from safari to 1password.
To export your iCloud Passwords, you’ll need a Mac with Safari 15 or later. You can’t export iCloud Passwords using Windows at this time.
1Password can import your iCloud Passwords from Safari on your Mac. When you import iCloud Passwords:
- Your iCloud Passwords will be converted into 1Password Login items.
- Only passwords will be imported. Credit cards, addresses, and other information won’t be imported.
Step 1: Export your iCloud Passwords on your Mac
Before you export your iCloud Passwords, temporarily turn off any backup software you may be using, so the unencrypted export file isn’t backed up.
To export your data from Safari, follow these steps on your Mac:
- Open Safari and choose File > Export > Passwords from the menu bar.
- Click Export Passwords .
- Save the Passwords.csv file to your desktop and enter the password you use to log in to your Mac.
Step 2: Import your data into 1Password
To import your data on 1Password.com:
- In Safari or another browser, sign in to your account on 1Password.com.
- Click your name in the top right and choose Import .
- Click iCloud Passwords .
- Choose the vault you want to import your data into. If you’re importing personal data, choose the Personal or Private vault.
- Click inside the dotted rectangle to open a file browser. Browse to your desktop and select the CSV file you created earlier.
- Click Import , then click Show Imported Items .
If you want to change anything about the import, like importing the data into a different vault, click Undo Import and start again.
If you have any credit cards, addresses, or other information saved in Safari, copy them manually into 1Password. Open 1Password on your computer or mobile device and click the button to add items.
After you’ve imported your information into 1Password, delete the unencrypted CSV file, then turn on any backup software you turned off earlier.
Step 3: Turn off the built-in password manager in Safari
To prevent Safari from interfering with 1Password, make sure you have the 1Password browser extension installed , then turn off the built-in password manager in Safari .
Step 4: Delete your iCloud Passwords
Safari will continue to fill saved passwords even after you turn off the built-in password manager. To fill your passwords with 1Password instead of Safari, delete your saved iCloud Passwords.
Following these steps will permanently delete your iCloud Passwords, and you won’t be able to recover them. Make sure all your iCloud Passwords are saved in 1Password before you delete them.
To delete your iCloud Passwords, follow these steps on your Mac:
- Open Safari and choose Safari > Settings from the menu bar.
- Click the Passwords icon, then enter the password you use to log in to your Mac.
- Select a password you want to delete. To delete all your passwords, choose Edit > Select All from the menu bar (or press Command-A).
If you don’t see your iCloud Passwords in Safari on your Mac, learn how to sync your iCloud Passwords in Safari on your iOS device with your Mac , so you can move them to 1Password.
Still need help?
If this article didn't answer your question, contact 1Password Support.
How To Transfer Saved Passwords From Chrome To Safari

- Software & Applications
- Browsers & Extensions

Introduction
Transferring saved passwords from one browser to another can be a crucial task, especially when switching from one browser to another. In this article, we will explore the process of transferring saved passwords from Google Chrome to Safari. Both Chrome and Safari are popular web browsers, each with its own set of features and functionalities. However, when making the switch from Chrome to Safari, it's essential to ensure a seamless transition, including the transfer of saved passwords.
By following the steps outlined in this guide, you can effortlessly migrate your saved passwords from Chrome to Safari, eliminating the need to manually re-enter each password. This process not only saves time but also reduces the risk of forgetting or losing access to important accounts and websites.
Without further ado, let's delve into the step-by-step process of exporting saved passwords from Chrome and importing them into Safari. Whether you're a casual user or a tech-savvy individual, this guide will provide you with the necessary insights to simplify the transition between these two popular web browsers.
Step 1: Exporting saved passwords from Chrome
Exporting saved passwords from Google Chrome is a straightforward process that allows you to create a file containing all your saved login credentials. This file can then be imported into another browser , such as Safari, enabling you to access your passwords seamlessly. Here's a detailed guide on how to export your saved passwords from Chrome :
Open Chrome Settings : Begin by opening Google Chrome on your computer. Click on the three-dot menu icon located in the top-right corner of the browser window . From the dropdown menu, select "Settings."
Access Passwords : Within the Settings menu, scroll down and click on "Passwords" under the "Autofill" section. This will take you to the Passwords page, where you can view and manage your saved passwords.
Export Passwords : On the Passwords page, you will find an option to export your saved passwords. Click on the three-dot menu icon next to "Saved Passwords" and select "Export passwords." Chrome will prompt you to authenticate your identity using your computer's login credentials.
Confirm Export : After authenticating your identity, Chrome will ask you to confirm the export process. You will be prompted to choose a location on your computer to save the exported file. Select an appropriate location and click "Save."
Review the Exported File : Once the export is complete, navigate to the location where you saved the file. The exported file will be in CSV (Comma-Separated Values) format, containing a list of your saved passwords along with the associated website URLs and usernames.
Secure the Exported File : It's crucial to ensure the security of the exported file, as it contains sensitive information. Consider storing the file in a secure location, such as an encrypted folder or a password-protected drive.
By following these steps, you can successfully export your saved passwords from Google Chrome, preparing them for the next phase of the process: importing them into Safari. This seamless transition ensures that you can access your saved passwords across different browsers, enhancing convenience and security in your online activities.
Step 2: Importing saved passwords to Safari
After successfully exporting your saved passwords from Google Chrome, the next step involves importing these passwords into Safari. Safari, Apple's native web browser , provides a seamless process for importing passwords, allowing you to access your login credentials from Chrome effortlessly. Here's a detailed guide on how to import your saved passwords to Safari:
Open Safari Preferences : Launch Safari on your Mac and click on "Safari" in the top-left corner of the screen. From the dropdown menu, select "Preferences." This will open the Preferences window, where you can manage various settings and features of the Safari browser .
Navigate to Passwords : Within the Preferences window, click on the "Passwords" tab. You may be prompted to authenticate your identity using your Mac's login credentials or Touch ID, ensuring the security of the password management feature.
Import Passwords : In the Passwords tab, you will find an option to import passwords. Click on the "Import" button, and a file selection dialog will appear, allowing you to choose the exported CSV file containing your saved passwords from Google Chrome.
Select the Exported File : Navigate to the location where you saved the exported passwords file from Chrome. Select the file and click "Import." Safari will begin processing the imported file, extracting the saved passwords and associated details.
Authenticate the Import : Depending on your Mac's security settings, you may need to authenticate the import process using your login credentials or Touch ID. This additional layer of security ensures that only authorized users can import sensitive information into Safari.
Review Imported Passwords : Once the import process is complete, Safari will display a list of the imported passwords, including the website URLs and usernames. You can review the imported passwords to ensure that all the necessary login credentials have been successfully transferred from Chrome to Safari.
Secure the Passwords : It's essential to prioritize the security of your imported passwords. Consider enabling Safari's built-in password management features, such as iCloud Keychain, to securely store and sync your passwords across your Apple devices.
By following these steps, you can seamlessly import your saved passwords from Google Chrome into Safari, ensuring that you have access to all your login credentials within Apple's native web browser. This streamlined process eliminates the need to manually re-enter each password, saving time and effort during the transition between browsers. With your passwords securely imported into Safari, you can enjoy a seamless browsing experience while maintaining the integrity of your online accounts and data.
In conclusion, the process of transferring saved passwords from Google Chrome to Safari involves a seamless transition that ensures the continuity of access to your important online accounts and websites. By following the step-by-step guide outlined in this article, you can effortlessly export your saved passwords from Chrome and import them into Safari, eliminating the need to manually re-enter each login credential.
The ability to transfer saved passwords between browsers not only saves time but also enhances convenience and security in your online activities. Whether you're switching to Safari for its integration with Apple devices or exploring its unique features, the smooth migration of saved passwords ensures a hassle-free browsing experience.
Upon completing the export and import processes, it's essential to prioritize the security of your saved passwords. Consider leveraging Safari's built-in password management features, such as iCloud Keychain, to securely store and sync your passwords across your Apple devices. This proactive approach to password security enhances the overall protection of your online accounts and sensitive information.
Furthermore, the seamless transfer of saved passwords from Chrome to Safari reflects the evolving nature of browser functionalities and the increasing emphasis on user convenience. As individuals navigate between different web browsers based on their preferences and device ecosystems, the ability to transfer saved passwords becomes a valuable feature that streamlines the transition process.
Ultimately, the process of transferring saved passwords from Chrome to Safari underscores the importance of user-centric features and data portability in the digital landscape. By empowering users to seamlessly migrate their saved passwords, browsers contribute to a more cohesive and user-friendly online experience.
In essence, the ability to transfer saved passwords from one browser to another reflects the commitment to user empowerment and data accessibility. As technology continues to evolve, the seamless transfer of saved passwords serves as a testament to the ongoing efforts to enhance user convenience and security in the digital realm.
By embracing the process of transferring saved passwords between browsers, users can navigate their online activities with confidence, knowing that their login credentials are readily accessible across different platforms. This not only simplifies the browsing experience but also reinforces the importance of data portability and user-centric design in the realm of web browsers.
In conclusion, the seamless transfer of saved passwords from Chrome to Safari exemplifies the commitment to user convenience and data security, ultimately enhancing the overall browsing experience for individuals transitioning between these popular web browsers.
Leave a Reply Cancel reply
Your email address will not be published. Required fields are marked *
Save my name, email, and website in this browser for the next time I comment.
- Crowdfunding
- Cryptocurrency
- Digital Banking
- Digital Payments
- Investments
- Console Gaming
- Mobile Gaming
- VR/AR Gaming
- Gadget Usage
- Gaming Tips
- Online Safety
- Software Tutorials
- Tech Setup & Troubleshooting
- Buyer’s Guides
- Comparative Analysis
- Gadget Reviews
- Service Reviews
- Software Reviews
- Mobile Devices
- PCs & Laptops
- Smart Home Gadgets
- Content Creation Tools
- Digital Photography
- Video & Music Streaming
- Online Security
- Online Services
- Web Hosting
- WiFi & Ethernet
- Browsers & Extensions
- Communication Platforms
- Operating Systems
- Productivity Tools
- AI & Machine Learning
- Cybersecurity
- Emerging Tech
- IoT & Smart Devices
- Virtual & Augmented Reality
- Latest News
- AI Developments
- Fintech Updates
- Gaming News
- New Product Launches
Learn To Convert Scanned Documents Into Editable Text With OCR
Top mini split air conditioner for summer, related post, comfortable and luxurious family life | zero gravity massage chair, when are the halo awards 2024, what is the best halo hair extension, 5 best elegoo mars 3d printer for 2024, 11 amazing flashforge 3d printer creator pro for 2024, 5 amazing formlabs form 2 3d printer for 2024, related posts.

How To Transfer Passwords From Chrome To Safari

How To Import Passwords From Safari To Chrome

How To Transfer Safari Passwords To Chrome

How To Transfer Passwords From Safari To Chrome

How To Change Browser From Safari To Chrome

How To Change From Safari To Google

How To Import Passwords In Chrome

How To Import Passwords To Chrome
Recent stories.

Fintechs and Traditional Banks: Navigating the Future of Financial Services

AI Writing: How It’s Changing the Way We Create Content

How to Find the Best Midjourney Alternative in 2024: A Guide to AI Anime Generators

How to Know When it’s the Right Time to Buy Bitcoin

Unleashing Young Geniuses: How Lingokids Makes Learning a Blast!

- Privacy Overview
- Strictly Necessary Cookies
This website uses cookies so that we can provide you with the best user experience possible. Cookie information is stored in your browser and performs functions such as recognising you when you return to our website and helping our team to understand which sections of the website you find most interesting and useful.
Strictly Necessary Cookie should be enabled at all times so that we can save your preferences for cookie settings.
If you disable this cookie, we will not be able to save your preferences. This means that every time you visit this website you will need to enable or disable cookies again.

IMAGES
VIDEO
COMMENTS
Click the three horizontal dots within a circle at the bottom of the list of passwords. Highlight and select Export All Passwords…. Click the Export Passwords… button to confirm. Name the .csv file. Change the location for where you want to export Safari passwords. Click the Save button.
Open Safari on the Mac. Choose File, Export, and then Passwords. Confirm that you want to do this by clicking Export Passwords... on the dialog that appears. Choose where to save the file and what ...
Exporting Apple Saved Passwords. Exporting your saved passwords from Apple devices is easy and secure. First, open Safari and select 'Settings' from the menu bar. Then, click the 'Passwords ...
Open Safari, and in the menu bar choose File > Export > Passwords. On macOS Monterey can also go to System Preferences > Passwords , click the circle-with-three-dots icon at the bottom of the side ...
Open the Safari browser, select Safari, and open Preferences/Settings. Select the Passwords icon and enter your device's password. Click the three dots icon and choose to export all password or select passwords. Confirm that you wish to export your passwords and create a file. Save the .CSV file to your device.
Here's how you can export your passwords from Safari on your iPhone: Select the Passwords to Export: Within the passwords section of Safari's settings, you'll find a list of your saved website and app passwords. To begin the export process, tap on the specific password entry that you wish to export. This action will reveal the details of the ...
On Mac, the Safari password manager is located by choosing Safari on the menu bar at the top left of your Mac. From there, click Settings from the pull-down menu. Next, click on the Passwords ...
Step 1: Open Safari and Access Preferences. To begin the process of exporting passwords from Safari on your Mac, you first need to open the Safari browser. You can easily locate the Safari icon in your Applications folder or access it from the Dock. Once Safari is launched, navigate to the top-left corner of your screen and click on "Safari" in ...
Safari Export Passwords from iCloud Keychain. By default, the file name will be "passwords.csv" which you can change during the download. Open the file using Numbers or Excel app and the file contains - title, URL, username, password and OTPAuth columns. Add or edit the data you want and save the file.
See Autofill your user name and password in Safari. Remove . Remove the selected website from the list. Action pop-up menu . Import or export user names and passwords for your website accounts. To import user names and passwords you exported from another browser into Safari, click the Action pop-up menu , choose Import Passwords, then select a ...
Setting a Secure Export Password (Optional): In cases where users opt to export their passwords in an encrypted format, Safari allows them to set a secure export password to safeguard the integrity of the exported data. This additional layer of security ensures that the exported passwords remain protected and accessible only to authorized ...
Here's how to manually add usernames and passwords to Safari's AutoFill. Open the "Settings" app on your iOS device. Scroll down a bit and pick "Passwords.". Tap on the plus sign at the top. Fill in the information of the site you want to save. Double-check for any mistakes and tap "Done.".
Safari Web form passwords. Create a new keychain in Keychain Access, name it Safari. Copy the web form password's you want from the Local items keychain. Paste the web form passwords into the newly created Safari keychain. The password you will need to enter is the local password account, not the new password you created for the Safari keychain.
View saved passwords and passkeys in Safari. Open Safari. From the Safari menu, choose Settings (or Preferences), then click Passwords. Sign in with Touch ID, or enter your user account password. Select a website, then click the Show Details button. To delete a password, click Delete Password. To update a password, click Edit, change it, then ...
Two ways to export some or all of your passwords from Safari on Mac, and import them into Chrome and Firefox. Whilst there isn't a similar option to export p...
Choose Settings in the drop-down menu. On the left side of the subsequent screen, select Profiles. On the right, pick Passwords. At the top of your Saved Passwords list, select the three dots to the right of the Add Password button and choose the Export passwords option. Confirm this action by picking Export passwords in the pop-up window.
To export a CSV file of your Safari passwords, choose Safari > Preferences > Passwords, and enter your password when prompted. From the bottom of the left-hand sidebar, click the ••• button, choose Export All Passwords, and save the Passwords.csv file to the Desktop. After you import the file into 1Password (instructions), LastPass ...
Step 2. A new windows will open up and from the "Source" filed, select "Generic CSV File". Step 3. In the "Content" field, paste the entire contents of the CSV file that holds your password and click on "Upload" button to import them. 4. How to Import CSV File to Dashlane.
On an iPhone or iPad, head to Settings > Passwords. Authenticate access, then select Password Options. Ensure that the switch is turned on next to AutoFill Passwords and Passkeys and that iCloud ...
To export your data from Safari, follow these steps on your Mac: Open Safari and choose File > Export > Passwords from the menu bar. Click Export Passwords. Save the Passwords.csv file to your desktop and enter the password you use to log in to your Mac. Step 2: Import your data into 1Password. To import your data on 1Password.com:
From the dropdown menu, select "Settings." Access Passwords: Within the Settings menu, scroll down and click on "Passwords" under the "Autofill" section. This will take you to the Passwords page, where you can view and manage your saved passwords. Export Passwords: On the Passwords page, you will find an option to export your saved passwords.