How to save articles for offline reading in Safari
Learn how to add web pages to Safari Reading List on iPhone, iPad, or Mac and read them later, even when you do not have an internet connection.

The Reading List feature in Safari is handy for saving web pages that you want to read later. You can save them in Safari on both iOS and Mac so that you can access them anywhere. What makes the Reading List feature even better is that you can read your items even when you have no Wi-Fi or cellular connection.

Add pages to your Safari Reading List
On iphone and ipad.
- Open Safari and visit the page you want to save.
- Tap the Share button from the bottom.
- Choose Add to Reading List in the pop-up window.
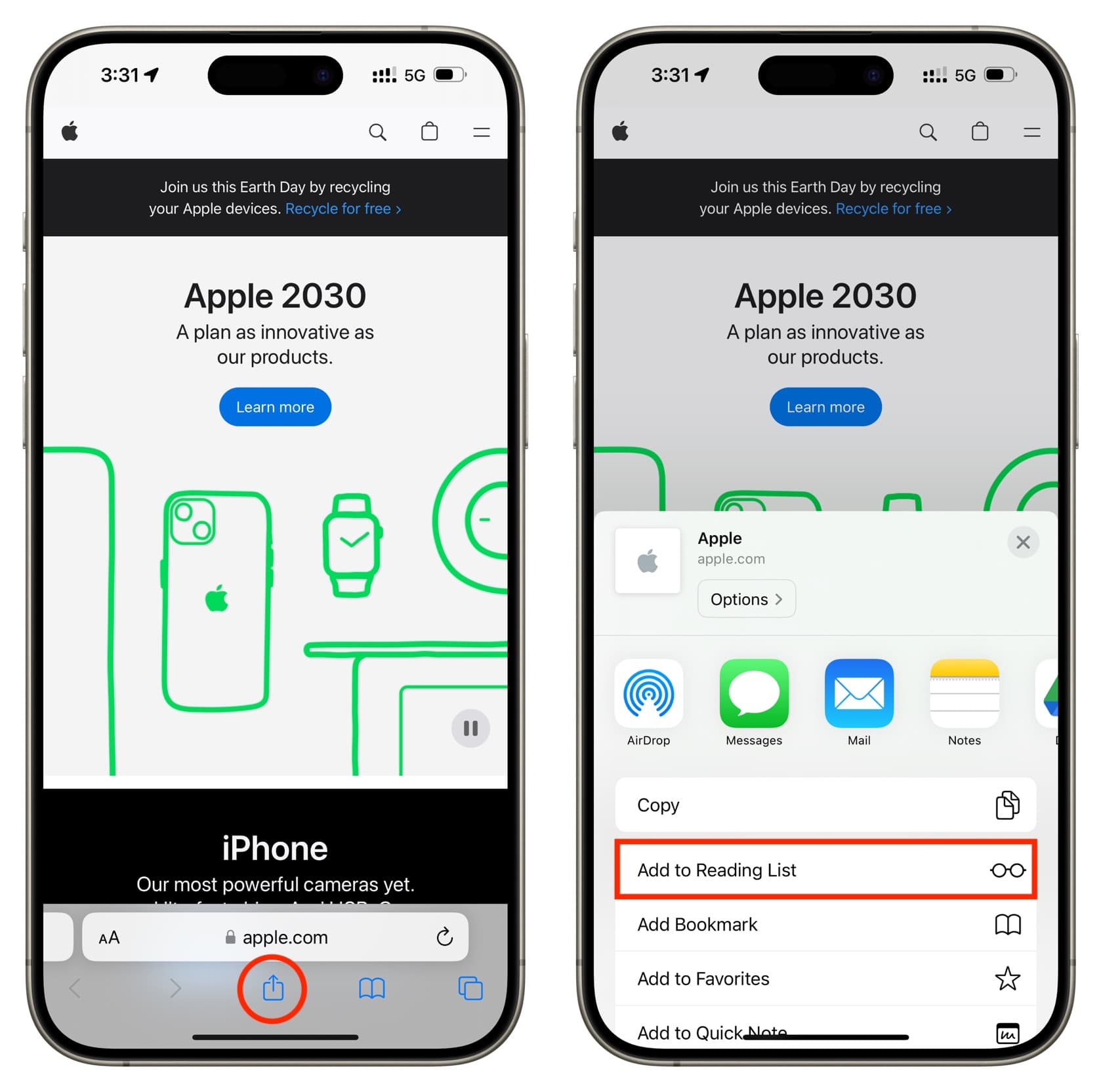
Open Safari and go to the page you want to save. Next, click Bookmarks > Add to Reading List from the menu bar. You’ll notice that you have the option to save all of your open tabs if you like with the Add X Open Tabs to Reading List or Add These X Tabs to Reading List feature.
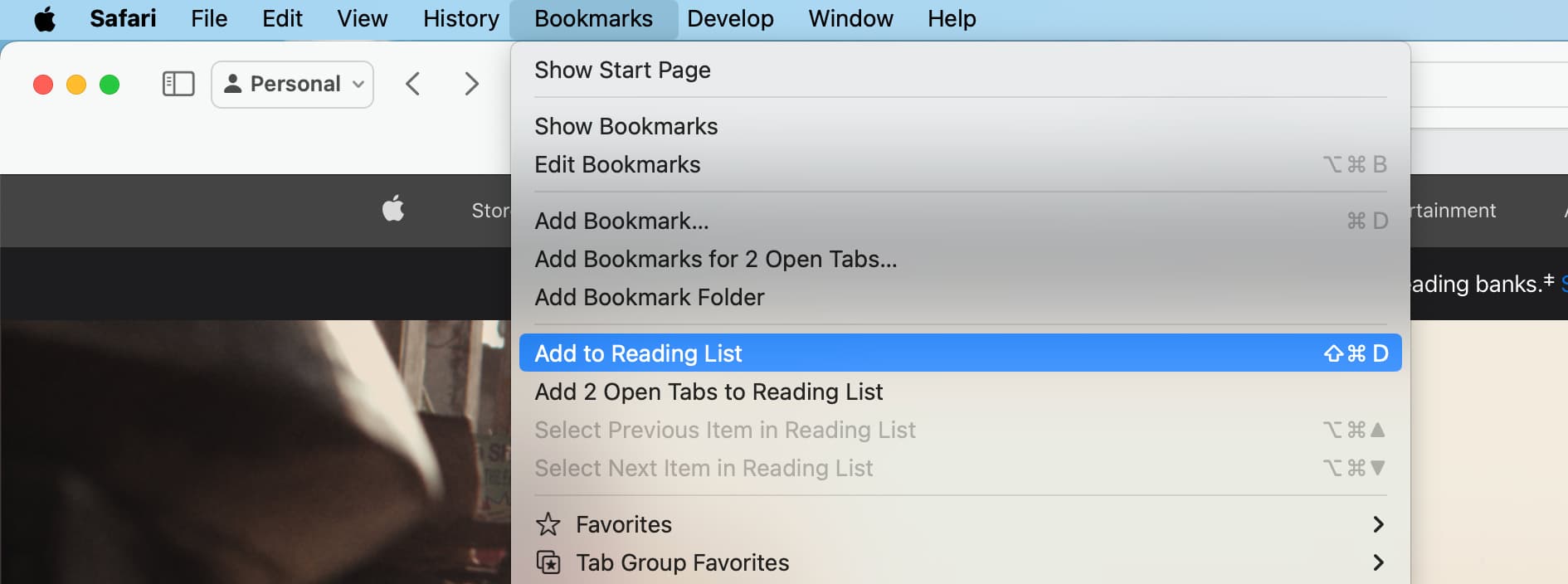
Access your Safari Reading List and read the articles
- Open Safari and tap the Bookmarks button at the bottom.
- Tap the Reading List option from the top, which looks like a pair of glasses.
- With your Reading List open, just tap an article to open it in the current tab. To open it in a new tab, touch and hold the article and pick Open in New Tab .
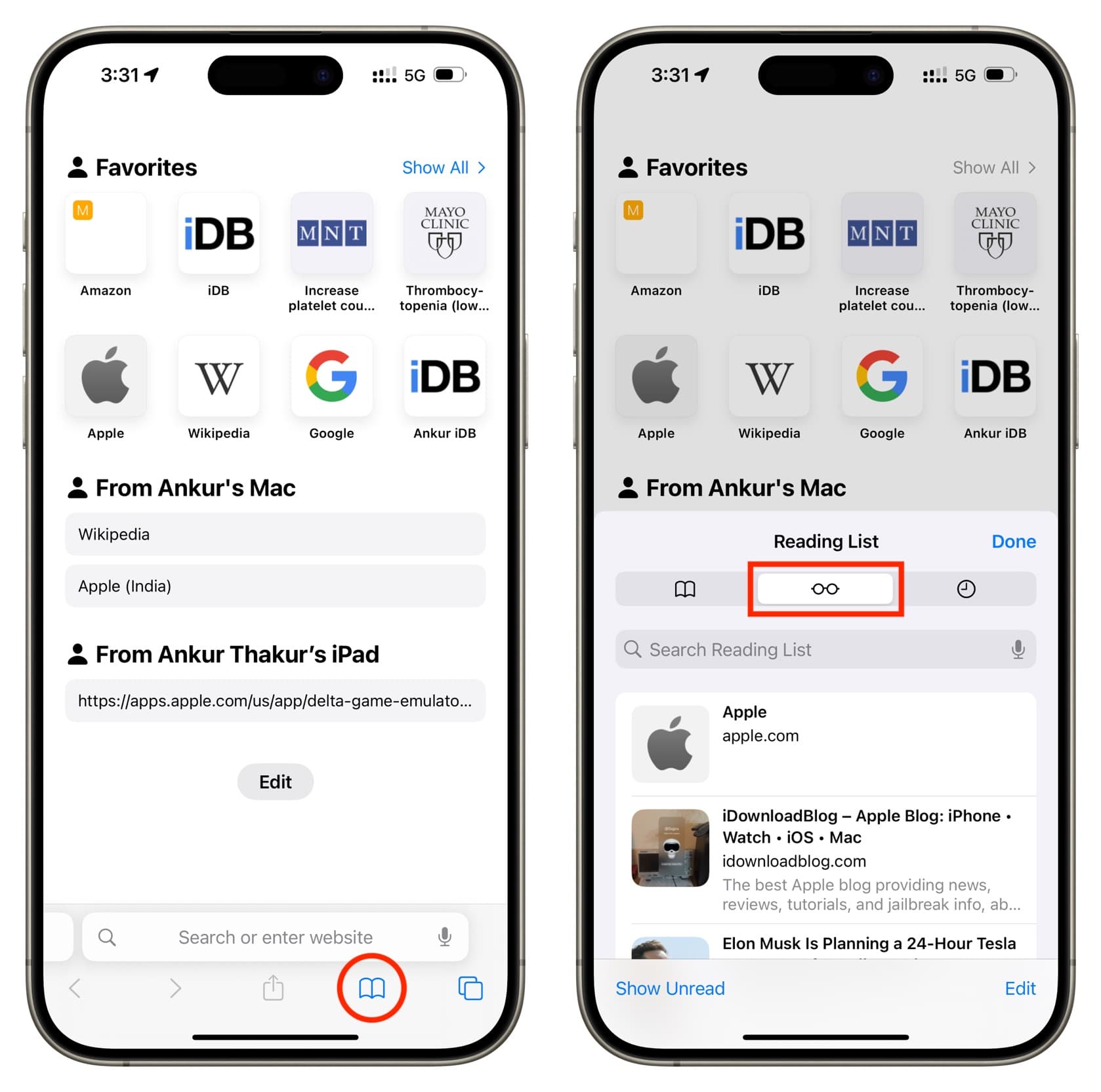
Open Safari and click the Show sidebar button in your toolbar and the Reading List option, or click View > Show Reading List Sidebar from the menu bar. Select an article to read.
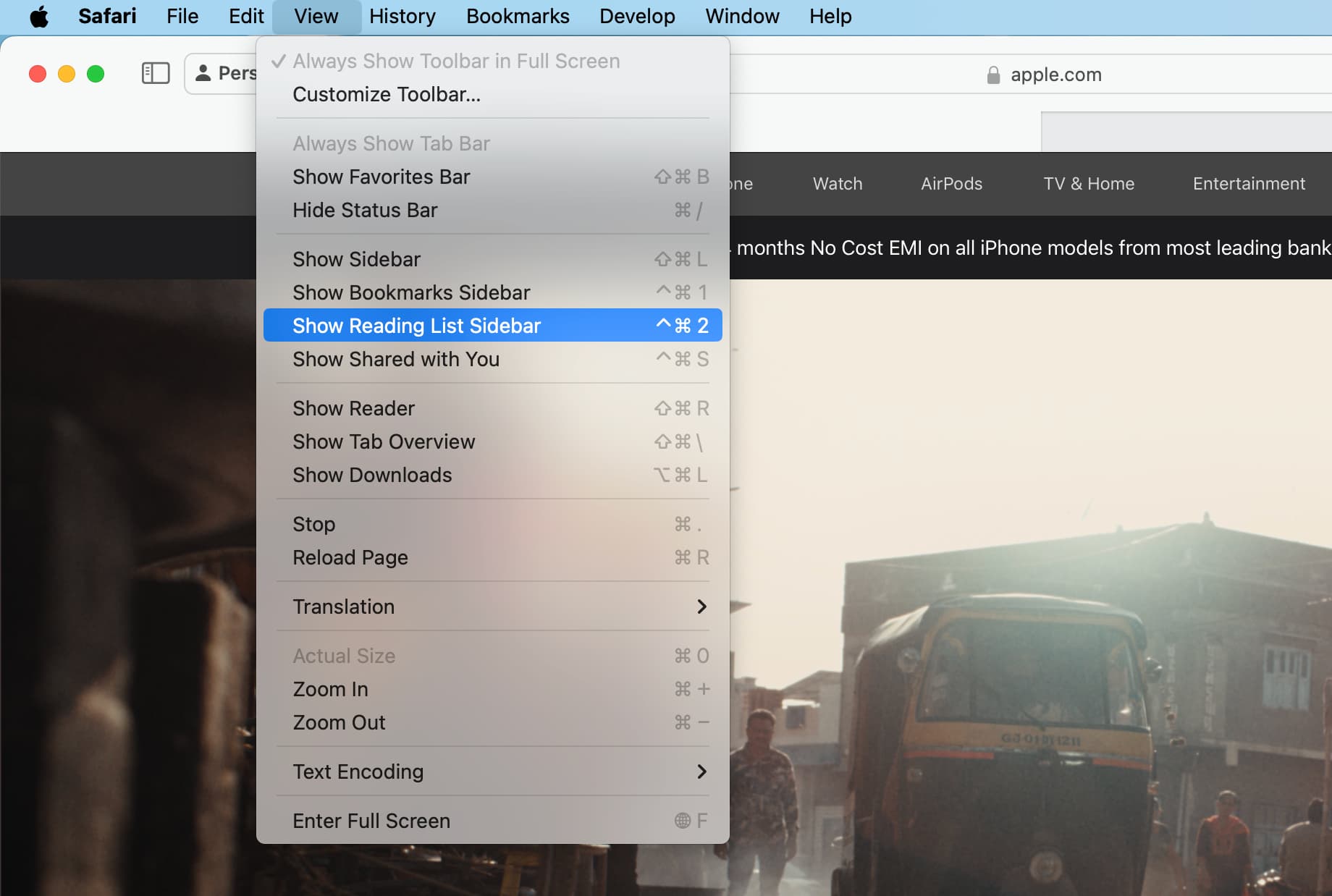
Mark items as read
Access your Reading List and swipe right on an article. Now, tap Mark Read .
The Safari Reading List will keep track of the articles you read. So you can easily tap Show Unread at the bottom of the Reading List screen to see those.
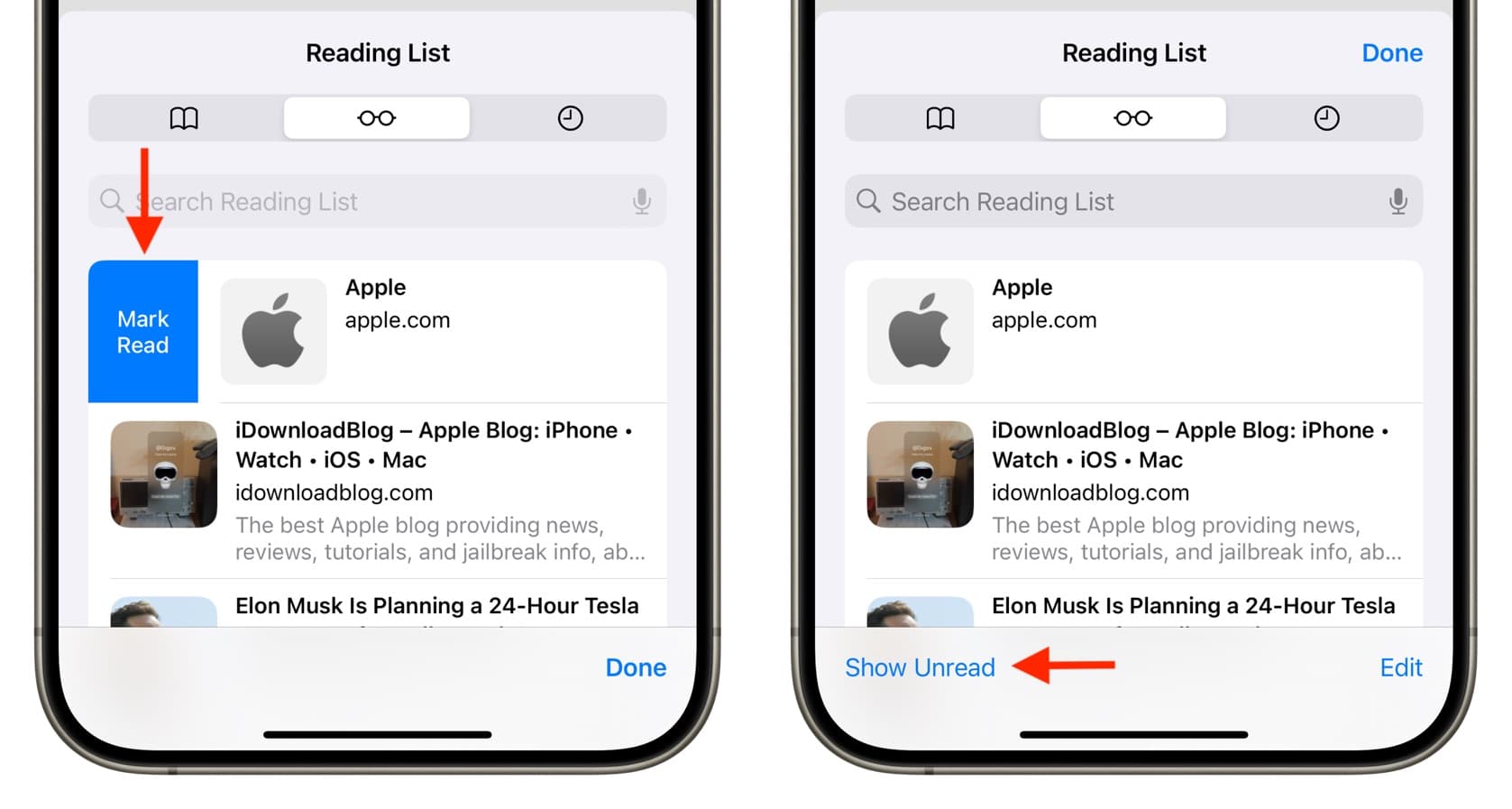
Access your Reading List in the Safari sidebar. Now, swipe right on the trackpad and select Mark Read . You can also right-click on the saved article and choose Mark Read .
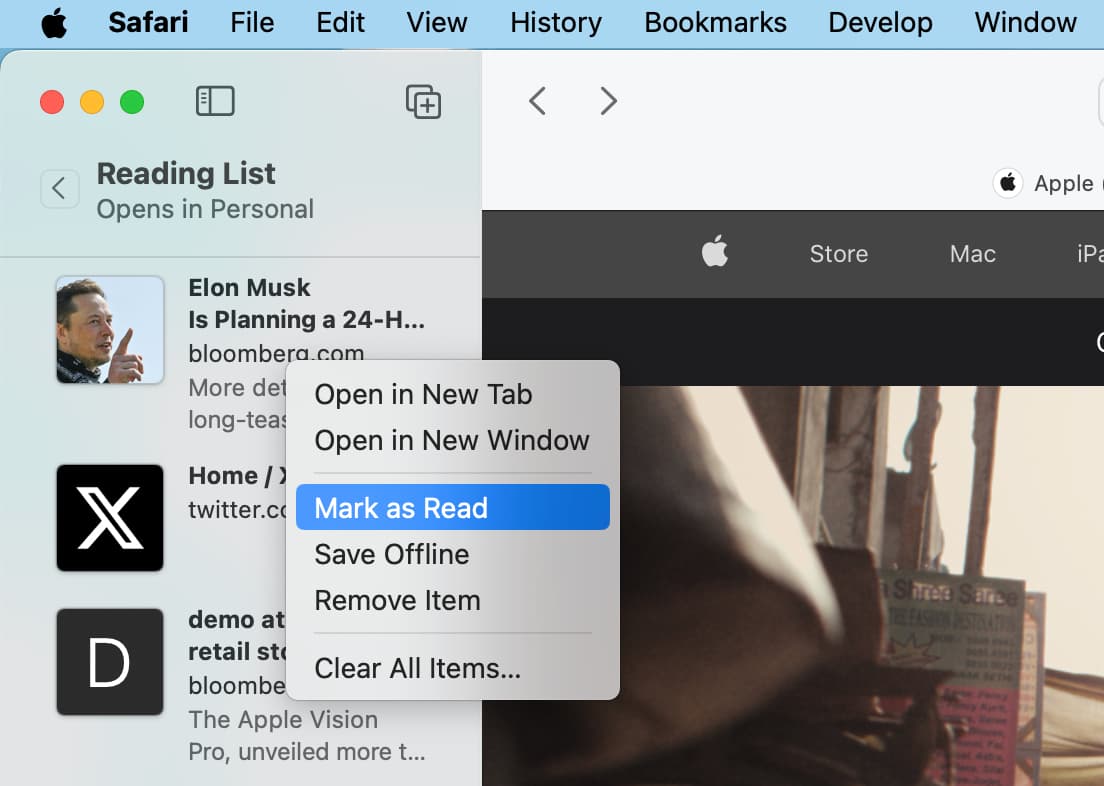
Remove an article or clear your list
You can remove articles from your Reading List one at a time or several at once. For one, swipe left and tap Delete .
To remove several, tap Edit on the Reading List screen, mark the ones you want to remove, and then tap Delete at the bottom.
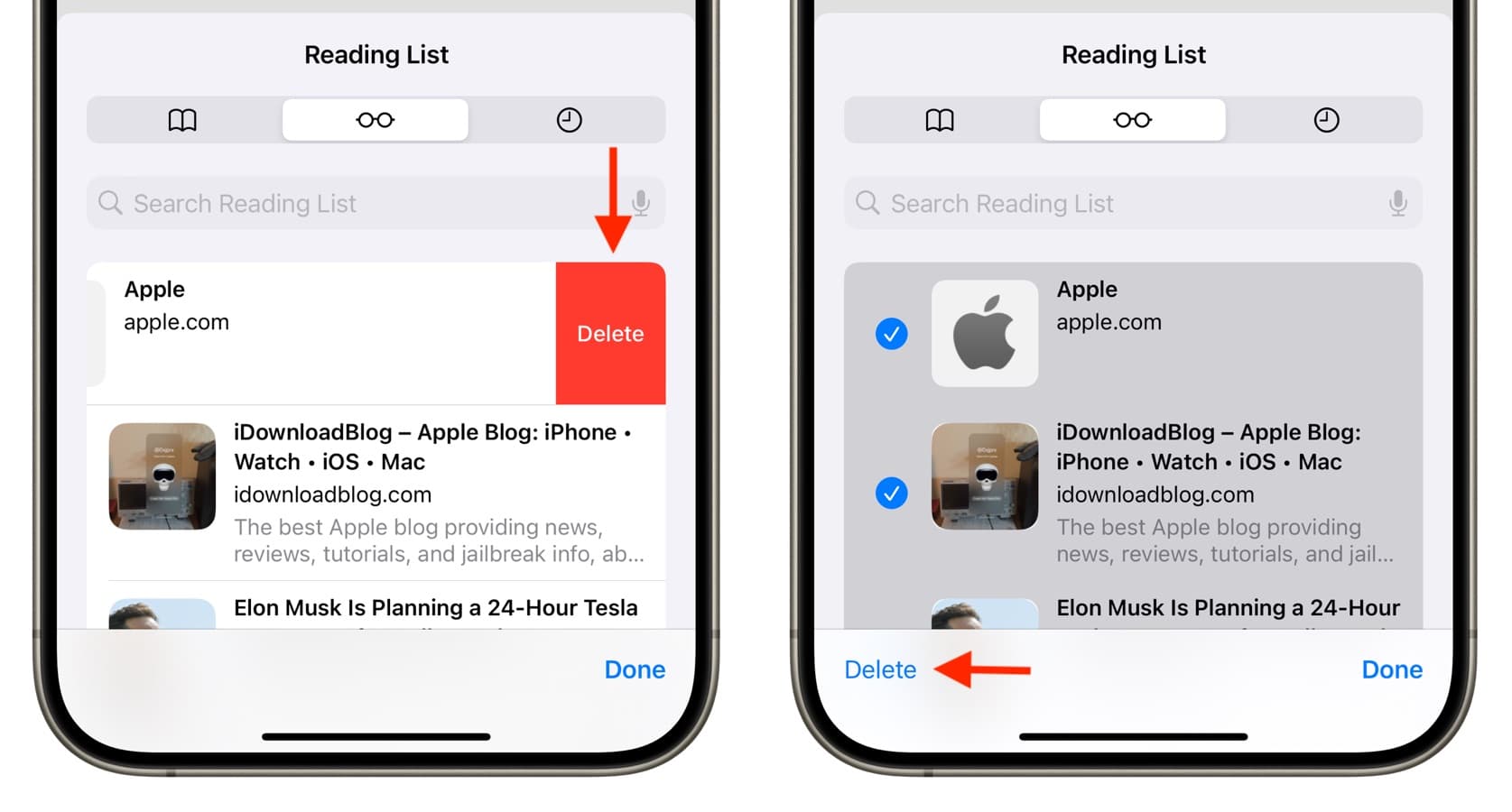
Swipe left or right-click over a Reading List article and choose Remove or Remove Item .
You can also right-click an article and choose to Clear All Items .
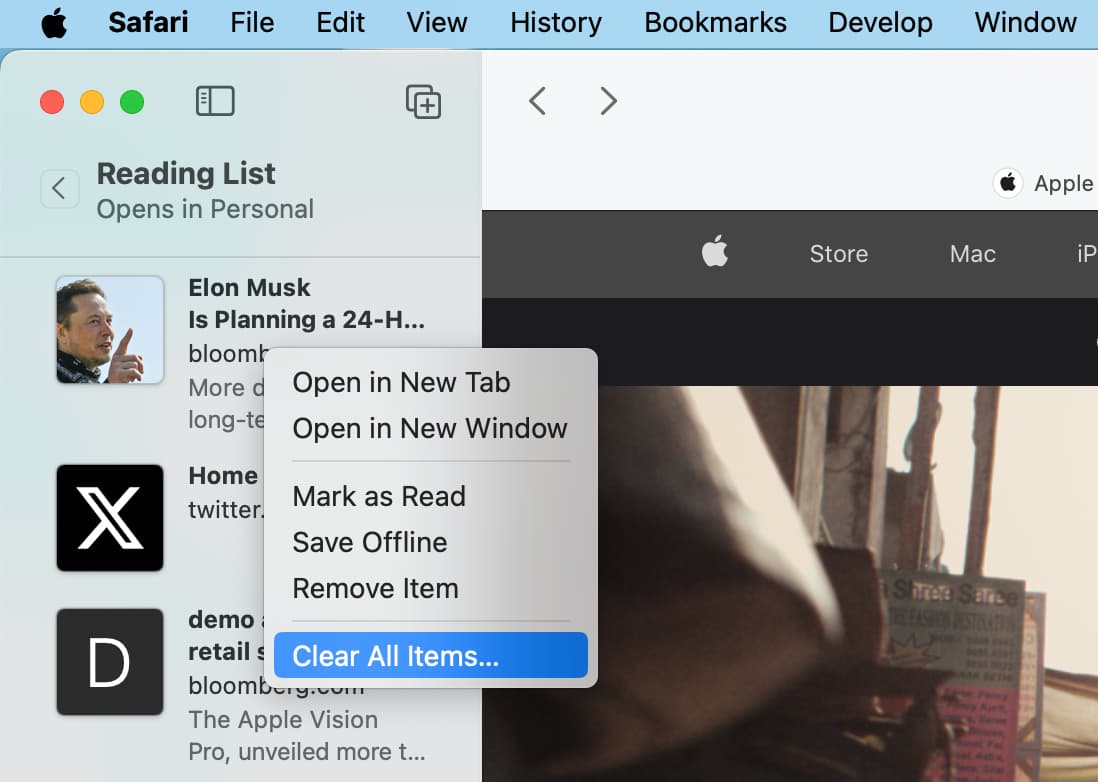
Clear Safari’s Reading List cache
Nowadays, webpages are optimized for high-resolution Retina graphics and include other rich media assets so Safari’s Reading List can eat up quite a lot storage space fairly quickly.
Deleting them all on your iPhone or iPad can free up substantial space.
- Open the Settings app and tap General > iPhone/iPad Storage .
- Select Safari from the list of apps.
- Swipe left on Offline Reading List and tap Delete .
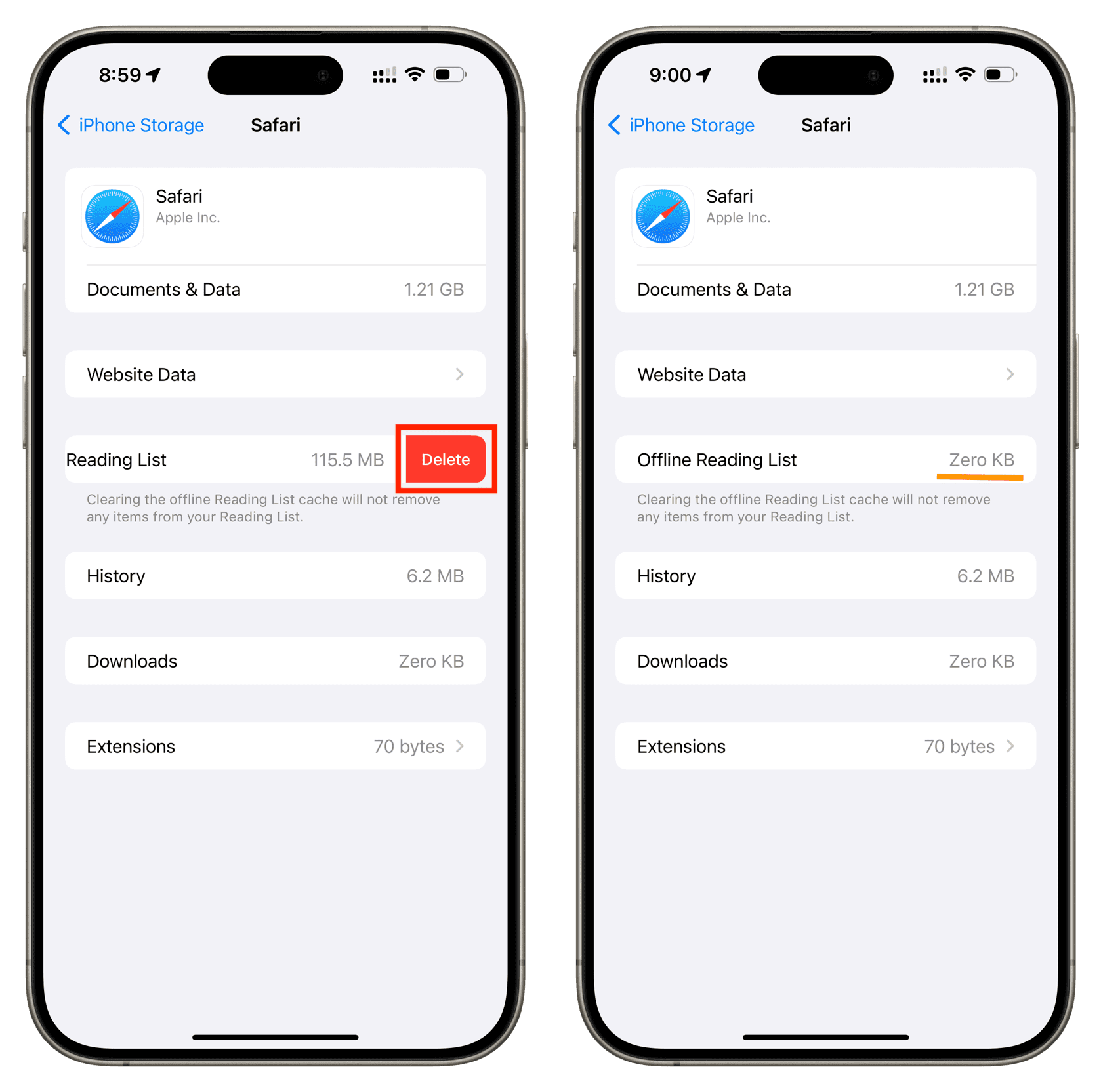
This will remove all offline reading items. You will now need an active Wi-Fi or cellular connection to read these articles.
Enable the offline reading feature
- Open your Settings app and select Safari .
- Scroll down to Reading List and turn on the toggle for Automatically Save Offline .
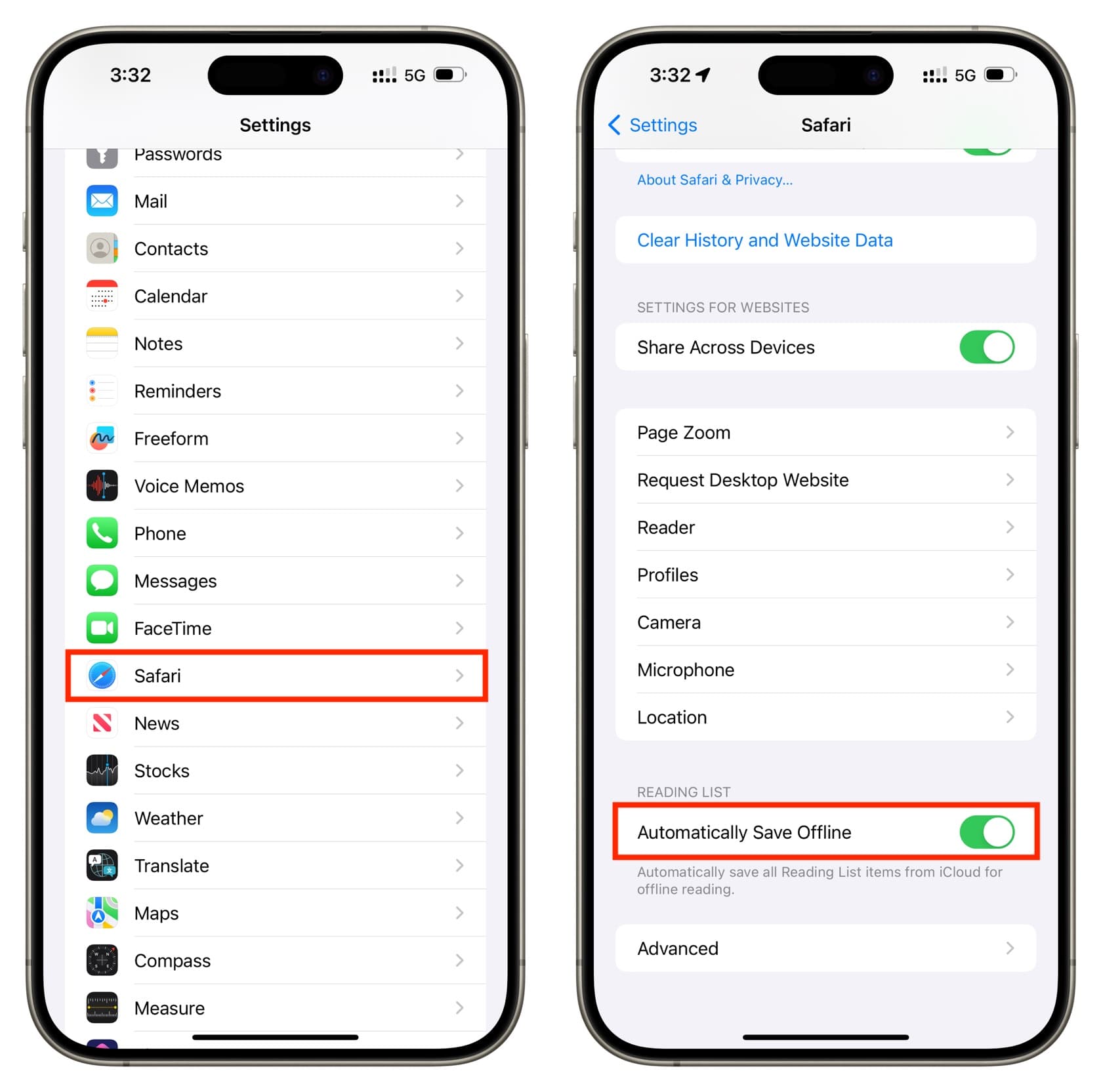
- Open Safari and click Safari > Settings or Preferences from the menu bar.
- Choose the Advanced tab.
- Next to Reading List , check the box for Save articles for offline reading automatically .
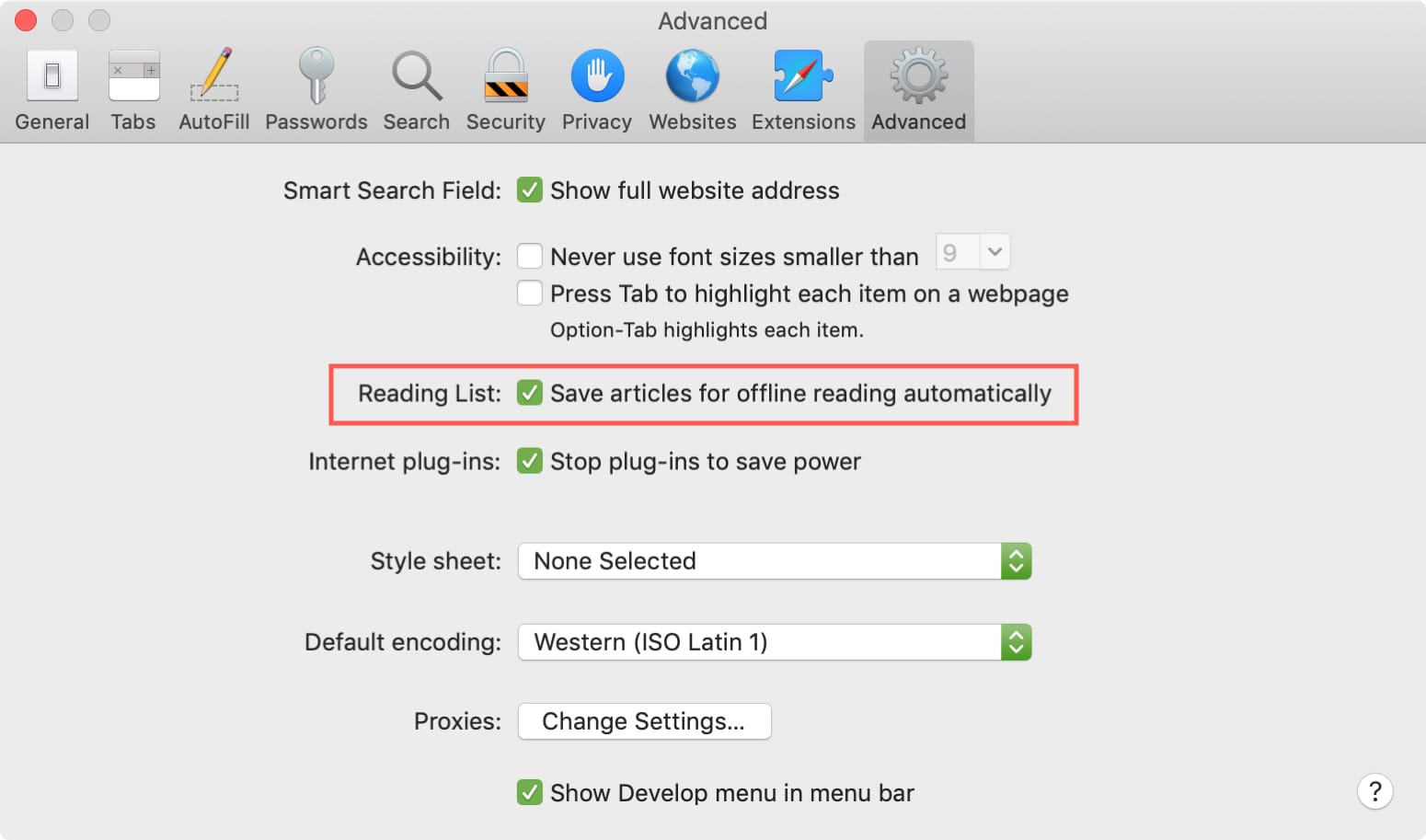
Useful Safari tips:
- Tips to customize and personalize Safari on iPhone and iPad
- How to force Dark Mode for any website on Mac or PC
- How to download videos from Safari on iPhone and iPad

Tips & Tricks
Troubleshooting, how to use reading list on iphone, ipad, & mac.

Are you the kind of person who reads a lot of written content on the web, like our wonderful articles , general news, long-form content, personal blogs, or whatever else? If so, you may be interested in taking advantage of the Reading List feature that Safari has to offer, which is useful when you want to save webpages for reading later.
Reading List works on Mac, iPhone, and iPad, so regardless fo what device you’re using you can access the feature with Safari.
Reading List gives you the option to save web content and come back to it later when you have the time to read it. You can keep adding as many web pages that you want to this list and even read the content when you’re not connected to the internet, provided you’ve saved it offline. Safari’s reading list even syncs with iCloud, so even if you switch between your Apple devices, you’ll have access to all the saved webpages.
Let’s check out using Reading List, first on iOS/iPadOS, and then on MacOS.
How to Use Safari Reading List on iPhone & iPad
The following steps are similar regardless of what iOS/iPadOS version your device is currently running. So, let’s check it out.

Now, you have an idea regarding how you can properly take advantage of Safari Reading List on your iOS/iPadOS device.
How to Use Safari Reading List on Mac
The macOS version of Safari handles the Reading List feature in a very similar way, but the steps to access this feature and add webpages to the list slightly vary.

There you go. At this point, you just need to add a bunch of webpages to your reading list and fill it up.
As long as iCloud is enabled for Safari, all the content stored in your reading list will be synced across all your other devices along with your bookmarks and browsing history. The webpages that you’ve saved offline from the reading list will be accessible even if you’re not connected to the internet.
By default, you’ll need to manually save each webpage for offline use. However, there’s a setting that automatically saves all the reading list items for offline reading. You can find this option by going to Settings -> Safari on your iOS/iPadOS device. Or, if you’re on Mac, you can find it under Safari Preferences.
We’re glad that we could help you get started with the Safari Reading List on your iPhone, iPad, and Mac. How many articles or webpages have you added to the Reading List so far? Share your experiences and voice out your opinions in the comments section down below.
Enjoy this tip? Subscribe to our newsletter!
Get more of our great Apple tips, tricks, and important news delivered to your inbox with the OSXDaily newsletter.
You have successfully joined our subscriber list.
Related articles:
- How to Save Reading Lists Offline on iPhone, iPad & Mac
- How to Clear Safari Reading List on iPhone, iPad, & Mac
- How to Use Reading View in Apple Pages, Numbers, and Keynote
- Use Safari Reading List to Send & Share Links Between Macs & iOS Devices
One Comment
» Comments RSS Feed
It would be nice if three additional features were incorporated. 1) create the ability to change the order in which the pages are displayed so you don’t have to scroll through a lot of pages to find the articles you want to read or re-read. 2) create a folder option so you can place all articles from one source (i.e. OSXDaily) in that folder instead of having a mix of subjects listed in date order (if that is the default) 3) create the ability to change the order in which they are displayed -I.e. date, alphabetically, etc.
Leave a Reply
Name (required)
Mail (will not be published) (required)
Subscribe to OSXDaily
- - How to Import Google Chrome Data into Microsoft Edge
- - How to Convert Photos to Videos on iPhone & iPad
- - How to Hide iPhone Keyboard When It’s Covering Buttons & Won’t Go Away
- - How to Use AirPods with Apple TV
- - 6 Useful Apple Watch Tips
- - Beta 3 of iOS 17.5, macOS Sonoma 14.5, iPadOS 17.5, Available for Testing
- - Apple Event Set for May 7, New iPads Expected
- - Beta 2 of iOS 17.5, iPadOS 17.5, macOS Sonoma 14.5, Available for Testing
- - Opinion: Shiny Keys on MacBook Air & Pro Are Ugly and Shouldn’t Happen
- - MacOS Ventura 13.6.6 & Safari 17.4.1 Update Available
iPhone / iPad
- - How to Use the Latest GPT 4 & DALL-E 3 Free on iPhone & iPad with Copilot
- - How to Bulk Image Edit on iPhone & iPad wth Copy & Paste Edits to Photos
- - What Does the Bell with Line Through It Mean in Messages? Bell Icon on iPhone, iPad, & Mac Explained
- - Beta 4 of macOS Sonoma 14.5, iOS 17.5, iPadOS 17.5, Available for Testing
- - How to Customize the Finder Sidebar on Mac
- - How to Uninstall Apps on MacOS Sonoma & Ventura via System Settings
- - Make a Website Your Mac Wallpaper with Plash
- - 15 Mail Keyboard Shortcuts for Mac
- - What’s a PXM File & How Do You Open It?
- - Fixing Apple Watch False Touch & Ghost Touch Issues
- - Fix a Repeating “Trust This Computer” Alert on iPhone & iPad

About OSXDaily | Contact Us | Privacy Policy | Sitemap
This website is unrelated to Apple Inc
All trademarks and copyrights on this website are property of their respective owners.
© 2024 OS X Daily. All Rights Reserved. Reproduction without explicit permission is prohibited.
'ZDNET Recommends': What exactly does it mean?
ZDNET's recommendations are based on many hours of testing, research, and comparison shopping. We gather data from the best available sources, including vendor and retailer listings as well as other relevant and independent reviews sites. And we pore over customer reviews to find out what matters to real people who already own and use the products and services we’re assessing.
When you click through from our site to a retailer and buy a product or service, we may earn affiliate commissions. This helps support our work, but does not affect what we cover or how, and it does not affect the price you pay. Neither ZDNET nor the author are compensated for these independent reviews. Indeed, we follow strict guidelines that ensure our editorial content is never influenced by advertisers.
ZDNET's editorial team writes on behalf of you, our reader. Our goal is to deliver the most accurate information and the most knowledgeable advice possible in order to help you make smarter buying decisions on tech gear and a wide array of products and services. Our editors thoroughly review and fact-check every article to ensure that our content meets the highest standards. If we have made an error or published misleading information, we will correct or clarify the article. If you see inaccuracies in our content, please report the mistake via this form .
How to use Safari's Reading List (and why you should)

How many times have you come across a webpage that you wanted to read but didn't have time to do so in the moment? When that happens, you probably either send an email to yourself with the link or maybe add the page as a bookmark.
Both of those methods work but are rather inefficient. And given how busy we all are these days, an effective workflow is crucial. You don't want to waste precious time and you could wind up missing or losing that email.
ZDNET Recommends
The best macs.
Apple's Mac lineup can be confusing as the company transitions from Intel processors to its own Apple Silicon processors. But we're here to help.
What do you do?
If your desktop web browser of choice is Safari, you're in luck. With the help of a handy feature called Reading List which is exactly what it sounds like…a reading list of webpages you've saved for later viewing.
With the Reading List, you can keep a collection of pages you want to read later or even pages you frequently access but don't want to bother with boookmarking (which is so early 2000s).
The Reading List is available for both mobile and desktop versions of Safari but I'm only going to demonstrate it on the desktop iteration (because I'm an Android user). I'm going to show you not only how to add webpages to your reading list but how to access it and purge any item.
Adding webpages to the Reading List
1: navigate to the webpage.
The first step is to navigate to the webpage in question. It doesn't matter how you reach the page, just that you open it in Safari.
2: Add the page to the Reading list
Once the page has loaded, hover your cursor over the address bar to reveal a small +. Click that + to add the page to the reading list.
Adding a page to the Reading List is handled from within the Safari address bar.
3: Open the Safari Sidebar
Near the top left corner of the Safari window, you'll a small icon (to the left of the Tab Group drop-down). Click that icon to reveal the Safari sidebar, which contains a handy link to the Reading List.
The Reading List is accessed from the Safari Sidebar.
4: View the Reading List
At the bottom of the Sidebar, you should see a list of four items, one of which is the Reading List. Click Reading List to reveal all entries you've added. You can then click any one of those entries to open a saved web page.
How to remove entries from the Reading List
At some point, you're probably going to find your Reading List has become overcrowded with entries. When that happens, the handy little feature becomes too bloated to be useful. And although there is a search option for the Reading List, if you wind up with too many entries, what was once helpful becomes a hindrance.
Fortunately, deleting an item from the list is just a matter of right-clicking an entry and selecting Remove Item. Or, if you want to purge your Reading List, click Clear All Items and everything will be deleted.
Deleting entries from the Safari Reading List.
And that's all there is to the Safari Reading List. You really should start making use of this feature to help improve your daily workflow with Apple's native browser. I've been using the Reading List for years and have found it to be quite helpful.
How to use reading mode in every top web browser (and why you should)
The best kindles you can buy: expert tested, the best vpns for iphone and ipad: expert tested.
How to Use The Reading List Feature in Safari
Safari 14 in macOS 11 Big Sur has the Reading List feature. This allows you to save articles you may want to return to at a later point, without needing to keep them as a bookmark.
Reading List in Safari 14 And MacOS 11 Bug Sur
When on a webpage you want to save for later in Safari click on Bookmarks > Add to Reading List . You can also use the keyboard shortcut Shift + CMD + D. The article is now saved to your reading list. To access your reading list, got Bookmarks > Show Bookmarks > click on the tab with a glasses logo . You can also get here by click on the Sidebar logo.
One you’re finished with an article in your Reading List you can mark it as read by opening up the list > two-finger swiping right on the title of the article and clicking > mark as read . If you swipe left , the options are Save Offline, making the article available to read when not connected to the internet, and Remove, which deletes it from your reading list. All those options are also available by right-clicking on an article in the list .
Leave a Reply Cancel reply
You must be logged in to post a comment.
This site uses Akismet to reduce spam. Learn how your comment data is processed .
- Charlotte Henry
How-To Geek
How to use safari’s "reading list" to save articles for later.
We're fond of any app that will allow you to save a webpage to read later, and there are many ways to do it.
Quick Links
Accessing reading list, adding new stuff to reading list, deleting items, marking items as unread, and clearing your list.
We're fond of any app that will allow you to save a webpage to read later, and there are many ways to do it . If you use an Apple device, however, you don't need anything other than Safari.
Related: The Best Ways to Save Webpages to Read Later
Safari already comes with its own read-it-later feature called Reading List, and it's really handy, particularly if you use different devices within the Apple ecosystem. The nice thing about Reading List is that it automatically syncs everything to iCloud so whether you're on a Mac, iPhone, or iPad, your articles are there waiting for you whenever you have time to get back to them.
Today we want to take a closer look at Reading List, explore its features, and talk about how to make the most of it.
To access the Reading List on Safari for OS X, you want to first show the sidebar and then click the middle icon that resembles a pair of reading glasses. The keyboard shortcut Control+Command+2 also works nicely here.
On an iOS device, tap the book icon on the bottom menu bar.
This will open a new panel where you can again, tap the reading glasses icon to see your Reading List.
As we mentioned at the outset, provided Safari is syncing to iCloud, whatever you save to your Reading List on one Apple device will immediately show up on another.
Adding to your Reading List is really easy. On Safari for OS X, simply surf to the page you want to save, click the share button in the upper-right corner, and then "Add to Reading List" from the resulting dropdown list.
On an iOS device, tap the share icon in the middle along the bottom menubar.
Once the share screen is open, tap "Add to Reading List" and the item will be saved to it.
Now that you know how to perform the very basics, let's move on and discuss other features.
Deleting an items from your Reading List on OS X is simple, just hover over the item and click the small grey "X" that appears in the upper-right corner.
On you iPhone or iPad, swipe the item to the left, then tap "Delete". You can also mark a read item as unread with this method as well.
Take at look at the bottom of the Reading List here and note that you can switch views between all your saved articles and just the unread ones. This can be pretty handy if you've got a lot of stuff squirreled away, can't find what you're looking for, but know you haven't read it yet.
On OS X, you can shift between All and Unread by clicking the buttons at the top of your Reading List.
If you right-click on an item, the resulting context menu will reveal a few items that you may find pretty useful. Aside from the ability to mark an item unread or remove it, there's also the "Clear All Items" option, which will clear your entire reading list.
Obviously, you want to be careful before you perform this action because you may not want to clear everything just yet, which is why a warning dialog will appear to confirm whether you're sure.
One small thing to note before we conclude, if you want to open items from your Reading List on OS X in a new tab, you can hold the the "Command" key while clicking.
Related: How to Sync Contacts, Reminders, and More with iCloud
There are obviously other read-it-later services you can use, but Safari's Reading List does the trick nicely, especially if you don't intend to use another browser.
It's not overly complicated and doesn't allow much in the way of organization such as adding tags or starring an item as a favorite, but if you simply need a way to earmark an item for later reading without bookmarking it, then Reading List is the way to do it.
How to use Bookmarks and Reading List in Safari on iPhone and iPad

- How to add a bookmark
- How to search for a bookmark
- How to edit a bookmark
- How to remove a bookmark
- How to add an article to your Reading List
- How to view your Reading List
- How to delete articles from your Reading List
Your favorite iPhone can make browsing the web much easier by utilizing Bookmarks to get to your favorite webpages quicker, and using the Reading List to save articles you want to read later. In iOS 15, it's built right into Safari, allowing you to save articles and other web items for later perusal on your iPhone or iPad.
Both Reading List and Bookmarks sync via iCloud, so your links and stories are available no matter which device you have with you, whether you're taking a quick break from work on your Mac, relaxing with your iPad, or commuting with your best iPhone . Here's how to use Bookmarks and the Reading List in Safari in iOS 15 .
How to add a bookmark in Safari
- Launch Safari from your Home screen.
- Navigate to the website you want to bookmark.
- Long press the bookmark button . It's the icon that looks like a book.
- Tap Add Bookmark

- Tap the name to rename your bookmark.
- Tap the location you want the bookmark. The default is Favorites.

- Tap a new location if you want.

How to search for a bookmark in Safari
If you're having trouble finding a particular bookmark, you can always search for it.
- Launch Safari from your home screen.
- Tap the Bookmark button at the bottom of your screen.
- Swipe down on the Bookmark list to bring up the search bar.

- Tap the search bar
- Type in your search query .

How to edit a bookmark in Safari
If you ever want to change the name or location of a bookmark you've already created, you can do so by editing the bookmark right in Safari.
- Long press the bookmark you want to edit.
- Tap edit from the pop-up menu.

Here's where you can rename or change the location of a bookmark.
How to remove a bookmark in Safari
- Tap delete from the pop-up menu.

How to add an article to your Reading List in Safari
Not every website supports reading lists, but a lot do, so if you come across an article you want to read later, here's how.
- Long press the bookmark button when you're on the page or article you want to add.
- Tap Add to Reading List .

How to view your Reading List in Safari
Getting to all of those articles you've added to your Reading List is just a matter of a couple of taps.
Master your iPhone in minutes
iMore offers spot-on advice and guidance from our team of experts, with decades of Apple device experience to lean on. Learn more with iMore!
- Tap the bookmark button .
- Tap the Reading List . It's the icon that looks like glasses.

How to delete an article from your Reading List in Safari
After you've read an article, you can easily remove it from your Reading List.

- Swipe left on the article you want to delete.
- Tap delete .

You can do this on your Mac too!
Now that you've mastered Bookmarks and the Reading List on your iPhone and iPad, check out how to use Bookmarks and the Reading List on your Mac !
Updated February 2022: Added new steps for iOS 15.

○ iOS 14 Review ○ What's new in iOS 14 ○ Updating your iPhone ultimate guide ○ iOS Help Guide ○ iOS Discussion

Luke Filipowicz has been a writer at iMore, covering Apple for nearly a decade now. He writes a lot about Apple Watch and iPad but covers the iPhone and Mac as well. He often describes himself as an "Apple user on a budget" and firmly believes that great technology can be affordable if you know where to look. Luke also heads up the iMore Show — a weekly podcast focusing on Apple news, rumors, and products but likes to have some fun along the way.
Luke knows he spends more time on Twitter than he probably should, so feel free to follow him or give him a shout on social media @LukeFilipowicz .
This note taking iPhone app is a super secure option for productivity nerds
Microsoft finally opens up passkeys to all accounts, almost two years after Apple announced the feature
Apple's May 7 iPad Pro and Air event won't include the rumored AI announcement, and nor should it
Most Popular
- 2 New iOS 18 leak hints at AI improvements to Siri and Spotlight ahead of expected WWDC debut
- 3 "I can’t wait for people to see it" — Severance star says we won't have to wait "too much longer" for the hotly anticipated season 2 debut
- 4 Who needs CarPlay and Siri? Tesla is reportedly working on its own in-car voice assistant instead
- 5 Apple's iPad dilemma — Cupertino needs new iPads more than you do
Where Is Safari Reading List

- Software & Applications
- Browsers & Extensions

Introduction
Safari Reading List is a nifty feature that allows users to save articles, web pages, and other content for later perusal across their Apple devices. Whether you stumble upon an intriguing article during a busy workday or come across a captivating webpage while browsing on your iPhone, Safari Reading List provides a convenient way to bookmark and access content at your leisure.
This feature is especially beneficial for individuals who enjoy consuming content on the go, as it enables seamless synchronization between their Mac, iPhone, iPad, and even Windows devices. With Safari Reading List, users can save items for offline reading, eliminating the need to scramble for an internet connection when they want to revisit saved content.
In this article, we will explore the various methods for accessing Safari Reading List on different platforms, including Mac, iPhone, iPad, Windows, and even Android devices. Whether you're a dedicated Mac user, an avid iPhone enthusiast, or someone who prefers the Windows ecosystem, you'll discover how to effortlessly access your saved content across your preferred devices.
By understanding the versatility of Safari Reading List and how it can enhance your browsing experience, you'll be equipped to make the most of this feature, ensuring that your saved articles and web pages are always within reach. So, let's delve into the world of Safari Reading List and uncover the seamless ways to access your saved content across multiple devices.
What is Safari Reading List?
Safari Reading List is a built-in feature of Apple's Safari web browser that allows users to save articles, web pages, and other online content for later viewing. It serves as a convenient bookmarking tool, enabling users to curate a personalized collection of content that piques their interest during web browsing sessions.
One of the key advantages of Safari Reading List is its seamless integration across Apple devices, including Mac, iPhone, and iPad. This means that users can save an article on their Mac and access it later on their iPhone or iPad, creating a cohesive browsing experience across multiple devices.
When users come across an article or webpage they wish to save for later, they can simply add it to their Safari Reading List with a single click or tap. This action stores the content locally on the device, allowing for offline access at a later time. This is particularly useful for individuals who want to catch up on their reading while commuting, traveling, or in areas with limited internet connectivity.
Furthermore, Safari Reading List offers a clutter-free reading experience by stripping away unnecessary distractions such as advertisements and extraneous webpage elements. This focus on content enhances the readability of saved articles, providing users with a distraction-free environment to consume the information they've curated.
In essence, Safari Reading List serves as a personalized repository for online content, empowering users to curate a collection of articles and web pages that align with their interests and preferences. By seamlessly synchronizing across Apple devices, this feature ensures that users can access their saved content whenever and wherever they desire, without being tethered to a specific device or internet connection.
With a clear understanding of what Safari Reading List offers, users can leverage this feature to streamline their browsing experience and ensure that their saved content is readily accessible across their preferred Apple devices.
How to Access Safari Reading List on Mac
Accessing your Safari Reading List on a Mac is a straightforward process that allows you to seamlessly retrieve your saved articles and web pages. Whether you're using a MacBook, iMac, or Mac mini, Safari Reading List integration ensures that your curated content is readily accessible across your Apple ecosystem.
To access your Safari Reading List on a Mac, follow these simple steps:
Open Safari : Launch the Safari web browser on your Mac by clicking on its icon in the dock or navigating to it in the Applications folder.
Navigate to the Sidebar : Once Safari is open, look for the Sidebar icon located in the top-left corner of the window. Click on the Sidebar icon to reveal the sidebar menu.
Click on the Reading List Icon : Within the sidebar menu, you'll find the Reading List icon, represented by a pair of reading glasses. Click on this icon to access your saved articles and web pages.
View and Manage Saved Content : Upon clicking the Reading List icon, a dropdown menu will display your saved items, organized by date. You can click on any saved item to open and view its content. Additionally, you can right-click on a saved item to access options for marking it as read, removing it from the list, or opening it in a new tab.
Enjoy Seamless Synchronization : Thanks to iCloud integration, any changes made to your Safari Reading List on your Mac will be automatically synced with your iPhone, iPad, and other Apple devices linked to the same iCloud account. This ensures that your curated content remains consistent across all your Apple devices.
By following these steps, you can effortlessly access your Safari Reading List on your Mac, providing you with a convenient way to revisit and manage your saved articles and web pages. Whether you're catching up on your reading during a coffee break or conducting research for a project, the seamless accessibility of your Safari Reading List on your Mac enhances your browsing experience and ensures that your curated content is always within reach.
With the ability to effortlessly access your saved content on your Mac, you can enjoy a cohesive browsing experience that seamlessly integrates with your other Apple devices, allowing you to stay informed and entertained across your preferred platforms.
How to Access Safari Reading List on iPhone and iPad
Accessing your Safari Reading List on your iPhone and iPad is a seamless process that allows you to conveniently retrieve and manage your saved articles and web pages while on the go. Whether you're using your iPhone during a commute or relaxing with your iPad at home, Safari Reading List integration ensures that your curated content is readily accessible across your Apple devices.
To access your Safari Reading List on your iPhone and iPad, follow these simple steps:
Open Safari : Launch the Safari web browser on your iPhone or iPad by tapping on its icon from the home screen. Safari's familiar interface provides a user-friendly environment for accessing your saved content.
Navigate to the Bookmarks Menu : Once Safari is open, locate the Bookmarks icon at the bottom of the screen. Tap on the Bookmarks icon to reveal the bookmarks menu, which includes your Reading List.
Tap on the Reading List Tab : Within the bookmarks menu, you'll find the Reading List tab represented by a pair of reading glasses. Tap on the Reading List tab to access your saved articles and web pages.
View and Manage Saved Content : Upon tapping the Reading List tab, you'll be presented with a list of your saved items, organized by date. You can tap on any saved item to open and view its content. Additionally, you can swipe left on a saved item to reveal options for marking it as read or removing it from the list.
Enjoy Seamless Synchronization : Thanks to iCloud integration, any changes made to your Safari Reading List on your iPhone or iPad will be automatically synced with your Mac and other Apple devices linked to the same iCloud account. This ensures that your curated content remains consistent across all your Apple devices, allowing for a cohesive browsing experience.
By following these steps, you can effortlessly access your Safari Reading List on your iPhone and iPad, providing you with a convenient way to revisit and manage your saved articles and web pages. Whether you're catching up on your reading during a break or leisurely browsing on your iPad, the seamless accessibility of your Safari Reading List enhances your browsing experience and ensures that your curated content is always within reach.
With the ability to effortlessly access your saved content on your iPhone and iPad, you can enjoy a cohesive browsing experience that seamlessly integrates with your other Apple devices, allowing you to stay informed and entertained across your preferred platforms.
How to Access Safari Reading List on Windows
Accessing your Safari Reading List on a Windows computer provides a seamless way to retrieve and manage your saved articles and web pages, even if you primarily use Apple devices. While Safari is not natively available for Windows, you can still access your Safari Reading List through the iCloud website, ensuring that your curated content remains accessible across different platforms.
To access your Safari Reading List on Windows, follow these steps:
Open a Web Browser : Launch your preferred web browser on your Windows computer. This could be Google Chrome, Mozilla Firefox, Microsoft Edge, or any other browser of your choice.
Navigate to the iCloud Website : In the address bar of your web browser, enter the URL for the iCloud website ( www.icloud.com ) and press Enter. This will take you to the iCloud sign-in page.
Sign In to iCloud : Enter your Apple ID and password to sign in to your iCloud account. If you have two-factor authentication enabled, you may need to complete the verification process.
Access the Reading List : Once you're logged in to iCloud, you'll see various app icons representing different iCloud services. Look for and click on the "Safari" icon, which resembles a compass. This will open the Safari web app within iCloud.
View and Manage Saved Content : Within the Safari web app, you'll find the Reading List icon, represented by a pair of reading glasses. Click on this icon to access your saved articles and web pages. You can then view, open, and manage your saved content directly from the Safari web app on the iCloud website.
Enjoy Cross-Platform Accessibility : Any changes made to your Safari Reading List through the iCloud website on your Windows computer will be seamlessly synced with your Mac, iPhone, iPad, and other Apple devices linked to the same iCloud account. This ensures that your curated content remains consistent across all your devices, regardless of the platform you're using.
By following these steps, you can effortlessly access your Safari Reading List on your Windows computer, providing you with a convenient way to revisit and manage your saved articles and web pages. Whether you're using a Windows PC at work or at home, the seamless accessibility of your Safari Reading List enhances your browsing experience and ensures that your curated content is always within reach.
With the ability to effortlessly access your saved content on Windows, you can enjoy a cohesive browsing experience that seamlessly integrates with your other Apple devices, allowing you to stay informed and entertained across your preferred platforms.

How to Access Safari Reading List on Android
Accessing Safari Reading List on an Android device may seem unconventional, given that Safari is not the default web browser for Android. However, with the help of third-party applications and cloud-based services, it is possible to access and manage your Safari Reading List on an Android smartphone or tablet . This cross-platform accessibility ensures that your curated content remains within reach, regardless of the device you're using.
To access your Safari Reading List on Android, follow these steps:
Install a Third-Party Browser : Begin by installing a third-party web browser on your Android device. Popular options such as Google Chrome, Mozilla Firefox, or Microsoft Edge are readily available on the Google Play Store. Once installed, launch the browser on your Android device.
Navigate to the iCloud Website : In the address bar of the web browser, enter the URL for the iCloud website ( www.icloud.com ) and press Enter. This will take you to the iCloud sign-in page.
Sign In to iCloud : Enter your Apple ID and password to sign in to your iCloud account. If two-factor authentication is enabled, complete the verification process to access your iCloud account.
Access the Reading List : Once logged in to iCloud, you'll see various app icons representing different iCloud services. Look for and tap on the "Safari" icon, which resembles a compass. This will open the Safari web app within iCloud.
View and Manage Saved Content : Within the Safari web app, locate the Reading List icon, represented by a pair of reading glasses. Tap on this icon to access your saved articles and web pages. You can then view, open, and manage your saved content directly from the Safari web app on the iCloud website.
Enjoy Cross-Platform Accessibility : Any changes made to your Safari Reading List through the iCloud website on your Android device will be seamlessly synced with your Mac, iPhone, iPad, and other Apple devices linked to the same iCloud account. This ensures that your curated content remains consistent across all your devices, regardless of the platform you're using.
By following these steps, you can effortlessly access your Safari Reading List on your Android device, providing you with a convenient way to revisit and manage your saved articles and web pages. Whether you're using an Android smartphone or tablet, the seamless accessibility of your Safari Reading List enhances your browsing experience and ensures that your curated content is always within reach.
With the ability to effortlessly access your saved content on Android, you can enjoy a cohesive browsing experience that seamlessly integrates with your other Apple devices, allowing you to stay informed and entertained across your preferred platforms.
In conclusion, Safari Reading List serves as a versatile tool that seamlessly integrates with Apple's ecosystem, allowing users to curate and access their saved articles and web pages across Mac, iPhone, iPad, and even Windows and Android devices. This feature enhances the browsing experience by providing a convenient and synchronized platform for managing and revisiting curated content.
By leveraging Safari Reading List, users can effortlessly save articles and web pages for later consumption, ensuring that their interests and research materials are readily accessible. The ability to access saved content across multiple devices promotes flexibility and convenience, enabling users to seamlessly transition between their preferred platforms without losing access to their curated content.
Furthermore, the seamless synchronization facilitated by iCloud integration ensures that any changes made to the Safari Reading List on one device are automatically reflected across all linked Apple devices. This cross-platform accessibility empowers users to stay informed and entertained, regardless of the device they are using, fostering a cohesive browsing experience that transcends individual platforms.
Whether users are catching up on their reading during a commute, conducting research across different devices, or simply enjoying a leisurely browsing session, Safari Reading List provides a unified platform for managing and accessing curated content. The clutter-free reading experience offered by Safari Reading List enhances the readability of saved articles, allowing users to focus on the content without distractions.
In essence, Safari Reading List exemplifies the seamless integration and user-centric design that characterizes Apple's ecosystem. By providing a consistent and accessible platform for managing saved content, Safari Reading List empowers users to personalize their browsing experience and ensures that their curated articles and web pages are always within reach.
As technology continues to evolve, the ability to seamlessly access and manage content across different devices becomes increasingly valuable. Safari Reading List embodies this ethos by offering a user-friendly and synchronized platform that aligns with the diverse needs and preferences of modern users.
In embracing the convenience and flexibility offered by Safari Reading List, users can optimize their browsing experience, stay informed across platforms, and enjoy a cohesive ecosystem that prioritizes accessibility and personalization. With Safari Reading List, the world of online content becomes more manageable, allowing users to curate, access, and enjoy their saved articles and web pages with unparalleled ease.
Leave a Reply Cancel reply
Your email address will not be published. Required fields are marked *
Save my name, email, and website in this browser for the next time I comment.
- Crowdfunding
- Cryptocurrency
- Digital Banking
- Digital Payments
- Investments
- Console Gaming
- Mobile Gaming
- VR/AR Gaming
- Gadget Usage
- Gaming Tips
- Online Safety
- Software Tutorials
- Tech Setup & Troubleshooting
- Buyer’s Guides
- Comparative Analysis
- Gadget Reviews
- Service Reviews
- Software Reviews
- Mobile Devices
- PCs & Laptops
- Smart Home Gadgets
- Content Creation Tools
- Digital Photography
- Video & Music Streaming
- Online Security
- Online Services
- Web Hosting
- WiFi & Ethernet
- Browsers & Extensions
- Communication Platforms
- Operating Systems
- Productivity Tools
- AI & Machine Learning
- Cybersecurity
- Emerging Tech
- IoT & Smart Devices
- Virtual & Augmented Reality
- Latest News
- AI Developments
- Fintech Updates
- Gaming News
- New Product Launches
Learn To Convert Scanned Documents Into Editable Text With OCR
Top mini split air conditioner for summer, related post, comfortable and luxurious family life | zero gravity massage chair, when are the halo awards 2024, what is the best halo hair extension, 5 best elegoo mars 3d printer for 2024, 11 amazing flashforge 3d printer creator pro for 2024, 5 amazing formlabs form 2 3d printer for 2024, related posts.

How To Remove Cards From Safari

What Is Safari Reading List

How To Save A Tab On Safari

Why Is Safari Taking Up So Much Storage

How To Use Safari Without WIFI

How To Delete Favorites On IPad Safari

Why Does Safari Take So Much Storage

What Is The Reading List In Safari
Recent stories.

Fintechs and Traditional Banks: Navigating the Future of Financial Services

AI Writing: How It’s Changing the Way We Create Content

How to Find the Best Midjourney Alternative in 2024: A Guide to AI Anime Generators

How to Know When it’s the Right Time to Buy Bitcoin

Unleashing Young Geniuses: How Lingokids Makes Learning a Blast!

- Privacy Overview
- Strictly Necessary Cookies
This website uses cookies so that we can provide you with the best user experience possible. Cookie information is stored in your browser and performs functions such as recognising you when you return to our website and helping our team to understand which sections of the website you find most interesting and useful.
Strictly Necessary Cookie should be enabled at all times so that we can save your preferences for cookie settings.
If you disable this cookie, we will not be able to save your preferences. This means that every time you visit this website you will need to enable or disable cookies again.
Apple Event: May 7th at 7 am PT
> Learn more
> Add to your calendar
Looks like no one’s replied in a while. To start the conversation again, simply ask a new question.
How to edit reading list on safari
iPad Pro 10.5-inch, Wi-Fi
Posted on Jan 1, 2022 12:51 PM
Posted on Jan 1, 2022 1:07 PM
Delete Pages from Your Reading List
Open your Reading List and swipe left on the item you wish to delete, then tap Delete. Alternatively, tap Edit and select multiple pages to remove from your Reading List at once.
Open your Reading List and control-click the item you wish to delete, then click Remove Item.
Alternatively, click Clear All Items… to delete everything from your Reading List in one go.
How Do I Add or Delete Items From My Safari Reading List on iOS and macOS? AppleToolBox
Similar questions
- how to organize the reading list in safari organize the reading list in safari 742 2
- i have a huge reading list in Safari. It would be nice if they added a search function Please add a search function in the Safari Reading List. 292 1
- How to turn off reader in Safari ? How to turn off reader in Safari ? 397 2
Loading page content
Page content loaded
Jan 1, 2022 1:07 PM in response to hedleyfromwilmington
Biden administration plans to reclassify marijuana, easing restrictions nationwide
WASHINGTON — The Biden administration will take a historic step toward easing federal restrictions on cannabis, with plans to announce an interim rule soon reclassifying the drug for the first time since the Controlled Substances Act was enacted more than 50 years ago, four sources with knowledge of the decision said.
The Drug Enforcement Administration is expected to approve an opinion by the Department of Health and Human Services that marijuana should be reclassified from the strictest Schedule I to the less stringent Schedule III. It would be the first time that the U.S. government has acknowledged its potential medical benefits and begun studying them in earnest.
Attorney General Merrick Garland submitted the rescheduling proposal to the White House Office of Management and Budget on Tuesday afternoon, a source familiar with the situation confirmed.
Any reclassification is still months from going into effect. After the proposal is published in the Federal Register, there will be a 60-day public comment period. The proposal will then be reviewed by an administrative law judge, who could decide to hold a hearing before the rule is approved.
What rescheduling means
Since 1971, marijuana has been in the same category as heroin, methamphetamines and LSD. Each substance under the Schedule I classification is defined as a drug with no accepted medical use and a high potential for abuse. Schedule III substances include Tylenol with codeine, steroids and testosterone.
By rescheduling cannabis, the drug would be studied and researched to identify concrete medical benefits, opening the door for pharmaceutical companies to get involved with the sale and distribution of medical marijuana in states where it is legal.

For the $34 billion cannabis industry, the move would also eliminate significant tax burdens for businesses in states where the drug is legal, notably getting rid of the IRS' code Section 280E, which prohibits legal cannabis companies from deducting what would otherwise be ordinary business expenses.
The Justice Department’s rescheduling decision could also help shrink the black market, which has thrived despite legalization in states like New York and California and has undercut legal markets, which are fiercely regulated and highly taxed.
Years in the making
President Joe Biden directed the Department of Health and Human Services in October 2022 to review marijuana’s classification. Federal scientists concluded that there is credible evidence that cannabis provides medical benefits and that it poses lower health risks than other controlled substances.
Biden even made history in his State of the Union address this year, for the first time referring to marijuana from the dais in the House chamber and making note of the federal review process. “No one should be jailed for using or possessing marijuana,” he said.
When Biden was vice president in the Obama administration, the White House opposed any legalization of marijuana, saying it would “pose significant health and safety risks to all Americans.”
Jim Cole, who was deputy attorney general in the Obama administration, wrote the famous Cole Memo in 2013 , paving the way for the modern marijuana market. The memo scaled back federal intervention in states that had legalized marijuana as long as they implemented “strong and effective regulatory and enforcement systems to control the cultivation, distribution, sale and possession of marijuana.”
Cole, who is now a member of the National Cannabis Roundtable, said in an interview this week that reclassifying marijuana to Schedule III would “open up the ability to actually test it and put it in a laboratory without all of the restrictive measures” of a Schedule I drug.
Kevin Sabet, president and CEO of Smart Approaches to Marijuana and a former Obama administration adviser, said the decision to reclassify marijuana is "the result of a politicized process," arguing that it "will be devastating for America’s kids, who will be bombarded with attractive advertising and promotion of kid-friendly pot products."
"The only winner here is the marijuana industry, who will receive a new tax break and thus widen their profit margins," Sabet said. “Reclassifying marijuana as a Schedule III drug sends the message that marijuana is less addictive and dangerous now than ever before. In reality, today’s highly potent, super strength marijuana is more addictive and linked with psychosis and other mental illnesses, IQ loss and other problems.”
Researchers have raised concerns about high-potency marijuana and cannabis-induced psychiatric disorders, particularly among young men.
Some challenges ahead
Once the DEA formally makes its announcement, the marijuana industry would see an immediate benefit. But with the DEA’s proposed rule change comes a public review period that could lead to a challenge, and perhaps even a change, to the rescheduling proposal.
Once the public comment period has concluded and the Office of Management and Budget reviews the decision, Congress would also be able to overturn the rule under the Congressional Review Act, which gives it the power to weigh in on rules issued by federal agencies. Democrats control the Senate with a 51-seat majority, and for an overturn under the CRA to succeed, two-thirds of the House and the Senate would be needed to support it, meaning the marijuana rescheduling would most likely survive.
Though cannabis remains a divisive topic on Capitol Hill, there has been growing support on a bipartisan basis for marijuana reforms, largely driven by the electorate. Nearly 6 in 10 Americans say marijuana should be legal for medical and recreational purposes, according to a Pew Research poll last month. Cannabis is legal in 24 states for recreational use.
Congress is considering its own bills
Congress is considering its own measures that would make it easier for legal marijuana businesses to thrive and allow for more small and minority-owned shops to flood the marketplace.
The SAFER Banking Act , for example, which would grant legal marijuana businesses access to traditional banking and financial services, could pass both chambers by the end of the year.
Lawmakers are also considering the HOPE Act , another bipartisan bill that would provide states and local governments with resources to automatically expunge criminal records for petty, nonviolent cannabis offenses.
There is also a Democratic-only effort to remove cannabis entirely from the Controlled Substances Act, empowering states to create their own cannabis laws and prioritize restorative and economic justice for those affected by the “war on drugs.”
Senate Majority Leader Chuck Schumer, D-N.Y., praised the administration for its move, saying it amounts to "finally recognizing that restrictive and draconian cannabis laws need to change to catch up to what science and the majority of Americans have said loud and clear."
At the same time, he said he is "strongly committed" to moving forward with both the SAFER Banking Act and the Democratic bill to remove cannabis from the Controlled Substances Act entirely. “Congress must do everything we can to end the federal prohibition on cannabis and address longstanding harms caused by the War on Drugs," he said in a statement.
Sen. Cory Booker, D-N.J., also praised the administration’s move but cautioned that “we still have a long way to go.”
Booker called on Congress in a statement to "follow the lead of states around the country and legalize cannabis for adult-use and create a comprehensive taxation and regulatory scheme."
“Thousands of people remain in prisons around the country for marijuana-related crimes. Thousands of people continue to bear the devastating collateral consequences that come with a criminal record,” he said. “Legal marijuana businesses, especially those in communities hardest hit by the War on Drugs, still have to navigate a convoluted patchwork of state laws and regulatory schemes. I hope that my colleagues on both sides of the aisle, especially those who represent constituents benefitting from medical or adult-use programs, join me to pass federal legislation to fix these problems.”
But there is weariness among lawmakers who remember the last time Congress made law surrounding the drug.
The Republican-led Senate legalized hemp production in the 2018 farm bill, a decision that led to synthetic and exotic cannabinoids’ being sold over the counter, often without regulation, particularly in states where marijuana isn’t legal.
It’s a gray area that has drawn pushback from both sides of the aisle, most recently with the rise of Delta-8 , a synthetic tetrahydrocannabinol product that uses chemicals — some of them harmful — to convert hemp-derived CBD into Delta-8 THC.
Julie Tsirkin is a correspondent covering Capitol Hill.
Monica Alba is a White House correspondent for NBC News.
- Share full article
Advertisement
Supported by
Justice Dept. Recommends Easing Restrictions on Marijuana
The move kicks off a lengthy rule-making process and could amount to a major change in federal policy.

By Eileen Sullivan , Glenn Thrush and Zolan Kanno-Youngs
Reporting from Washington
The Justice Department said on Tuesday that it had recommended easing restrictions on marijuana in what could amount to a major change in federal policy.
Even though the move, which kicks off a lengthy rule-making process, does not end the criminalization of the drug, it is a significant shift in how the government views the safety and use of marijuana for medical purposes. It also reflects the Biden administration’s effort to liberalize marijuana policy in a way that puts it more in line with the public as increasingly more Americans favor legalizing the drug.
The decision comes at an opportune time for President Biden, who is trailing the presumptive Republican nominee, former President Donald J. Trump, as they approach the November election, according to a recent CNN poll .
It could also lead to the softening of other laws and regulations that account for the use or possession of cannabis, including sentencing guidelines, banking and access to public housing.
People familiar with the recommendation, speaking on the condition of anonymity, said Attorney General Merrick B. Garland planned to tell the White House Office of Management and Budget that the government should change the drug’s categorization. After the office assesses the recommendation, it will still face a long road before taking effect, including being subject to public comment.
The Associated Press earlier reported the Justice Department decision.
For more than half a century, marijuana has been considered a Schedule I drug , classified on the same level as highly addictive substances like heroin that the Drug Enforcement Administration describes as having no currently accepted medical use. Moving marijuana to Schedule III, as the Department of Health and Human Services recommended in August, would put it alongside less addictive substances like Tylenol with codeine, ketamine and testosterone, meaning that it would be subject to fewer restrictions on production and research, and that eventually it could be prescribed by a doctor.
The recommendation came despite concerns from Anne Milgram, the administrator of the D.E.A., which has long relied on federal research and data to support these decisions, according to a law enforcement official familiar with the matter.
Administration officials have privately acknowledged the political benefit of easing marijuana restrictions: It could energize younger voters dissatisfied with the White House and please criminal justice advocates who have pressed Mr. Biden to overhaul the nation’s drug policy.
While Mr. Biden has been slow to embrace such a change, he has for years said that designating marijuana on the same level as heroin or LSD made little sense. He hinted during his State of the Union address in March that change could soon be coming; about a week later, Vice President Kamala Harris said that the D.E.A. must reassess marijuana “as quickly as possible.”
Support for easing marijuana restrictions has grown over the years, shifting from a point of focus among the left flank of the Democratic Party to becoming a more bipartisan issue. A Gallup poll from November found that 70 percent of Americans believed marijuana use should be legal, an increase from 50 percent in 2013.
Still, the decision will do little to alter the current landscape, with the most immediate impact on the cannabis industry itself.
“A lot of people are going to be disappointed and probably a bit surprised about how very little changes,” said Paul Armentano, deputy director of the advocacy group NORML, the National Organization for the Reform of Marijuana Laws.
Already, 38 states, the District of Columbia and three territories have approved its use for medical reasons. Many of those places have also approved it for recreational use.
But the D.E.A.’s move does not make state laws on using medical marijuana compliant with the federal law .
And for states that have not approved the use of marijuana for medicinal or recreational purposes, downgrading the drug would not automatically change state and local criminal statutes.
The bigger shift, many say, is cultural.
“It is a strong signal that the war on drugs and the crimes that are associated with the war on drugs should continue to be re-evaluated and should continue to be reformed and change,” said Ed Chung, the vice president of initiatives at the nonprofit Vera Institute of Justice, which focuses on criminal justice reform. “There is a huge messaging aspect to that.”
The cannabis industry stands to benefit the most from the recommended change, which would ensure that state-licensed businesses are eligible for a steep tax cut, possibly leading to lower prices for consumers.
This tax relief is estimated to free up millions of dollars for companies to put toward things like hiring, expansion and product development, all of which could be a boon to local economies.
Under tax law, businesses related to controlled substances that are classified in the top two tiers are deemed ineligible for most credits or reductions.
Categorizing marijuana as a Schedule III drug removes such restrictions, allowing plant-touching businesses like cultivators, processors and retailers to claim common deductions for expenses like rent, payroll and marketing.
It is not yet clear how rescheduling would affect businesses’ access to financial services, or the lack thereof. Currently, many cannabis businesses are forced to operate in cash only, because most banks do not want to risk handling cash made from selling an illegal substance under federal law. Doing so is considered money laundering.
Kevin Sabet, who served as a drug policy adviser during the Obama, Bush and Clinton administrations, said the data did not exist to support rescheduling marijuana.
“Politics and industry influence have loomed over this decision from the very beginning,” said Mr. Sabet, now the president of the group, Smart Approaches to Marijuana, which focuses on aligning marijuana policy with scientific research.
The federal government last considered rescheduling marijuana at the end of the Obama administration. Ultimately, the D.E.A. declined to do so , based on a recommendation from the Department of Health and Human Services. At the time, officials cited federal health experts’ assessments that “marijuana has a high potential for abuse, has no accepted medical use in the United States and lacks an acceptable level of safety for use even under medical supervision.”
But in the past decade, more states have moved to decriminalize small amounts of marijuana and make it available for medical use, and the industry has pressured the federal government to revisit that 2016 decision.
During his 2020 campaign, Mr. Biden vowed to decriminalize cannabis and erase convictions over its use, and as president he has moved toward that, issuing pardons and commutations over nonviolent drug offenses. It is a shift for a president who has not supported legalizing marijuana and who as a senator championed aggressive drug laws, including the 1994 crime bill that led to mass incarceration.
In October 2022, Mr. Biden pressed his administration to quickly review the classification of the drug. Less than a year later, the Department of Health and Human Services recommended that marijuana be reclassified from Schedule I to Schedule III.
The decision was leaked, giving the public an unusual look into the agency’s findings. Health officials found that while regular use of marijuana did create a dependence on the drug, “the likelihood of serious outcomes is low.”
Ashley Southall and Andrew Jacobs contributed reporting.
Eileen Sullivan covers breaking news, the Justice Department, the trials against Donald J. Trump and the Biden administration. More about Eileen Sullivan
Glenn Thrush covers the Department of Justice. He joined The Times in 2017 after working for Politico, Newsday, Bloomberg News, The New York Daily News, The Birmingham Post-Herald and City Limits. More about Glenn Thrush
Zolan Kanno-Youngs is a White House correspondent, covering President Biden and his administration. More about Zolan Kanno-Youngs
If your iCloud or Safari bookmarks aren’t syncing
Learn what to do if you have issues using iCloud Bookmarks or Reading List. For example, if you need to access a bookmark that you accidentally deleted or make changes in your web browser that don’t update on your other devices, we can help.
Before you get started
Check the System Status page to see if there are known issues affecting iCloud Bookmarks, since your device might not be the cause of your issue.
Make sure your date and time settings on your iOS device or Mac are correct. You can easily fix issues caused by incorrect date and time settings by entering the right information.
To help make sure that you don't lose important information, make copies of your Bookmarks .
If your bookmarks don't display in the same order across all of your devices, check how many bookmarks are in the folder. If the folder contains more than 500 bookmarks, the order of bookmarks might not be the same on all devices.
If you need to access a bookmark that you deleted within the last 30 days, you can recover it from iCloud.com . Click Settings, and under Advanced, click Restore Bookmarks.
Learn more if you need help using iCloud Tabs .
Follow the steps for your device:
Iphone, ipad, ipod touch, microsoft windows.
After each step, check to see if the issue still exists.
Turn on Bookmarks and update your device
Tap Settings > [your name] > iCloud and make sure that Safari is turned on.
Install the latest software updates for your device, then make sure that it meets the iCloud system requirements .
Check your Internet connection
Open Safari and go to www.apple.com . If you can't connect to the Internet, your iCloud Bookmarks and Reading List* won't update in the Safari app. Get help with your Internet connection .
Open a secure website from your iOS device to see if you can access ports 80 and 443. Safari requires access to port 443 to push updates between iCloud and your devices.
* Reading List is only supported on iOS and macOS devices.
Check your account details
Make sure you're signed in with the same Apple ID that you're using on your other supported devices. Tap Settings > [your name].
Restart Safari
Close and restart the Safari app on your iOS device. If you're not sure know how to close Safari, follow these steps .
Turn off iCloud Bookmarks and turn it back on
Tap Settings > [your name] > iCloud.
Turn off Safari.
You can choose Delete from My [device] if your data exists on one or more of your computers. Otherwise, choose Keep on My [device].
Wait a few minutes, then turn on Safari again.
Restart your device
Restart your device. If you're not sure how to do this, follow these steps.
Turn on iCloud Bookmarks and upgrade your software
Choose Apple menu > System Preferences. If you're using macOS Catalina, click Apple ID. Click iCloud, then select Safari.
Quit Safari, then re-open Safari.
Try to go to www.apple.com in Safari. If you can't connect to the Internet, your iCloud Bookmarks and Reading List won't update in the Safari app. Get help with your Internet connection .
Open a secure website from your Mac to see if you can access ports 80 and 443. Safari requires access to port 443 to push updates between iCloud and your devices.
Choose Apple menu , and click iCloud. Make sure that you're signed in with the same Apple ID that you're using on your other supported devices.
Quit Safari.
Choose Apple menu > System Preferences. If you're using macOS Catalina, click Apple ID. Click iCloud.
Deselect Safari.
Close System Preferences and wait about a minute.
Open System Preferences and click iCloud.
Select Safari.
Open Safari.
Restart your computer
Restart your computer and see if the issue still exists.
Check the system requirements
Make sure that your PC and your browser meet the iCloud system requirements .
Try to go to www.apple.com . If you can't connect to the Internet, your iCloud Bookmarks won't update. Get help with your Internet connection .
Open a secure website to see if you can access ports 80 and 443. Safari and Internet Explorer require access to port 443 to push updates between iCloud and your devices.
Close and reopen iCloud for Windows
If you install a browser when iCloud for Windows is open, you need to quit and reopen iCloud for Windows. Then the new browser appears in the Bookmarks Options list in iCloud for Windows preferences.
Check your settings
Open iCloud for Windows and make sure that you're signed in with the same Apple ID that you're using on your other supported devices.
Refresh your browser
Sometimes recent changes you make in your web browser might not update on your other devices (or the reverse might happen). Quit and reopen your web browser to refresh your changes.
Bookmarks in Google Chrome might not update as quickly as in Internet Explorer* or Firefox.
*If you use iCloud for Windows 10 or later in Internet Explorer, your bookmarks might appear out of order.
Check your bookmarks in another browser
If you can't use iCloud Bookmarks with one browser, try using them with a different browser.
Microsoft Edge browser in Windows 10 doesn’t support iCloud Bookmarks. If you want to use iCloud Bookmarks in Windows 10, use a supported browser, like Google Chrome, Mozilla Firefox, or Internet Explorer. Learn more about the system requirements for iCloud .
For example, if you typically use Internet Explorer, try using Firefox. If you only experience the issue in a particular browser, follow the browser-specific steps in this section. If the issue affects more than one browser, check for issues with your computer and network settings and connections.
Check the location of your Internet Explorer Favorites folder
If you changed the location where you save your Internet Explorer Favorites (bookmarks), your Favorites won't automatically update on your other devices. To fix this issue:
Open iCloud for Windows .
Deselect Bookmarks and click Apply.
Change the location of your favorites folder back to the default location (usually C:\Users\username\Favorites).
Return to iCloud for Windows, select Bookmarks and click Apply.
Put Internet Explorer 10 or Google Chrome in Desktop mode
To make Desktop mode the default in Internet Explorer 10:
Open Internet Explorer.
Click Tools > Internet Options, then click the Programs tab.
Select Always in Internet Explorer on the Desktop. Click OK.
Check the Open Internet Explorer tiles on the desktop checkbox. Click OK.
To make Desktop mode the default in Google Chrome:
Open Chrome.
Click Chrome, then select Relaunch Chrome on the desktop.
If you see an option called Relaunch Chrome in Windows 8 mode, you're already running in desktop mode by default.
Activate the iCloud Bookmark extension or add-on in Google Chrome or Firefox
Google Chrome:
Click the Chrome menu in the upper-right corner, then choose More tools > Extensions.
Select the Enable checkbox next to iCloud Bookmarks.
Open Firefox
Click the Firefox menu in the upper-right corner, then choose Add-ons.
Click Extensions.
Click Enable next to iCloud Bookmarks.
Close your browser.
Deselect the Bookmarks checkbox and click Apply.
Wait a few seconds, select Bookmarks and click Apply.
Open your browser.
After you restart your computer, see if the issue still exists.
Stop automatic bookmark updates in Google Chrome or Firefox
To stop automatically updating bookmarks in Google Chrome or Firefox, disable the iCloud extension or browser add-on:
Click Options next to Bookmarks.
Deselect the Chrome or Firefox checkbox. Click OK.
Click Apply, then click Remove.
If you turned off Chrome in iCloud for Windows, the Extensions tab will open in Chrome. To disable the extension, deselect the Enable checkbox next to the iCloud Bookmarks extension, or click the trash icon to remove the extension.
If you turned off Firefox in iCloud for Windows, the Firefox Add-ons Manager will open. Click Disable next to the iCloud Bookmarks add-on to disable the add-on, or click Remove to remove the add-on.
See how to use iCloud Bookmarks with Firefox or Google Chrome for Windows.
Information about products not manufactured by Apple, or independent websites not controlled or tested by Apple, is provided without recommendation or endorsement. Apple assumes no responsibility with regard to the selection, performance, or use of third-party websites or products. Apple makes no representations regarding third-party website accuracy or reliability. Contact the vendor for additional information.
Explore Apple Support Community
Find what’s been asked and answered by Apple customers.
Contact Apple Support
Need more help? Save time by starting your support request online and we'll connect you to an expert.

IMAGES
VIDEO
COMMENTS
Access your Safari Reading List and read the articles On iPhone and iPad. Open Safari and tap the Bookmarks button at the bottom.; Tap the Reading List option from the top, which looks like a pair of glasses.; With your Reading List open, just tap an article to open it in the current tab. To open it in a new tab, touch and hold the article and pick Open in New Tab.
In the Safari app on your Mac, do any of the following:. Add a page to your Reading List: Move the pointer over the Smart Search field, then click the One-Step Add button that appears at the left end of the field. You can also Shift-click a link on a webpage to quickly add the linked page. Show or hide your Reading List: Click the Sidebar button in the toolbar, then click Reading List.
Safari's own Reading List feature to save articles Hi, I was using MacBook Pro 15-inch, 2017 and recently moved to MacBook Pro 13-inch, 2019, Two Thunderbolt 3 ports. In the last laptop, I used Safari's own Reading List feature to save articles for later and after all the tabs were closed, I could reopen these articles in Safari browser.
Launch the built-in Safari app and head over to the webpage that you want to save or add to the reading list. Tap on the share icon located in the bottom menu. Next, choose "Add to Reading List" which is located just below the Copy option to add the page to your reading list. To access the Safari Reading List, tap on the Bookmark icon from ...
3: Open the Safari Sidebar. Near the top left corner of the Safari window, you'll a small icon (to the left of the Tab Group drop-down). Click that icon to reveal the Safari sidebar, which ...
More information: https://www.macobserver.com/tips/quick-tip/reading-list-safari/When on a webpage you want to save, for later in Safari, but not keep as a b...
When on a webpage you want to save for later in Safari click on Bookmarks > Add to Reading List. You can also use the keyboard shortcut Shift + CMD + D. The article is now saved to your reading ...
In iOS 17 or later, you can add a Reading List widget to your Home Screen. From the Home Screen, touch and hold a widget or an empty area until the apps jiggle. Tap the Add button in the upper-left corner. Scroll down and tap Safari, swipe left or right to choose a size, then tap Add Widget. Tap Done. With Reading List, you can save webpages ...
Click the Glasses icon in the Bookmarks Bar to access your Reading List. Additionally, you can also use the View menu and select Show Reading List. This also has the shortcut Shift-Command-L. Once you show your Reading List, a pane will appear from the left-side of your Safari's window. The Reading List appears as a separate pane in Safari.
On Safari for OS X, simply surf to the page you want to save, click the share button in the upper-right corner, and then "Add to Reading List" from the resulting dropdown list. On an iOS device, tap the share icon in the middle along the bottom menubar. Once the share screen is open, tap "Add to Reading List" and the item will be saved to it.
Tap Add Bookmark. How To Add Bookmark In Safari on iPhone: Launc hSafari, navigate to the websire you want to bookmark, long press the bookmark button, and then tap add bookmark. (Image credit: iMore) Tap the name to rename your bookmark. Tap the location you want the bookmark. The default is Favorites.
I saw the article about iCloud and keeping the reading list the same across multiple devices. I do not have Safari turned on in iCloud, so I don't think my phone would have changed the order on my iMac. I did recently do the OS upgrade to 12.6.3, which I think included a Safari upgrade. OSX 12.6.3 Monterey. 27 inch iMac late 2015. Safari 16.3
Where is reading list on iPad on 15.6.1 I'm trying to find the "reading list" on an iPad Pro with 15.6.1. Every article that I've wasted time reading on the internet shows icons and methods that don't apply to this device with this software. There is no "bookmark" icon when Safari is opened. Where is this "reading list" feature found, please ...
In the Safari app on your Mac, do any of the following:. Add a page to your Reading List: Move the pointer over the Smart Search field, then click the One-Step Add button that appears at the left end of the field. You can also Shift-click a link on a web page to quickly add the linked page. Show or hide your Reading List: Click the Sidebar button in the toolbar, then click Reading List.
How to edit your reading list in the new Safari browser on your desk top Mac
In the Safari app on your Mac, click the Sidebar button in the toolbar, then click Bookmarks. Drag a bookmark or folder to a new location. To copy a bookmark, Option-drag it. To sort bookmarks in a bookmarks folder, Control-click the folder in the sidebar, then choose Sort By > Name or Sort By > Address. Address is the website URL.
On macOS. Load the relevant page in Safari then use any of the methods below to add that page to your Reading List: Click the share button and choose Add to Reading List. Hover over Safari's Smart Search field and click the plus button that appears. Use the shortcut cmd+shift+D.
1. There seems to be no direct way, but I could export them using Google Chrome: From the Customize and Control Google Chrome menu, choose Bookmarks > Import Bookmarks and Settings. In that window, select Safari and make sure that the Favorites/Bookmarks option is checked, then click Import. Now, in Chrome Bookmarks menu, you should find a new ...
Yes, this feature of Safari is really lacking. Tzipora Ne'eman. Level 1. 18 points. Oct 22, 2016 12:26 PM in response to dominic23. Yes, I'm hoping and assuming that at some point I can not only change the sequence of my reading list entries but in fact will be able to put them in folders by subject area. I'm patient.
There are two entries that control the title and the description. The first will be of the form: <key>PreviewText</key>. <string>No preview available</key>. This occurs about six or seven lines in. Change this, and the description changes. The second entry is of the form: <key>title</key>.
Safari Reading List is a built-in feature of Apple's Safari web browser that allows users to save articles, web pages, and other online content for later viewing. It serves as a convenient bookmarking tool, enabling users to curate a personalized collection of content that piques their interest during web browsing sessions.
On iOS. Open your Reading List and swipe left on the item you wish to delete, then tap Delete. Alternatively, tap Edit and select multiple pages to remove from your Reading List at once. On macOS. Open your Reading List and control-click the item you wish to delete, then click Remove Item.
WASHINGTON — The Biden administration will take a historic step toward easing federal restrictions on cannabis, with plans to announce an interim rule soon reclassifying the drug for the first ...
April 30, 2024. The Justice Department said on Tuesday that it had recommended easing restrictions on marijuana in what could amount to a major change in federal policy. Even though the move ...
Quit Safari, then re-open Safari. Try to go to www.apple.com in Safari. If you can't connect to the Internet, your iCloud Bookmarks and Reading List won't update in the Safari app. Get help with your Internet connection. Open a secure website from your Mac to see if you can access ports 80 and 443. Safari requires access to port 443 to push ...