- Safari: Verlauf anzeigen (iPhone, iPad & Mac)

Safari: Verlauf anzeigen (iPhone, iPad & Mac)
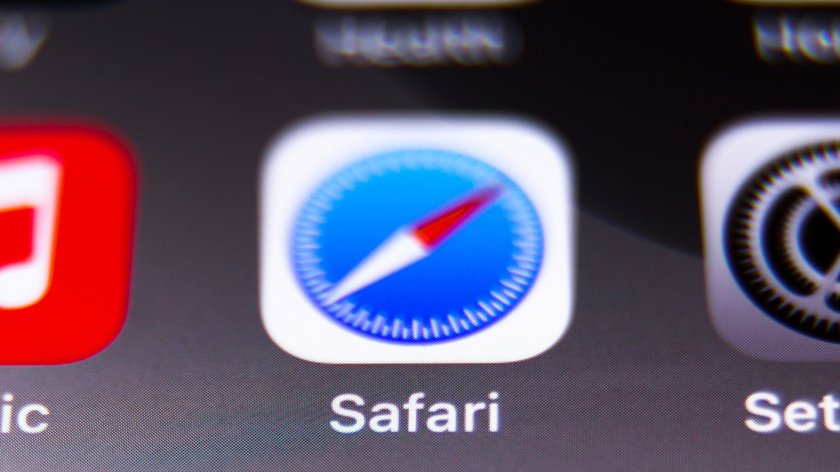
Ihr könnt in der vorinstallierten Browser-App Safari auf dem iPhone, iPad und Mac im Verlauf die zuletzt besuchten Webseiten sehen. Die Historie der besuchten Seiten lässt sich schnell und einfach aufrufen.

Wir erklären, wie das in der Safari-App auf dem iPhone und iPad sowie auf dem Mac funktioniert.
- 1. Verlauf anzeigen bei Safari auf iOS / iPadOS
- 2. So seht ihr den Verlauf am Mac
Verlauf anzeigen bei Safari auf iOS / iPadOS
Wollt ihr den Verlauf bei Safari auf dem iPhone sehen, geht wie folgt vor:
- Öffnet die Browser-App .
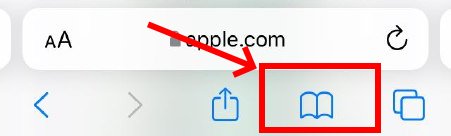
- Im neuen Fenster sollte der Reiter mit der Uhr ausgewählt sein.
- Nun seht ihr den Verlauf mit den zuletzt auf dem Gerät geöffneten Webseiten.
- Ihr könnt die Suchleiste nutzen, um gezielt nach Webseiten zu suchen.
- Tippt ihr eines der Ergebnisse an, wird es im Browser geöffnet.

Am iPad erreicht ihr den Verlauf über das viereckige Symbol („Seitenleiste“) auf der linken, oberen Seite der Browser-App. Einmal ausgewählt, könnt ihr den Bereich „Verlauf“ öffnen. Über das Symbol mit dem Pfeil, der nach links zeigt, kehrt ihr zur letzten Seite zurück. Haltet ihr den Pfeil gedrückt, seht ihr einen „Schnell“-Verlauf mit den letzten zehn angeschauten Seiten in diesem Tab.

Neben dem Verlauf findet man hinter der Option noch die als „ Favoriten “ markierten Webseiten sowie die „Leseliste“ mit Seiten, die man zu einem späteren Zeitpunkt anschauen möchte.
So seht ihr den Verlauf am Mac
Auch am Mac und MacBook könnt ihr die Historie mit der Verlaufsübersicht schnell aufrufen. Ihr findet direkt in der Menüleiste den Button für den „ Verlauf “. Wählt dort die Option „ Gesamten Verlauf anzeigen “. Wie beim iPhone und iPad seht ihr zudem durch einen längeren Klick auf das „Pfeil zurück“-Symbol die Liste der zuletzt besuchten Webseiten.

Falls ihr verhindern möchtet, dass ein Verlauf angelegt wird, solltet ihr Safari im privaten Modus nutzen. Sind besuchte Webseiten bereits gespeichert, könnt ihr den gesamten Verlauf oder einzelne Einträge löschen .
- 14 Gratis-Offline-Spiele für Android & iPhone
- Telegram-Account löschen – 2 Möglichkeiten
- Kostenlose Apps für iPhone & iPad: Unsere 25 Top-Empfehlungen
- WhatsApp-Kontakte löschen: So klappts schnell und einfach
- Prime Day Angebote 2024 bei Amazon: Infos, Tipps & Tricks zum Shopping-Event
Hat dir der Beitrag gefallen? Folge uns auf WhatsApp und Google News und verpasse keine Neuigkeit rund um Technik, Games und Entertainment.
- SUCHEN Über Uns Gemeinschaftsportal Zufällige Seite Kategorien
- Kategorien durchsuchen
- Über wikiHow
- Anmelden/ Registrieren
- Technik & Elektronik
Deinen Safari Verlauf überprüfen
Dieser Artikel wurde durch speziell ausgebildete Mitglieder unseres Mitarbeiter-Teams bearbeitet, was Vollständigkeit und Genauigkeit garantiert. wikiHow's Kontroll-Management Team prüft die bearbeiteten Inhalte sorgfältig, um zu garantieren, dass jeder Einzelne den hohen Qualitätsansprüchen entspricht. Dieser Artikel wurde 2.308 Mal aufgerufen.
In diesem wikiHow lernst du, wie du dir eine Liste von Webseiten anzeigen lassen kannst, auf die du mit Safari zugegriffen hast, wenn du einen Mac, ein iPhone oder ein iPad verwendest.
Vorgehensweise
Iphone und ipad.

- Wenn du mit derselben Apple ID angemeldet bist, die du bei deinem Mac benutzt, dann wird die Safari-Historie deines Macs in dieser Liste ebenfalls angezeigt werden.

- Tippe am unteren rechten Rand des Verlaufs-Bildschirms auf Löschen .
- Tippe auf einen Zeitraum, um den Verlauf aus diesem Zeitraum zu löschen. Um den gesamten Verlauf zu löschen, klicke auf Gesamter Verlauf .

- Wenn du dich auf dem Computer mit derselben Apple ID angemeldet bist, die du bei deinem iPhone oder deinem iPad benutzt, dann wird die Safari-Historie dieser Geräte in dieser Liste ebenfalls angezeigt werden.

- Klicke auf das Menü Historie .
- Klicke auf Verlauf löschen …
- Wähle einen Zeitraum aus dem Drop-down-Menü aus.
- Klicke auf Verlauf löschen .
Verwandte wikiHows

- ↑ https://support.apple.com/guide/safari/search-your-browsing-history-ibrw1114/mac
- ↑ https://support.apple.com/en-us/HT201265
Über dieses wikiHow

War dieser Artikel hilfreich?
Verwandte artikel.

Melde dich für den kostenlosen wikiHow Newsletter an!
Du erhältst hilfreiche Tipps und Anleitungen jede Woche direkt in deine Inbox.
Empfohlene Anleitungs-Artikel

Aktuelle Tipps und Anleitungen

Empfohlene Videos

- Nutzungsbedingungen (Englisch)
- Datenschutz Bestimmungen
- Do Not Sell or Share My Info
- Not Selling Info
Registriere dich für den wöchentlichen
wikiHow Newsletter.
iPhone: Verlauf im mobilen Safari-Browser anzeigen

Versicherungen für Reisen: Diese Urlaubsversicherungen sind sinnvoll
Wie Sie es vom heimischen PC gewohnt sind, können Sie sich auch im mobilen Safari-Browser auf dem iPhone den Verlauf anzeigen lassen. Wie das geht, zeigen wir Ihnen in diesem Praxistipp.
Unabhängig und kostenlos dank Ihres Klicks
Die mit einem Symbol gekennzeichneten Links sind Affiliate-Links . Erfolgt darüber ein Einkauf, erhalten wir eine Provision ohne Mehrkosten für Sie. Die redaktionelle Auswahl und Bewertung der Produkte bleibt davon unbeeinflusst. Ihr Klick hilft bei der Finanzierung unseres kostenfreien Angebots.
Safari am iPhone: Versteckte Verlaufs-Anzeige finden
Surfen Sie mit Ihrem iPhone im Netz, ist der Verlauf nicht so einfach zu finden wie auf dem PC oder Mac.
- Öffnen Sie den Safari auf Ihrem iPhone.
- In der linken unteren Ecke finden Sie das Pfeil-Symbol, das Sie zu der zuletzt besuchten Seite zurückführt.
- Tippen Sie nicht nur kurz darauf, sondern halten Sie den Button gedrückt, erscheint der Verlauf.
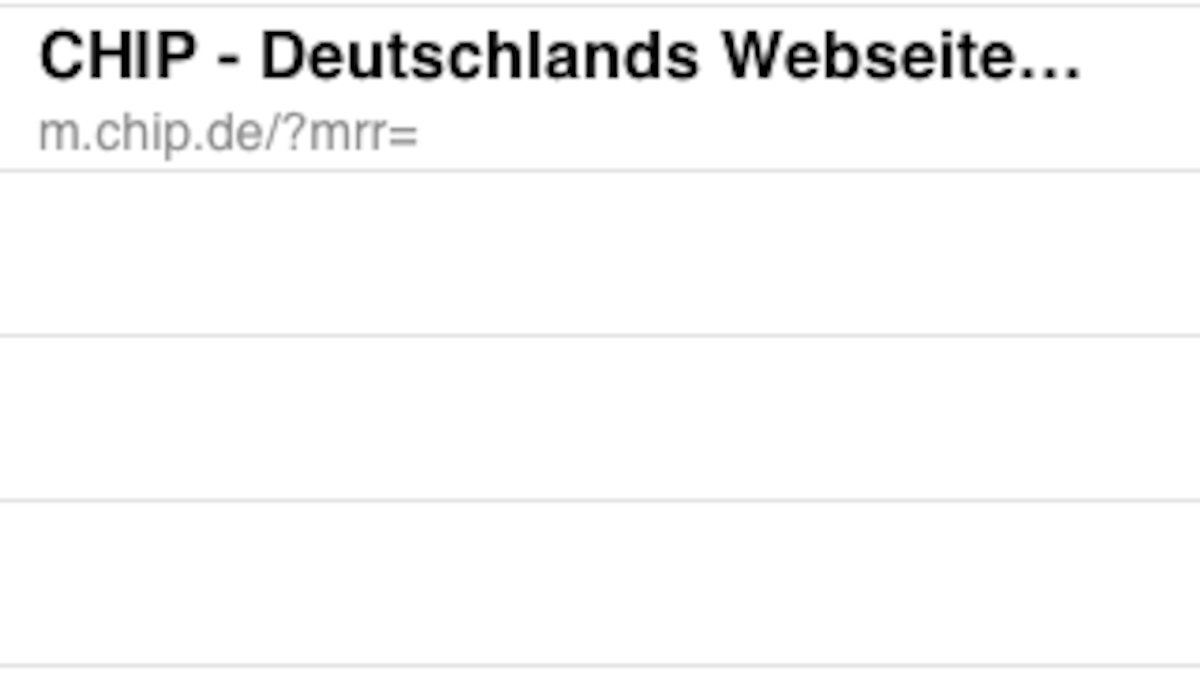
Wie Sie am iPhone die Safari-Leseliste löschen, erfahren Sie nächsten Praxistipp .
Aktuell viel gesucht
Handynummer suchen und Besitzer herausfinden - so geht's

Handynummer suchen und Besitzer herausfinden - so geht's
Payback-Punkte auf Konto überweisen lassen - so einfach geht's

Payback-Punkte auf Konto überweisen lassen - so einfach geht's
KI-Bilder erstellen: Diese Möglichkeiten gibt es

YouTube Musik runterladen - so klappt der Download

Windows 10: Screenshot erstellen - so klappt's

Windows 10: Screenshot erstellen - so klappt's
Word: Seitenzahl ab Seite 3 - Nummerierung von 1 beginnend

Die fünf besten kostenlosen Email-Adressen: E-Mail Anbieter im Vergleich

Captcha wird nicht angezeigt - das können Sie tun
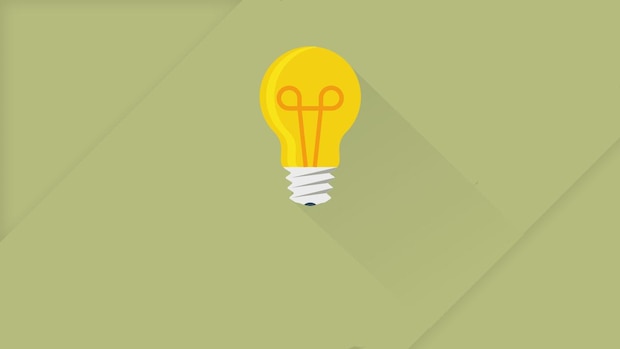
Base-Chat kostenlos: Mit dieser Nummer gratis chatten

Wertvolle 2 Euro Münzen: So erkennen Sie seltene Exemplare

Samsung TV: Netflix geht nicht - das können Sie tun

DeLonghi Magnifica S: So entkalken Sie den Kaffeevollautomaten

Neueste iPhone/iPad-Tipps
- iCloud: Fotos löschen – so geht's
- iPad von der Steuer absetzen: Wann das möglich ist
- iPhone auf Werkseinstellungen zurücksetzen: Anleitung für alle Modelle
- Instagram: Gibt es bei Screenshots eine Benachrichtigung?
- Siri: Verlauf anzeigen - das müssen Sie wissen
- Wie funktioniert Kik? Einfach erklärt
- Apple Airtag: Standort aktualisieren - das müssen Sie wissen
- Weitere neue Tipps
Beliebteste iPhone/iPad-Tipps
- iPhone: eigener Klingelton - So ändern und erstellen Sie eigene Klingeltöne
- iPhone: Bilder auf PC übertragen ohne iTunes - so geht's
- Neues iPhone einrichten und Daten übertragen - so geht's
- iPhone: Bilder zusammenfügen - so geht's
- iPhone Nummer unterdrücken & anonym anrufen - So geht's
- iPhone Reihenfolge: Die Modelle chronologisch geordnet
- Weitere beliebte Tipps
Die besten Shopping-Gutscheine
- Gutscheine von OTTO
- Deinhandy.de-Gutscheine
- Rabatte bei Saturn
- Home24-Rabattcodes
- Weitere Gutscheine
Unglaublich schnell. Extrem sicher.

Safari ist die beste Art, das Internet auf deinen Apple Geräten zu erleben. Du hast Optionen zum Anpassen, leistungsstarke Datenschutz Features und eine optimierte Batterielaufzeit. So kannst du surfen wie du willst und wann du willst. Und wenn es um Geschwindigkeit geht – er ist der schnellste Browser der Welt. 1
Performance
Längere batterielaufzeit. weniger wartezeit..
Mit einer superschnellen JavaScript Engine ist Safari der schnellste Browser der Welt. 1 Er wurde speziell für Apple Geräte entwickelt. So nutzt er die Batterie optimal, für eine lange Batterielaufzeit bei voller Leistung.
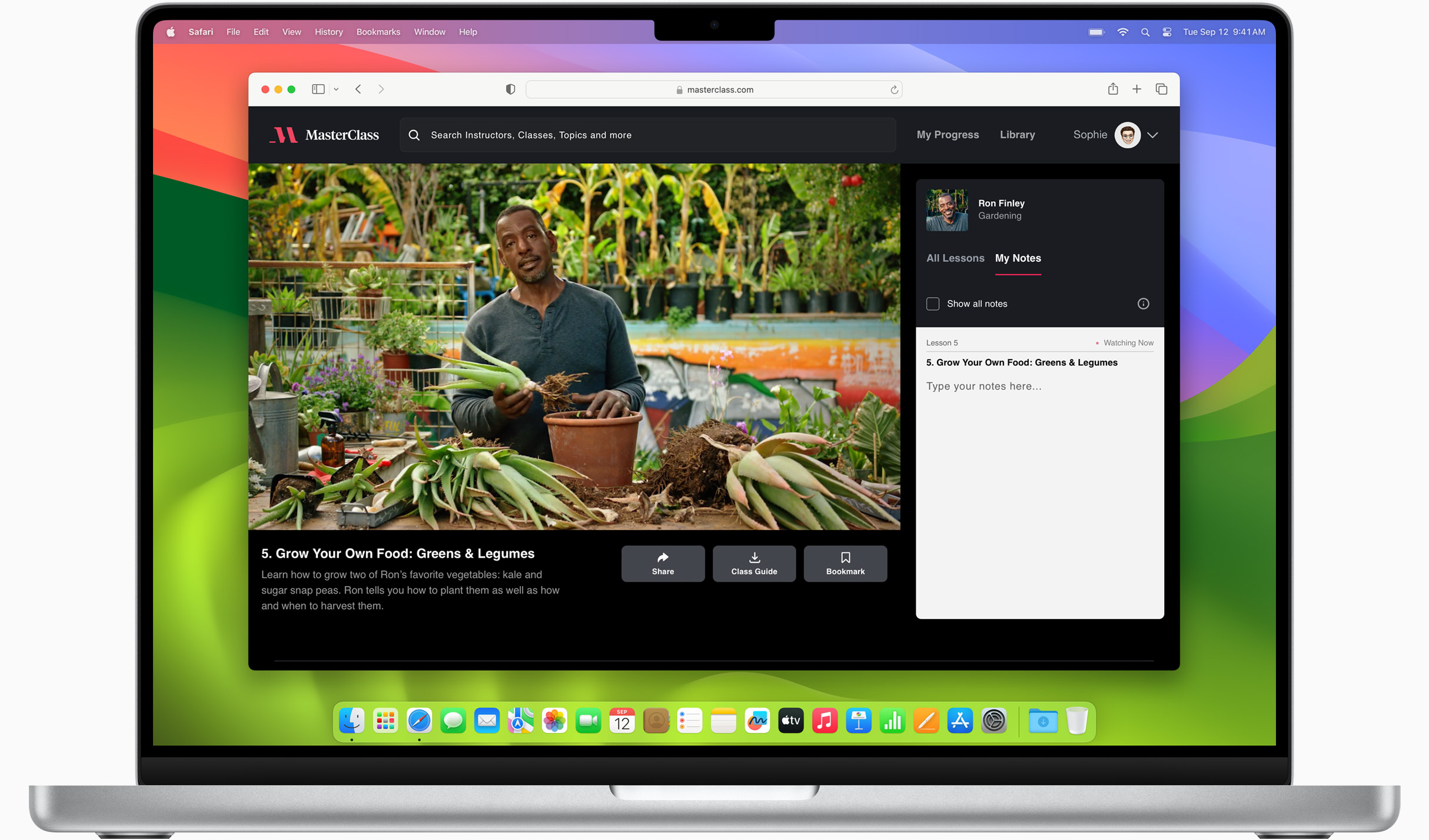
Bessere Performance
Wir arbeiten immer daran, den schnellsten Desktop-Browser der Welt noch schneller zu machen.
Bessere Energieeffizienz
Mit Safari kannst du mit nur einmal Aufladen mehr online machen.
Bis zu 4 Stunden länger Videos streamen im Vergleich zu Chrome 3
Bis zu 17 Stunden Video‑Streaming 3
Branchenführendes Surfen
Safari übertrifft immer wieder andere Browser für Mac und PC auf demselben Mac. 4
- JetStream /
- MotionMark /
- Speedometer /
JavaScript Performance bei fortschrittlichen Webanwendungen. 4
Safari im Vergleich mit anderen Mac Browsern
Safari auf macOS
Chrome auf macOS
Edge auf macOS
Firefox auf macOS
Safari im Vergleich zu Windows 11 Browsern
Chrome auf Windows 11
Edge auf Windows 11
Firefox auf Windows 11
Performance beim Rendern animierter Inhalte. 4
Reaktionsverhalten von Web Apps. 4
4K Videostreaming
Erlebe deine Lieblingssendungen und ‑filme wie noch nie. Safari unterstützt die 4K HDR Videowiedergabe im Browser für YouTube, Netflix und Apple TV+. 5 Und das alles effizient, für eine längere Batterielaufzeit.

Datenschutz
Datenschutz serienmäßig..
Du solltest nicht nur hoffen, dass deine Daten online geschützt bleiben. Du solltest es erwarten können. Darum kommt Safari mit branchenführenden integrierten Technologien für Datenschutz, darunter intelligenter Tracking-Schutz, der Tracker identifiziert und verhindert, dass sie ein Profil von dir erstellen oder dich im Web verfolgen. Ein Upgrade auf iCloud+ gibt dir noch mehr Schutz für deine Privatsphäre und die Möglichkeit, dich bei Websites und Services anzumelden, ohne deine private E-Mail Adresse angeben zu müssen.
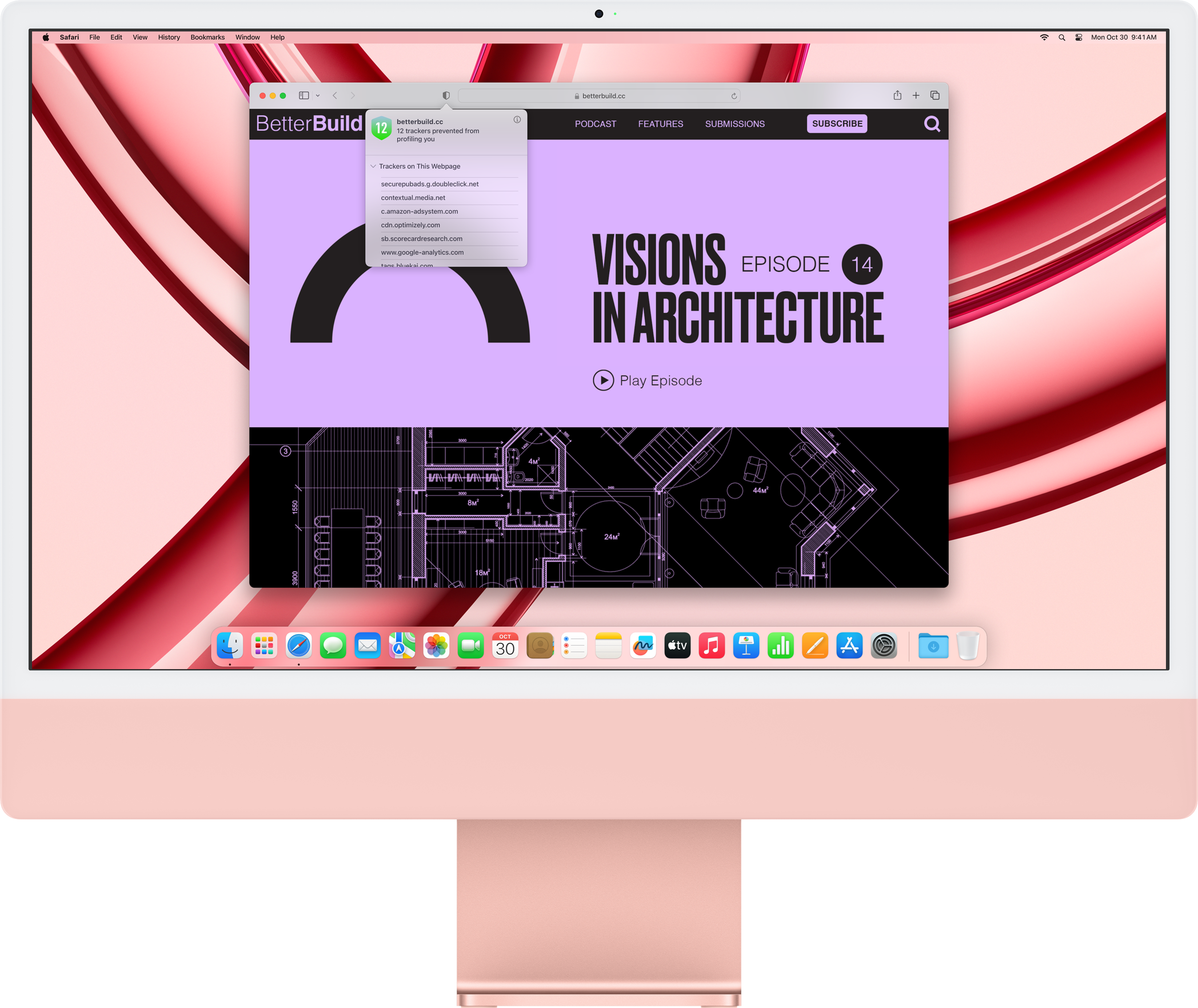
Intelligenter Tracking‑Schutz
Für Tracker endet die Reise bei Safari.
Was du dir im Internet anschaust, ist allein deine Sache. Mit den integrierten Schutzmaßnahmen von Safari verhinderst du, dass Websites und Unternehmen, die Daten sammeln, dich verfolgen und ein Profil basierend auf deiner Surfaktivität erstellen. Der Intelligente Tracking‑Schutz nutzt On-Device Intelligenz, um seitenübergreifendes Tracking zu verhindern und hält bekannte Tracker davon ab, deine IP Adresse zu verwenden. So wird es unglaublich schwierig zu erfahren, wer du bist und wofür du dich interessierst.
Datenschutzbericht
Mit Safari kannst du einfach erkennen, wie deine Privatsphäre auf allen Websites geschützt wird, die du besuchst. Mit einem Klick auf den Datenschutzbericht im Safari Menü siehst du alle seitenübergreifenden Tracker, die im Moment daran gehindert werden, auf der aktuellen Website ein Profil von dir zu erstellen. Du kannst auch einen wöchentlichen Datenschutzbericht ansehen, um zu erkennen, wie Safari dich schützt, während du surfst.

Die Startseite von deiner persönlichsten Seite.
Safari lässt sich besser anpassen als je zuvor. Organisiere deine Tabs in Tabgruppen, damit du einfach zwischen ihnen wechseln kannst, je nachdem, was dich gerade interessiert. Leg ein eigenes Hintergrundbild fest und passe das Browserfenster mit deinen Lieblingsfeatures an – zum Beispiel mit deiner Leseliste, deinen Favoriten, iCloud Tabs und Siri Vorschlägen. Und mit Erweiterungen von anderen Anbietern für iPhone, iPad und Mac kannst du noch mehr mit Safari machen. So surfst du auf allen deinen Geräten, wie du es willst.
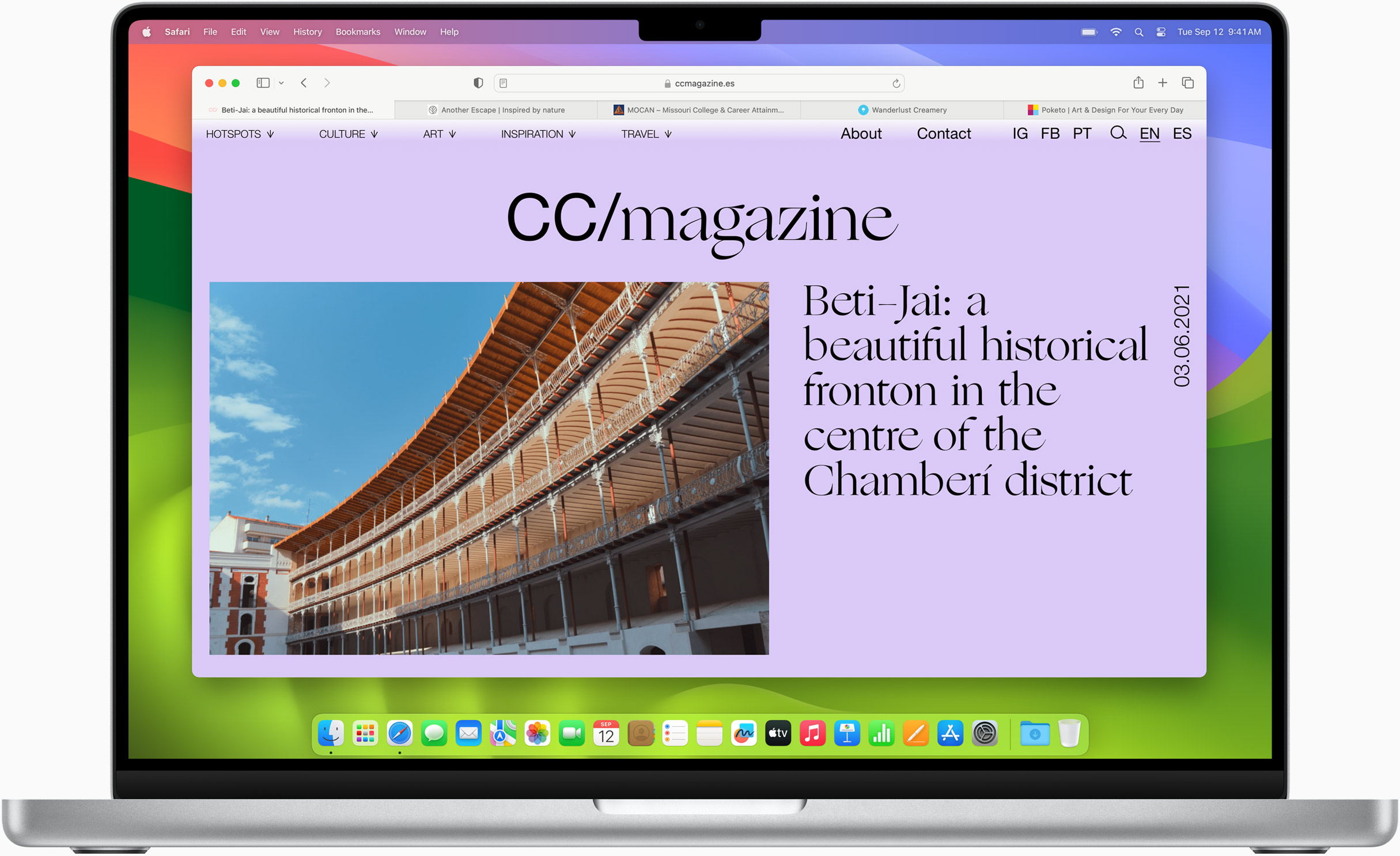
Mit Safari Profilen kannst du deinen Verlauf, Erweiterungen, Tabgruppen, Favoriten, Cookies und mehr trennen. Wechsle schnell zwischen den Profilen, die du für Themen wie Arbeit und Privat erstellst.

Mit Web Apps kannst du deine Lieblingsseiten zum Dock auf dem Mac und zum Homescreen auf dem iPhone und iPad hinzufügen. Eine vereinfachte Symbolleiste und separate Einstellungen sorgen für ein App ähnliches Erlebnis.
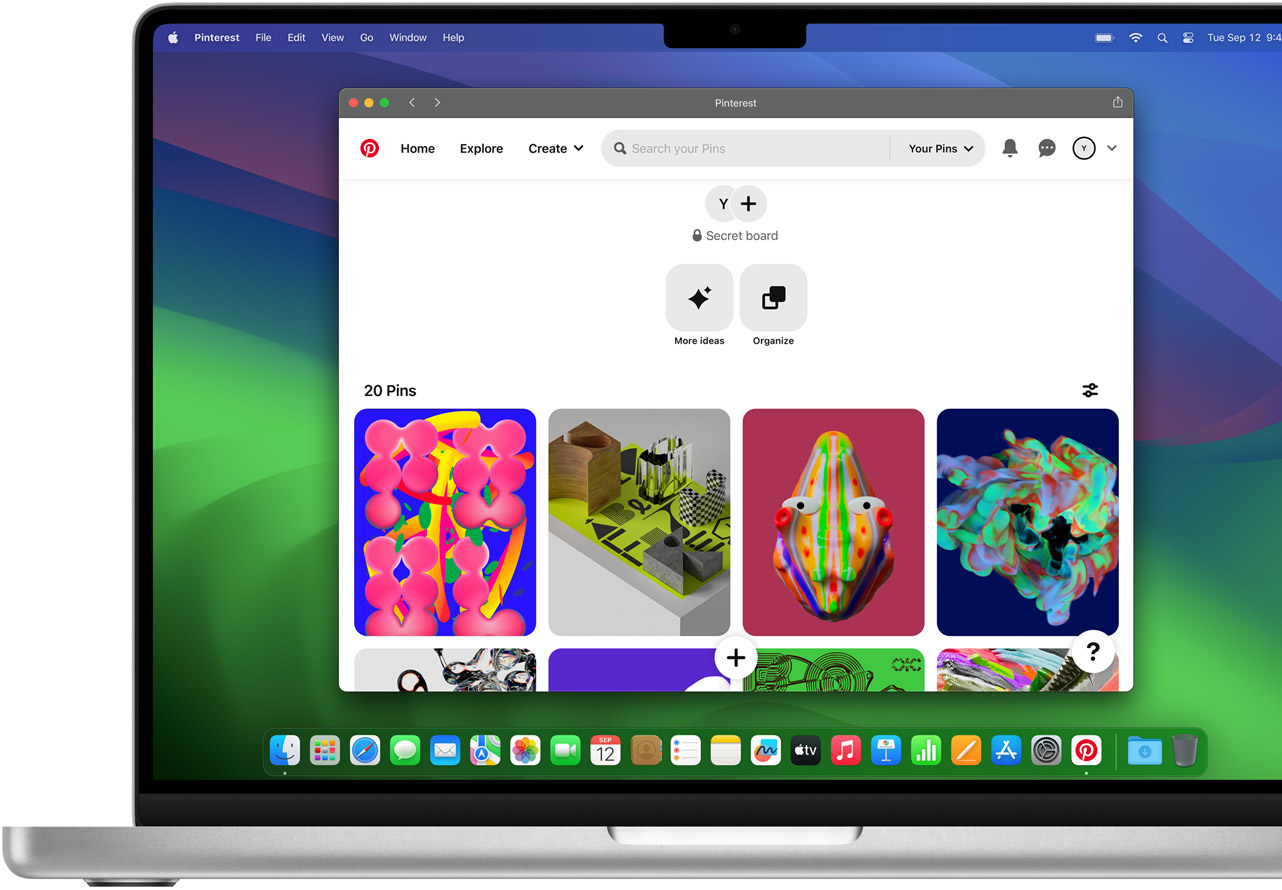
Erweiterungen
Mit Safari Erweiterungen hat dein Browser zusätzliche Funktionen, mit denen du genau so im Web surfst, wie du willst. In der eigenen Safari Kategorie im App Store kannst du Erweiterungen finden und hinzufügen.
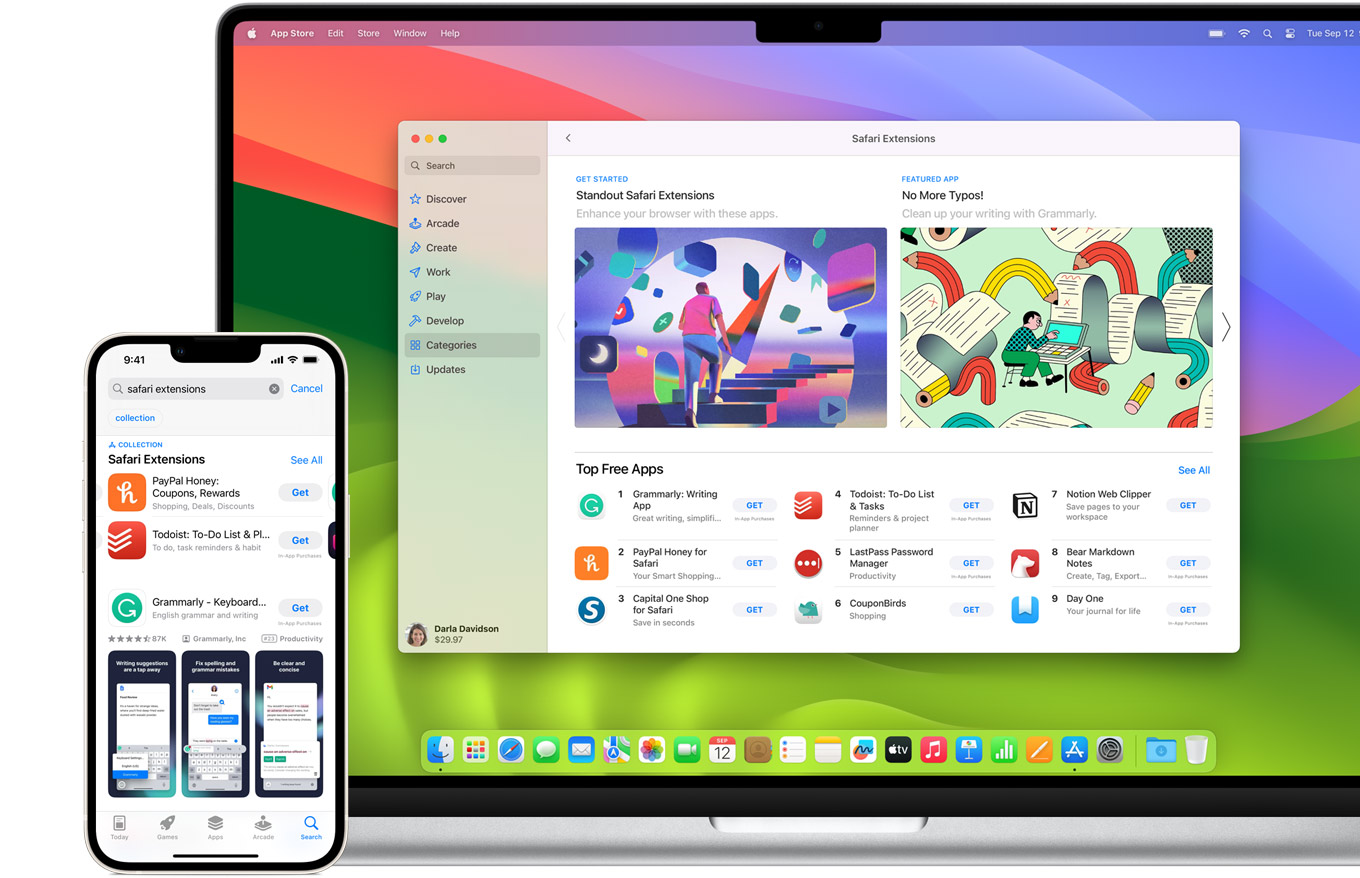
Tabgruppen
Sichere und organisiere deine Tabs so, wie es am besten für dich ist. Benenne deine Tabgruppen, bearbeite sie und wechsle zwischen ihnen auf allen Geräten. Du kannst Tabgruppen auch teilen. So planst du einfacher deine nächste Reise mit der Familie oder ein Gruppenprojekt – und kannst mit anderen daran arbeiten.

Intelligente Tools
Gemacht, damit du einfach machen kannst..
Mit integrierten Tools fühlt sich Surfen viel immersiver, intuitiver und direkter an. Sieh mit nur einem Klick detaillierte Infos zu Objekten auf einem Foto, wähle Text in jedem Bild aus, übersetze sofort eine ganze Webseite und mach dir schnell Notizen, egal wo du auf einer Seite bist – ohne zwischen Apps zu wechseln.
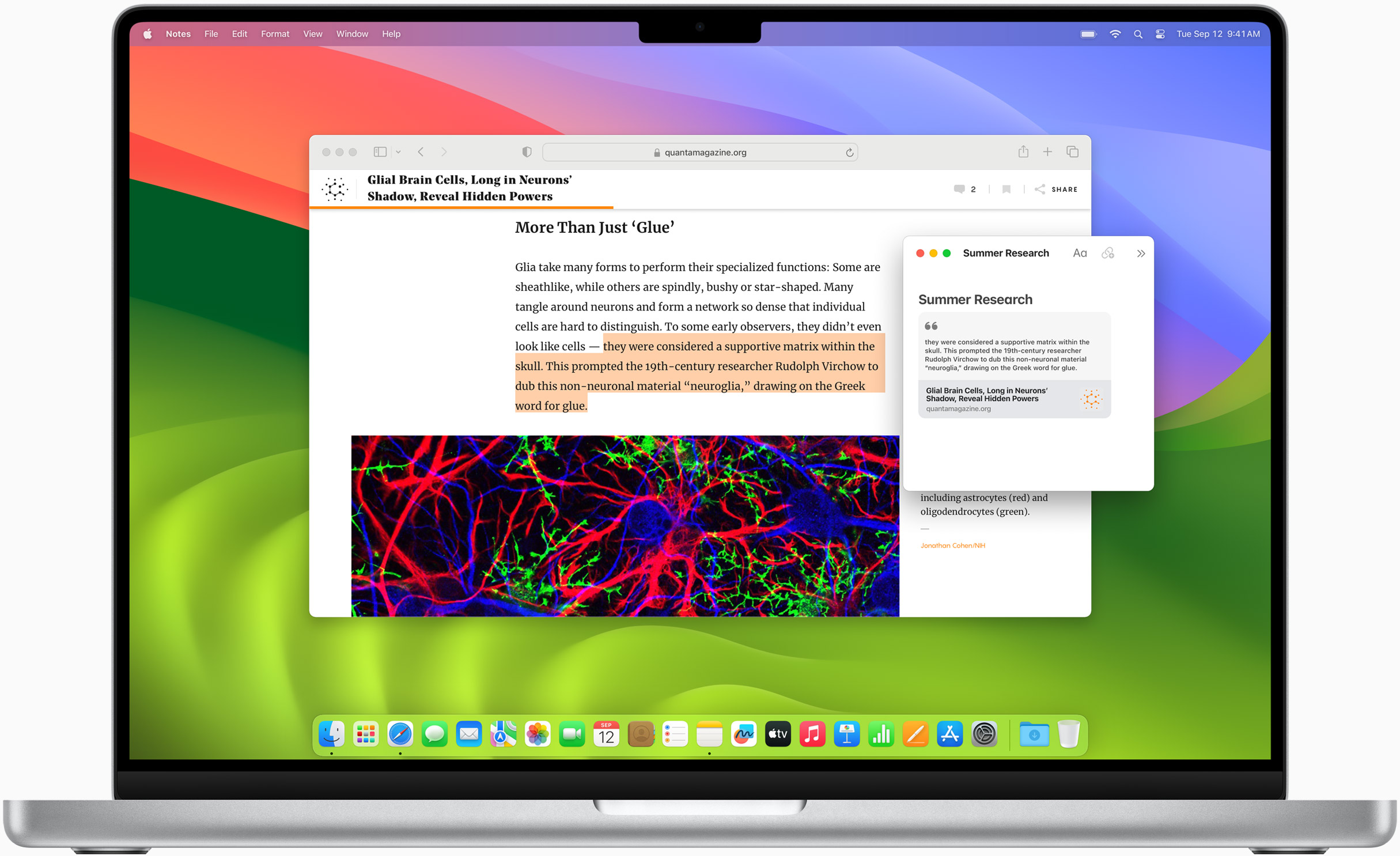
Schnellnotizen
Notizen ist die perfekte App, um deine Gedanken festzuhalten. Und mit dem Feature Schnellnotizen kannst du beim Surfen auf Websites sofort Ideen aufschreiben, ohne Safari zu schließen.

Übersetzung
Übersetze ganze Webseiten mit nur einem Klick. Du kannst auch Übersetzungen von Text in Bildern und pausierten Videos erhalten, ohne dass du Safari dafür verlassen musst.
Interagiere mit Text in jedem Bild oder pausiertem Video im Internet – mit Funktionen wie Kopieren und Einfügen, Übersetzen und Nachschlagen. 6

Visual Look Up
Mit nur einem Foto oder Bild, das du im Internet gefunden hast, kannst du sofort mehr über Sehenswürdigkeiten, Kunstwerke, Hunderassen und mehr erfahren. Und du kannst ganz einfach das Motiv aus einem Bild aus Safari extrahieren, den Bildhintergrund entfernen und es in Nachrichten, Notizen oder andere Apps einfügen.

Sicher und privat surfen.
Starke Schutzfunktionen in Safari sorgen für deine Sicherheit. Mit Passkeys wird Anmelden noch sicherer. Der iCloud Schlüsselbund speichert deine Passwörter und Passkeys sicher auf allen deinen Geräten und trägt sie automatisch ein. Safari informiert dich auch, wenn es auf verdächtige Websites stößt, und hindert sie am Laden. Weil es jede Webseite in einem separaten Prozess lädt, wird schädlicher Code immer auf den jeweiligen Tab beschränkt und kann nicht die ganze App zum Absturz bringen oder auf deine Daten zugreifen. Und Safari aktualisiert Websites automatisch von HTTP zum sichereren HTTPS, wenn es verfügbar ist.
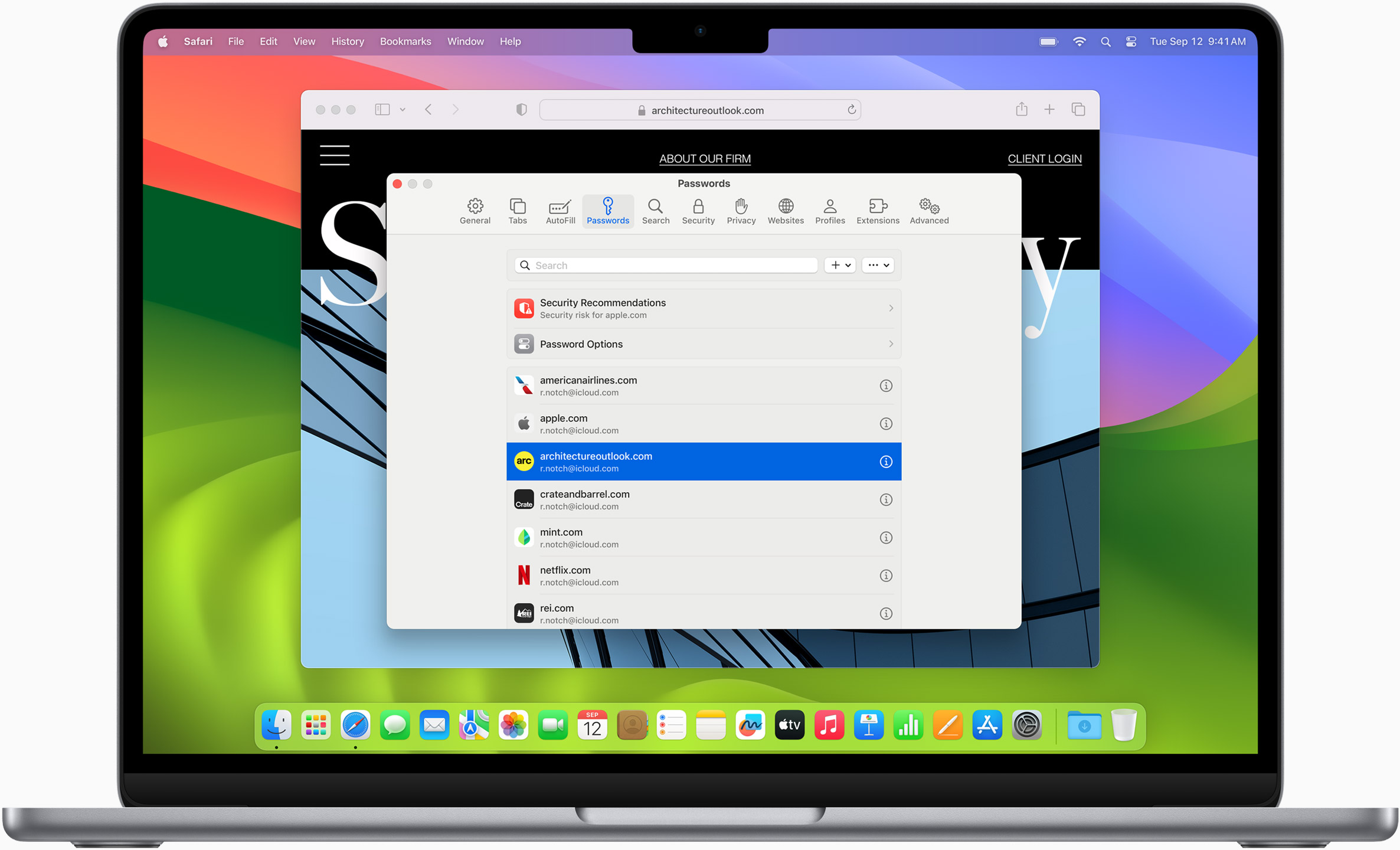
Mit Passkeys wird Anmelden noch sicherer und einfacher. Ganz ohne Passwörter.
Passkeys sind durchgehend verschlüsselt. Mit Schutz vor Phishing und Datenleaks sind sie sicherer als alle üblichen Arten von Zwei‑Faktor-Authentifizierung. Durch den iCloud Schlüsselbund funktionieren sie auf allen deinen Apple Geräten und sogar auf Geräten, die nicht von Apple sind.
Weitere Infos zu Passkeys
Mit Apple Pay und Wallet zahlst du einfach mit dem Finger.
Apple Pay ist die einfachste und sicherste Art, mit Safari einzukaufen und Transaktionen abzuschließen – mit Face ID oder Touch ID auf deinem iPhone oder iPad, mit Touch ID auf deinem MacBook Pro oder MacBook Air oder auf deiner Apple Watch, indem du zweimal die Seitentaste drückst.
Weitere Infos zu Apple Pay
Mit dem automatischen Ausfüllen kannst du deine bereits gespeicherten Kreditkartendaten aus der Wallet App beim Bezahlen einfach eintragen lassen. Deine Kreditkartendaten werden niemals geteilt, und deine Transaktionen sind mit einer Sicherheit geschützt, die in der Branche führend ist.
Integration
Das gleiche safari. auf allen geräten..
Safari funktioniert nahtlos und synchronisiert deine Passwörter, deine Lesezeichen, deinen Verlauf, deine Tabs und mehr auf Mac, iPad, iPhone und Apple Watch. Und wenn deine Mac, iOS oder iPadOS Geräte in der Nähe sind, können sie mit Handoff automatisch untereinander weitergeben, was du gerade in Safari machst. Du kannst sogar Bilder, Videos oder Text in Safari auf deinem iPhone oder iPad kopieren und sie dann in einer anderen App auf deinem Mac in der Nähe einsetzen – oder umgekehrt.

Wenn du Safari auf mehreren Geräten verwendest, werden deine Tabs von einem Apple Gerät auf das andere übertragen. So kannst du auf deinem iPhone suchen, einkaufen, arbeiten oder surfen und dann zu deinem iPad oder Mac wechseln und dort weitermachen, wo du aufgehört hast.
Sichere Webseiten, die du später lesen willst, indem du sie zu deiner Leseliste hinzufügst. Lies sie dann später auf einem deiner mit iCloud verbundenen Geräte – sogar wenn du gerade offline bist.
Der iCloud Schlüsselbund speichert deine Benutzernamen, Passkeys, Passwörter und Kreditkartennummern und hält sie auf deinen vertrauenswürdigen Geräten aktuell. So kannst du dich einfach bei deinen Lieblingsseiten anmelden – und Apps auf iOS und iPadOS Geräten – und schnell etwas online kaufen.
Gemacht für Entwickler:innen.
Dank der engen WebKit Integration zwischen Mac Hardware und macOS ist Safari schneller und batteriesparender als alle anderen Browser auf dieser Plattform und unterstützt gleichzeitig moderne Webstandards für ein großartiges Surferlebnis im Browser. WebKit in macOS Sonoma bringt Optimierungen, die ein noch besseres Surferlebnis möglich machen. Entwickler:innen bekommen so mehr Kontrolle über den Stil und das Layout, um beeindruckendere Inhalte zu erstellen.
Weitere Infos
Mach Safari zu deinem Standardbrowser
Passe deine startseite an, sieh dir deinen datenschutzbericht zum surfen an, überwache deine gespeicherten passwörter, nutze apple pay in safari, sieh deine tabs auf allen deinen geräten, lies das safari benutzerhandbuch, erhalte support für safari.
- Domain kaufen
- Domain Check
- Domain umziehen
- Günstige Domain
- Kostenlose Domain
- SSL-Zertifikat kaufen
- SSL-Zertifikat kostenlos
- Homepage-Baukasten
- Website erstellen
- Website-Vorlagen
- Website erstellen lassen
- Onlineshop erstellen
- WordPress Hosting
- Windows Hosting
- Eigene E-Mail-Domain
- E-Mail-Hosting
- Managed Nextcloud Hosting
- HiDrive Cloud-Speicher
- Microsoft 365 Business
- Cloud Server
- vServer (VPS)
- Dedicated Server
- Server mieten
- Root Server mieten
- IONOS Cloud
- Firmennamen-Generator
- Logo erstellen
- Favicon Generator
- Whois Domain Abfrage
- Website Check
- Wie ist meine IP?
- Web-Entwicklung
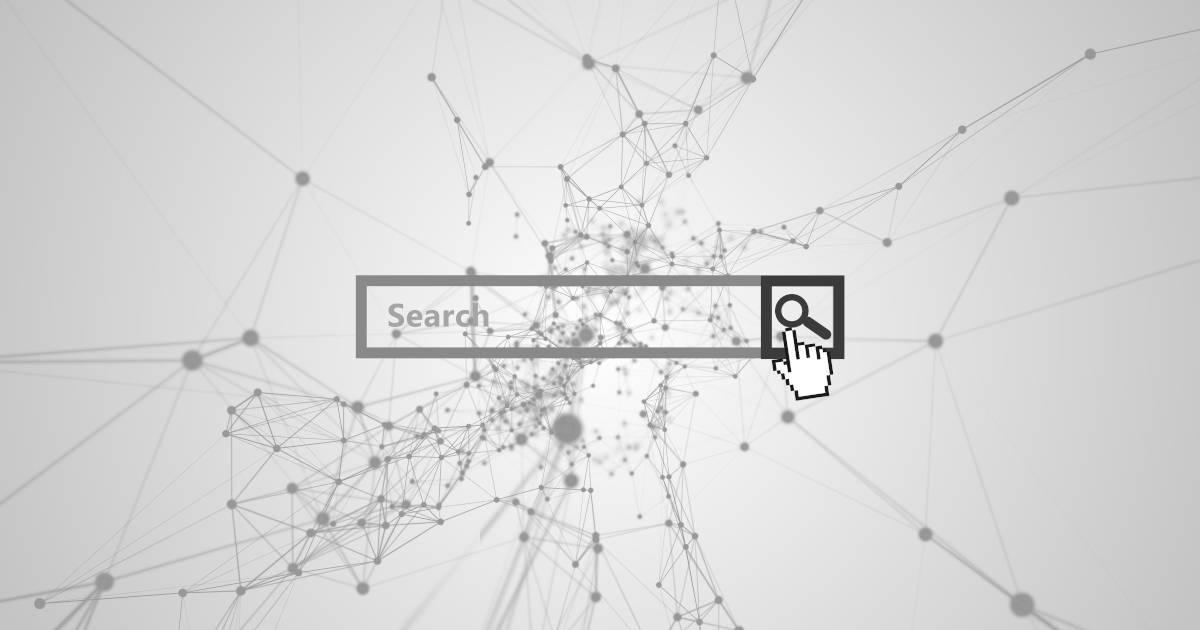
Safari-Verlauf löschen: So leeren Sie die Historie im Apple-Browser
Der Browserverlauf, also die Übersicht der mit dem Browser aufgerufenen Webseiten , verrät eine Menge über Ihre privaten Interessen und Vorlieben. In Kombination mit gespeicherten Anmeldedaten eröffnet er außerdem den schnellstmöglichen Weg, sich mit dem eigenen Account bei genutzten Webservices wie Onlineshops, Cloud-Speichern, Onlinebanking-Portalen oder sozialen Netzwerken einzuloggen .
So praktisch dies auch sein mag, so problematisch ist es, wenn diese persönlichen Informationen in die Hände Dritter gelangen . Insbesondere angesichts der häufigen Nutzung von Mobilgeräten, die wir quasi überall mithinnehmen sowie mit den verschiedensten öffentlichen Netzwerken verbinden (und im schlimmsten Fall an Ort und Stelle liegenlassen), ist dieses Szenario gar nicht so unwahrscheinlich – das gilt auch für Nutzer des Apple-Browsers Safari. Der folgende Ratgeber verrät Ihnen daher, wie Sie den Safari-Verlauf löschen, damit Sie auf der sicheren Seite sind.
Safari-Verlauf löschen: Eine Kurzanleitung
Schritt-für-schritt: so löschen sie den verlauf im safari-browser (desktop), so löschen sie den safari-verlauf in der mobilen version.
Nutzer des Safari-Browsers können den Verlauf jederzeit löschen, wobei sich die Liste der besuchten Seiten wahlweise nur für einen gewissen Zeitraum oder auch komplett löschen lässt. Wenn Sie den Webclient auf mehreren Geräten verwenden und die Synchronisierung via iCloud aktiviert haben, wird die Historie dabei sogar auf all diesen Geräten geleert. Der Löschvorgang , der nur wenige Sekunden in Anspruch nimmt, umfasst standardmäßig folgende Schritte:
- Starten Sie Safari über den Finder, die Spotlight-Suche oder das Icon im Menüband bzw. auf dem Schreibtisch.
- Drücken Sie auf den Menüpunkt „ Verlauf “.
- Wählen Sie den Punkt „ Verlauf löschen “ aus.
- Legen Sie in der Zeile „Löschen“ fest, ob lediglich die Chronik der letzten Stunde, der letzten 24 bzw. 48 Stunden oder der gesamte Verlauf von Safari gelöscht werden soll.
- Klicken Sie abschließend auf den Button „ Verlauf löschen “.
Anders als andere Browser wie Chrome oder Firefox bietet Safari im Verlauf-Lösch-Dialog keine zusätzliche Option für das Entfernen von Cookies, Websitedaten und Passwörtern an. Diese müssen Sie separat über die Einstellungen des Clients löschen, die unter „Safari“ à „Einstellungen“ zu finden sind. Die entsprechenden Kategorien lauten „ Datenschutz “ (Schaltfläche „Websitedaten verwalten“) bzw. „ Passwörter “.
Der Sicherheitsaspekt ist nicht der einzige Punkt, der für eine regelmäßige Entrümpelung der Browserhistorie spricht: Die Einträge über besuchte Websites nehmen mit zunehmender Zeit auch immer mehr Speicherplatz ein, was sich bei Geräten mit kleineren Festplatten schnell bemerkbar macht. Zudem können alte Einträge dafür sorgen, dass inzwischen modernisierte Websites noch im alten Gewand oder gar nicht angezeigt werden.
Nachdem die voranstehende Anleitung das Safari-Verlauf-Löschen im Schnelldurchlauf aufgezeigt hat, werden die folgenden Abschnitte die einzelnen Schritte des Vorgangs noch einmal etwas ausführlicher erläutern.
Der erste Schritt besteht darin, den Webclient zu starten. Klicken Sie hierfür auf das Icon im Menüband oder suchen die Startdatei per Spotlight-Suche bzw. Finder :
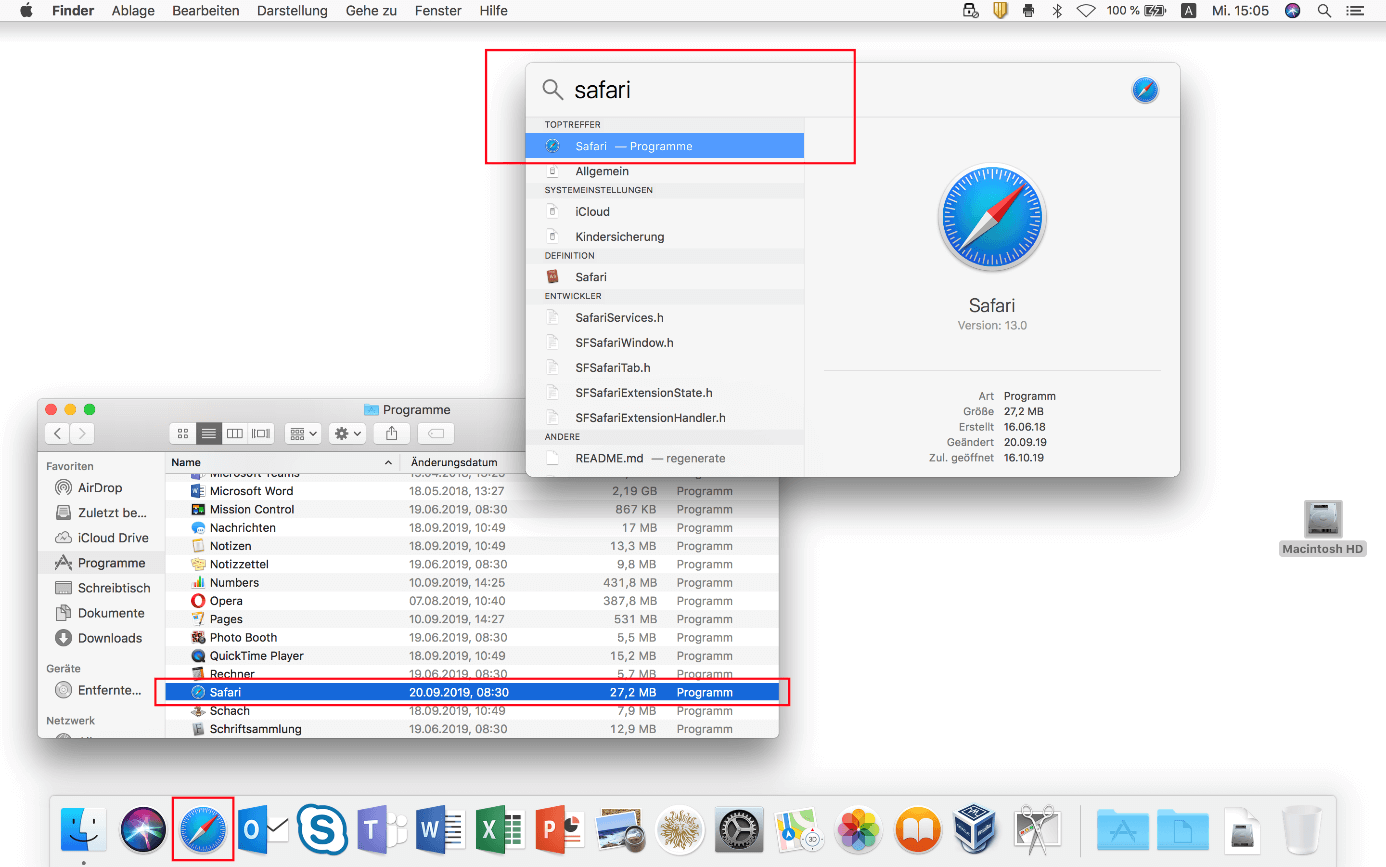
Nach Start des Browsers klicken Sie in der oberen Menüleiste auf „ Verlauf “, um das Chronik-Menü zu öffnen. Über die gleichnamigen Punkte können Sie sich dort unter anderem auch den gesamten Verlauf anzeigen lassen oder die von Ihnen definierte Startseite aufrufen. Die für das Safari-Verlauf-Löschen benötigte Schaltfläche namens „ Verlauf löschen “ finden Sie ganz am Ende des Drop-down-Menüs:
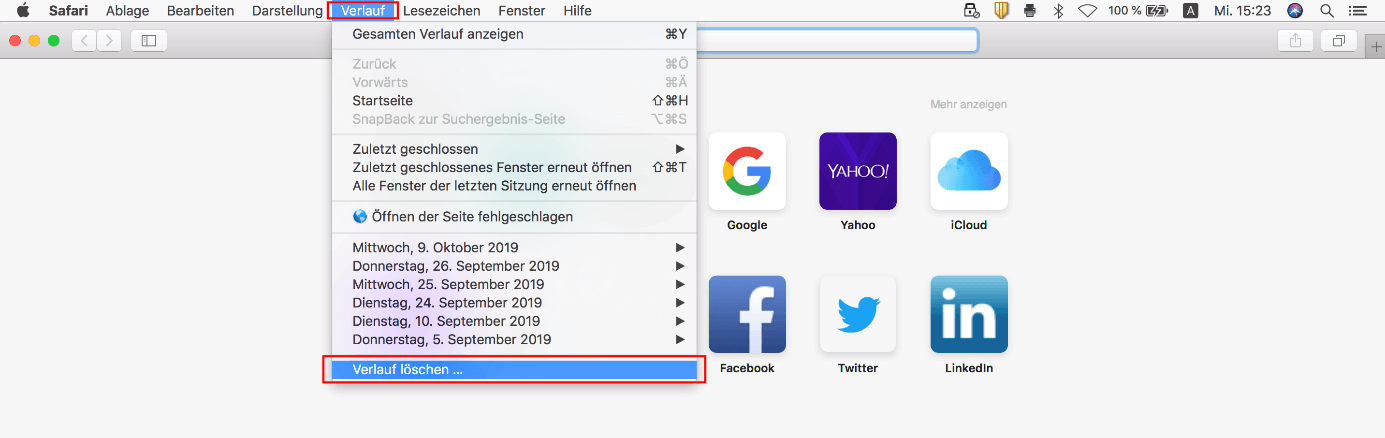
Wählen Sie neben dem Punkt „Löschen“ aus, für welchen Zeitraum der Verlauf gelöscht werden soll. Entscheiden Sie sich beispielsweise für die Option „ letzte Stunde “, löscht Safari nur den Verlauf der vergangenen 60 Minuten – also nur die Einträge der Seiten, die Sie in diesem Zeitraum aufgerufen bzw. besucht haben. Einen kompletten Reset führen Sie aus, indem Sie das Häkchen bei „ gesamten Verlauf “ setzen. Abschließend starten Sie den Vorgang per Klick auf die Schaltfläche „ Verlauf löschen “:
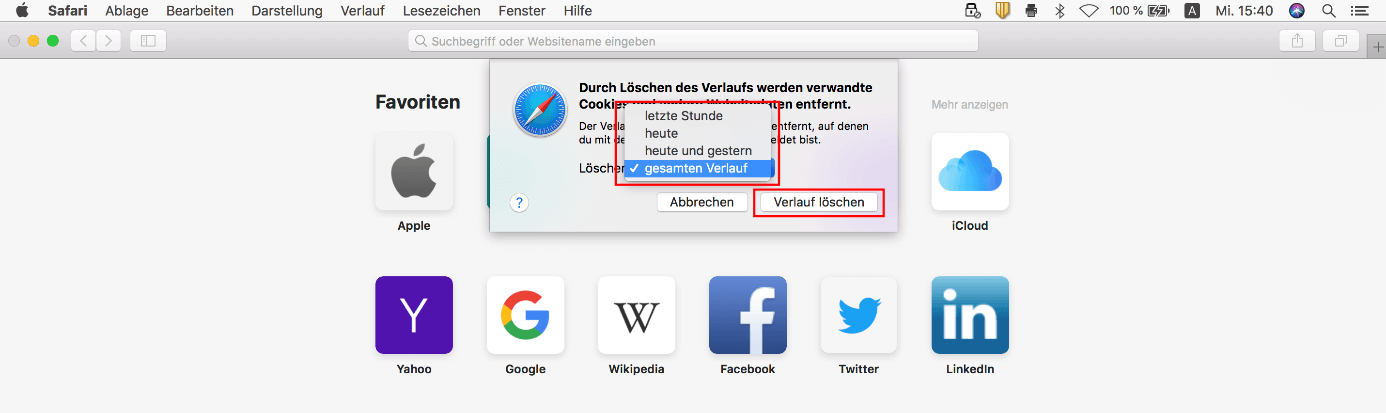
Nutzen Sie Safari auf dem Mobilgerät, können Sie die angelegte Chronik ebenfalls leeren, wobei sich die Vorgehensweise aber dann von der zuvor geschilderten unterscheidet. Unter iOS löschen Sie den Verlauf des Safari-Browsers nämlich nicht direkt im Programm, sondern über das Menü „ Einstellungen “, das sich über die gleichnamige Schaltfläche aufrufen lässt. Anschließend sind folgende Schritte erforderlich:
Scrollen Sie nach unten, bis Sie auf den Eintrag „ Safari “ stoßen, und tippen Sie diesen an:
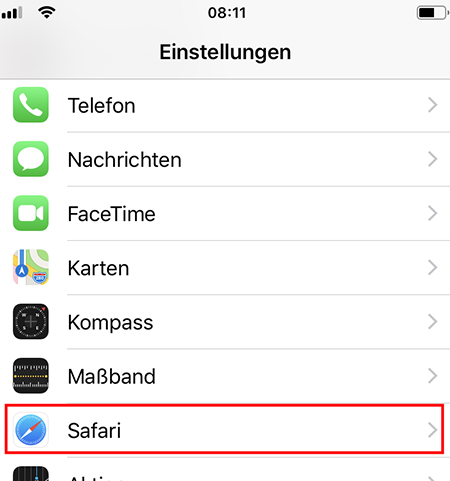
Wählen Sie den Menüpunkt „ Verlauf und Websitedaten löschen “ aus:
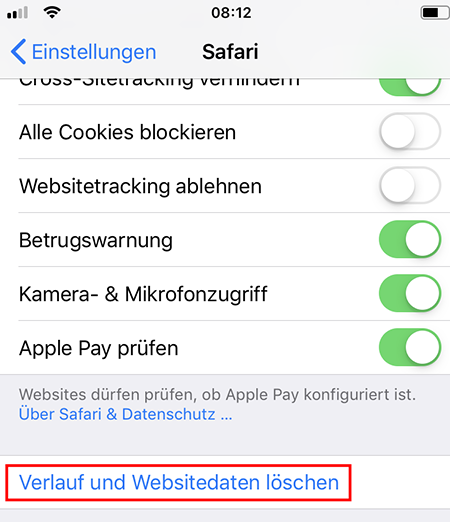
Zum Abschluss gilt es, den Löschprozess durch das Drücken auf den Button „ Verlauf und Daten löschen “ zu bestätigen. Anders als beim Desktop-Pendant werden dabei automatisch auch Cookies und andere Suchdaten entfernt:
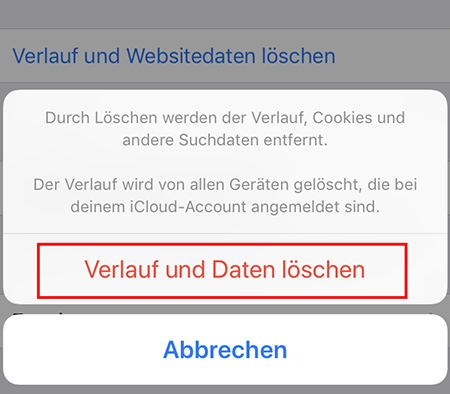
Ähnliche Artikel
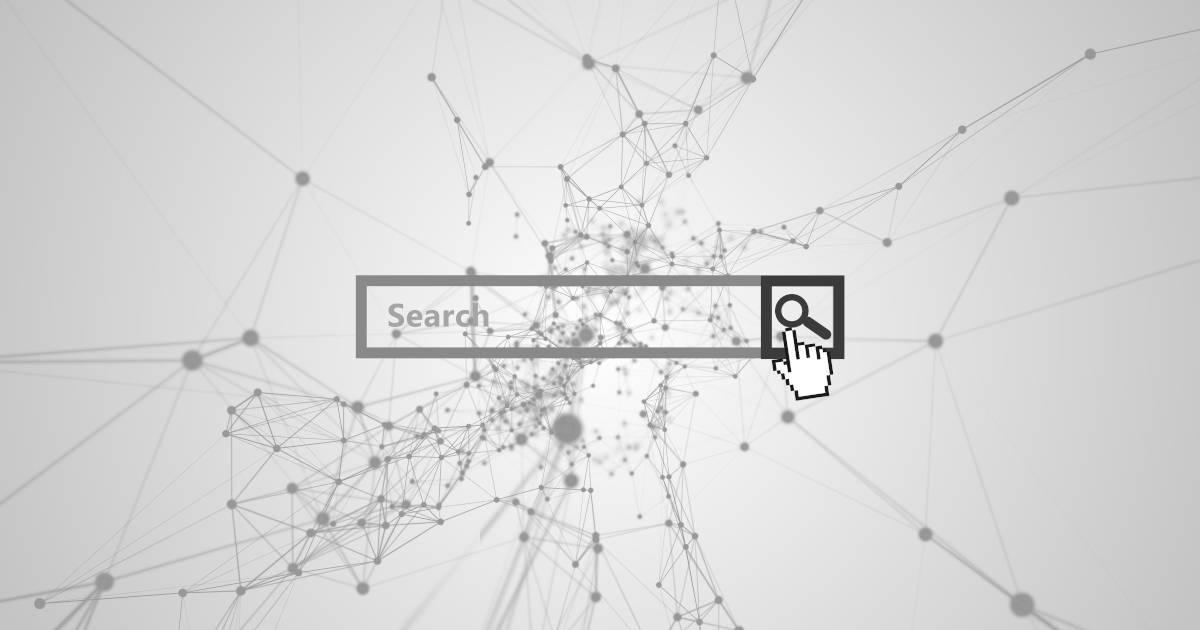
Chrome: Verlauf löschen – So funktioniert’s
Je umfangreicher die Chronik Ihres Browsers ist, desto mehr Speicherplatz nimmt diese logischerweise ein. Sind Sie also auf der Suche nach verfügbaren Kapazitäten, ist der Zwischenspeicher besuchter Websites ein guter Ansatzpunkt. Zudem empfiehlt es sich auch aus Sicherheitsgründen, diesen Cache regelmäßig zu leeren. Wir zeigen Ihnen, wie das Verlauf-Löschen in Google Chrome funktioniert.
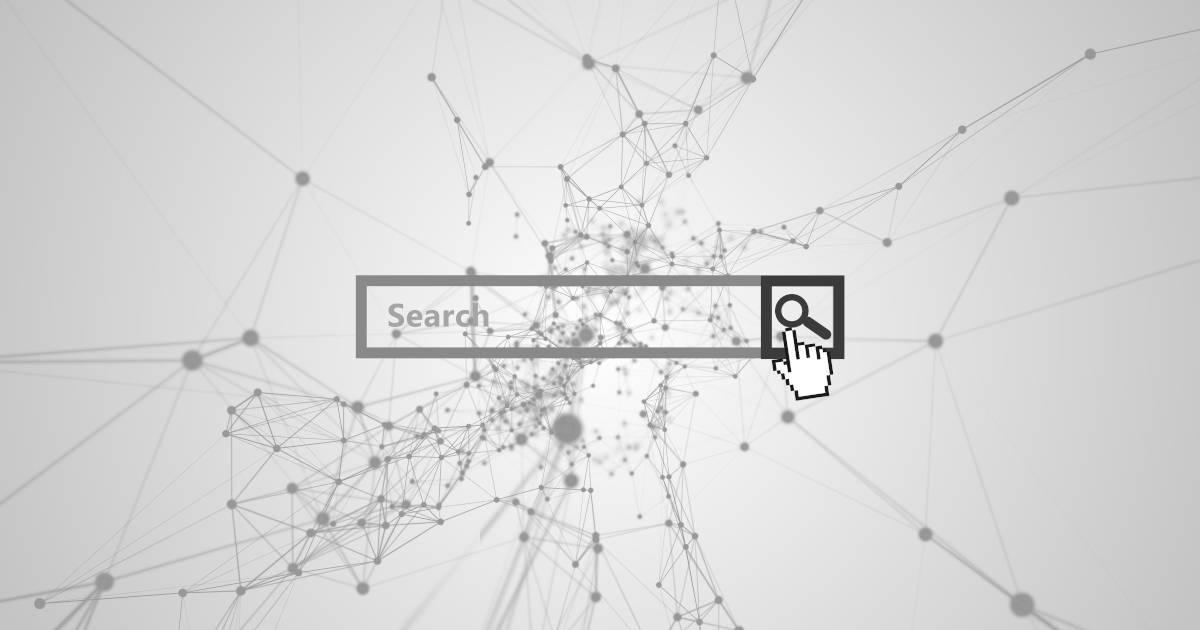
Firefox-Verlauf löschen: So funktioniert’s
Besuchte Seiten, aktive Log-ins, individuelle Website-Einstellungen – Firefox speichert auf Wunsch die verschiedensten Nutzerdaten in der browsereigenen Chronik ab. Dieses praktische Feature ist jedoch immer mit dem Risiko verbunden, dass solche Informationen in die falschen Hände geraten könnten. Wir zeigen Ihnen, wie Sie dem entgegenwirken und Ihren Firefox-Verlauf löschen.

So löschen Sie den Suchverlauf Ihres Google-Kontos
Mit dem Google-Aktivitätsverlauf bietet die Suchmaschine eine Funktion, die Nutzern der Google-Produktpalette eine personalisierte Benutzererfahrung ermöglicht. Dabei zeichnet Google sämtliche Aktivitäten des Benutzerkontos auf und stellt diese in einem übersichtlichen Aktivitätsprotokoll dar. Dieser Google-Verlauf lässt sich bei Bedarf löschen. Wir zeigen Ihnen, wie das funktioniert.
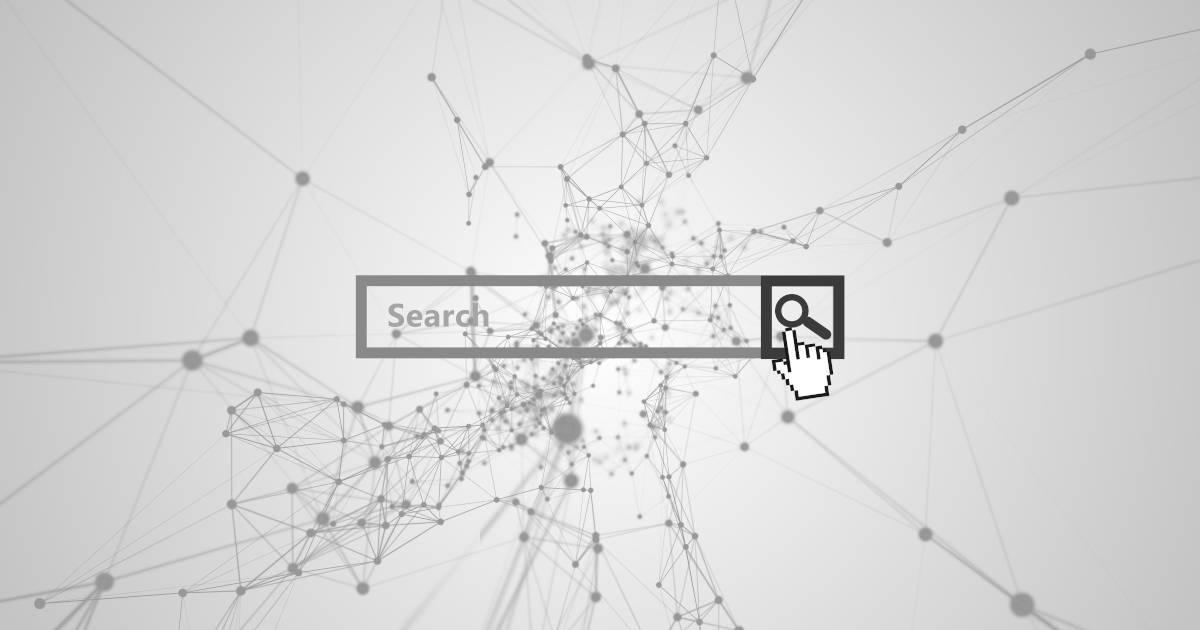
Internet Explorer: Verlauf löschen – So funktioniert‘s
Den Browserverlauf im Internet Explorer zu löschen, kann aus verschiedenen Gründen sinnvoll sein: So nimmt die Suchhistorie schnell eine Menge Speicherplatz ein, der durch die Löschung wieder frei wird. Zudem bleiben die eigenen Webaktivitäten vor fremden Blicken sicher. In diesem Artikel erfahren Sie, wie Sie Ihren Internet-Explorer-Verlauf löschen können, um diese Vorzüge zu nutzen.
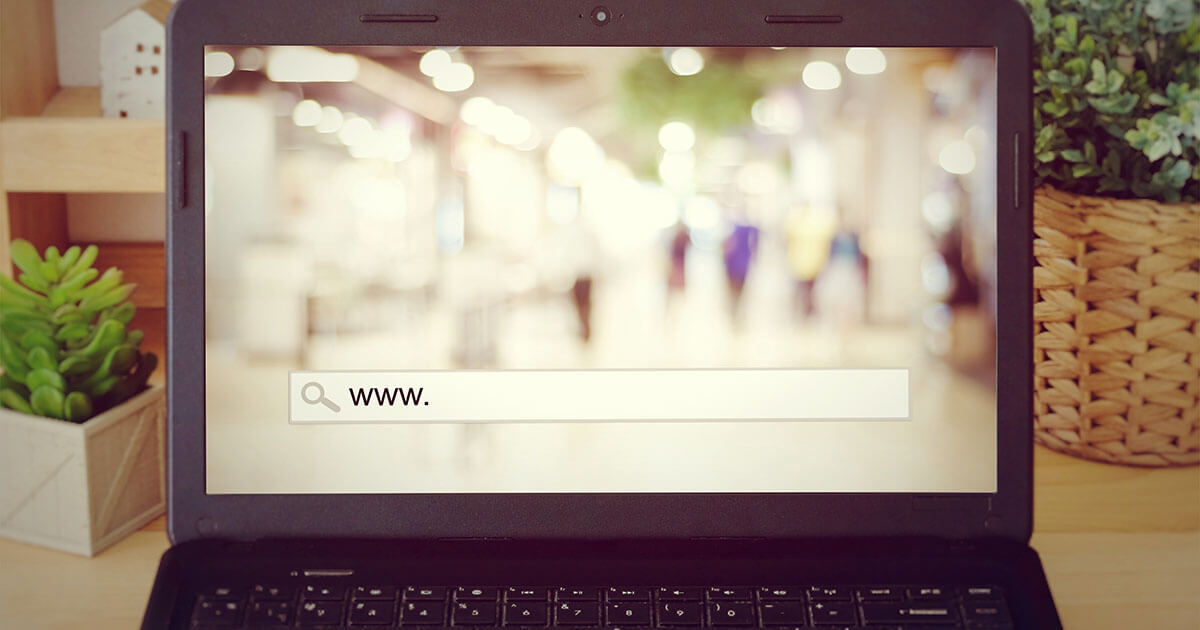
Privates Surfen in Safari
Im Internet browsen, ohne viele Spuren zu hinterlassen – das verspricht der Inkognito-Modus. Bei Safari heißt das „Privates Surfen“. In diesem Modus werden Verlauf, Cookies und Cache-Daten nicht lokal gespeichert. Wie man den Modus einfach aktiviert und wieder ausschaltet, zeigen wir Ihnen hier für verschiedene Geräte.

JavaScript aktivieren für Safari: Die Schritt-für-Schritt-Anleitung
Damit Websites wie geplant angezeigt werden können, muss JavaScript im entsprechenden Browser aktiv sein. Zwar ist dies die Standardeinstellung, sollte die Skriptsprache aber dennoch aus irgendeinem Grund ausgeschaltet sein, können Sie dies manuell ändern. Wir zeigen Ihnen hier, wie Sie JavaScript für Safari aktivieren.
NEU: Jetzt auch mit Künstlicher Intelligenz! Von Website bis Cloud – skalierbare Lösungen für jedes Projekt, immer inklusive persönlicher Beratung für Ihren Online-Erfolg.

1. Schritt:
Iphone safari verlauf löschen (2 bilder).
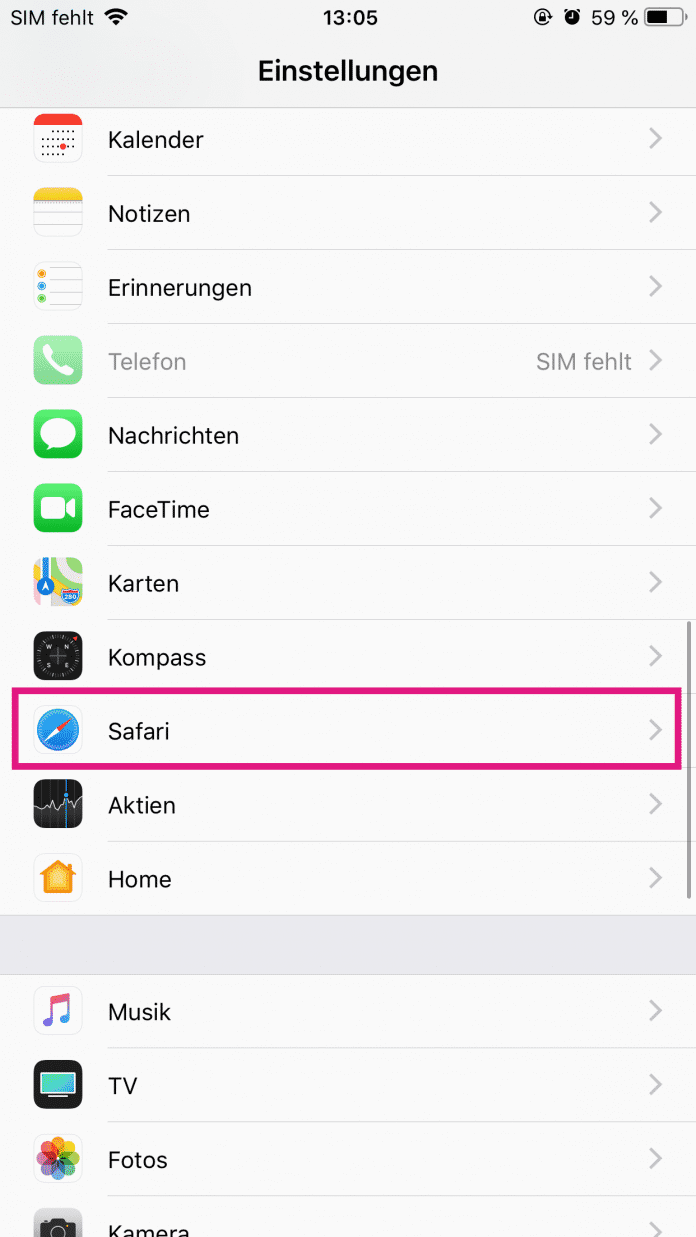
- Cookies auf dem iPhone löschen oder deaktivieren
- i Phone: Apps löschen
- Safari lädt bestimmte Seiten auf iPhone, iPad oder Mac nicht
1 Jahr nur 1,90 € pro Woche
Das digitale abo für it und technik..
Nur bis zum 31. Mai: heise+ 1 Jahr für nur 1,90 pro Woche lesen. Unbegrenzter Zugriff auf alle heise+ Artikel inklusive allen Digital-Magazinen. Länger lesen, mehr sparen: heise+ 1 Jahr lang für nur 1,90 € pro Woche lesen und brandaktuelles IT- und Tech-Wissen sichern. Zugriff auf alle heise+ Artikel inklusive der Digital-Magazine. Nur bis zum 31. Mai!
- Apple Watch
- Macwelt Software-Shop
- Bestenlisten
- Software-Shop
- Preisvergleich
Wenn Sie über Links in unseren Artikeln einkaufen, erhalten wir eine kleine Provision. Das hat weder Einfluss auf unsere redaktionelle Unabhängigkeit noch auf den Kaufpreis.
Safari-Verlauf am iPad oder iPhone löschen

Surft man auf dem iPhone oder iPad dennoch im “normalen”, also nicht privaten Modus , kann man im Nachhinein die Daten wie den Safari-Verlauf löschen.
Dafür öffnen Sie “Einstellungen > Safari “. Dort finden Sie eine Leiste “Verlauf und Webseitendaten löschen” , mit der Sie den Verlauf, alle Cookies (zum Beispiel gespeicherte Log-ins) oder den kompletten Cache, also Zwischenspeicher, aus Safari auf Knopfdruck leeren können. Wenn Sie jedoch nur Cookies von bestimmten Seiten löschen wollen, müssen Sie die “Erweitert”-Funktion in den Safari-Einstellungen auswählen, diese befindet sich ganz unten im Einstellungen-Fenster von Safari. Im Punkt “Website-Daten” sind alle Seiten aufgesammelt, von denen Sie sich jemals ein Cookie geholt haben. Über die “Bearbeiten”-Fläche kann man besonders neugierige löschen, ohne dass die Anmelde-Daten von wichtigen Seiten verloren gehen.
Ist in den iCloud-Einstellungen Safari aktiviert, werden mit den Schritten beschrieben oben, die Daten auf allen Geräten gelöscht. Wobei Apple am Mac und auf iOS- und iPadOS-Geräten unterschiedliche Speicherzeiten für den Safari-Verlauf vorsieht . Auf dem Mac werden die besuchen Seiten mindestens ein Jahr gespeichert, auf dem iPhone und iPad dagegen – bis zu einem Monat. Um die Passwörter für die Anmeldung auf den einzelnen Webseiten muss man sich keine Sorgen machen: Diese werden im iCloud-Schlüsselbund gespeichert und verwaltet.
Privater Surf-Modus in Safari ohne Verlauf
Will man bei Surfen auf dem eigenen iPhone oder iPad keine Spuren hinterlassen, aktiviert man am besten den “privaten” Modus. Dabei ändert sich das Aussehen des Browser-Fensters – Safari signalisiert diese Einstellung mit einer dunkleren Farbgebung. Ist der Modus aktiviert, werden die folgenden Daten nicht gespeichert: Suchanfragen bei der Suchmaschine, besuchte Seiten und Informationen zum automatischen Ausfüllen. Dabei verhindert man, dass die Webseitenbetreiber durch die hinterlassenen Cookies das eigene Verhalten im Netz verfolgen können. Das private Surfen aktiviert man im mobilen Safari, indem man auf die Tab-Übersicht (zwei überlappende Quadrate auf dem iPhone oder einfach ein neuer Tab auf dem iPad) auf die Fläche “Privat” tippt.
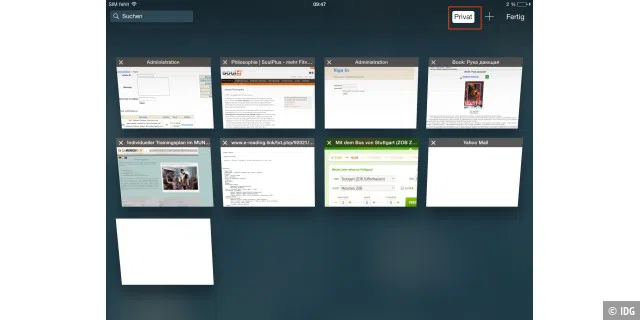
Autor: Stefan von Gagern
Aktuelle beiträge von stefan von gagern:.
- Am iPad kein Ton – So heben Sie Stummschaltung auf
- iPad Pro für Kreative – Teil 1: Zeichnen und Bildbearbeitung
- Das iPad Pro für Kreative – Teil 3: Audioproduktion
Safari Verlauf löschen am iPhone
332.477 Aufrufe • Lesezeit: 2 Minuten
Inhaltsverzeichnis
- 1 iPhone-Verlauf löschen in Safari
- 2 Einzelne Webseiten löschen
iPhone-Verlauf löschen in Safari
Wenn ihr euren iPhone Browserverlauf löschen wollt, geht ihr zunächst in die Einstellungen und wählt dort den Menüpunkt „Safari“ . Tippt dann auf „Verlauf und Websitedaten löschen“ und bestätigt den Vorgang, indem ihr auf „Verlauf und Daten löschen“ drückt.
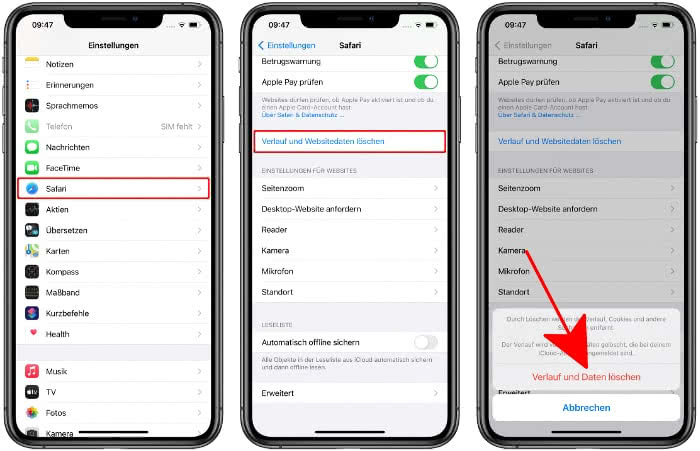
Durch das Löschen des Verlaufs wird dieser auch aus iCloud und somit auch von allen anderen mit eurem iCloud-Account verknüpften Geräten entfernt. Es werden dabei nicht nur eure gespeicherten Suchanfragen, sondern auch sämtliche Cookies in Safari gelöscht .
Einzelne Webseiten löschen
Wenn ihr nicht ganz so radikal vorgehen wollt, könnt ihr auch gezielt einzelne Webseiten aus dem Safari Browserverlauf löschen. Hierzu öffnet ihr zunächst „Safari“ auf eurem iPhone und tippt dann unten auf das Lesezeichen-Symbol (zweites Symbol von rechts). Wählt anschließend oben rechts die Uhr (Verlauf-Symbol) aus. Wischt nun die zu löschende Webseite nach links und tippt auf „Löschen“ .
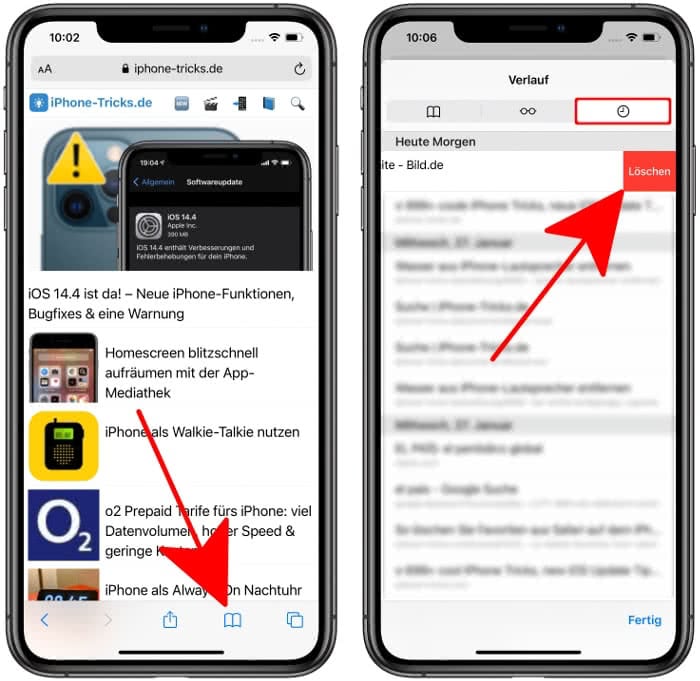
Auf diese Weise werden einzelne Seiten ohne zusätzliche Bestätigung aus dem Verlauf entfernt. Alternativ könnt ihr auch nur für einen bestimmten Zeitraum den Safari Suchverlauf löschen. Mit einem Tipp unten rechts auf „Löschen“ erscheint ein Kontextmenü mit vier Optionen: „Insgesamt“ , „Heute und gestern“ , „Heute“ und „Letzte Stunde“ . Klickt einen der Einträge an, um den Suchverlauf entsprechend zu entfernen.
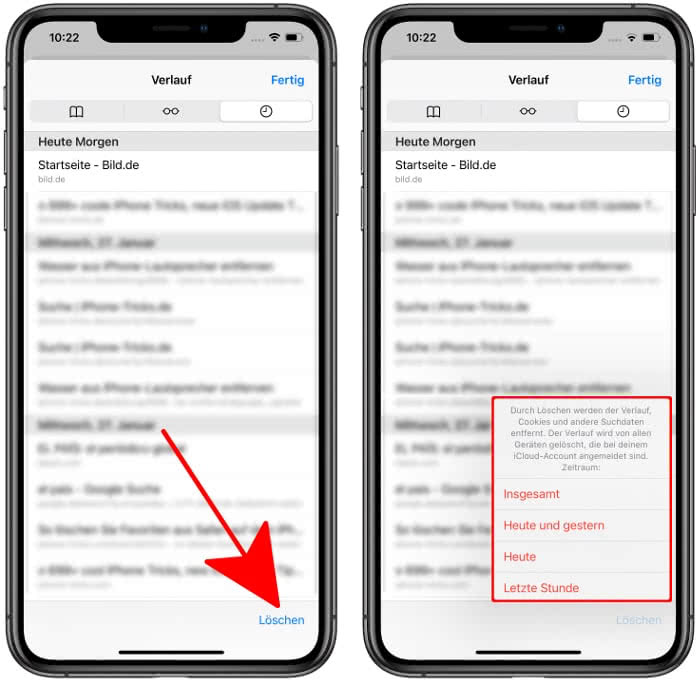
Mehr zum Thema Funktionen Safari Sicherheit
iPhone Tricks, die ich bisher NICHT kannte! 🤯

iPhone-Tricks.de als App
Empfange gratis coole iPhone Tricks, neue iOS Update Tipps & wichtige News!
Per App oder E-Mail Newsletter!
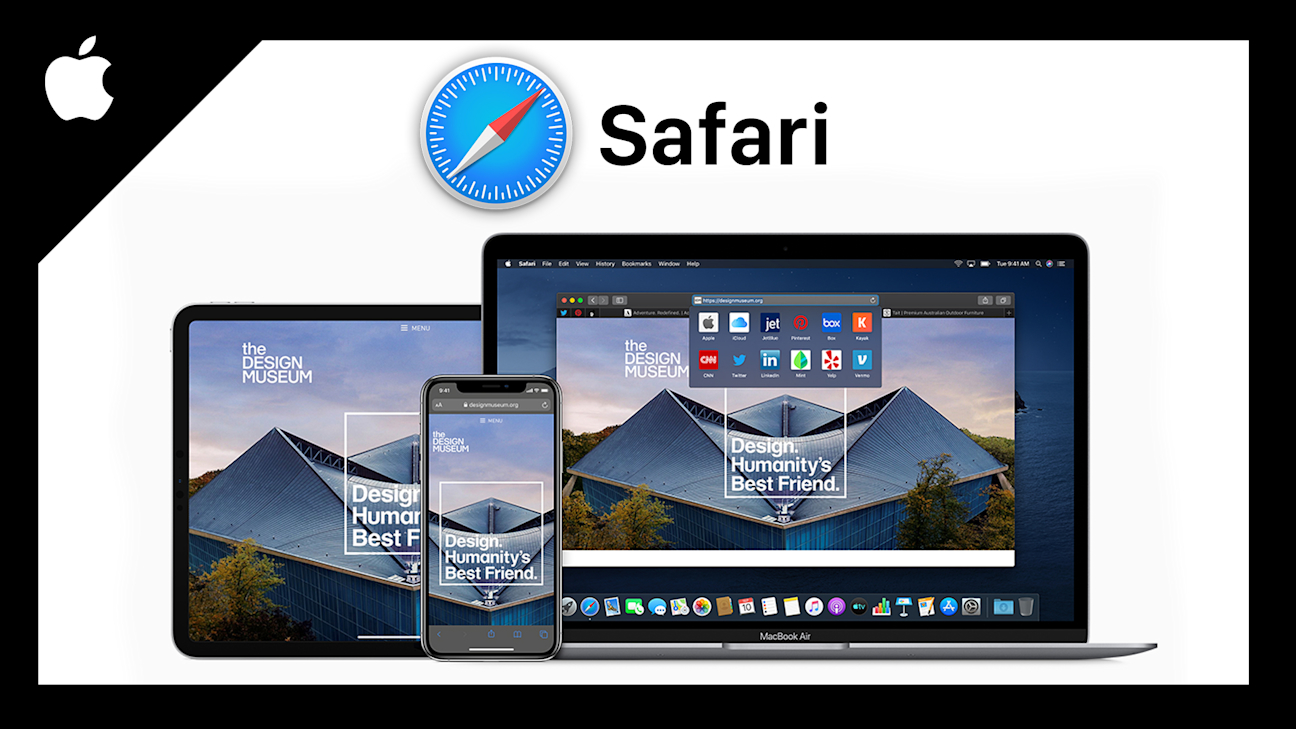
Apple Safari (Tutorial): Einfach im Web surfen
Durchsuche einfach das Internet auf deinen Apple Geräten mit Safari. Wie Safari eigentlich funktioniert und was damit alles möglich ist, erkläre ich dir in diesem Tutorial.
Als Erstes schauen wir uns an, auf welchen Geräten und wie wir Safari überhaupt öffnen und verwenden können. Anschließend nehmen wir die Oberfläche der App im Detail auseinander, um zu verstehen, wie diese funktioniert und was alles möglich ist. Einen genaueren Blick werfen wir dann noch auf die Lesezeichen, Verlauf und Erweiterungen, sowie das Speichern von Passwörtern, den Inkognito-Modus und die Einstellungen.
Safari ist ein Internetbrowser wie Google Chrome, Firefox oder Microsoft Edge. Safari ist von Apple und funktioniert auch ausschließlich auf Geräten von Apple, also Mac-Computern, iPhone, iPad, iPod und Co. Da diese Exklusivität besteht, ist der Browser natürlich auch perfekt auf diese Geräte ausgerichtet und bietet die beste Akku- und Performance Leistung. Safari ist standardmäßig auf deinem Gerät installiert und kann auch nicht deinstalliert werden. Wir schauen uns Safari jetzt vorrangig am Mac-Computer an, aber auch auf dem iPhone in der App.
Haben wir jetzt auf die App geklickt, befinden wir uns direkt in Safari. Hier sehen wir auf der Startseite, also wenn wir keine Internetseite, sondern ein leeres Tab offen haben, unsere letzten Seiten, welche wir häufig aufgerufen haben oder gespeicherte Favoriten. Oberhalb in der Mitte haben wir jetzt die URL-Leiste, über welche wir einfach einen Suchbegriff oder Domain einer Webseite, also bspw. youtube.com eingeben können, um diese aufzurufen oder danach mit einer Suchmaschine zu suchen. Ich verwende hier Google, deswegen werden mir dann Ergebnisse von dort angezeigt. In den Einstellungen können wir das aber auch ändern, später noch mehr dazu. Während wir oberhalb etwas in die Leiste eingeben, bekommen wir auch Vorschläge zu direkten Seiten, unseren Lesezeichen oder auf unserem Verlauf basierend. Befinden wir uns auf einer Seite, sehen wir in dem Feld genau den Link von der Seite, wenn wir darein klicken und am rechten Rand, können wir die Seite erneut laden und am linken Rand in einen optimierten Reader-Modus, also perfekt zum Lesen von Texten wechseln, falls dieser verfügbar ist. Sind wir in diesem, können wir am rechten Rand auch alles zur Schrift einstellen. Am Schloss vor dem Seitentitel erkennen wir auch, ob es sich um eine sichere Webseite handelt. Wir können jetzt im Hauptfenster auf die jeweiligen aufgerufenen Internetseiten zugreifen. Am oberen linken Rand, können wir jetzt auch noch unsere Lesezeichen und Leseliste aufrufen, später noch mehr dazu und über die Pfeiltasten zurück zur letzten Seite oder dann wieder zur bisherigen kehren. Hier können wir auch lange darauf drücken, um alle unsere letzten Seiten zu sehen und mit der Maus zu einer bestimmten direkt zu springen. Über den roten Punkt können wir Safari auch wieder schließen, sowie über den gelben Punkt minimieren und über den grünen im Vollbildmodus öffnen. Am rechten Rand, haben wir jetzt über den Pfeil nach oben, auch die Möglichkeit die aktuelle Seite zu speichern in verschiedenen Apps oder in unseren Lesezeichen, sowie diese zu teilen. Wir haben jetzt auch die Möglichkeit über das Plus am rechten Rand, mehrere Tabs, also Fenster zu öffnen, womit wir dann quasi eine weitere Webseite, wie die bisherige aufrufen können. Wir sehen dann alle unsere geöffneten Fenster, unter der Menü-Leiste und können darüber auch immer zwischen diesen Wechseln, hier sehen wir auch immer den Namen der aktuellen Seite und über das X am linken Rand ein Tab auch wieder schließen. Am oberen rechten Rand können wir auch in eine Übersicht von allen unseren geöffneten Tabs gelangen, wo wir auch eine Seitenvorschau sehen, diese schließen können oder über das Plus eine neue Seite öffnen oder per Drag-and-Drop Neuanordnen. Hast du mehrere Apple Geräte und hast bspw. Tabs auf deinem iPhone offen, siehst du dieser hier auch und kannst so einfach auch an einem anderen Gerät auf diese zugreifen. Wir haben am Mac jetzt oberhalb noch eine Menüleiste, wo wir unter Ablage, auch neue Fenster einfach öffnen können und bestehende auch schließen oder die Webseiten teilen. Unter Bearbeiten, haben wir die Standardmöglichkeiten wie kopieren, einfügen, rückgängig, wiederholen oder nach bestimmten Wörtern auf einer Seite suchen. Im Bereich “Darstellung” können wir festlegen, welche Symbole im Menü angezeigt werden sollen, was super praktisch ist um Safari nach unseren Bedürfnissen anzupassen. Hier können wir bspw. direkt eine Lesezeichen-Schaltfläche, eine Druck oder Per Mail versenden Option, den Verlauf, unsere Startseite oder iCloud Tabs als Schaltfläche hinzufügen, mit welchen wir dann interagieren können. Falls wir eine Touch-Bar haben, können wir hier auch die Symbole darauf einstellen, sowie festlegen, ob unsere Leseliste, immer unter dem Menü angezeigt werden soll, sowie eine Statusleiste in der unteren linken Ecke, wo wir Links schon sehen, bevor wir sie angeklickt haben. Des Weiteren können wir hier auch die Seite vergrößern oder verkleinern, sowie neu laden und die verschiedenen Ansichten öffnen. Im Menü können wir dann noch den Verlauf und die Lesezeichen verwalten, sowie unter Fenster unsere Tabs nach etwas bestimmten anordnen, oder ein Tab fixieren, duplizieren oder in einem neuen Programmfenster öffnen. Abschließend finden wir unter Hilfe, noch alle Informationen zu Safari an sich und Support, falls wir diesen benötigen sollten. Wählen wir auf einer Seite einen Text aus, können wir mit einem rechten Mausklick, auch diesen Text als Suche bei Google eingeben oder im Safari Lexikon nachschlagen. In der iPhone oder iPad App, haben wir auch die URL-Leiste ganz oben, welche auch als Suche fungiert. Am unteren Rand können wir dann vor oder zurück, sowie die aktuelle Seite teilen, wo wir sie auch zu unseren Lesezeichen und Co. hinzufügen können, diese auch durchsuchen, die URL-Kopieren oder als App auf unserem Homescreen speichern. Rechts daneben können wir dann auch auf unsere Lesezeichen und Verlauf zugreifen und eine Übersicht aller unseren offenen Tabs öffnen, wo wir dann unten in der Mitte auch ein neues Erstellen können, sowie Tabs von unseren anderen Geräten sehen und ein anderes offenes Tab anklicken oder entfernen.
Lesezeichen & Verlauf
Schauen wir uns jetzt aber noch unseren Verlauf und unsere Lesezeichen noch genauer an. Lesezeichen sind dafür gut, Seiten zu speichern, welche wir dann einfach schnell wieder öffnen können. Wir finden unsere Lesezeichen in einem eigenen Fenster, wenn wir in der Standardübersicht oberhalb auf das Icon neben den Pfeilen klicken. Hier wird zwischen unseren Lesezeichen, welche wir explizit erstellen und unserer Leseliste, differenziert. Wir können eine Seite zu unseren Lesezeichen hinzufügen, in dem wir diese aufrufen und dann im Menü unter Lesezeichen auf Lesezeichen hinzufügen klicken. Hier können wir auch festlegen, was für einen Namen oder Beschreibung dieses haben soll. Das Favicon, also das kleine Vorschaubild der Webseite, wird auch immer angezeigt. Wir können dann innerhalb der Lesezeichen-Liste auch mit einem rechts Klick Ordner erstellen, umso noch mehr Struktur in diese zu bringen. Wir können einzelne Lesezeichen aber auch per Drag-and-Drop neu anordnen und mit einem rechtsklick auch wieder löschen oder bearbeiten. Es gibt hier auch ganz oben einen Ordner namens Favoriten, da sind die Lesezeichen drin, welche wir auf der neuen Tab-Seite bei Safari sehen. Über das Menü können wir auch festlegen, dass in dieser Übersicht häufig besuchte Webseiten angezeigt werden sollen oder nicht, sowie darüber auch auf alle unsere Lesezeichen zugreifen. Die Inhalte der Favoritenliste können wir auch über Darstellung, oben im Programmmenü anheften, um immer direkt darauf zugreifen zu können. Scrollen wir in der Lesezeichenliste ganz nach oben, können wir diese auch durchsuchen. Die Leseliste ist dafür da, welche wir übrigens auch im Fenster öffnen können, um Seiten oder Artikel zu speichern, welche wir später mal lesen wollen. Wir können etwas zur Leseliste hinzufügen, in dem wir in der URL-Leiste auf das kleine Plus am linken Rand klicken. Das geht aber natürlich auch wieder über das Menü, wo wir die Leseliste natürlich auch direkt öffnen können. Neben diesen beiden Sachen, haben wir jetzt auch noch unseren Verlauf, wo wir alle unsere geöffneten Seiten chronologisch sehen und erneut öffnen können. Hier können wir unseren gesamten Verlauf in einer täglichen Übersicht öffnen, wo wir oben rechts auch nach einer bestimmten Seite suchen oder den kompletten Verlauf löschen können. Im gleichnamigen Menüpunkt, können wir auch direkt auf unsere zuletzt geschlossen Fenster zugreifen, was praktisch ist, um aus Versehen geschlossen Tabs, einfach wieder öffnen zu können. In der App fürs iPhone oder iPad, finden wir alle drei Sachen, in einem eigenen Tab am unteren Rand, wo wir diese alle auswählen und am unteren rechten Rand bearbeiten können. Scrollen wir nach oben, können wir auch alle durchsuchen. Wir können hier eine Seite zur Leseliste oder den Lesezeichen hinzufügen, über das Teilen-Symbol, wenn wir uns auf einer Seite befinden.
Erweiterungen
Wir können an einem Mac-Computer, unseren Safari-Internetbrowser auch mit sogenannten Erweiterungen ergänzen. Diese Erweiterungen können wir aus dem Mac-AppStore herunterladen und dann diese nach dem individuellen Einrichten, in Safari verwenden. Hier gibt es kostenlose oder kostenpflichtige, womit man die Funktionen von Safari enorm erweitern kann. Sobald wir Safari dann neugestartet haben, können wir die Erweiterungen direkt verwenden. Die meisten Erweiterungen können wir über die Symbolleiste hinzufügen. Ich habe hier bspw. die Safari Erweiterung von 1Password installiert, was ein Passwort Manager ist, worüber ich dann immer neben der URL-Leiste drauf zugreifen kann, um meine Passwörter auf Webseiten einfach eingeben zu können. Je nach Erweiterung hast du natürlich unterschiedliche Möglichkeiten und Funktionen. Wir können unsere Erweiterungen über das Menü beim Safari-Schriftzug in den Einstellungen verwalten. Hier sehen wir alle installierten Erweiterungen und finden auch heraus, auf was diese Zugriff haben und können diese über den Haken deaktivieren oder über eine Schaltfläche auch komplett wieder deinstallieren. Am unteren Rand kommst du hier auch direkt zum AppStore, wo du empfohlene Erweiterungen sehen kannst.
Ich habe dir in meinem neuen Instagram-Beitrag auch einige sehr interessante Erweiterungen für Safari vorgestellt. Folge mir dafür gerne auf Instagram @simontutorial .
Passwörter speichern
Wir haben jetzt auch die Möglichkeit, jedes Mal, wenn wir ein Passwort auf einer Seite in Safari eingeben, diesen in unserem Safari zu speichern, um beim nächsten Mal, über das Schlüsselsymbol dieses direkt automatisch einsetzen zu lassen und es nicht selber mehr eingeben zu müssen. Sowas ist super praktisch, wenn du lange und komplizierte Passwörter hast und einfach deine Login-Daten eingeben willst. Wenn du ein gespeichertes Passwort verwenden willst, musst du auch immer dein Passwort oder Touch-ID zum Entsperren eingeben, also man kann nicht einfach über dein Safari, auf deine Passwörter zugreifen. Die Passwörter werden auch über deine iCloud auf allen deinen Geräten verfügbar gemacht, also kannst du diese auch bspw. auf dem iPhone oder iPad verwenden, bzw. dir werden diese dann auf der Seite vorgeschlagen und in der App kannst du natürlich auch neue Passwörter speichern. In den Einstellungen, kannst du unter Passwörter auch alle deine gespeicherten Passwörter verwalten, sowie neue Passwörter hinzufügen am unteren Rand oder ausgewählte entfernen. Hast du sehr viele Passwörter gespeichert, hilft dir die Suche am oberen rechten Rand bestimmt gut weiter, wenn du nach einem bestimmten suchst. Unter Details, kannst du auch dein Passwort bspw. anzeigen lassen. Aus Datenschutztechnischen Gründe besteht hier natürlich die Fragen, ob es sicher bzw. gut ist, seine Passwörter im Safari-Browser zu speichern. Das muss jeder für sich selber festlegen, ob das für einen in Frage kommt und hier habe ich auch noch eine Seite verlinkt, wo du mehr über den Umgang von deinen Passwörtern bei Safari erfährst. Ich persönlich greife hier auf eine externe Lösung namens 1Passwort zurück, die mir die gleichen Funktionen aber mehr Sicherheit gibt. Dazu habe ich auch schon ein Tutorial auf meinem Kanal gemacht und zu einem noch sichereren Konkurrenten, welcher Kostenlos ist, namens KeePass gibt es auch ein Tutorial .
Inkognito-Modus
Wie bei jedem Internetbrowser haben wir auch bei Safari die Möglichkeit ein sogenanntes privates oder Inkognito-Tab zu öffnen. Dieses können wir am Mac unter Ablage öffnen, wo wir in ein ganz neues Fenster kommen. Ein privates Fenster gibt dir die Möglichkeit Safari normal zu verwenden, ohne das das Programm deinen Verlauf, Suche oder automatisch ausgefüllten Inhalte aufzeichnet und du so für dich privat surfen kannst und Safari dein Nutzungsverhalten nicht für irgendetwas verwendet, wie bspw. Vorschläge und Co. Das heißt aber nicht, dass dich Webseite mit Cookies oder Co. nicht erkennen, das ist weiterhin der Fall. In der iPhone App kannst du ein privates Fenster öffnen, in dem du in die Tab-Übersicht gehst und dort unterhalb links auf Privat klickst. Hier öffnet sich dann eine neue Tab-Übersicht, mit allen deinen privaten Tabs und kannst dort über die App anonymisiert surfen. Wenn du auch für Webseiten anonym bleiben willst, lohnt es sich einen Blick auf VPN-Anbieter zu werfen, die dir dieses und noch vieles mehr ermöglichen. Von einem der größten Anbieter, namens NordVPN, habe ich auch schon ein Tutorial auf meinem Kanal gemacht .
Einstellungen
Werfen wir abschließend noch einen Blick in die Einstellungen von Safari, wo es einiges gibt. Diese erreichen wir am Mac über den Namen im Menü. Hier können wir unter allgemein festlegen, ob Safari unser Standardinternetbrowser sein soll und was geöffnet werden soll, wenn wir Safari, ein neues Fenster oder Tab öffnen. Wir können auch eine Startseite festlegen, welche wir dann über die Startseiten-Schaltfläche immer aufrufen können. Auch ob unser Verlauf nach einer bestimmten Zeit automatisch gelöscht werden soll, sowie welcher Ordner der Favoriten Ordner unsere Lesezeichenliste ist und wo heruntergeladene Inhalte gespeichert werden sollen, können wir hier auch noch festlegen. Unter Tabs, können wir festlegen, das geöffnete Seiten als Tabs geöffnet und nicht als einzelne Fenster, was wesentlich übersichtlicher ist. Auch ob wir bestimmte Tastenkürzel zum Bedienen der Tabs aktivieren wollen, können wir hier noch festlegen und ob wir die Favicons der Webseiten in diesen sehen wollen. Unter automatisch ausfüllen, können wir festlegen, wenn wir Kontakte, Passwörter, Benutzernamen und Co. irgendwo eingeben wollen, dass Safari uns Sachen vorschlägt, welche wir dann direkt auswählen können. Welche Sachen es uns hier vorschlägt können wir einzeln auch einstellen. Unter Suche können wir unsere Suchmaschine festlegen und ob wir intelligente Suchfelder von Safari verwenden wollen. Bei Datenschutz können wir uns vor betrügerischen Webseiten warnen lassen, welche von Google identifiziert werden und sagen ob JavaScript ausgeführt werden soll. Dies kann zwar verhindern das dein Gerät mit Schadinhalten infiziert wird, aber viele Webseiten verwenden auch normal JavaScript, was das Bedienen dieser für dich schwierig macht. Unter Datenschutz können wir festlegen, ob Webseiten übergreifend dein Verhalten tracken dürfen und ob Cookies generell blockiert werden sollen bzw. alle unsere gespeicherten Cookies verwalten. Auch ob wir Apple Pay in Safari verwenden wollen können, kann man hier aktivieren. Unter Webseiten, können wir alle Berechtigungen sehen und verwalten, welche Webseite darauf zugriff haben. Abschließend unter erweitert, können wir auch noch u.a. Festlegen, dass Seiten, welche wir in unsere Leseliste speichern, direkt offline verfügbar gemacht werden sollen, sowie eine maximale minimale Schriftgröße festlegen für Texte und vieles mehr. Auf dem iPhone oder iPad finden wir die Einstellungen zu Safari, in der allgemeinen Einstellungsapp. Hier können wir die Appsprache festlegen, sowie welche Suchmaschine wir verwenden wollen und ob uns Safari Vorschläge und Co. geben darf. Auch die automatisch ausfüllen, unsere Favoriten und Download-Einstellungen finden wir hier und wir können festlegen, ob eine Tableiste eingeblendet werden soll, sowie wie neue Links geöffnet und Tabs geschlossen werden. Hier haben wir auch alle unsere Datenschutz-Einstellungen wo wir zusätzlich eine Betrugswarnung Funktion haben. Unseren kompletten Verlauf und Webseite Daten, also Cookies, können wir hier auch mit einem Klick löschen und alles zu den Berechtigungen der verschiedenen Webseiten einstellen und ob wir Desktop Versionen von Seiten sehen wollen oder die Seiten größer. Ganz unten können wir noch die offline Leseliste aktivieren und unter erweitert haben wir auch noch die Möglichkeit alle Daten aufzurufen, welche Webseite über uns gesammelt haben und JavaScript aktivieren. Auch auf neue experimentelle Funktionen können wir hier zugreifen und diese für uns aktivieren, falls wir dies möchten.
Jetzt weißt du, wie du einfach mit Safari im Internet surfen kannst. Für mehr Tutorials zu anderen Apple Programmen, kannst du meinen YouTube-Kanal gerne kostenlos abonnieren. Über das Teilen des Tutorials freue ich mich immer sehr und falls du noch Fragen oder Feedback haben solltest, kannst du dieses gerne in den Kommentaren hinterlassen, bis zum nächsten Mal.
Geschrieben von Simon Das letzte mal aktualisiert am 10.05.2022 Dieses Tutorial enthält keine bezahlte Werbung.

Ähnliche Tutorials
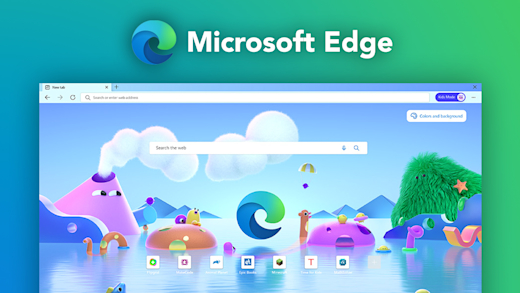
Deine Webseite für Tutorials, Vergleiche, Gutscheine & Co. zu Software-Anwendungen, Apps und Web-Applikationen.
Safari-Verlauf löschen? Diese Daten werden ebenfalls entfernt
Wer am Mac mit Safari im Internet surft, der hat zwei Möglichkeiten, um auf dem eigenen Gerät keine Spuren im Verlauf zu hinterlassen. Entweder man nutzt ein privates Fenster, um keinerlei Aufzeichnungen zu verlassen oder man surft normal und löscht am Ende stets den Verlauf. Mit letzterem ist ein hoher Datenverlust und damit auch gewisser Verlust des Surfkomforts verbunden. Wir zeigen Ihnen, wie Sie den Safari-Verlauf löschen und welche Daten davon betroffen sind.

So schnell löschen Sie den Safari-Verlauf
Möchten Sie Ihrem beziehungsweise Ihrer Liebsten eine Überraschung bestellen oder weitere Informationen darüber suchen, dann kann es durchaus sinnvoll den Safari-Verlauf zu löschen. Allerdings empfehlen wir Ihnen eher den privaten Surfmodus, den wir Ihnen bereits vor einiger Zeit vorgestellt haben. Sollten Sie dennoch in die Verlegenheit gekommen sein und haben ein normales Fenster genutzt, dann ist dies kein Problem. Klicken Sie in der Menüleiste am oberen Bildschirmrand auf „Verlauf“ und dann auf „Verlauf löschen“. Wählen Sie nun einen Zeitraum aus dem Dropdown-Menü aus, beispielsweise den Verlauf „der letzten Stunde“.
Mac Life+ ist die digitale Abo-Flatrate mit exklusiven, unabhängigen Tests, Tipps und Ratgebern für alle Apple-Anwenderinnen und Anwender - ganz egal ob neu mit dabei oder Profi!
Mac Life+ beinhaltet
- Zugriff auf alle Online-Inhalte von Mac Life+
- alle digitalen Ausgaben der Mac Life, unserer Sonderhefte und Fachbücher im Zugriff
- exklusive Tests, Artikel und Hintergründe vorab lesen
- maclife.de ohne Werbebanner lesen
- Satte Rabatte: Mac, iPhone und iPad sowie Zubehör bis zu 15 Prozent günstiger kaufen!
✔ SOFORT gratis und ohne Risiko testen : Der erste Monat ist kostenlos , danach nur 4,99 Euro/Monat. ✔ Im Jahresabo noch günstiger! Wenn du direkt für ein ganzes Jahr abonnierst, bezahlst du sogar nur 2,99 Euro pro Monat .
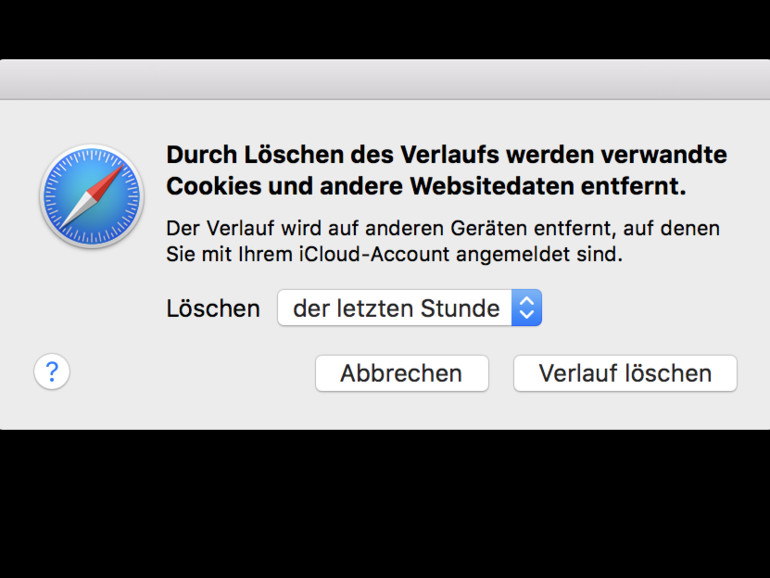
Diese Daten werden mit dem Safari-Verlauf entfernt
Sollten Sie den gesamten Verlauf löschen, dann werden folgende Daten entfernt:
- Verlauf der besuchten Webseiten
- Liste der häufig besuchten Webseiten und damit auch nicht gesicherte Top Sites
- Sucheinträge
- Webseiten-Icons
- Sämtliche Einträge hinter „Vor" und „"Zurück"
- Freigaben für Webseiten (Standort, WebGL, Plug-in-Inhalte)
- Webseiten, die Mitteilungen geschickt haben
- Liste der heruntergeladenen Dateien
- Websites für schnelle Website-Suche
Apple iPhone 11 (128 GB) - (Product) RED (inklusive EarPods, Power Adapter)
Mehr zu diesen themen:, diskutiere mit.
Hier kannst du den Artikel "Safari-Verlauf löschen? Diese Daten werden ebenfalls entfernt" kommentieren. Melde dich einfach mit deinem maclife.de-Account an oder fülle die unten stehenden Felder aus.
Für mich gehört es zum Standard, bevor ich meinen Mac abdrehe oder in den Ruhemodus versetze, den Safari-Verlauf zu löschen und zwar komplett. Nicht weil ich was zu verbergen habe, sondern weil ich keinen Datenmüll sammeln will.

Mehr Apple-Wissen für dich
- Zugriff auf alle Inhalte von Mac Life+
- Alle Magazine vor dem Erscheinen lesen.
- Über 300 Ausgaben und Bücher als E-Paper
- Maclife.de ohne Werbebanner
- 31 Tage gratis, danach monatlich ab 4,99 €
- Anleitungen
- Sonderangebote
Free Download
Gelöschten iPhone/iPad Safari-Verlauf wiederherstellen - So geht's (2024)
"Oh, Gott, ich hasse meinen Finger. Ich habe meinen Safari-Verlauf gelöscht haben, wenn ich meine Safari-Einstellungen auf meinem iPhone 15 ansehen. Was kann ich tun, um den Safari-Verlauf auf iPhone 15 wiederherzustellen?" Das ist eine Frage von einem Apple-Benutzer.
Safari ist ein Browser für iPhone oder iPad Benutzer, um im Internet zu surfen. Mit Safari können Sie das Internet über seinen Webbrowser durchsuchen. Sie können den Safari-Verlauf auch für Ihre zukünftige Verwendung löschen oder beibehalten. Allerdings, wenn Sie den Suchverlauf auf Safari versehentlich löschen, was sollen Sie tun, damit Sie den Safari-Verlauf wiederherstellen . Lesen Sie diesen Artikel für die Lösungen dazu.

1. Gelöschten Safari-Verlauf direkt auf iPhone/iPad anzeigen
2. iphone/ipad gelöschten safari-verlauf wiederherstellen mit aiseesoft iphone datenrettung, 3. iphone/ipad gelöschten safari-verlauf wiederherstellen über icloud, 4. safari-verlauf wiederherstellen aus itunes-backup.
Wenn Sie die Cookies auf einer Website zugelassen, sich bei einer Website angemeldet oder etwas heruntergeladen haben, können Sie diesen Trick ausprobieren, um gelöschten Safari-Verlauf anzuzeigen, da diese Website Ihre Daten speichern.
Schritt 1 : Tippen Sie auf "Einstellungen" > "Safari". Scrollen Sie den Bildschirm bis zu unten und tippen Sie auf "Erweitert".
Schritt 2 : Wählen Sie "Website-Daten", dann werden die Safari-Verläufe angezeigt.
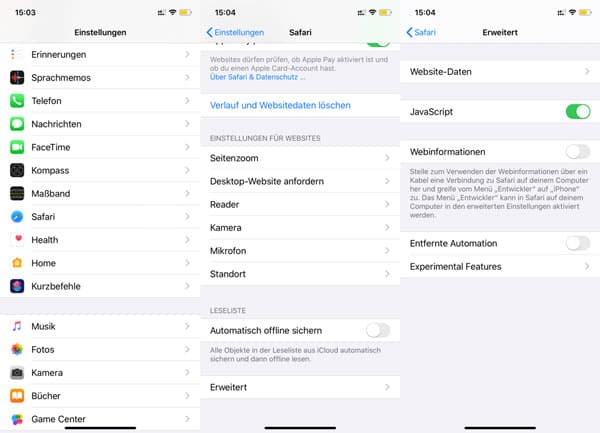
Hinweis : Diese Methode ist nicht für alle Safari-Verläufe gültig.
Wie kann man den Safari-Verlauf auf iPhone/iPad checken
Bevor Sie Ihren verlorenen oder gelöschten Safari-Verlauf zurückholen, haben Sie möglicherweise keine Ahnung, wie Sie den Verlauf von Safari auf iPhone sehen können. Navigieren Sie zu "Safari" auf iPhone, klicken Sie auf das Buch-Symbol, um alle Ihrer Lesezeichen zu sehen. Dort werden alle Ihrer "Favoriten", "Verlauf" und andere Lesezeichen angezeigt. Klicken Sie auf "Verlauf". Dann können Sie alle Safari-Suchverlauf-Liste sehen. Wählen Sie einen aus und klicken Sie auf die Schaltfläche, um den Verlauf in Safari zu öffnen.
Schritt für Schritt: Gelöschten Safari-Verlauf vom iPhone 15/14/13 oder iPad wiederherstellen
Wenn Sie den Safari-Verlauf auf Ihrem iPhone oder iPad gelöscht haben, machen Sie sich keine Sorge darum! Sie können den Safari-Verlauf von Ihrem iCloud-Backup oder iTunes-Backup wiederherstellen. Allerdings, wenn Sie vergessen, Safari-Verlauf oder Lesezeichen zu sichern, gibt es auch eine Lösung.
Sie können den Safari-Verlauf auf Ihrem iPhone oder iPad mit dem Safari-Verlauf Recovery zurückholen. Aiseesoft iPhone Datenrettung ist eine leistungsstarke Software, mit dem Sie Safari-Lesezeichen und -Verlauf aus iPhone 15/14/13 oder iPad wiederherstellen können. Zuerst downloaden Sie diese Safari-Datenrettung kostenlos. Was Sie noch brauchen, ist ein USB-Kabel und Ihr iPhone oder iPad, von dem Sie Safari-Verlauf wiederherstellen wollen. Nach allen Vorbereitungen folgen Sie bitte den drei Schritten unten.
Free Download für Windows 11/10/8/7
Free Download für Mac OS X 10.7 und höher
Schritt 1: iPhone/iPad mit PC verbinden
Starten Sie FoneLab. Wählen Sie "iPhone Datenrettung" > "Aus iOS-Gerät wiederherstellen". Verbinden Sie Ihr iPhone/iPad mit dem Computer, bis Ihr Gerät von der Software entdeckt wird.
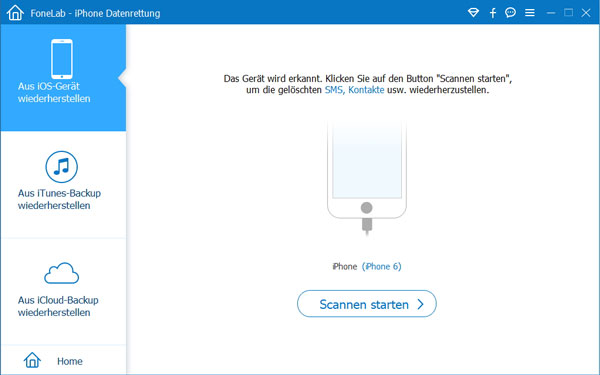
Schritt 2: Safari-Verlauf scannen
Klicken Sie auf "Scannen starten". Dann beginnt die Software Ihre gelöschte Dateien inkl. Safari-Verlauf vom iPhone/iPad zu scannen. Danach können Sie die Scanergebnisse sehen.
Schritt 3: Gelöschten Safari-Verlauf anzeigen und wiederherstellen
Klicken Sie in der linken Liste auf "Safari-Verlauf". Wählen Sie die Verläufe aus. Unten klicken Sie auf den "Wiederherstellen"-Button, um gelöschte Safari Verläufe wiederherzustellen.
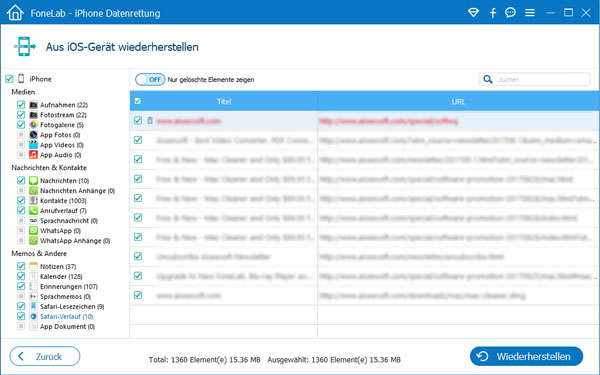
1. Nachdem Sie den Verlauf von Safari auf iPhone oder iPad gelöscht haben, sollen Sie Ihr iPhone oder iPad nicht weiter benutzen. Jede Operation (wie das Aufnehmen oder Blättern einer anderen Webseite usw.) auf Ihrem iPhone wird die gelöschten Daten auf Ihrem iPhone oder iPad überschreiben. Deshalb um es sicherzustellen, dass die Wiederherstellung des Safari-Verlaufs auf iPhone oder iPad erfolgreich sein wird, müssen Sie darauf achten.
2. Falls Sie aus Versehen Safari-Lesezeichen löschen, klicken Sie einfach auf "Safari-Lesezeichen" > "Wiederherstellen", damit Sie das Safari-Lesezeichen wiederherstellen können.
3. Nach der Wiederherstellung Ihres gelöschten Safari-Verlaufs finden Sie den wiederhergestellten iPhone Safari-Verlauf auf Ihrem PC im Format HTML. Sie können Ihren Safari-Verlauf auf Ihrem Mac oder PC mit einigen Klicks sehen.
4. Um Ihre Handy-Daten besser zu bewahren, sollen Sie regelmäßig iPhone Daten sichern , um den plötzlichen Datenverlust zu vermeiden.
Aufgrund der obigen Beschreibung sind Sie bestimmt bewusst, dass es leicht ist, allen Safari-verlauf oder Cache zu löschen, aber es kostet Sie viel Zeit, um den gelöschten oder verlorenen Safari-Verlauf wiederherzustellen. Deshalb ist es sehr notwendig für Sie, ein Backup Ihres Safari-Verlaufs auf iPhone oder iPad zu machen. Bevor Sie den Safari-Verlauf sichern, müssen Sie Ihr iOS-Gerät mit WLAN verbinden.
Auf Ihrem Gerät gehen Sie zu "Einstellungen" > "Apple ID" > "iCloud". Streichen Sie den Button von "Safari" zu "Ein". Aktivieren Sie "iCloud Backup" und "Backup jetzt erstellen", um Ihren Safari-Verlauf und Lesezeichen auf iCloud zu synchronisieren. Notwendigenfalls können Sie Safari-Verlauf und -Lesezeichen vom iPhone/iPad über iCloud wiederherstellen, indem Sie iPhone aus iCloud wiederherstellen .
Wenn Sie den Safari-Verlauf auf iTunes gesichert haben, können Sie ganz einfach auf das Backup zugreifen und den Verlauf wiederherstellen. Mit diesem praktischen Leitfaden können Sie Schritt für Schritt durch den Prozess geführt werden. Erfahren Sie, wie Sie Ihr Gerät mit iTunes verbinden, das richtige Backup auswählen und den Safari-Verlauf erfolgreich wiederherstellen können.
Schritt 1 : Schließen Sie Ihr iPhone oder iPad über ein USB-Kabel an Ihren Computer an und öffnen Sie iTunes. Klicken Sie auf das Gerät-Symbol, um das Übersicht Ihres Geräts anzuzeigen.
Schritt 2 : Klicken Sie auf die Schaltfläche "Backup wiederherstellen". Wählen Sie das gewünschte iTunes-Backup aus der Liste der verfügbaren Backups aus, das den Safari-Verlauf enthält.
Schritt 3 : Bestätigen Sie Ihre Auswahl und klicken Sie auf "Wiederherstellen". iTunes beginnt nun, das ausgewählte Backup auf Ihr Gerät zu übertragen. Warten Sie, bis der Vorgang abgeschlossen ist.
Schritt 4 : Öffnen Sie die Safari-App nach der Wiederherstellung auf Ihrem iPhone oder iPad. Tippen Sie auf das Lesezeichen-Symbol unten rechts und wählen Sie dann die Option "Verlauf". Dort sollten Sie Ihren wiederhergestellten Safari-Verlauf sehen können.
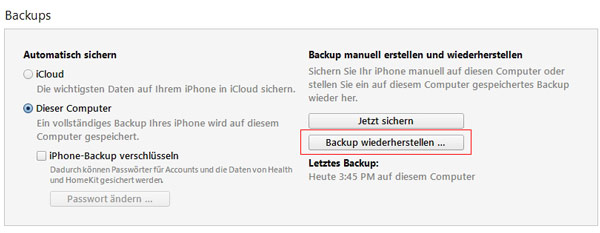
Heute haben wir 4 Methoden vorgestellt, damit Sie verlorenen Safari-Verlauf aus iPhone/iPad wiederherstellen. Wenn Sie Aiseesoft iPhone Datenrettung nutzen, können Sie nicht nur Safari-Verlauf sondern auch vielfältige Dateien wie z.B. iPhone gelöschte Nachrichten wiederherstellen . Finden Sie diese Software nützlich, können Sie sie nach folgenden Links auf Ihrem Computer herunterladen und ausprobieren. Wenn Sie irgendwelche Frage haben, können Sie uns Kommentare schreiben.
Bewertung: 4,9 / 5 (482 Nutzerwertungen)

23.02.2024 / Gepostet von Sophia Leoni zu iOS Daten retten
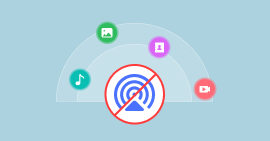
- Aiseesoft Store
- Android Datenrettung
- iPhone Datenrettung
- iPhone Unlocker
- FoneTrans (iOS Transfer)
- MobieSync (Smartphone Manager)
- Video Converter Ultimate
- Screen Recorder
- Unternehmen
- Über Aiseesoft
- Datenschutz
- Support Center
- Registrierungscode abrufen
- Folgen Sie uns
- Rezensionen
- Herunterladen
iPhone/iPad: Safari Verlauf wiederherstellen
Haben Sie Browser Verlauf sowie Safari Verlauf vom iPhone 11/12 oder iPad gelöscht? Und finden Sie die Seite langsamer geöffnet zu werden? Der Text wird Ihnen helfen, iPhone privaten Safari Verlauf sicher & einfach wiederherzustellen.

Frage: Hallo, ich muss unbedingt den gelöschten Verlauf von Safari auf meinem iPhone wiederherstellen, weiß jemand, wie das funktioniert?! Das Handy ist nicht gejailbreakt oder sonstiges.
– aus Guetefrage.net
Einige Leute behaupten, iPhone verlorenen Safari Verlauf wiederherzustellen sei unmöglich, während andere sagen, Safari Verlauf sei gar nicht wichtig, es sei mir egal ob er gelöscht würde oder nicht. Aber nachdem dieser Verlauf tatsächlich weg ist, beklagen sich die Leute wieder darüber, einige Websites nicht mehr finden zu können. Was können wir in diesm Fall dagegen unternehmen? Wie können wir verlorenen oder gelöschten Safari Verlauf wiederherstellen? In diesem Artikel werden wir Ihnen einige Lösungsmöglichkeiten vorstellen. Folgen Sie jetzt dem Text weiter, um iPad/iPhone Safari Verlauf mit dem professionellen Tool – PhoneRescue für iOS sicher & ohne Backup wiederherzustellen.
Mehr Artikel
Safari daten verwalten.
- Verlauf löschen
- Favoriten löschen
- Lesezeichen löschen
iPhone Daten wiederherstellen
- Gelöschte Videos wiederherstellen
- WhatsApp wiederherstellen
- Anrufliste wiederherstellen
iPhone/iPad Safari Verlauf wiederherstellen – aus iTunes
Iphone/ipad safari verlauf wiederherstellen – vom iphone, iphone/ipad safari verlauf wiederherstellen – mit phonerescue.
- iPhone/iPad: privaten Safari Verlauf wiederherstellen – am iPhone überprüfen
Wenn Sie zuvor ein Backup erstellt haben, können Sie den Safari Verlauf vom iPhone über iTunes wiederherstellen. Aber Sie müssen bei der Wiederherstellung von Daten aus iTunes das gesamte Backup wiederherstellen. Hier sind die detaillierten Schritte für Sie:
- Starten Sie iTunes auf Ihrem Computer.
- Verwenden Sie dann das Lightning-Kabel, um das iPhone und den Computer zu verbinden.
- Klicken Sie auf das Symbol und wählen Sie den Modus “ Backup wiederherstellen “.

verlauf-vom-itunes-retten
Hier gibt es auch eine andere Methode. Einige gelöschte Safari-Verläufe können Sie hier finden. Die detaillierten Schritte dafür sind wie folgt:
- Öffnen Sie „ Einstellungen “ auf Ihrem iPhone und klicken Sie dann auf „ Safari “
- Klicken Sie auf „ Erweitert “
- Klicken Sie auf „ Webseite-Daten “ und dann finden Sie einige gelöschte Safari Verläufe.

verlauf-vom-iphone-zurueckfinden
PhoneRescue für iOS ist ein Wiederherstellungstool für iOS-Geräte mit einer NO-DATA-LOSS-Tech-Lösung, das die Erfolgsquote für Datenwiederherstellung erhöht. PhoneRescue unterstützt, Safari Verlauf wiederherzustellen, ohne dass Sie vorher ein Backup erstellen mussten. Neben dem Safari Verlauf unterstützt PhoneRescue auch, andere Dateitypen wiederherzustellen, beispielsweise, Kontakte , Fotos, Musik, Notizen , SMS, Apps usw.
Gratis Herunterladen Windows 10/8/7/Vista Gratis Herunterladen Mac OS X 10.10 – macOS Big Sur
Gratis Herunterladen Für Win und Mac
Laden Sie PhoneRescue für iOS kostenlos herunter . Folgen Sie den Schritten wie unten, um iPhone/iPad Safari Verlauf wiederherzustellen.
Schritt 1: Lassen Sie PhoneRescue für iOS auf dem Computer laufen > Verbinden Sie Ihr iPhone/iPad mit dem Computer mit einem Lightning-Kabel.
Schritt 2: Wählen Sie den Modus „ Vom iOS Gerät wiederherstellen “ > Klicken Sie auf den Knopf rechts unten.

wiederherstellungsmodus-waehlen
Wenn Sie iCloud- oder iTunes-Backup haben, können Sie andere zwei Modi „ Aus Backup wiederherstellen “ oder „ Aus iCloud wiederherstellen “ wählen, um Safari Verlauf aus dem Backup selektiv zu extrahieren.
Schritt 3: Wählen Sie „ Safari Verlauf “ im Popup-Fenster aus und tippen Sie dann auf „ OK “.

auf-safari-verlauf-tippen
Schritt 4: Wählen Sie nach der Analyse die gewünschten Verläufe aus > Tippen Sie anschließend auf die Icons rechts unten, um sie entweder auf den Computer oder auf Ihr iPhone wiederherzustellen.

geloeschten-verlauf-retten
Schritt 5: Klicken Sie vor dem Export auf den Button unten links, dann können Sie das Format der Safari-Verläufe einstellen und den Export-Pfad vorher auswählen.

verlauf-format-erstellen
Gratis Herunterladen
* 100% sauber & sicher
Gratis Herunterladen * 100% sauber & sicher
Verpassen Sie nicht: Wie kann man Safari Verlauf mit 1-Klick im iPhone importieren >
iPhone/iPad: privaten Safari Verlauf wiederherstellen – auf dem iPhone überprüfen
- Auf dem iPhone öffnen Sie Ihr Browser „ Safari “.
iphone-safari-verlauf-wiederherstellen4
Verwandte Artikel:
iPhone Kontakte wiederherstellen
Gelöschte Bilder & Fotos von iPhone ohne Backup wiederherstellen
Gelöschte iPhone Notizen wiederherstellen
Sie können die verlorenen Daten mit PhoneRescue kostenlos überprüfen. Aber für die Wiederherstellung, also, für das Extrahieren müssen Sie dafür bezahlen. Mit einer 60-Tage-Geld-zurück-Garantie können Sie PhoneRescue für iOS 100% sicher kaufen.
Nachdem Sie die Anleitung gelesen haben, können Sie erfahren: Es ist möglich, Safari Verlauf vom iPhone/iPad ohne Backup direkt wiederherzustellen, und die Bedienung ist sicherlich einfach. Neben der Wiederherstellung der Browserverläufe sowie Safari Verlauf kann PhoneRescue auch Safari Lesezeischen wiederherstellen oder Mediendaten, wie Musik , Fotos vom iOS-Gerät wiedergewinnen. Probieren Sie es mal ! Wenn Sie Fragen haben, nehmen Sie Kontakt mit iMobie-Team auf. Teilen Sie gerne den Artikel auf soziales Netz!
PhoneRescue für iOS – Datenrettungstool
- Safari Verlauf ohne Backup wiederherstellen.
- Gelöschte Safari Verlauf anschauen und selektiv wiederherstellen.
- PhoneRescue ist 100% sicheres und sauberes Tool .
- Geeignet für alle iPhone Modelle und iOS Systeme.
Herunterladen für Win 100% sauber und sicher
Herunterladen für Mac 100% sauber und sicher
Mitglied des iMobie-Teams sowie ein Apple-Fan. Ich helfe gerne mehr Benutzern bei der Lösung verschiedener Arten von iOS- und Android-bezogenen Problemen.
Weitere Fragen über Produkt? Kontaktieren Sie bitte userem Support Team, um Lösungen schnell zu bekommen >
Das Könnte dich auch interessieren

Safari – Benutzerhandbuch
- Ändern deiner Homepage
- Lesezeichen, Verläufe und Passwörter importieren
- Einrichten von Safari als Standard-Webbrowser
- Öffnen von Websites
- Exakt das finden, was du suchst
- Hinzufügen von Lesezeichen für Webseiten, die du erneut besuchen willst
- Anzeigen bevorzugter Websites
- Verwenden von Tabs für Webseiten
- Fixieren häufig besuchter Websites
- Wiedergeben von Webvideos
- Stummschalten von Audio in Tabs
- Bezahlen mit Apple Pay
- Automatisches Ausfüllen von Kreditkarteninformationen
- Automatisches Ausfüllen von Kontaktinformationen
- Behalten einer Leseliste
- Ausblenden von Werbung beim Lesen von Artikeln
- Übersetzen einer Webseite
- Laden von Objekten aus dem Internet
- Teilen oder Posten von Webseiten
- Hinzufügen von Karten in Wallet
- Sichern einer Webseite oder von Teilen einer Webseite
- Drucken einer Webseite oder Erstellen einer PDF-Datei aus einer Webseite
- Anpassen einer Startseite
- Anpassen des Safari-Fensters
- Anpassen der Einstellungen für einzelne Websites
- Einzoomen auf Webseiten
- Laden von Erweiterungen
- Verwalten von Cookies und Websitedaten
- Pop-Ups blockieren
- Löschen des Verlaufs
- Privates Surfen
- Benutzernamen und Passwörter automatisch ausfüllen
- Websiteübergreifendes Tracking verhindern
- Anzeigen des Datenschutzberichts
- Ändern der Systemeinstellung „Safari“
- Tastatur- und andere Kurzbefehle
- Fehlerbeseitigung
Löschen des Verlaufs in Safari auf dem Mac
Du kannst alle Spuren entfernen, die Safari sich während des Surfens für einen gewissen Zeitraum merkt, den du festlegen kannst. Wenn auf deinem Mac und anderen Geräten Safari in der Systemeinstellung „iCloud“ aktiviert ist , wird dein Verlauf auf allen Geräten gelöscht. Das Löschen des Verlaufs in Safari löscht nicht die Verläufe, die von besuchten Websites separat behalten werden.
Safari öffnen
Wähle den Zeitraum aus, für den der Verlauf gelöscht werden soll.
Wenn du deinen Verlauf löschst, entfernt Safari die Daten, die durch das Surfen entstehen, darunter:
Verlauf der besuchten Webseiten
Die Liste der geöffneten Websites, wenn du auf „Vor“ und „Zurück“ klickst
Liste der häufig besuchten Websites
Letzte Sucheinträge
Symbole für Webseiten
Gesicherte Momentaufnahmen für offene Webseiten
Liste der Objekte, die du geladen hast (die geladenen Dateien werden nicht gelöscht)
Hinzugefügte Websites für die schnelle Website-Suche
Websites, die nach deinem Ort gefragt haben
Websites, die dir Mitteilungen geschickt haben
- Hier werben
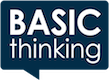
Zeitreise im Internet: Wie funktioniert die Wayback Machine?
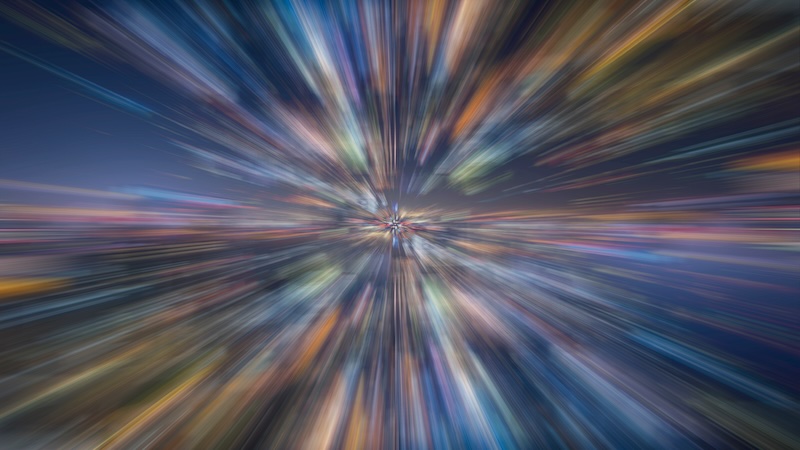
Das Internet vergisst nie? Das stimmt, denn mit der Wayback Machine kannst du auch längst abgeschaltete Websites wiederfinden. Wir erklären dir, wie das Internet-Archiv funktioniert.
Vor mehr als 30 Jahren ging die erste Internetseite in Betrieb, inzwischen sind Milliarden Websites dazugekommen. Diese verändern sich ständig, werden aktualisiert oder gar ganz aus dem Netz genommen.
Willst du auf eine frühere Version einer Website zugreifen oder auf eine, die es gar nicht mehr gibt, kannst du dies mit der Wayback Machine machen. Denn hier kannst wie in einem Archiv nach alten Webseiten suchen.
Neue Stellenangebote
Alle Stellenanzeigen
Wie funktioniert die Wayback Machine?
Auf der Website der Wayback Machine kannst du „mehr als 866 Milliarden gespeicherte Webseiten“ im Verlauf der Jahre durchforsten. Für deine Suche benötigst du entweder die URL der Seite, die du zurückverfolgen willst. Du kannst in der Suche aber auch Wörter eingeben, die im Zusammenhang mit der URL einer Website stehen.
Gibst du etwas in die Suche ein, spuckt dir das Archiv unter anderem einen Kalender aus. Hier siehst du, wann und an welchen Tagen Aufnahmen von der Seite für das Internet-Archiv aufgenommen wurden.
Du kannst diese anklicken und so den jeweiligen Zustand der Website zu diesem Zeitpunkt einsehen. Auch kannst du zwischen den Jahren hin und her springen. Ein Chart auf einem Zeitstrahl zeigt dir außerdem an, wie oft in einem Jahr die entsprechende Seite festgehalten wurde.
Änderungen auf einer Website einsehen
Doch die Wayback Machine hat nicht nur Websites zu bestimmten Zeitpunkten festgehalten. Hier kannst du auch die Änderungen einsehen, die auf den jeweiligen Internetseiten vorgenommen wurden.
Hierfür musst du zwei verschiedene Zeitpunkte in einem Kalender auswählen. Klickst du dann auf „Compare“, vergleicht die Wayback Machine den Stand der Seite an den jeweiligen Zeitpunkten.
Du kannst dann durch beide Seiten scrollen, die nebeneinander dargestellt werden. Die Änderungen markiert dir die Seite dann farblich in blau und gelb.
Wayback Machine lässt auch Spielereien zu
Die Wayback Machine kann beispielsweise für Forschende von Bedeutung sein, wenn diese beispielsweise die Berichterstattung eines bestimmten historischen Ereignisses untersuchen wollen. Aber auch für Spielereien kann das Internet-Archiv hilfreich sein.
KI-Guide gratis!
Melde dich jetzt für unseren wöchentlichen Newsletter BT kompakt an. Als Dank schenken wir dir unseren KI-Guide mit 25 KI-Tools, die du aktuell kennen solltest!
Schaut man sich beispielsweise die Website Hulu.com in dem Internet-Archiv an, findet man eine erstaunliche Geschichte. Heute ist die Website das Zuhause des gleichnamigen Streamingdienstes.
Doch geht man mit der Hilfe der Wayback Machine weiter in der Zeit zurück, findet man die die private Internetseite einer Frau – Cat-Content inklusive.
Auch interessant:
GeoSpy: Diese KI erkennt, wo Fotos aufgenommen wurden
- Eine Woche ohne Social Media – das kann eine Pause bewirken
- Temu verbieten? Deutscher Unternehmer fordert drastische Maßnahmen
- Bankkonto gehackt: Das kannst du tun
Unsere Empfehlungen für dich

Laut TÜV: Das sind die 10 besten Autos aus Deutschland

Körperliche Arbeit: KI soll Menschen länger arbeiten lassen

Mai-Keynote 2024: Alle neuen Apple-Produkte im Überblick
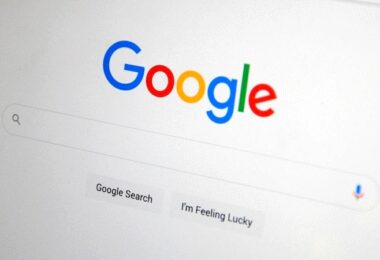
Google hat die Kontrolle über seine Suche verloren!

Alternative zur Wärmepumpe? Diese Fenster sind gleichzeitig eine Heizung
Über den autor.
Maria Gramsch
Maria ist freie Journalistin und technische Mitarbeiterin an der Universität Leipzig. Seit 2021 arbeitet sie als freie Autorin für BASIC thinking. Maria lebt und paddelt in Leipzig und arbeitet hier unter anderem für die Leipziger Produktionsfirma schmidtFilm. Sie hat einen Bachelor in BWL von der DHBW Karlsruhe und einen Master in Journalistik von der Universität Leipzig.
Kommentieren X
E-Mail-Adresse *
Meinen Namen, E-Mail und Website in diesem Browser speichern, bis ich wieder kommentiere.
Mit Absendung des Formulars willige ich in die Verarbeitung und Nutzung meiner personenbezogenen Daten gemäß der Datenschutzerklärung ein.
- Tests & Ratgeber
Tab-Verlauf löschen
Firefox-tab-verlauf anzeigen und löschen: so räumen sie auf.

08.05.2024, 00:00 Uhr
Sebastian Kolar
Firefox & Co.: Tipps und Tricks zum Tab-Verlauf
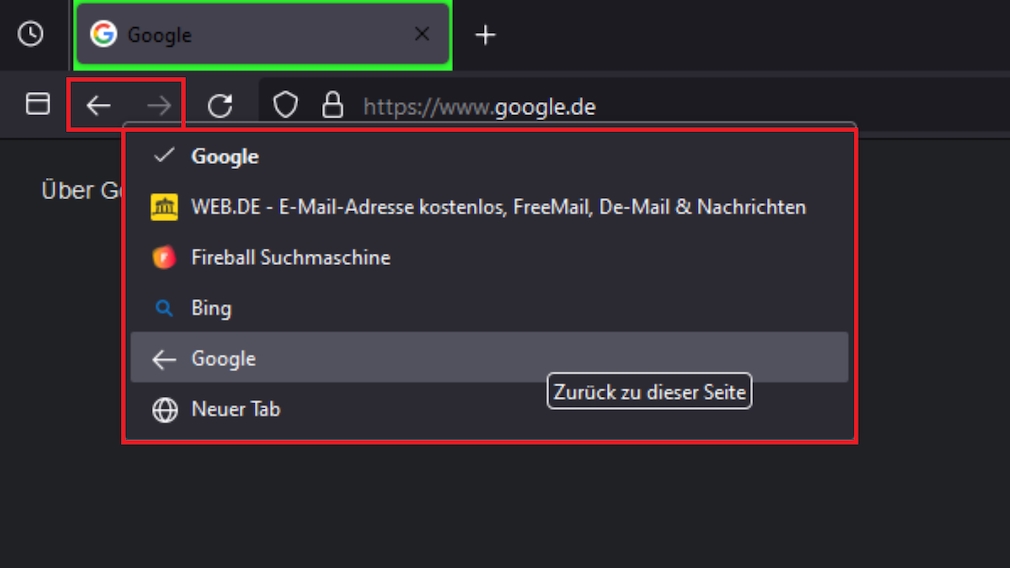
Wann habe ich einen Tab aufgerufen?
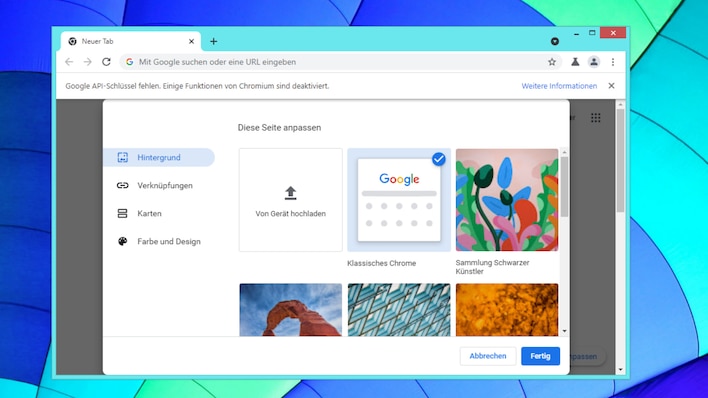
Ungelesene Tabs: Vivaldi und Yandex Browser kennzeichnen sie
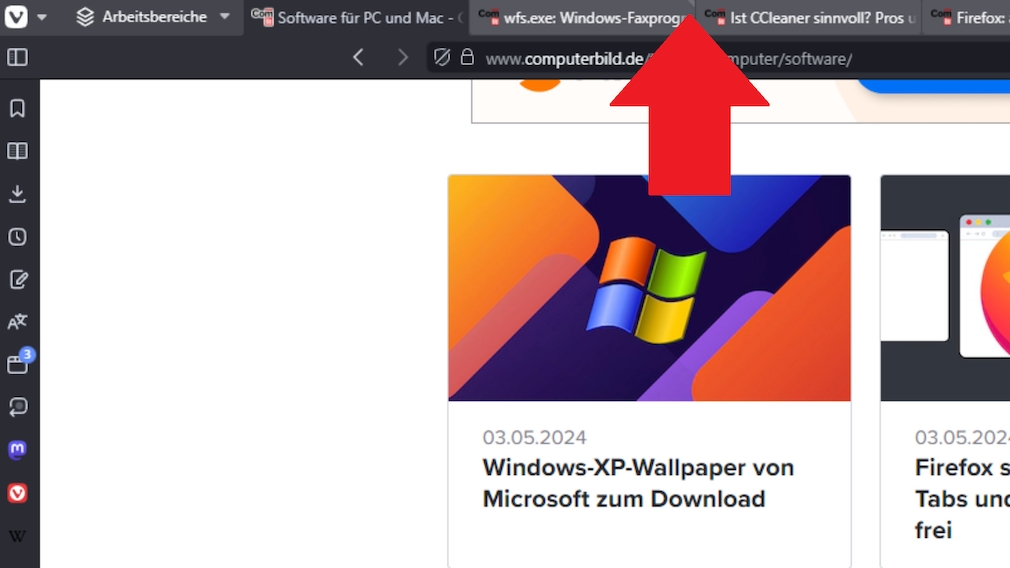
Opera: Mit x und z im Tab-Verlauf blättern
Kürzlich und meistbesuchte webseiten anzeigen, zwei tab-leisten und websuchen-verlauf bei duckduckgo, die besten browser jenseits von firefox, chrome, edge und ie.
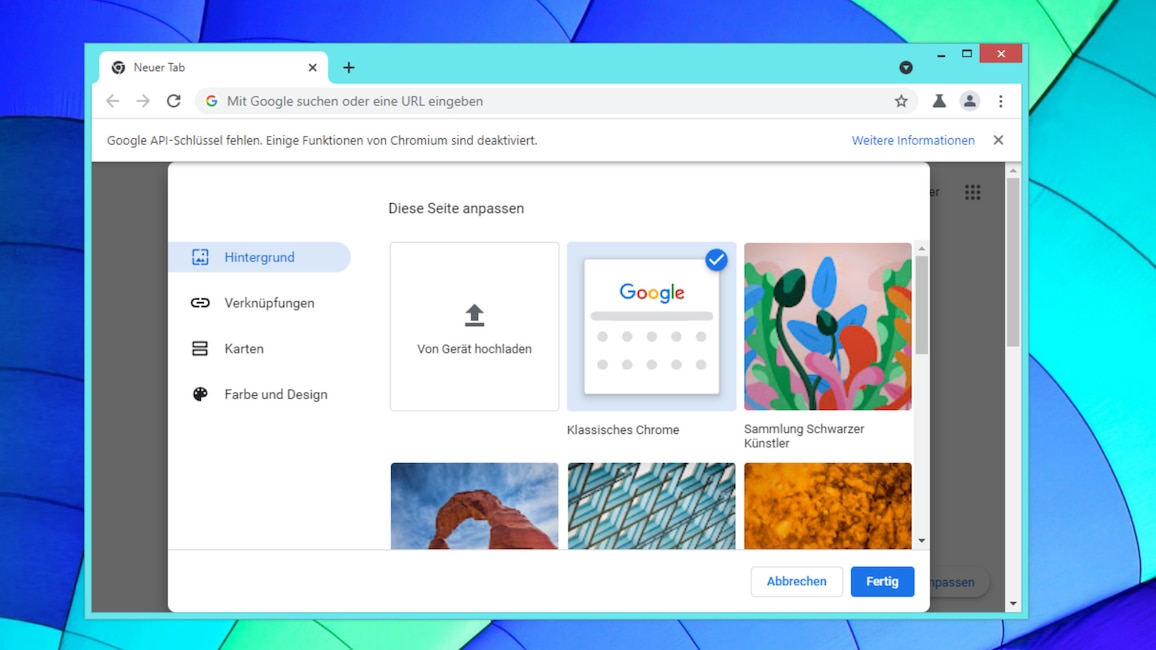
Chromium: Schlanker Browser
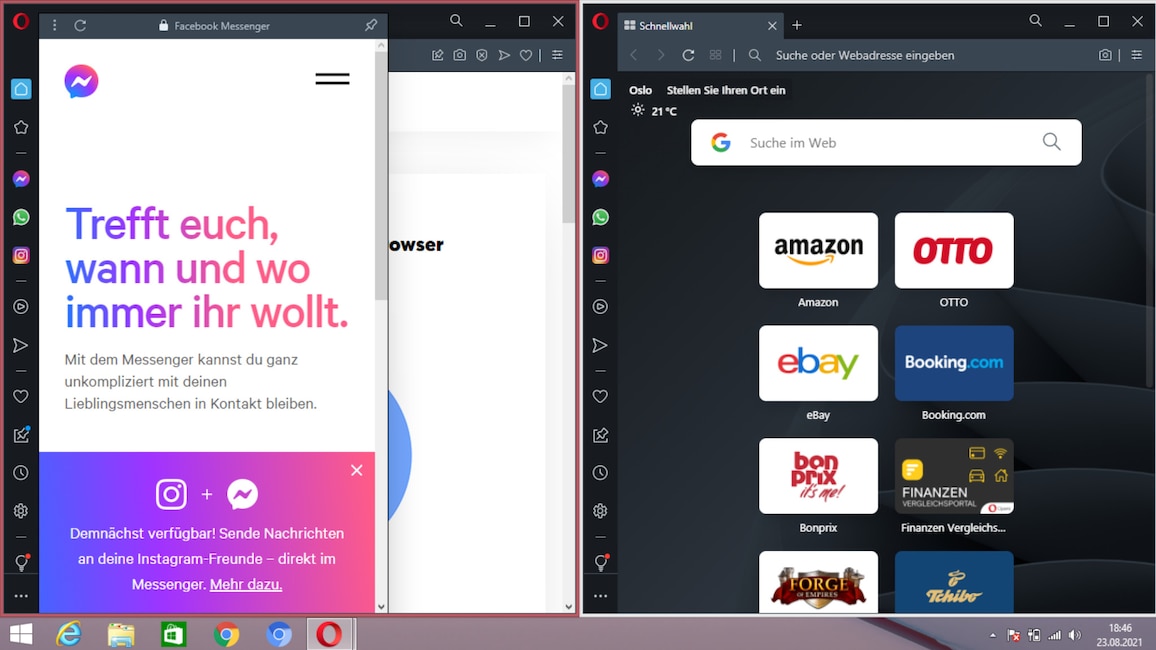
Opera: Surfen mit integriertem VPN
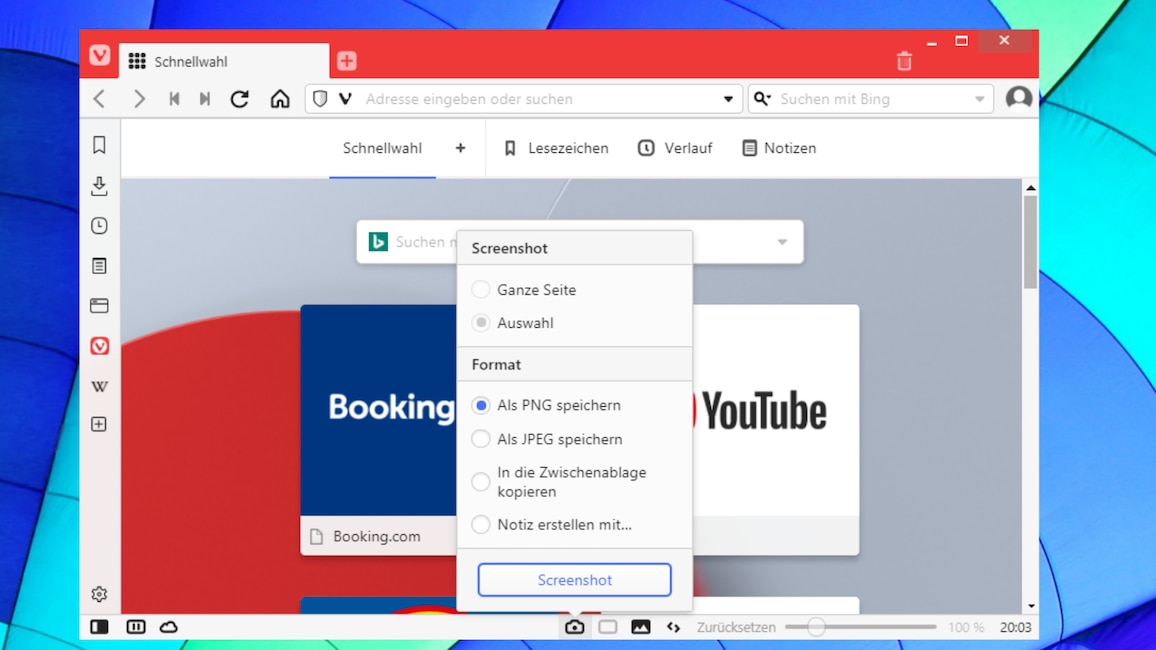
Vivaldi: Funktional ungeschlagen gut
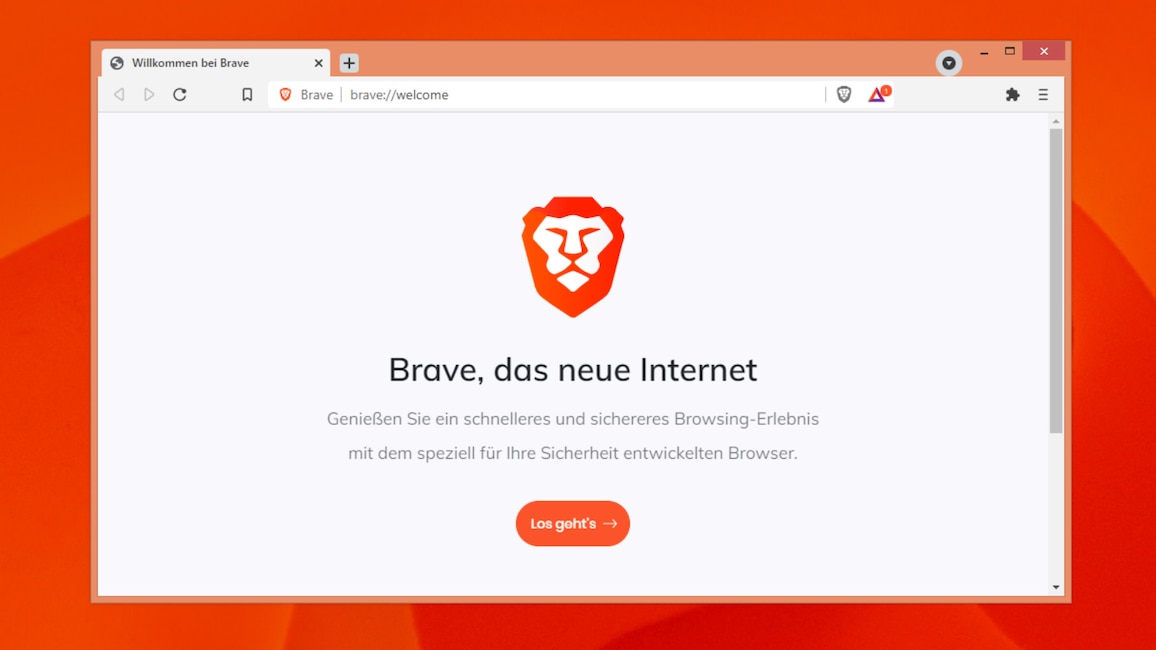
Brave Browser: Tor-IP-Verschleierung integriert
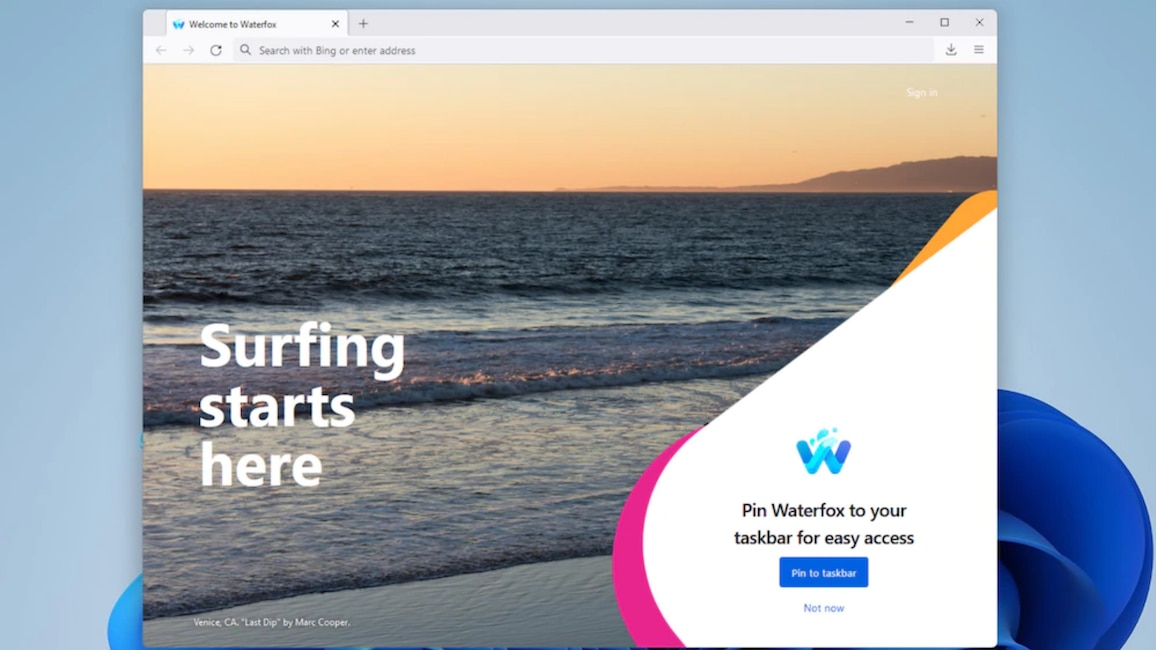
Waterfox: In Benchmarks teils schneller als Firefox
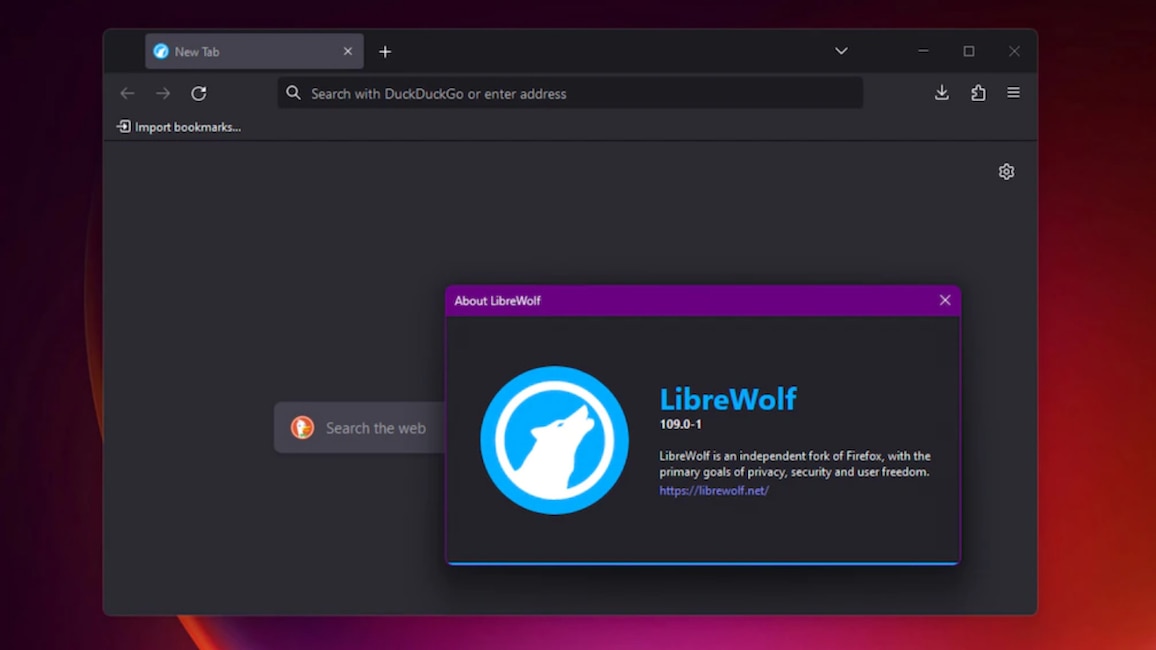
LibreWolf: Gehärteter Firefox
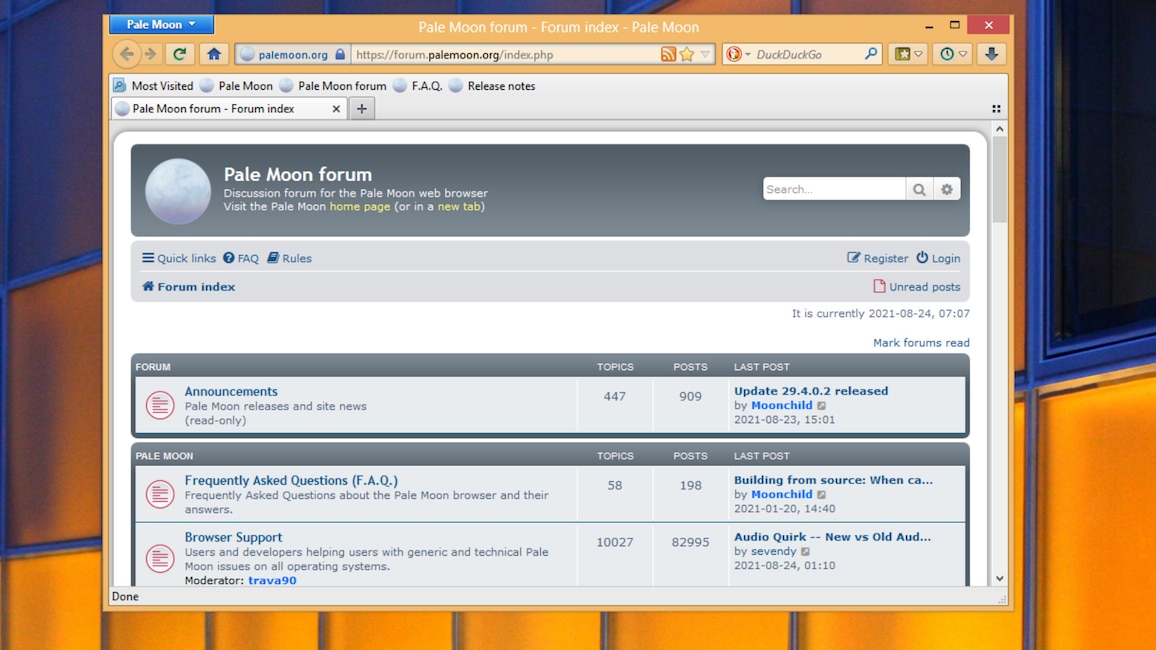
Pale Moon: Firefox-Klon mit alten Bedientugenden
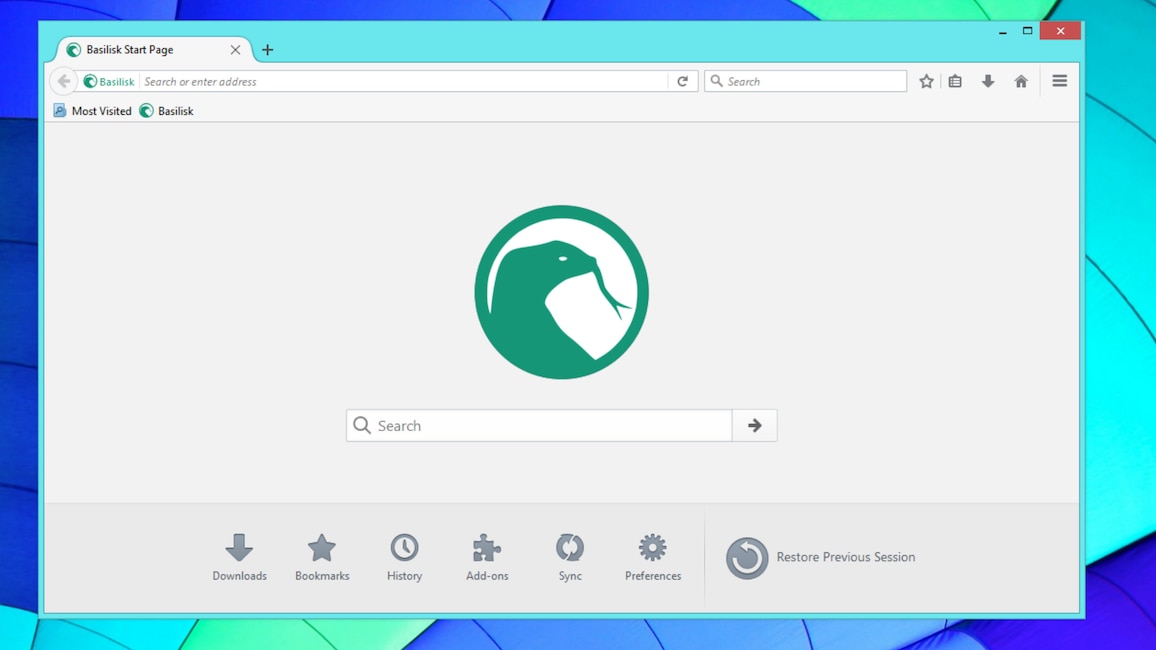
Basilisk: Firefox-Klon, der manches besser als das Original macht
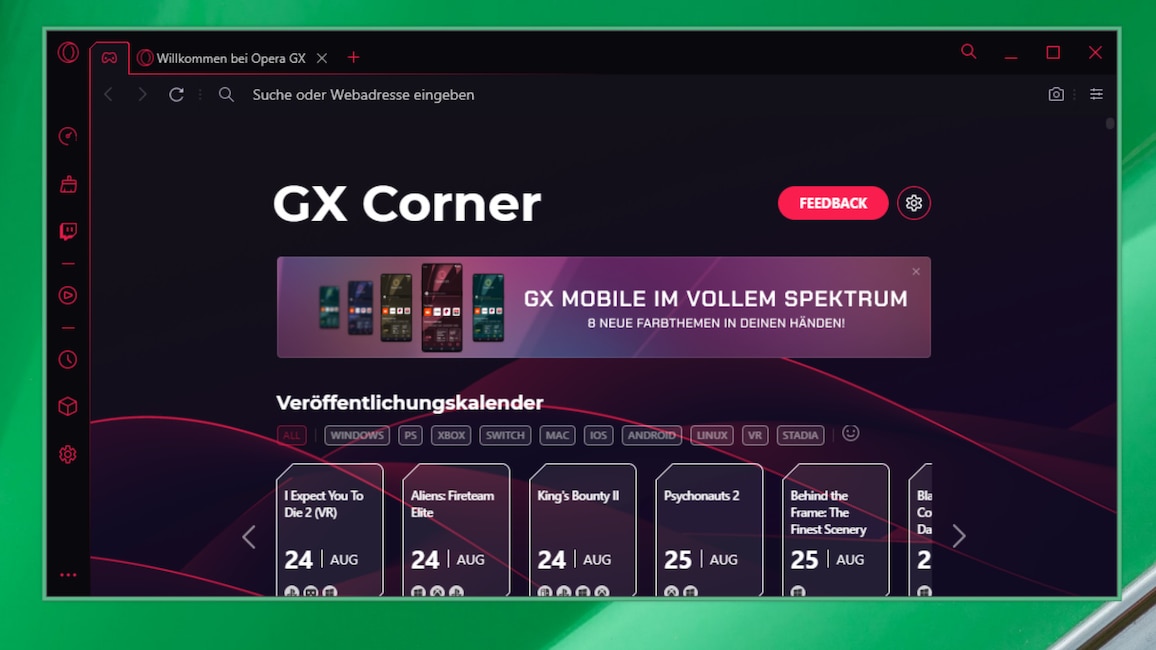
Opera GX: Verspielter Browser mit Gaming-Ambitionen
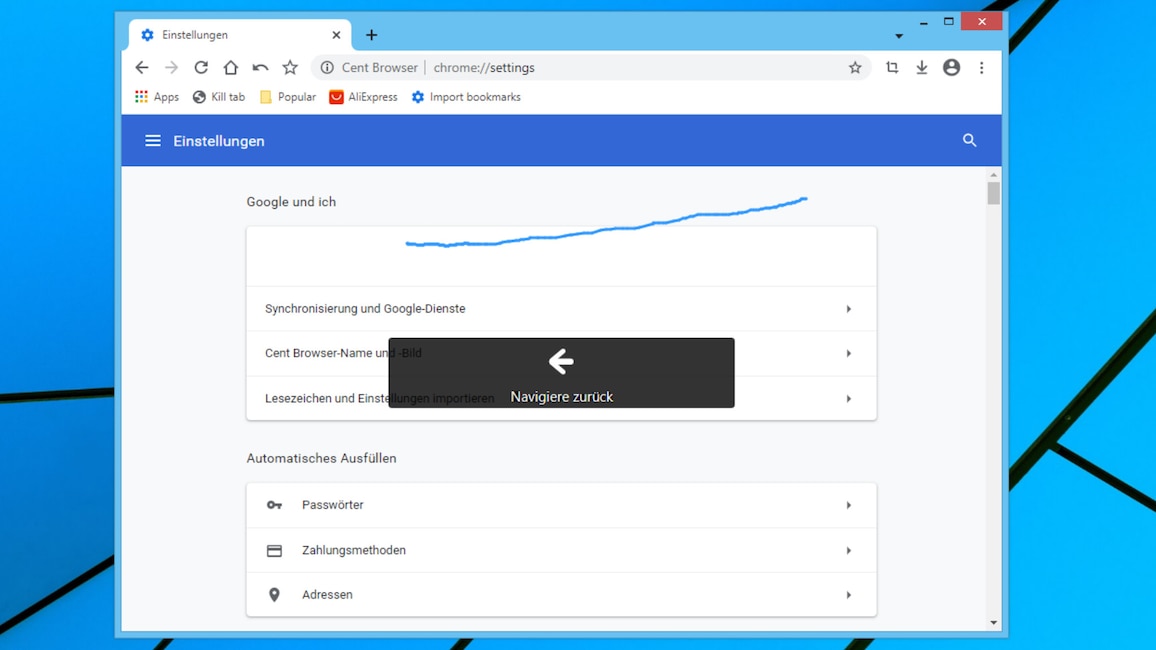
Cent Browser: Mausgesten und IE-Kooperation
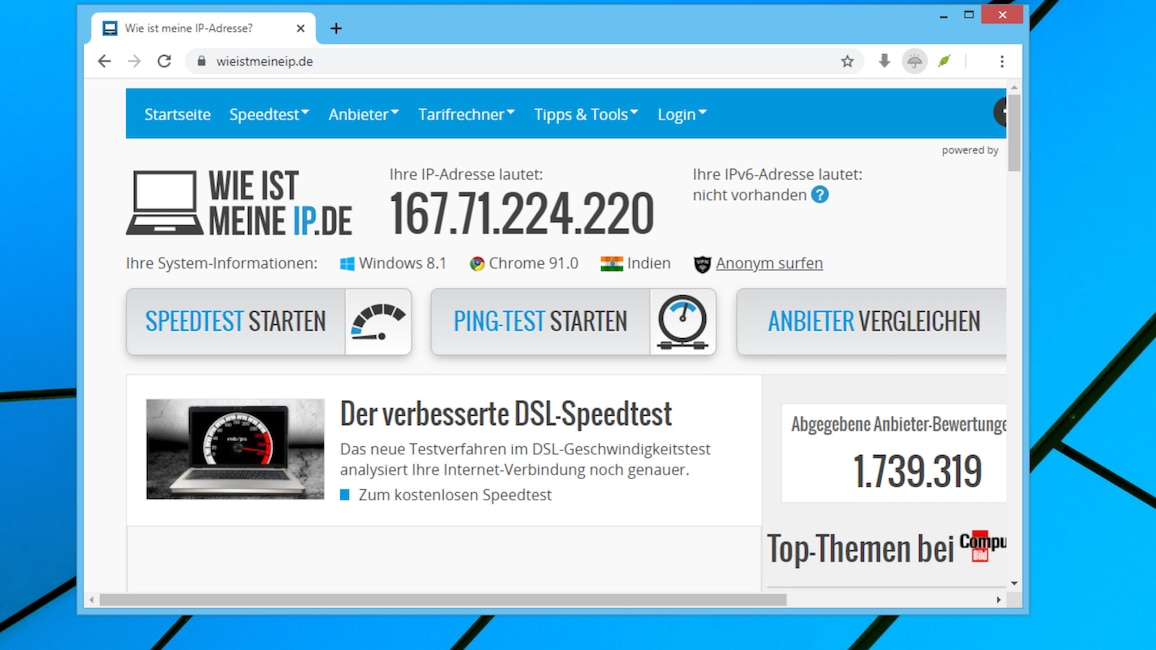
Epic Privacy Browser: Surfen ohne Chronik (und mit Proxy-IP)
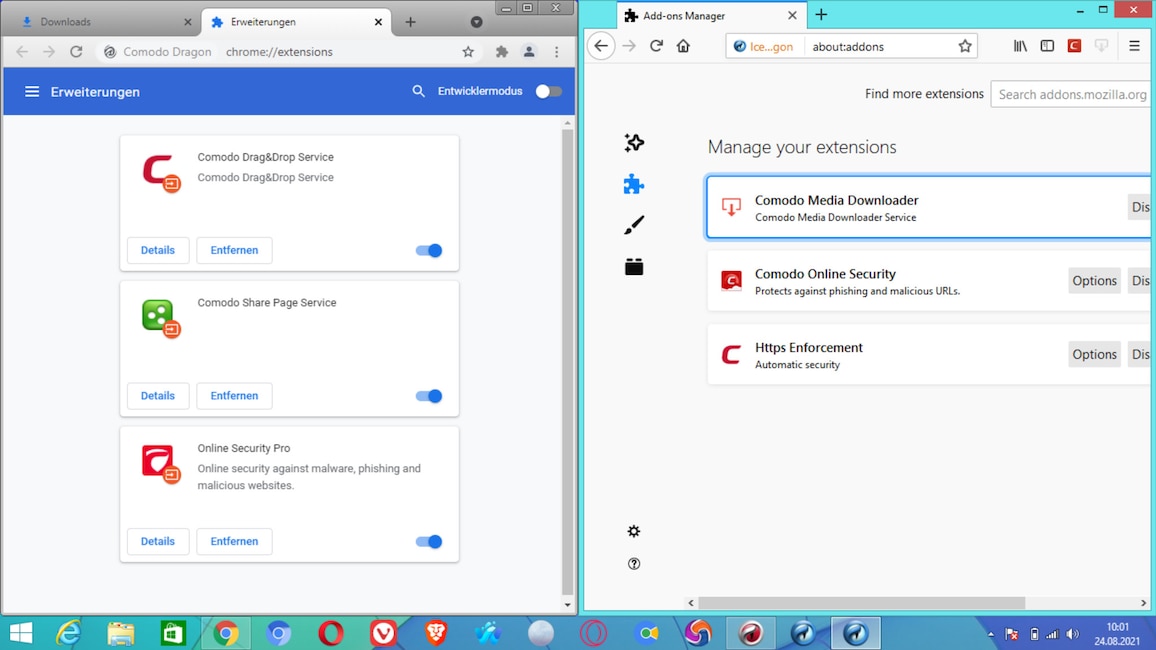
Comodo Dragon und Comodo IceDragon: Clients mit extra Sicherheit
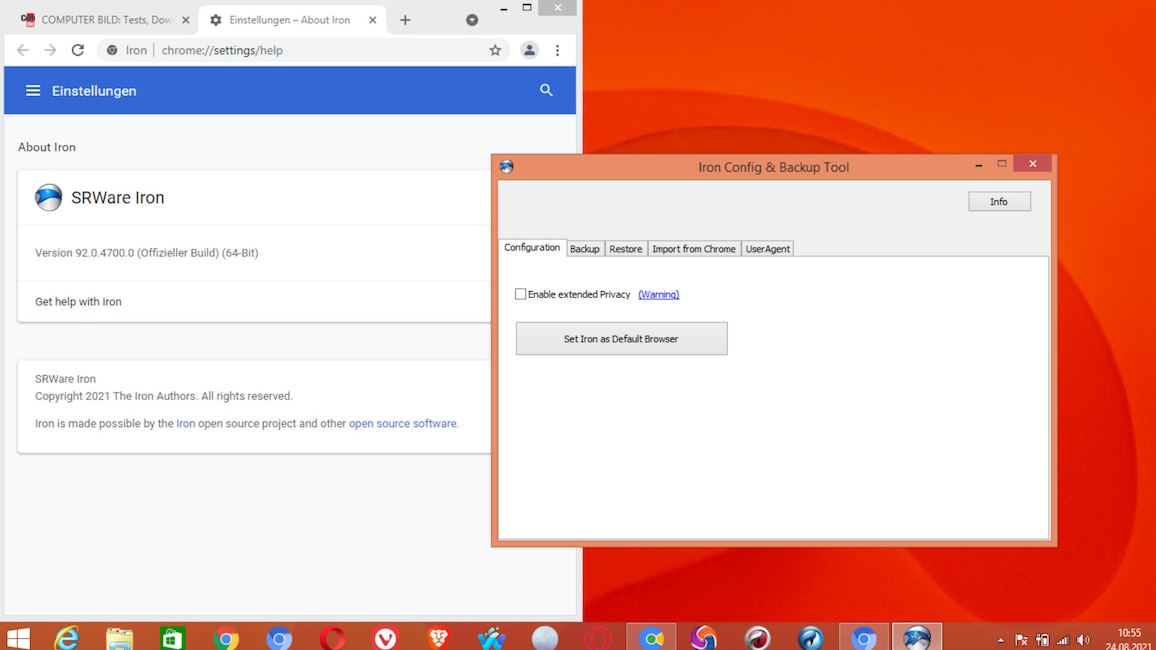
SRWare Iron: Chrome ohne Google mitsamt User-Agent-Switcher
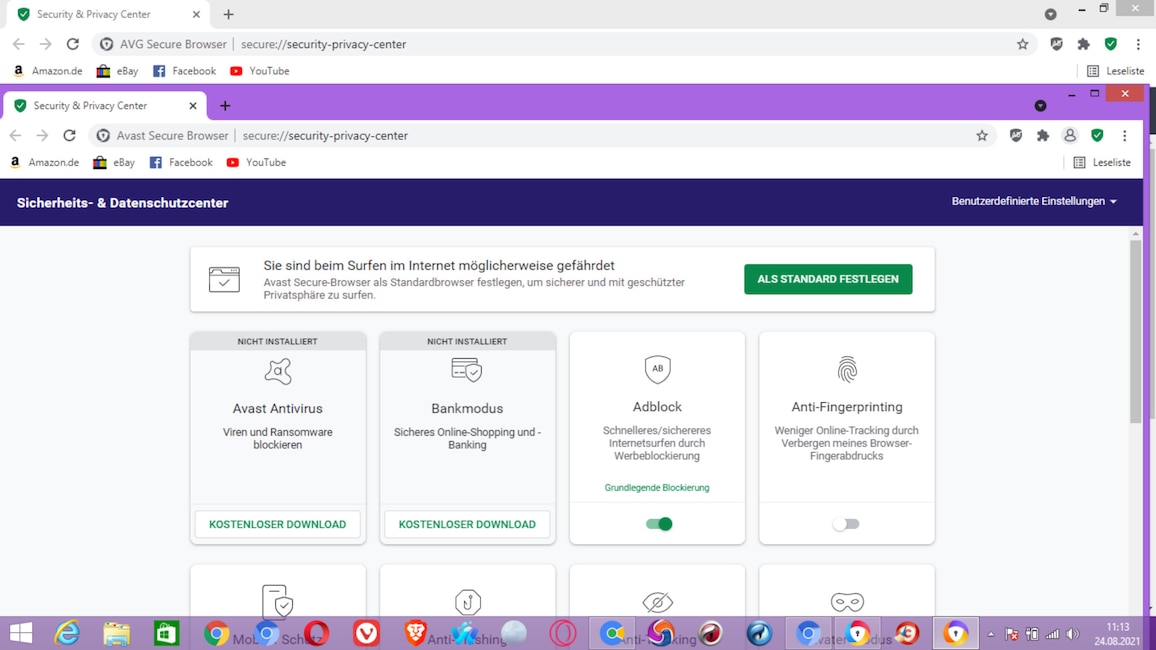
Avast Secure Browser und AVG Secure Browser: Sicherheits-Dashboard inklusive

Avira Privacy Browser: Verwandt mit dem Avast-/AVG-Browser
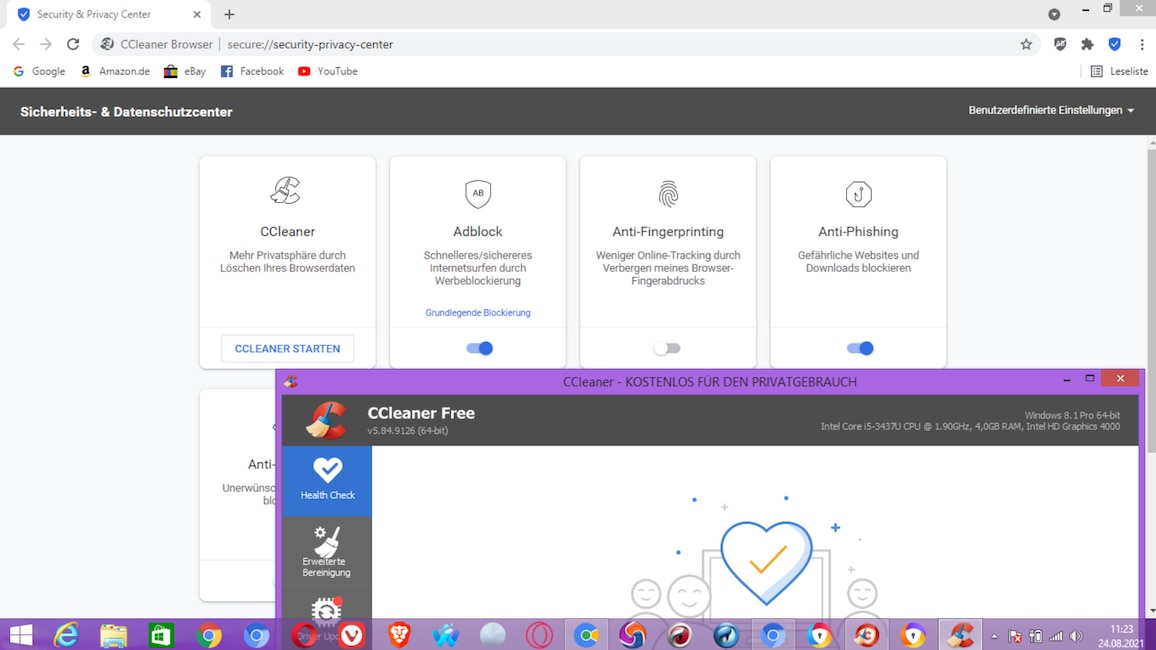
CCleaner Browser: Client mit Sicherheitscenter
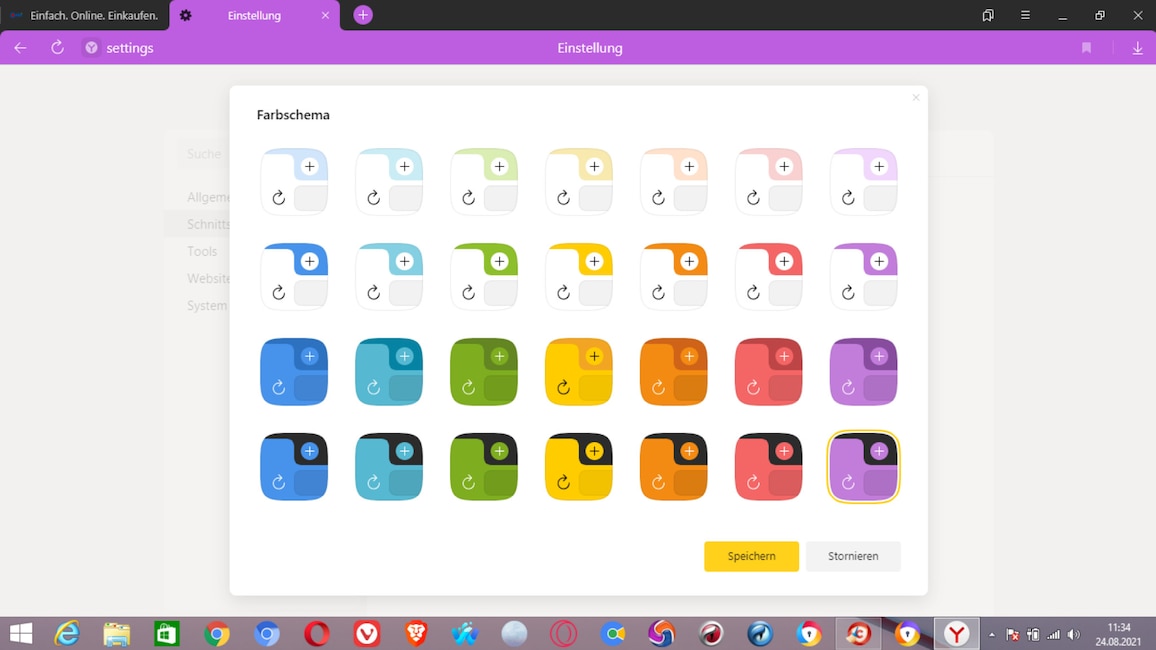
Yandex Browser: Optisch gut einstellbar und samt Translator
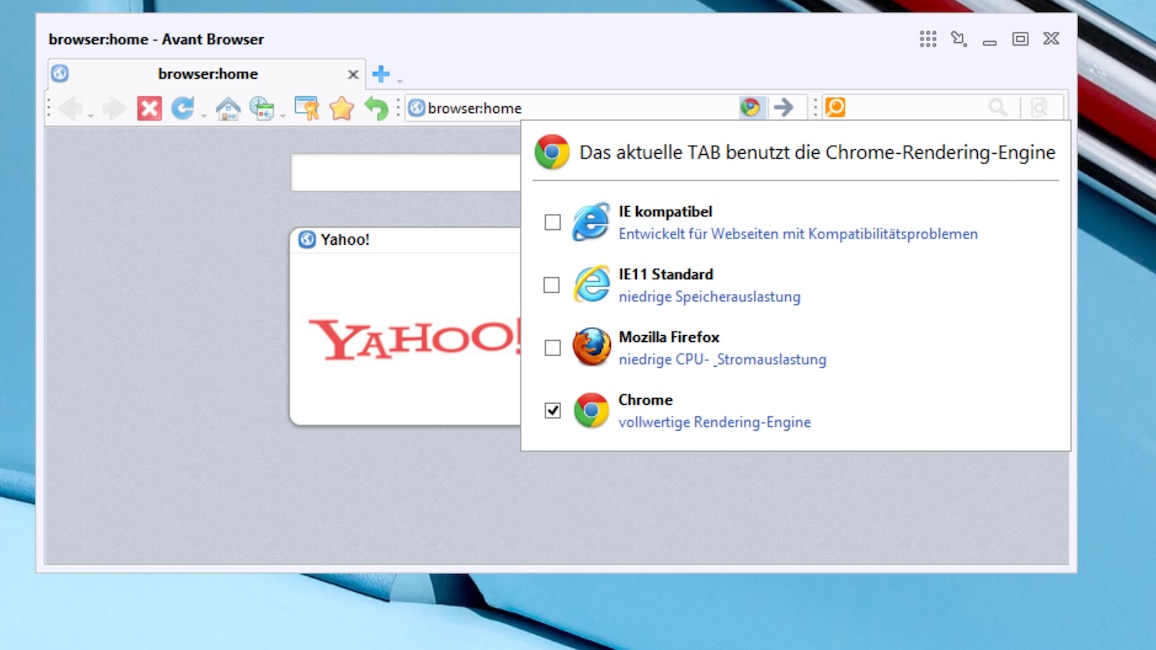
Avant Browser: Multi-Engine-Browser
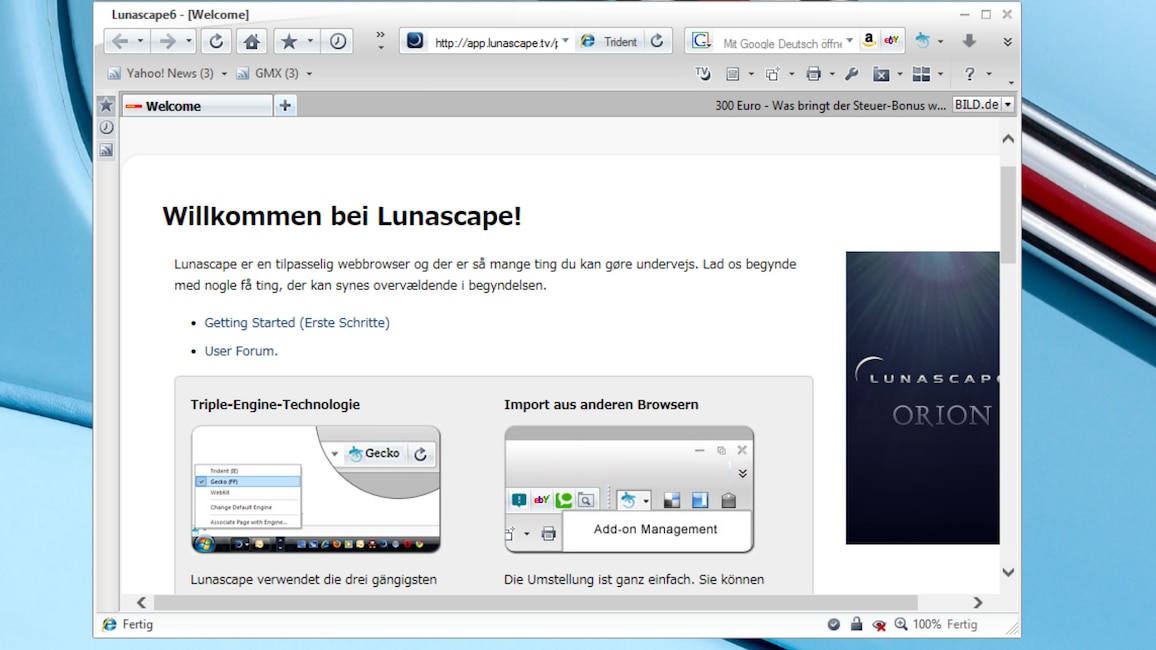
Lunascape: Multi-Engine-Browser
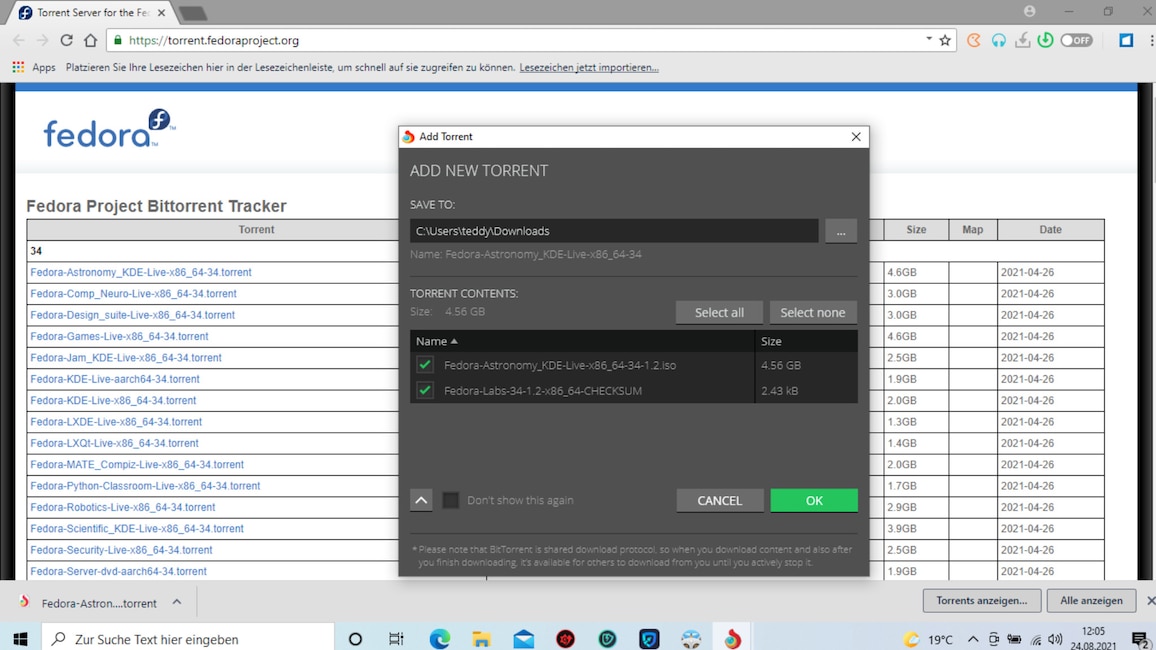
Torch Web Browser: Surfen inklusive Torrent-Unterstützung
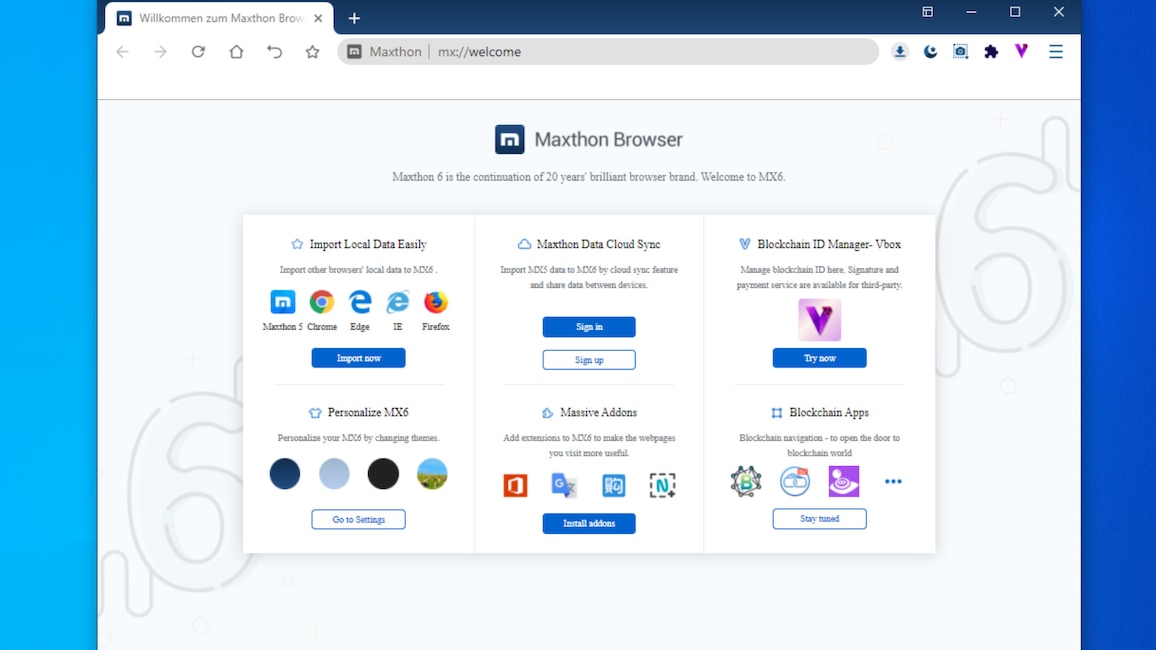
Maxthon Cloud Browser: Chromium-Blockchain-Browser
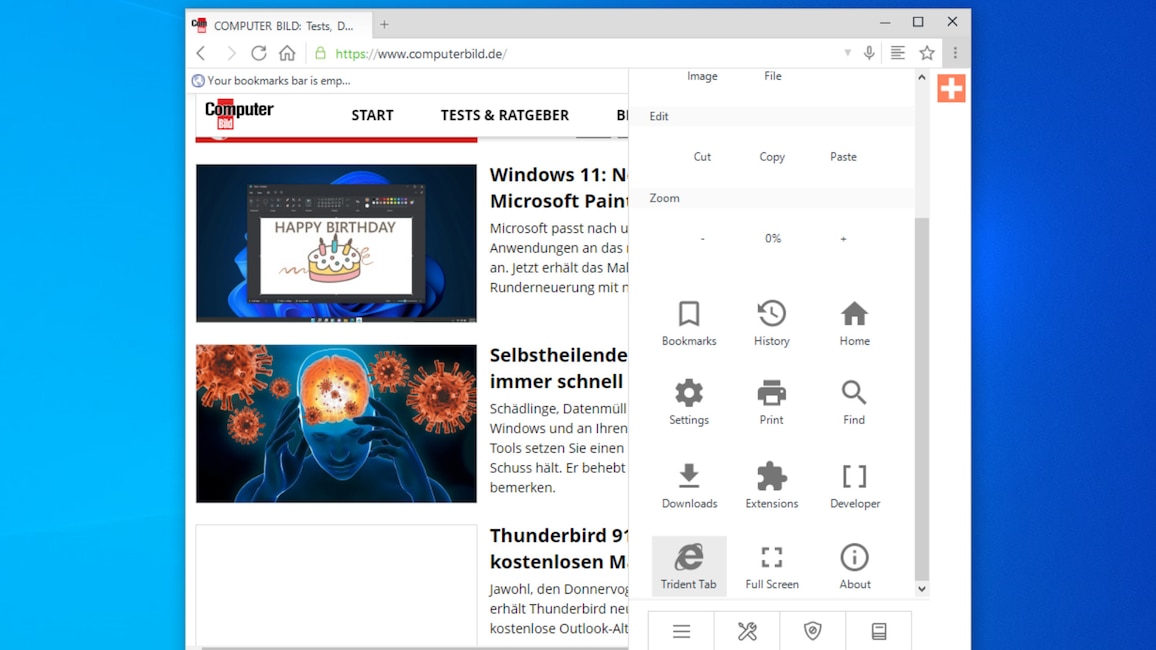
Polarity Browser: Ressourcenschonend im Internet surfen
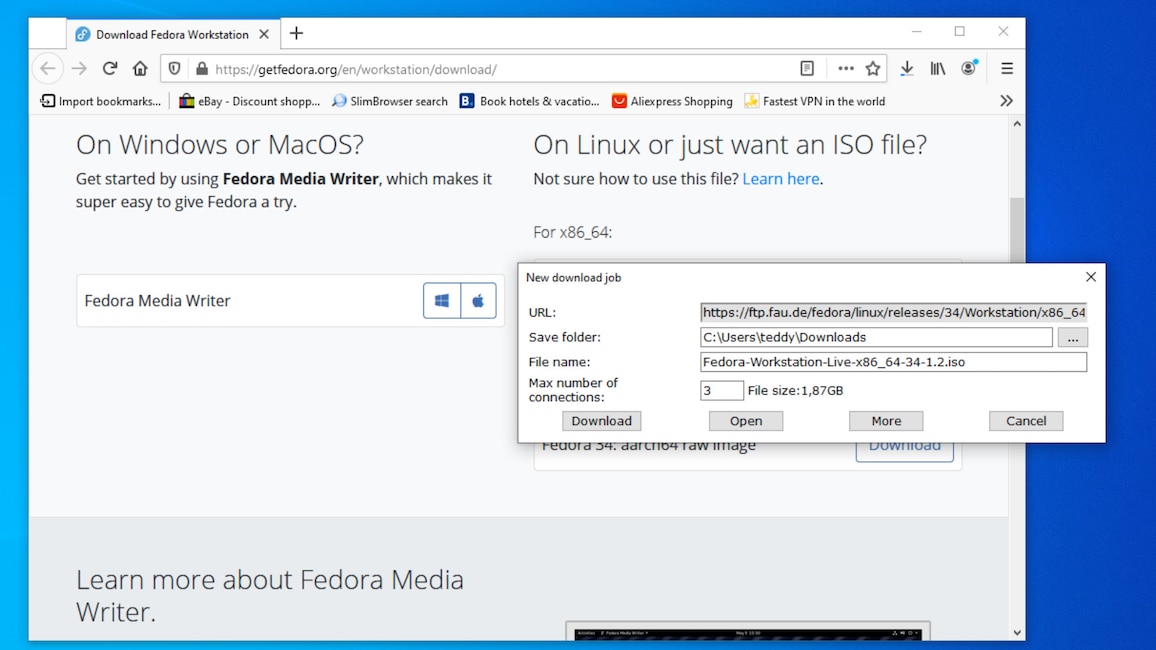
SlimBrowser: Firefox-Abkömmling mit Download-Turbo
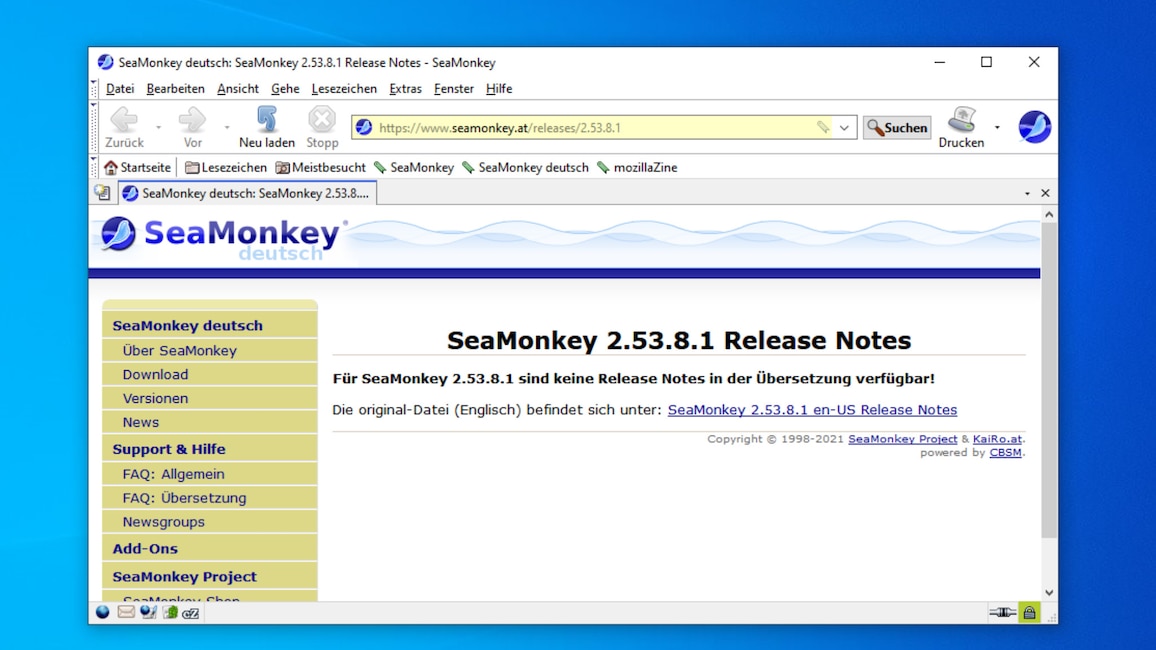
SeaMonkey: Browser, Mailclient und Web-Editor in einem
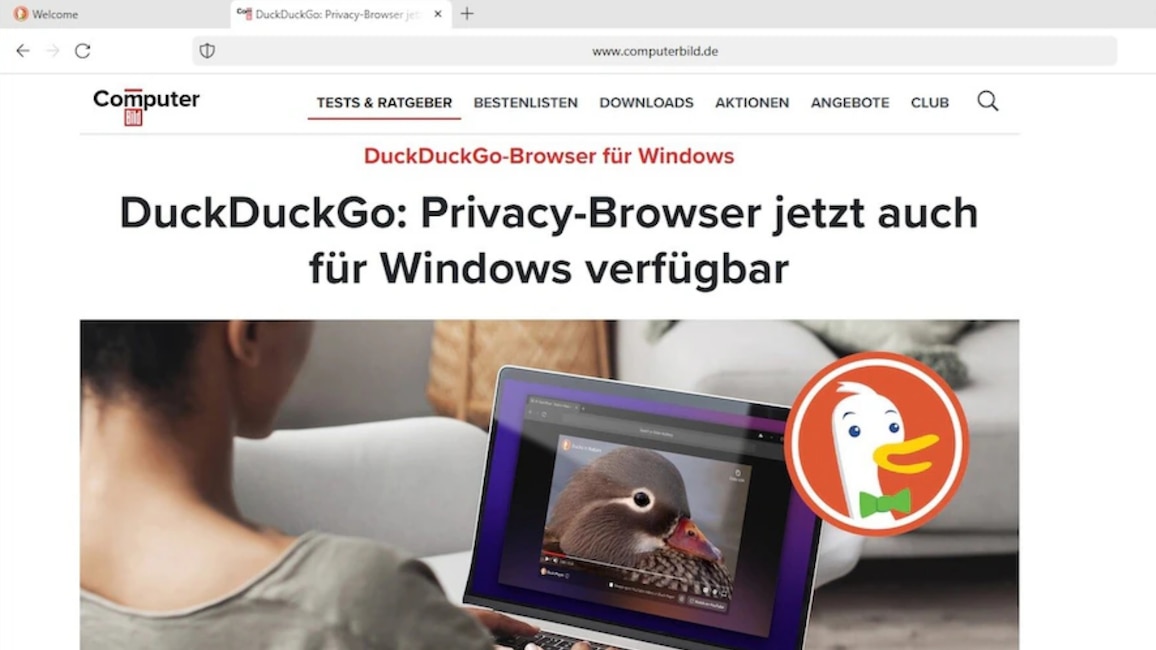
DuckDuckGo Browser: Innovativer Client mit Spam-Schutz
- Saturn Gutscheine
- Galaxus Gutscheine
- ebay Gutscheine
- Cyberport Gutscheine
- LIDL Gutscheine
- Memory PC Gutscheine
- Euronics Gutscheine
- BAUR Gutscheine
- Toom Gutscheine
- H&M Gutscheine
- Luftreiniger im Vergleich
- Rasierer im Vergleich
- Ergonomische Bürostühle im Vergleich
- Vakuumierer im Vergleich
- Handstaubsauger im Vergleich
- Browsergames Vergleich
- Tagesgeld Vergleich
- Kreditkarten Vergleich
- Jobs & Karriere
- Balkonkraftwerke
- Widerrufsbelehrung
- Datenschutz
- Privatsphäre
- Widerruf Tracking
- Jugendschutz
- Transparenz
- Verantwortung
- Einfach werben auf COMPUTER BILD
- Bildnachweise

COMMENTS
Verlauf anzeigen bei Safari auf iOS / iPadOS. Wollt ihr den Verlauf bei Safari auf dem iPhone sehen, geht wie folgt vor: Öffnet die Browser-App. Es öffnet sich entweder ein neuer, leerer...
25.10.2021, 16:48 Uhr. COMPUTER BILD Tippcenter. Auch Safari speichert Ihren Browserverlauf automatisch. Falls Sie eine Übersicht zu Ihren besuchten Webseiten haben möchten, können Sie sich den...
Verlauf in Safari anzeigen. Im Safari-Verlauf werden alle Webseiten vermerkt, die ihr im Laufe der Zeit auf dem iPhone ansteuert. Neben nützlichen Links, findet man dort in der Regel auch Einträge, die man vielleicht lieber für sich behalten möchte.
Um beim Surfen keinen Verlauf zu hinterlassen, aktiviere das private Surfen. Cookies und Cache löschen, aber Verlauf behalten. Wähle „Einstellungen" > „Safari" > „Erweitert" > „Websitedaten" aus. Tippe auf „Alle Websitedaten entfernen". Wenn keine Websitedaten zum Löschen vorhanden sind, ist die Löschen-Taste ausgegraut.
Am schnellsten lässt sich der Verlauf über die Tastenkombination Command + Y öffnen. Alternativ funktioniert das auch über die Menüleiste Verlauf Gesamten Verlauf anzeigen. Chronologisch und...
Du kannst im Verlauf suchen, um bereits besuchte Webseiten zu finden. Wähle in der App „Safari" auf dem Mac „Verlauf" > „Gesamten Verlauf anzeigen". Gib den Suchbegriff in das Suchfeld oben rechts im Fenster ein.
Klicken Sie auf "Verlauf", um den Browserverlauf anzuzeigen. Sie können durch den Verlauf scrollen und sehen dabei ein Vorschaubild der von Ihnen besuchten Seiten. Unten links finden Sie...
Methode 1. iPhone und iPad. PDF herunterladen. 1. Öffne Safari. Das ist das blaue Kompass-Icon mit einer rot-weißen Kompassnadel darin. Du findest dieses Icon normalerweise auf dem Heimbildschirm. 2. Tippe auf das Icon, das wie ein offenes Buch aussieht. Es befindet sich in der Icon-Leiste am unteren Ende des Bildschirms. 3.
Öffnen Sie den Safari auf Ihrem iPhone. In der linken unteren Ecke finden Sie das Pfeil-Symbol, das Sie zu der zuletzt besuchten Seite zurückführt. Tippen Sie nicht nur kurz darauf, sondern...
Alle im Verlauf enthaltenen Webseiten anzeigen: Wähle „Verlauf" > „Gesamten Verlauf anzeigen". Zuletzt geschlossene Seiten anzeigen. Wähle in der App „Safari" auf dem Mac „Verlauf" > „Zuletzt geschlossen".
Unglaublich schnell. Extrem sicher. Safari ist die beste Art, das Internet auf deinen Apple Geräten zu erleben. Du hast Optionen zum Anpassen, leistungsstarke Datenschutz Features und eine optimierte Batterielaufzeit. So kannst du surfen wie du willst und wann du willst.
04.11.2022, 16:41 Uhr. Ina Gross-Bajohr. Wenn Sie keine Spuren beim Surfen hinterlassen möchten, löschen Sie einfach Ihren Safari-Verlauf. Unsere Anleitung für alle Apple-Betriebssysteme zeigt...
Stand: 21.12.2023, 13:09 Uhr. Lesezeit: 1 Min. tipps+tricks. Von. Johannes Boll. Safari speichert alle Ihre besuchten Webseiten im Browserverlauf. Dort können Sie sehen, wann Sie welche Seite...
Drücken Sie auf den Menüpunkt „ Verlauf ". Wählen Sie den Punkt „ Verlauf löschen " aus. Legen Sie in der Zeile „Löschen" fest, ob lediglich die Chronik der letzten Stunde, der letzten 24 bzw. 48 Stunden oder der gesamte Verlauf von Safari gelöscht werden soll. Klicken Sie abschließend auf den Button „ Verlauf löschen ". Hinweis.
Die iOS-Version des Browsers Safari speichert, genau wie die Desktop-Version, den gesamten Verlauf der besuchten Webseiten. Teilen Sie sich Ihr iPhone mit einer anderen Person, wollen Sie...
Surft man auf dem iPhone oder iPad dennoch im "normalen", also nicht privaten Modus, kann man im Nachhinein die Daten wie den Safari-Verlauf löschen. Dafür öffnen Sie "Einstellungen ...
1 iPhone-Verlauf löschen in Safari. 2 Einzelne Webseiten löschen. iPhone-Verlauf löschen in Safari. Einstellungen → Safari → Verlauf und Websitedaten löschen. Wenn ihr euren iPhone Browserverlauf löschen wollt, geht ihr zunächst in die Einstellungen und wählt dort den Menüpunkt „Safari".
Durchsuche einfach das Internet auf deinen Apple Geräten mit Safari. Wie Safari eigentlich funktioniert und was damit alles möglich ist, erkläre ich dir in diesem Tutorial. Als Erstes schauen wir uns an, auf welchen Geräten und wie wir Safari überhaupt öffnen und verwenden können.
Öffne die App „Safari" auf deinem iPhone. Tippe auf und dann auf . Scrolle auf der Seite nach unten und tippe auf „Bearbeiten". Wähle die Optionen für die Darstellung deiner Startseite aus: Favoriten: Zeige Kurzbefehle zu deinen Lieblingswebseiten an, die mit einem Lesezeichen versehen wurden.
Wer am Mac mit Safari im Internet surft, der hat zwei Möglichkeiten, um auf dem eigenen Gerät keine Spuren im Verlauf zu hinterlassen. Entweder man nutzt ein privates Fenster, um keinerlei...
Schritt 1: Tippen Sie auf "Einstellungen" > "Safari". Scrollen Sie den Bildschirm bis zu unten und tippen Sie auf "Erweitert". Schritt 2: Wählen Sie "Website-Daten", dann werden die Safari-Verläufe angezeigt. Hinweis: Diese Methode ist nicht für alle Safari-Verläufe gültig.
support. iPhone/iPad: Safari Verlauf wiederherstellen. Haben Sie Browser Verlauf sowie Safari Verlauf vom iPhone 11/12 oder iPad gelöscht? Und finden Sie die Seite langsamer geöffnet zu werden? Der Text wird Ihnen helfen, iPhone privaten Safari Verlauf sicher & einfach wiederherzustellen. Vincent Revidierte:03/03/2022.
Safari öffnen. Wähle in der App „Safari" auf dem Mac „Verlauf" > „Verlauf löschen" und klicke auf das Einblendmenü. Wähle den Zeitraum aus, für den der Verlauf gelöscht werden soll. Wenn du deinen Verlauf löschst, entfernt Safari die Daten, die durch das Surfen entstehen, darunter: Verlauf der besuchten Webseiten.
Auf der Website der Wayback Machine kannst du „mehr als 866 Milliarden gespeicherte Webseiten" im Verlauf der Jahre durchforsten. Für deine Suche benötigst du entweder die URL der Seite, die du zurückverfolgen willst. Du kannst in der Suche aber auch Wörter eingeben, die im Zusammenhang mit der URL einer Website stehen.
Firefox-Tab-Verlauf anzeigen und löschen: So räumen Sie auf. Wir klären über den Tab-Verlauf von Browsern auf und verraten, wie Sie mit ihm interagieren. Plus: So löschen Sie ihn auf ...