
Home » Tech Tips » Browsers » Fix Safari Slow Page Loading Issue in Mac

Fix Safari Slow Page Loading Issue in Mac
Safari is the default browser in macOS for browsing and viewing certain type of web files like CSS. The performance of Safari will be very good when the Mac is new but over the period of time undoubtedly the pages will start loading very slowly. Notably, the same page loading slow in Safari will load very fast on other browsers like Google Chrome and Mozilla Firefox on the same Mac.
How to Fix Safari Slow Loading Pages in Mac?
After trying out with multiple tricks, here are consolidated list of tips for improving the page loading speed with Safari.
1. Change DNS
Though DNS servers are not directly related to the browser as such, one of the main reasons for slow page loading is the caching problems due to DNS servers. Safari obtains DNS servers from your ISP’s through default settings. You can change the DNS servers to any reliable public servers like Google Public DNS servers and try loading the page again. Learn more about changing DNS in macOS .
Note: Remember to clear your browser’s cache after changing DNS server settings.
2. Switch Off DNS Prefetching
Besides DNS servers, Safari also do DNS prefetching to resolve the domain names to IP addresses for all resources on a webpage. For example, if a page has 10 links and 3 images, then Safari proactively will try to get the server IP address of each of the links and images (10 + 3). This will help to load the links and images faster if clicked upon, but may cause slow loading of the current page you are trying to view. So you can disable the DNS prefetching option and check whether the page can be loaded faster. In Mac the DNS prefetching needs to be disabled using “ Terminal ” application as explained below:
Open “Terminal”, paste the below command and press enter.
This will disable DNS prefetching and you can enable it anytime later using the command:
Learn more Safari tips to improve daily productivity .
3. Change IPv6 Settings
Generally, IPv6 is configured as “ Automatically ” which you can change to “ Link-local only ” and check the page speed. You can change the IPv6 settings:
- Go to “ Apple menu > System Settings… > Network ” section.
- Click the connected “Wi-Fi” item and then click “Details” button.

- Go to “TCP/IP” section, click the dropdown against “Configure IPv6” and select “Local-Link Only” option.

You should have admin access to access network settings details in a Mac.
4. Disable Low Data and Limit IP Tracking Mode
Low data mode helps to restrict the data usage while limiting IP tracking helps to protect the privacy by hiding your IP address from trackers. You can disable these settings and check if that fix slow page loading issue in Safari.
- Go to “Apple menu > System Settings… > Network” section.
- Click “Wi-Fi” option and then click the “Details” button against the currently connected Wi-Fi network.
- On the pop-up, disable “Low data mode” and “Limit IP address tracking” options.
5. Create a New Profile
Webpages may load slowly if your current Safari profile data is corrupted. You can create a new profile and browse the pages to check if that helps to fix the issue. Go to “Safari > Settings… > Profiles” and click on “Start Using Profiles” button to create a new profile in Mac Safari .

6. Delete Safari Property File
Safari uses a property file to control the settings and the corrupted property file may also cause slow loading of web pages. You can delete the file and check whether the pages can be loaded faster. In order to delete the property file, launch “ Finder ”, press “ Command + Shift + G ” and go to “ ~/Library/Preferences ” folder. Find the file “ com.apple.Safari.plist ” and delete it.

Note: Safari will automatically regenerate this preferences file when you open next time.
7. Clear History and Website Data [Reset Safari]
The older version of Safari has a exclusive option called “Reset Safari” to make the browser to its initial factory settings. But this option was removed and no more available in later versions. Now the resetting has lengthy process of removing the cache, history and other saved data.
The browsing history and cache from Safari may sometime causes slow page loading. You can clear the history under the menu “ History > Clear History… ”. Webpages will tend to load slower after cleaning up the history as the cached scripts and CSS files were removed from the temporary browser storage. Hence, conclude the speed after using sometime instead of deciding immediately after clearing the history. You can also set how long Safari should keep your history under “Safari > Settings… > General” section. Click the dropdown against “Remove history items” and select a day, week or month option. Keeping prolonged history for month or year will affect the loading speed as webpages might have changed during that time. Similarly you can also set the time for removing downloaded items from Safari to keep your Mac clean.
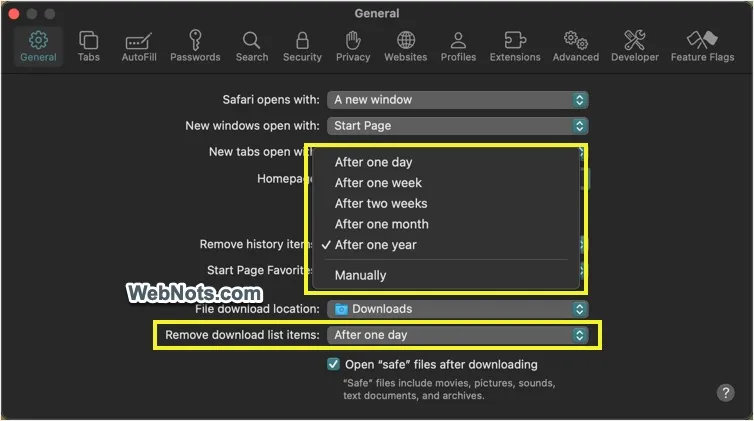
In order to cleanup the cache, you should first enable “Develop” menu in Safari. Go to menu “Safari > Preferences” and navigate to “Advanced” section. Enable the checkbox “Show Develop menu in the menu bar” option. Learn more tips for developers in Safari .

Once the “Develop” menu is enabled, you can clear the cache by going to the menu item “Develop > Empty Caches”.
8. Disable Safari AutoFill
AutoFill enables you to store the data like usernames and password and fetch them when the page is loaded on Safari. You can disable this feature by navigating to “ Safari > Preferences ” and disable all AutoFill web forms options under “ AutoFill ” tab.
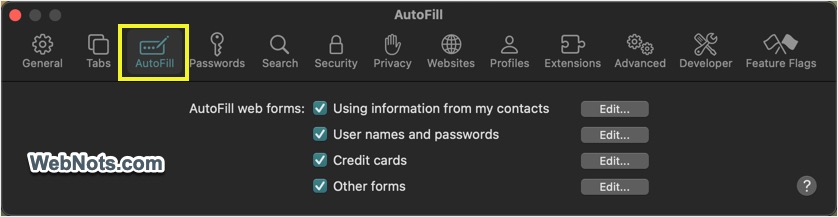
9. Disable or Uninstall Safari Extensions
Extensions are external program affecting Safari’s behavior thus have a chance to slow down the performance.
- Check installed extensions by navigating to “ Safari > Settings… ” menu and go to “Extensions” tab.
- Uncheck the extension name to disable it. Otherwise, choose the extension and click the “Edit Websites…” button. It will take you to the “Websites” tab where you can remove the sites on which you don’t want the extension to work.
- Alternatively, click “Uninstall” button to delete the extension completely and check if that helps to load the pages fast.

Note: You can also disable all extensions to check the page loading speed and then enable one by one to find which plugin is causing the issue.
10. Disable Content Blockers
Content blockers in Safari allow to disable advertisements and other distracting elements on webpages. However, this can sometime affect the page and loading speed. Go to “Safari > Settings… > Websites > Content Blockers” section. Select the items in the list and remove them.

11. Check Memory Usage
All applications including Safari will be slow when your Mac is running out of memory. There are free apps to check the memory consumption and release the locked memory. These cleaning apps will also show which applications consuming more memory. You can check and close those high memory consuming apps when you are using Safari.

12. Change Search Engine
The default search engine in Safari will vary depending on your country. It is worth to change the default search engines to different one and check the page loading speed is getting affected. You can change the search engine by going to preferences and under the “Search” tab.
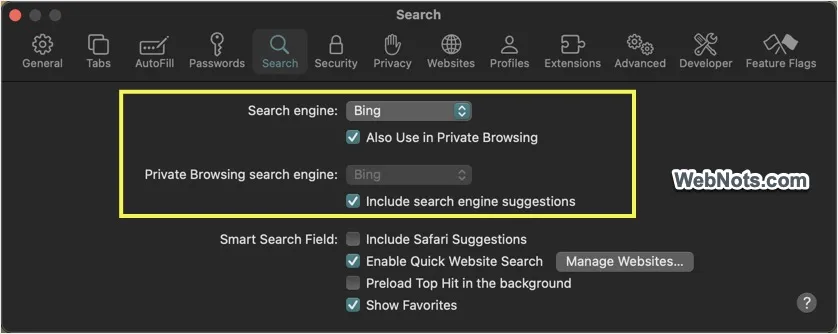
13. Delete Other Browser Apps like Chrome
Google Chrome is undoubtedly a wonderful browser on Windows based platforms. But on Mac it is popular for consuming more resources and slowing down the performance. Especially when you have Chrome and Safari installed on your Mac, you can expect the dead performance from Safari. As Safari is a platform dependent browser only works on Apple platforms, we highly recommend using it as a default browser on your Mac. Delete any other browsers like Google Chrome and restart the Mac to give a try on Safari. Below is the “ Activity Monitor ” status showing the memory usage of Chrome and Safari when the same webpages are opened.

14. Keep the Updated Safari and macOS Version
Above all the points, ensure to update the OS and Safari to the latest versions. The latest Safari version has additional options to improve the performance of page loading compared to previous versions. For example, latest Safari version will stop the automatic playing videos with audio which essentially will improve the loading speed of the pages with embedded videos.
15. Check Errors on SSD Drive
Low storage space not only slow down Safari but the entire Mac. So, ensure to have sufficient storage space on your Mac. Besides the space, there could be errors on the volume which might cause glitches. Go to “Disk Utility” application and use the “First Aid” option to check the errors on your volume. It will also repair the errors so that you can check that helps to load the pages faster.
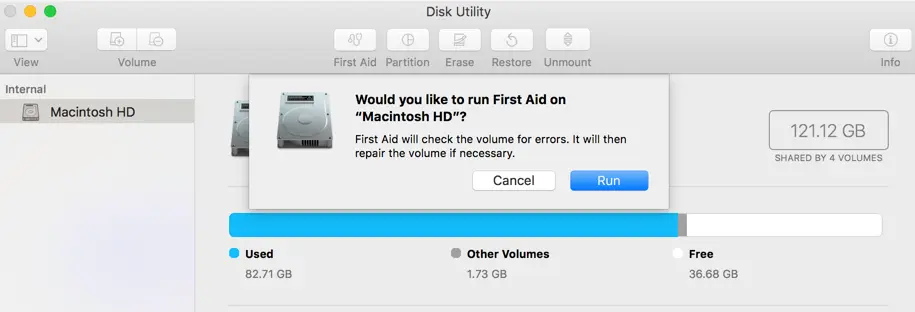
16. Disable Safari Suggestions
Safari will show suggestions and preload websites to help you finding the content quickly. However, these stuffs may affect the overall performance and you can disable them safely. Go to “Safari > Settings… > Search” section and disable the following items against “Smart Search Field” heading:
- Include Safari Suggestions
- Enable Quick Website Search
- Preload Top Hit in background

17. Use Empty Home Page and New Tab Page
Some users open Safari with all previously accessed websites. This will obviously reduce the initial loading speed if you have too many tabs to open. Similarly, keeping too many shortcut icons on the browser will not only clutter the home and new tab pages but also affect browser’s performance. You can easily change the setup to open Safari in a new window and use empty page to keep a clean home and new tab pages. Go to “Safari > Settings… > General” section and select the followings:
- Safari opens with – A new window
- New windows open with – Empty Page
- New tabs open with – Empty Page
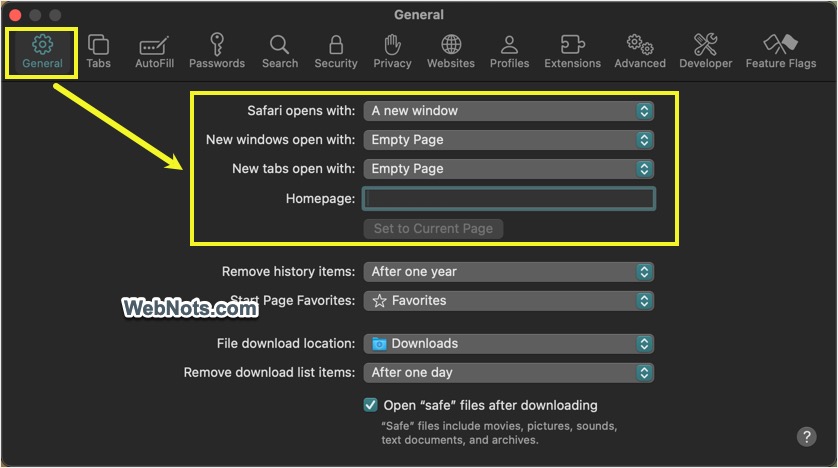
18. Check Your Network
Sometimes, slow network could be the root cause for slowing things down:
- Check your router works properly by removing the power cable and restarting.
- Check with your ISP whether they had done any changes in network settings.
- Ensure the site or any of the services on the site is not blocked in your country or by your ISP. For example, Google services are blocked in some countries and opening a webpage calling any of the Google services like fonts and JavaScript library links may cause delay in loading the page. In this case, Safari as a browser will not have any influence on slow page loading.
19. Change Network Service Order
The latest versions of MacBook do not have Ethernet port, hence you only have Wi-Fi option. But on the older version, you still have Ethernet and Wi-Fi . In this case, there could be connection problem when you connected to internet via both cable and wireless which may cause slow loading of webpages. You can decide which network you prefer when multiple networks are connected in your network settings.
Go to “Apple” icon on the left top corner and then to “System Preferences… > Network” section. First click on the lock pad saying “Click the lock to prevent further changes”, enter your admin password to enable editing. Select any of the network, click on the gear icon and click “Set Service Order” option.

You will see another popup screen in which you can drag the order of your network. After changing the order click “OK” button and then click “Apply” button to save the changes.

Wrapping Up
We hope one of the above mentioned solutions should fix Safari slow loading pages on your Mac. Also, we strongly recommend to upgrade to the latest browser and OS versions. If nothing worked out for you then contact Apple support team and check with them about your issue.
About Editorial Staff
Editorial Staff at WebNots are team of experts who love to build websites, find tech hacks and share the learning with community.
You also might be interested in

How to Remove Thumbnails from Mac Safari New Tab Page?
In our earlier articles we have explained how to remove[...]

Save, View and Remove Passwords in Chrome Password Manager
Managing all of your online passwords is a hectic task.[...]

How to Translate Webpages in Safari iPhone?
It is easy to find the content in English language[...]
31 Comments
Leave your reply..
I’ve solved similar problems by just disabling an option in the network preference. namely, Uncheck “Limit IP Address Tracking” Just in case, try this!
I forgot to say that I’ve also disable the option of Safari Preference> Privacy> Hide IP Address, which probably controls the same action.
When I updated to Safari 13.1.2 it would now take forever to startup. I disabled the extensions. Now Safari starts instantaneously. No idea why extensions suddenly had this effect. No problems using Safari without them ;-)
Tried these tips but it doesn’t help out much, might be domain issue from my location. I appreciate your help, thanks WebNots.
I’ve tried this and other procedures for speeding up Safari—without success—and finally found one the sped it up 500%. I changed the default search engine from Google to DuckDuckGo.
Mostly, I don’t load pages from the URL (who does?) but via Google. And it’s Google that’s been slowing things down.
Give a try.
I dont believe having chrome or any other browser on my computer with them not being open has any effect on safari. Agreed Chrome takes a lot more resources than safari but not if it is open so deleting them makes no sense.
The worst problem is the latest firefox is much faster and uses less resources than safari. I open a folder every day with about 15 websites on it. Safari chokes on it, Firefox runs it with no problem. I can see the usage direclty via iStat.
I want safari to work so im trying some of your ideas (ive tried the rest without any change to safari) like dns preloading. Hopefully they will help.
I had the same issue but a bug in Dropbox turned out the be the culprit. I had to limit Dropbox Upload bandwidth to 50KB (seems to go faster but nothing else works) to get any responsive network access at all. I’m on MacOS 10.13.6. Hope this helps anyone else.
Thanks for sharing, that should help someone looking for resolving this.
Thanks, man. You solved my problem. I’ve switched to DuckDuckGo search engine and installed its Safari extension. After I had read your article, I went ahead and removed that extension. And everything is flying again!
Thanks again! Cheers
That’s always problems with third-party extensions on browsers. Sometimes they are not updated and not compatible with the browser causing slowness.
In the point number 10 you’ve been a bit inaccurate and didn’t include the calculations of the safari tabs, they are not marked as Google does Google Chrome Helper, but instead, those are just a links like the ones visible on the screenshot you’ve provided. I some test on my iMac 2012 and will agree that native Safari feels better and consumes 30% less compared to the Chrome.
Thanks for your inputs. At the end, it is speed vs power and Chrome definitely loads the pages faster than Safari but consumes more power.
Just use Chrome. Its so much quicker than Safari its no comparison. Launches in a third the time. No stalls on loading web pages. No extensions problems with websites, compatible with YouTube. I switched a few years ago and never looked back.
Already explained about Chrome in the article, it consumes resources compared to Safari. But for a normal usage you will not find any difference.
Actually, right now I’m having better luck with Firefox. It’s not a hog like Chrome and it’s not getting hung up like Safari.
The Safari thing is still annoying, though.
I have no Safari plist in preferences. How odd is that?
The file should be there in the mentioned folder. Hope you are not searching using Spotlight search, it will not appear in the list if you do so. Go to the folder and look for the file.
I searched the Library folder, manually, more than once. There is no plist file.
same here. no such thing is found on that folder.
Same here. My list is sorted alphabetically and there’s nothing with Safari listed.
Number 4 is not possible on Mojave 10.14 or later, you will not find the plist in that location. It is located deep in another folder and has been hidden requiring you to disable SIP in order to remove it…
/Users/$USER/Library/Containers/com.apple.Safari/Data/Library/Preferences/com.apple.Safari.plist
seems easier just use Chrome
Chrome will consume lot of memory and CPU resources, also you will loose the native feel of using Mac.
#4 Worked ++++++
#4 (deleting safari preferences) seemed simplest and least disruptive, so I tried it first. It worked like a charm
Thanks for commenting and nice to see this helped you.
Apple also recommends upgrading router firmware or switching routers, and offers instructions for re-enabling DNS prefetching if a firmware update or router switch resolves the issue.
Thanks Dave for your inputs, it should be helpful for the those reading this article.
Thanks so much. I’ve been having this problem for a couple days. I really appreciate your help fixing it so I can get back to work! Kudos for you expertise.
My Macbook Air had similar problems loading images on certain websites like CNN and CNBC. Text would load with blank areas left for the missing images until they finally loaded as much as a minute later. I tried all of the techniques on this and other sites including loading a new copy of El Capitan (I did not wipe the drive first) with no success. I seem to have solved the problem by disconnecting from my Airport Extreme router and logging into a Personal Hotspot created with my iPhone 6S Plus. The sites loaded instantly when connected to my phone and continue to load instantly after I connected back to my Airport Extreme.
This is pretty easy to try if anyone else is having similar problems. Note that my Mac Mini connected to the same Airport Extreme worked fine through the whole time so I have no idea why this happened or why it now works.
Thanks for sharing, it should help someone.
DOWNLOAD EBOOKS
- SEO Guide for Beginners
- WordPress SEO PDF Guide
- Weebly SEO PDF Guide
- Alt Code Emoji Shortcuts PDF
- Free ALT Code Shortcuts PDF
- View All eBooks
TRENDING TECH ARTICLES
- 600+ Windows Alt Codes for Symbols
- Fix Chrome Resolving Host Problem
- Fix Slow Page Loading Issue in Google Chrome
- View Webpage Source CSS and HTML in Google Chrome
- Fix Safari Slow Loading Pages in macOS
- Fix Windows WiFi Connection Issue
- ROYGBIV or VIBGYOR Rainbow Color Codes
- Fix I’m Not A Robot reCAPTCHA Issue in Google Search
- Structure of HTTP Request and Response
POPULAR WEB TUTORIALS
- Move WordPress Localhost Site to Live Server
- Move Live WordPress Site to Localhost
- Move WordPress Media Folder to Subdomain
- Fix WooCommerce Ajax Loading Issue
- Create a Free Weebly Blog
- Edit Weebly Source Code HTML and CSS
- Add Scroll To Top Button in Weebly
- Add Table in Weebly Site
- How to Add Advanced Data Table Widget in Weebly?
- Up to $500 Free Google Ads Coupon Codes
FREE SEO TOOLS
- Webpage Source Code Viewer
- HTTP Header Checker
- What is My IP Address?
- Google Cache Checker
- Domain Age Checker Tool
- View All Free Web and SEO Tools
© 2024 · WebNots · All Rights Reserved.
Type and press Enter to search

Why Is Safari So Slow? Top Fixes to Speed up Browsing!

Written By Jordan Baldo
Last updated: January 6, 2024
Almighty writing expert who is proficient in analyzing Mac issues and providing efficient solutions.
Just like any other browsers, Safari also has a DNS prefetching which makes your browsing experience faster. Once that it is working well when you click on a website and your browser already knows the IP address then it is ready to load the web page. This actually means a fast response.
However, you may encounter the issue that Safari slow to load . There are instances that once that Safari loads a website, the page might appear ready. But then, when you try to move it up and down, you will just see a spinning cursor. It may be caused by your system running out of application memory , or other various reasons.
Also, you will be able to notice that the refresh button is also just spinning as well. If you are experiencing this on your Safari browser, then this only means that the page was rendered successfully but there is something that is preventing it to respond.
People Also Read: Top Solutions to Firefox Keeps Crashing on Mac
Contents: Part 1. Why Is Safari So Slow on Mac and How to Fix It? Part 2. What Can You Do If Safari Slow to Load? Part 3. In Conclusion
Part 1. Why Is Safari So Slow on Mac and How to Fix It?
It is not only MacBook would run slow as time goes by, but Safari would also be slower. As we also know, Safari is actually not the fastest browser and it can get sluggish.
This is because of several reasons as to why is safari so slow or sometimes it is freezing:
- There are too much data and cache on Safari.
- Corrupted preferences.
- Extensions that have bugs.
- Autofill data.
- You have outdated plugins like Java and Flash.
- Safari slow after Catalina update.
For you to know some of the reasons why you are experiencing this, we have listed below some of the main causes and as well as the fix for each of the causes listed below.
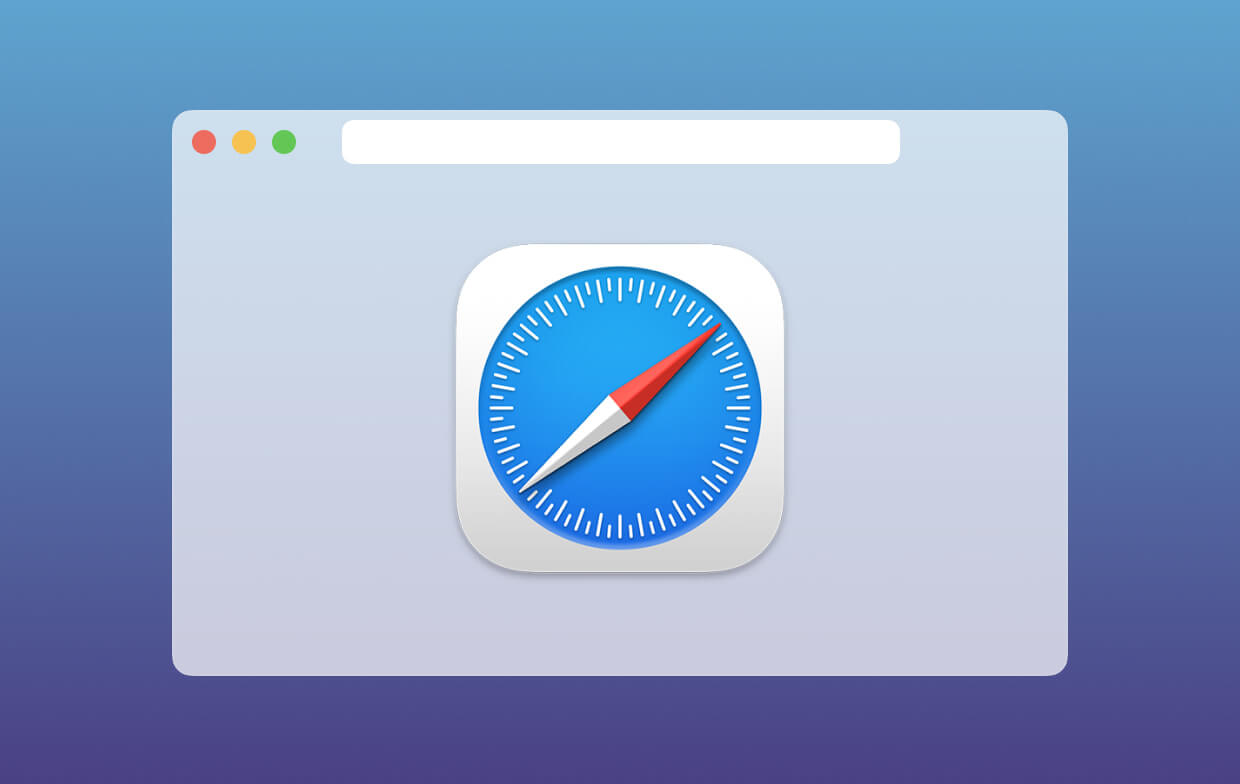
Reason 1. There Are Too Much Data and Cache on Safari
Your safari browser actually stores information of all the website that you have visited so if you are an average type of user then there might be a lot of data stored in your Safari browser.
Aside from the stored website that you visited, there are also other aspects like HTML files, and images that are all saved in your cache which is actually another burden for the browser resulting in a slow response whenever you try to use it. Here is the fix for this.
How to Clear Your Browser’s History and Cache:
PowerMyMac's Privacy is one of the best browser cleaners today. This is the perfect tool that you can use for you to improve your online experience when using your Safari browser. It can clean up your junk files, cookies, and your history on your browser . It can also remove any deceleration reasons and can clear up privacy traces for you to help protect your confidential data.
Here is how to use the iMyMac PowerMyMac 's Privacy:
- Download PowerMyMac then have it installed on your Mac.
- Launch the program to choose Privacy and scan your browsing data.
- Once that the scanning process is complete, you will see a list of browsers that you have on your Mac.
- Choose Safari and select the browser cache, histories, browser cookies that you want to clean up .
- Click on the CLEAN button and PowerMyMac will begin to clean up your Safari browser.

If you need the manual methods to fix Safari slow to load, we also provide:
Clear your Safari’s history:
- Launch your Safari browser on your Mac.
- Then click on History in the menu bar.
- Choose the Clear History option
- Choose the time span and then click on the Clear History button again.
Doing the steps above can help you clear out your history in your Safari browser. However, if in case you do not want to lose your browser’s history and you only want to get rid of your cache, then here is what you should do.
- Launch your Safari browser on your Mac
- Click on Safari in the menu bar.
- Then, click on Preferences
- Choose the Advanced tab.
- Then put a checkmark on the Show Development menu in your menu bar.
- Click on Develop from the menu bar.
- After that, choose Empty Cache.
Tip: In case the Safari is quite slow and you want to uninstall it and then reinstall it again, you can also use this app uninstaller to completely remove it .
Reason 2. Corrupted Preferences
Once that you have assigned a homepage or search engine or if you choose where you would want to save all your downloads from your Safari browser, it is all stored in a preference file.
Because of this, once that this file becomes corrupted, then this will start an issue on your browser. If you are experiencing any issues in using your Safari browsers such as lags or freezing, then there is a tendency that the problem is with preference. Here is how you can fix this.
How to Remove Your Preference File?
Here, once that you have deleted those corrupted preference file, then your browser can easily generate a new one. Here is how you can do this.
- Close your Safari browser.
- Launch Finder on your Mac and use these keys: Command + Shift + G .
- Then enter the following in the pop-up and press Enter: ~/Library/Preference/
- Then, go ahead and look for the file name “ com.apple.Safari.SafeBrowsing.plist ” and then click Delete.

Reason 3. Extensions That HaveBugs
Your extension has a lot of extras in your Safari browser such as it stored passwords or it can translate words with just a single click. However, since it is a third-party add-on, then this could have an effect on the performance of your Safari browser.
How to Delete your extensions?
For you to be able to determine which is causing a problem to your Safari browser, go ahead and run a test. Here is how.
- Choose Safari in your menu bar.
- Choose Preferences.
- And then, choose the Extension tab.
- Uncheck all the extensions one by one and find out if the problem will be gone.
- Once that you have determined the problem, just go ahead and click on the Uninstall button beside the extension in the Preference tab.
Reason 4. Autofill Data
Autofill is one of the handiest features especially when it comes to your passwords and phone number. But, if you have tons of data in your autofill, then there is a chance that your Safari might freeze up. For this, you can just simply turn it off or you can disable those that you do not need.
How to Remove Autofill History?
Here is how you can manage your autofill.
- Launch the Safari browser on your Mac.
- Then click on Preferences in the menu bar.
- Then choose the Autofill tab.
From the autofill tab, you will be able to disable any user for your Autofill. Just go ahead and click on the Edit button and you will be able to see all the data that is stored in your autofill. From there, just go ahead and delete the autofill that you no longer want and need.
Reason 5. You have Outdated Plugins like Java and Flash
As what we all know, several websites actually require you to have a Flash or Java on your Safari browser for you to be able to play videos or any animated content on the website that you are visiting.
However, once you have an outdated plugin on our Safari, then this could affect the performance of your browser.
How to Update Your Java and Flash Player?
Now, this is a very simple solution. Since you have an outdated Flash or Java, then all you need to do is to have it updated. For you update your Flash player to the most recent version, then the best way to do this is by going to the Adobe’s website.
This is because once you visited their site, it will immediately identify if you have an updated or an outdated version of your Flash player.
For you to be able to update your Java, just go ahead and go to the Oracle’s website. From there, you will be able to see if you have the updated version. If you do not have the updated version, then the website will give you instructions on what you should do.
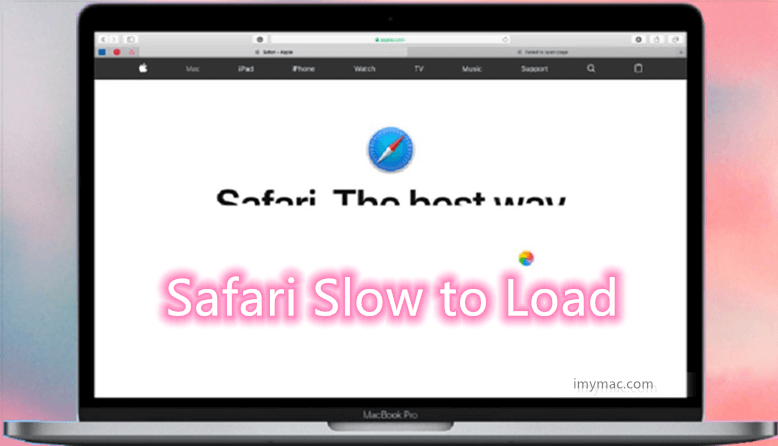
Part 2. What Can You Do If Safari Slow to Load?
You may be so confused about the slow loading problem of Safari. Don't worry, you can check how to quickly and securely solve Safari slow to load below:
- Change your search setting.
- Change your network service order.
- Turn off your dashboard.
Change Your Search Setting
This is one of the things that you can try once that you are experiencing that Safari Slow to load. Here is how you can change your search settings.
- Launch Safari on your Mac and then go to the Preference tab.
- After that, click on the Search tab.
- Then, change your search engine into Bing.
- After changing your search engine, close Safari and launch it again.
- Check if there is any difference between its performance.
- After that, do the same steps and change your search engine into Google.
- Then, try to check it again.
Here, you can also uncheck all the options such as your search engine suggestions, Safari suggestions, quick website search and more. This is for you to be able to see any difference that will happen.
Change Your Network Service Order
If in case that you have a machine that is connected to your Wi-Fi and your Ethernet, then there is a possibility that the cause if you are connected to two different ways.
All you have to do here for you to check is go to your System Preference and then choose Networks. From there, go ahead and try to disconnect one of your network sources and try to run your Safari browser for you to see any difference.
Turn off Your Dashboard
If you are still using a 2010 Mac or earlier, then this could mean that you have a graphics card issue. Because of this, you can go ahead and try to use other things and see if it will help improve the performance of your Safari browser.
This is by disabling your Dashboard feature in your Mission Control Settings. For you to do this, just go ahead and launch your System Preferences. After that, go ahead and click on Mission Control. From the drop-down box located beside Dashboard, go ahead and toggle it off.
Part 3. In Conclusion
As you can see, there are many reasons as to why your safari running slow. Keep in mind that the Safari browser is just like those other browsers that you have installed in your Mac. It can also get stuffed. Besides that, you may also encounter Safari loading slow on your iPhone.
Once that a browser is full of all the activities that you made using your browser, then they are actually stored there and those will greatly affect the performance of your browser. Because of this, it is advisable for any Mac users to have a browser cleaner installed on their Mac to maintain the speed and high performance of the Safari browser so that you won't suffer Safari Slow to load.
PowerMyMac is clearly the most recommended software that you must have to maintain everything on your browser. This software does not just work on your Safari browser but it can also work with any browsers that you have or help remove Apps on Mac.
In other words, once that you have removed everything that is not needed in your browser, then this could be a great help with its performance.
Rating: 4.7 / 5 (based on 88 ratings)

Clean up and speed up your Mac with ease
People Also Read:
Comment( 10 )

Clemilton 2023-02-15 04:06:29
Excelentes dicas. Melhorou o desempenho. Obrigado

JohnIL 2022-06-03 00:23:47
Safari in my experience has intermittent issues affecting loading of web sites. Is it a compatibility issue or something on the web sites that doesn’t play nice with Safari? That is possible since many say other browsers are not affected. This would rule out the OS or hardware or network. But would place the focus on Safari as the issue. Since Safari is purely a Apple OS boy browser. It could be a case that Apple is not following certain standards or adopting them as other browsers have.

Ro Gal 2020-11-05 22:04:40
Tried all the 5 steps and more to no avail. This is a new Macbook Air w/plenty of juice and the latest updates. Safari is just too slow on many sites, so back to Chrome and Brave.

Carl 2019-11-21 10:12:58
There are lots of data stored in my Safari browser, luckily, I have tried Mac Cleaner to clean up cookies and history on my browser, and it runs fast now. Thanks!

iMyMac 2019-11-21 10:55:08
Thanks for your support!

Larissa 2019-11-21 10:06:12
I suffered Safari running slow on my Mac for a long time, thanks for the tips, will try.
iMyMac 2019-11-21 11:02:06
Hope these tips do really help you.
Copyright © 2024 iMyMac. All rights reserved.

You're almost done.
Subscribe to our best deals and news about iMyMac apps.
Warm Prompt
This software can only be This software can only be downloaded and used on Mac. You can enter your email address to get the download link and coupon code. If you want to buy the software, please click store .
This software can be used on Mac and Windows. You can enter your email address to get the download link and coupon code. If you want to buy the software, please click store .
Please enter a valid email address.
Thanks for your subscription!
The download link and coupon code has been sent to your email [email protected]. You can also click the button to purchase the software directly.
Optimizing Page Load Time (and a little about the Debug menu)
Oct 30, 2006
by Maciej Stachowiak
@othermaciej
We don’t usually just repost content from other blogs here. But a lot of web developers seem to read this site, and those of us who work on WebKit are totally into loading web pages as fast as possible. With that in mind, here’s a great article on Optimizing Page Load Time . I recommend reading and applying much of the advice here. However, I’ll note that we have experimented with using HTTP pipelining for Safari in the past, too many major servers gave garbage results in the face of it. While we may periodically re-evaluate this, we are not holding back on it out of spite or anything.
Another tip you might find handy as a web developer is the “Show Page Load Test Window” option in the Safari Debug menu. You can turn on the Debug menu by typing defaults write com.apple.Safari IncludeDebugMenu YES at a shell prompt, and then restarting Safari. This menu includes a number of rough debugging tools that we created mainly for browser testing, but you may find some of them handy for web development. The page load test in particular is interesting because it measures page load time in a more precise way than either onload timing or just using a stopwatch. If you change the “Suite” pop-up menu to “URL”, you can type the URL of your choice and get a fairly precise time for loading it. If you empty the cache first, you can get an uncached time.
I recommend trying this a couple of times as you test your site. We’ve found that it’s a lot easier to improve performance when you have a precise way to measure it.
You can make a difference in the Apple Support Community!
When you sign up with your Apple ID , you can provide valuable feedback to other community members by upvoting helpful replies and User Tips .
Looks like no one’s replied in a while. To start the conversation again, simply ask a new question.
Safari loads pages twice
I have the same issue as described in https://discussions.apple.com/thread/5754962 .
I can see from my server access logs that pages are being loaded twice for some reason even tho I've entered the address to safari only once (and pressed enter only once). Two GET requests are done towards the server.
Safari v. 13.0.3 (15608.3.10.1.4), macOS Catalina 10.15.1 (19B88).
MacBook Pro 15", macOS 10.15
Posted on Nov 7, 2019 7:50 AM
Similar questions
- Frequently get "Safari Cannot Load Page" Error Message I get this error redirect from a variety of websites, so don't think it is any specific site. When I switch to using Google Chrome, I don't have this problem. I am using Safari Version 15.4 (15613.1.17.1.13, 15613), macOS Catalina 10.15.7. Bryan 717 1
- Safari goes back one page when loading Sometimes (multiple per day) Safari (15.2) jumps back to the previous pages when loading the new. It seams to happen both when clicking links and typing in the address. Super frustrating. I'm on a MacBook Pro (2018) i9 with macOS 12.1 911 1
- Safari often not loading pages I'm running Safari 15.5 on an MacBook Pro (16-inch, 2021) and am routinely finding pages take a substantial amount of time time to load, or something not at all. Some sites I frequently visit are not affected, but a lot are. Yet if I visit those same pages in Chrome, Brave or Firefox they load quickly and without problems. What is Safari doing that is killing my browsing experience? 850 1
Loading page content
Page content loaded
Nov 7, 2019 8:45 AM in response to tiithal
Are you running any anti - virus programs? Using a VPN?
Try setting up another admin user account in System Preferences/Users & Groups to see if the same problem continues. Please post back on whether or not this worked. Also try the Safe Mode. Please post back on whether or not this worked.
Isolating an issue by using another user account
Safe Mode - About
If it works in the Safe Mode, try running this program when booted normally and then copy and paste the output in a reply. The program was created by Etresoft, a frequent contributor. Please use copy and paste as screen shots can be hard to read. Click “Share Report” button in the toolbar, select “Copy to Clipboard” and then paste into a reply. This will show what is running on your computer. No personal information is shown. If the log won’t post, try posting it in Pastebin and provide a link in a reply. After pasting the report in a PasteBin page, go to the top of the page, and copy the address in the URL bar. Paste that in a new reply. Pastebin
Etrecheck – System Information
Web site version if required. https://etrecheck.com
If Safari doesn't open a page or work as expected on your Mac
If Safari doesn't load a webpage, stops responding, quits unexpectedly, or otherwise doesn't work as expected, these solutions might help.
These solutions are for issues that can affect Safari on Mac, including issues such as these:
A webpage is blank, doesn't load all of its content, or otherwise doesn't work as expected.
You can't sign in to a webpage, despite using the correct sign-in information.
A webpage asks you to remove or reset cookies.
Safari slows down, stops responding, or quits unexpectedly.
If you're using an iPhone or iPad, learn about solutions for Safari on iPhone and iPad .
Reload the page
From the menu bar in Safari, choose View > Reload Page. Or press Command-R.
If Safari doesn't reload the page, quit Safari, then try again. If Safari doesn't quit, you can press Option-Command-Esc to force Safari to quit .
If Safari automatically reopens unwanted pages, quit Safari, then press and hold the Shift key while opening Safari. Learn how to control which windows Safari automatically reopens .
Install software updates and restart
Update macOS , which can include updates for Safari. If your Mac didn't restart automatically, choose Apple menu > Restart. Some important background updates take effect only after restarting.
Check Safari extensions
If you installed any Safari extensions, turn extensions off. From the menu bar in Safari, choose Safari > Settings (or Preferences). Click Extensions, then deselect each extension to turn it off. Learn more about Safari extensions .
If you find that an extension is causing the issue, make sure that the extension is up to date.
Test with a private window
A website can store cookies, caches, and other data on your Mac, and issues with that data can affect your use of the website. To prevent the website from using that data, view it in a private window: From the menu bar in Safari, choose File > New Private Window, or press Shift-Command-N.
If that works, use the following steps to remove the website's data, including its caches and cookies. The website can then create new data as needed. If it's a website that you sign in to, make sure that you know your sign-in information before continuing.
Choose Safari > Settings (or Preferences), then click Privacy.
Click Manage Website Data.
Select the affected website from the list shown.
Click Remove.
Click Done.
Open the website again in a non-private browser window.
Check Safari settings
The webpage might not be compatible with one or more browser settings, which you can turn on or off as needed. From the menu bar in Safari, choose Safari > Settings (or Preferences). Then click Websites, Privacy, or Security to access these settings:
Privacy settings . These settings apply to all websites. For example, a website might require that you allow cross-site tracking, show your IP address, or allow cookies.
Security settings . These settings apply to all websites. For example, a website might require that you enable JavaScript.
Websites settings . These settings can be configured for specific websites. For example, a website might require that you allow pop-up windows, allow downloads, allow access to your camera or microphone, or turn off content blockers.
Check iCloud Private Relay
If you subscribe to iCloud+ and are using its Private Relay feature, try reloading the page without Private Relay: From the menu bar in Safari, choose View > Reload and Show IP Address. This menu item appears only when Private Relay is turned on for your network. Learn more about iCloud Private Relay .
Check VPN or other security software
If you installed VPN or other software that monitors or interacts with your network connections, that software could affect your use of the website or the internet. Learn about network issues related to VPN and other software .
Check network settings
Certain network settings, such as custom proxy settings or custom DNS settings , can affect access to content on the internet. Even if you haven't changed these or other network settings yourself, you might have installed software that changed them for you.
To find out whether the issue is with the network settings on your Mac, try viewing the page from a different web browser or different device on the same network. Or reset your network settings by setting up a new network location on your Mac.
If the issue affects other devices and web browsers on the same network, the issue is probably with the website, and you should contact the website developer for help.
If the issue continues to affect only a particular webpage, contact the website developer for help.
Learn how to block pop-up ads and windows in Safari .
Learn what to do if your iCloud or Safari bookmarks aren't syncing .

Related topics
Explore Apple Support Community
Find what’s been asked and answered by Apple customers.
Contact Apple Support
Need more help? Save time by starting your support request online and we'll connect you to an expert.
Enter a valid URL
Make your web pages fast on all devices
- Skip to main content
- Skip to search
- Skip to select language
- Sign up for free
Page load time
Page load time is the time it takes for a page to load, measured from navigation start to the start of the load event .
While page load time 'sounds' like the perfect web performance metric, it isn't. Load times can vary greatly between users depending on device capabilities, network conditions, and, to a lesser extent, distance from the server. The development environment, where page load time is measured, is likely an optimal experience, not reflective of your users' reality. In addition, web performance isn't just about when the load event happens. It's also about perceived performance , responsiveness, jank and jitter.
- Navigation and resource timing
- PerformanceNavigationTiming
- PerformanceResourceTiming ,
Safari and page load timing
Skip navigation .
Site search
Site navigation.
- How To Create home
Is Safari faster?
At the release of Safari 3 beta for Windows, there were several claims about Safari's page load performance. It was giving results that showed it was clearly faster than other browsers. Since I generally like to check things for myself instead of trusting what companies say, I gave the new Safari a whirl. Sure enough it was very fast. Its CSS was quick, its page loading was quick, its JavaScript was quick. Perhaps quick, but certainly not as fast as they seemed to claim it was.
I have a variety of machines that I tested it on, and all showed the same thing; it was fast, but not really faster than the competition (Opera, for example, but other browsers were also faster in some cases). But when tests used JavaScript to check the page loading speed, Safari produced numbers far smaller than other browsers, even though the actual page load was not faster when tested with a stopwatch. Simple CSS float tests would produce times of less than 100ms, while the actual page load (from disk, so no network lag is involved) could take as much as 5 seconds.
(Note: before any of you ask, I will not be adding results to the browser speed tests article - it is retired.)
When does onload fire?
The tests all relied on the onload event. That has always seemed trustworthy until now. However, Safari does not fire onload at the same time as other browsers. With most browsers, they will wait until the page is loaded, all images and stylesheets and scripts have run, and the page has been displayed before they fire onload . Safari does not.
In Safari, it seems onload fires before the page has been displayed, before layout has been calculated, before any costly reflows have taken place. It fires before images have completed decoding (this can also happen in rare cases in Opera, but Safari seems to do it everywhere), meaning that a substantial part of the load time is not included (note that part of this bug is marked as fixed in their bug tracking system, and the fix could turn up in a future release, but is not yet in any stable releases). So basically, onload is not trustworthy in Safari for checking page loading times.
It is possible to force Safari to layout the page before checking for the time. To do this, check for the offset values of any element, such as the offsetWidth of the body :
Note, however, that this still does not include actually displaying the page, only calculating what will be displayed, so it is not perfect, but it does make it slightly closer to the behaviour of other browsers.
You can force the browser to scroll using window.scrollBy(0,1) to make Safari display the page (this is what iBench uses), but then this is no longer testing display speed. It tests display and scroll (with associated repaint) speed in browsers that have already displayed the page. This means it actually penalises other browsers to make up for Safari's strange behaviour, making the results more unreliable. In some cases, other browsers may display the page fast enough, but take much longer to actually scroll - an example would be testing opacity and fixed backgrounds in Opera.
Does progressive rendering play a part?
Many browsers, Opera and Firefox included, use progressive rendering during initial load. As soon as they start to receive page data, they start to parse it, generate the DOM, and display it. Scripts run as soon as they are received, while loading continues in the background. This means that if you start timing in an inline script at the start of the page, Opera and Firefox will start the timer before the page has completed loading, and therefore rest of the page load is taken into account by the timer.
A server that intentionally fed the test page slowly to the browser caused Opera and Firefox to show the expected long difference between the initial time, and the onload time. In Safari, onload fired about when it was expected, just before the final displaying of the page. But the time difference between the initial time and the onload time was very small; close to 0ms. So it would seem that Safari waits for the page to load before starting the parsing and script interpretation, meaning that it only showed the time to parse the DOM, not the time to load or display the page, while the other browsers would show the complete time.
Of course, progressive rendering itself does take a few more reflows, so it can take more time than a single render, but it also means you can begin to read the page earlier, so which one feels faster to a user may differ. However, I am only referring to completed load times here.
Can pages really load that fast?
How quickly can a browser load a page over a network? Can it establish a network connection, load a page, parse the HTML, initialise the script engine, and create a date object, all within 0ms? If it can, what about if the network lags a little; what happens if the network introduces several milliseconds worth of delays into the page load - can it still load within 0ms? Safari seems to think so.
To avoid the problems of progressive rendering vs. offscreen buffering, it is fairly easy to start a timer in one page, and then load the test page into an iframe. The test page can then check the difference between the completed page load time, and the time stored by the parent page. It would be nice if it were that simple. However, this shows a bug in Safari.
Safari does not update the date objects correctly. It appears to pause the date object while iframe src changing, page loading, and parsing is taking place, so the next request for a date object produces one with the same time as the one in the parent page. Even when forcing it not to cache the page, this still happens (and yes, I tested many times since I did not believe it myself). The page load itself could be seen to take about half of a second when timed with a stopwatch. Clearly, Safari has a bug with date objects here.
Was Safari cheating on the test?
Well, its results are almost certainly wrong, and it will appear a lot faster than it really is, if JavaScript is used to time it. The results are completely unreliable. As for whether or not it was intentional, I doubt it. The paused date object is almost certainly a bug that they need to fix. The offscreen buffering is intentional as it can improve load times on small pages or exceptionally long pages. It makes script timers unreliable, but there is nothing that says that a browser has to use progressive rendering.
As for onload firing early, that feels like a bug, but the spec does not say what counts as "loaded" - it does not say that the page has to be displayed (however, all images should have loaded, so that part is definitely a bug). Safari is not wrong to fire it before layout, but it is inconsistent with the other browsers. In some cases, this is useful, as a developer may want to manipulate the page before it displays, at the end of parsing, and with Safari's behaviour, it can do that without needing any extra reflows. Safari then adds in the offset measuring behaviour to allow for authors whose scripts expected the other behaviour. It works for real Web pages, but it is not good for performance timing. Firefox and Opera have a better approach, which is to use onload normally, and to use the DOMContentLoaded event to say what parsing is complete.
Are there other ways to test?
Since the browser itself has proven to be so unreliable in giving page loading times, it is not possible to use JavaScript alone to test page load/display times. Something more trustworthy needs to be used. The obvious solution is the trusty old stopwatch. It introduces reaction time errors, but it's not too bad for most tests as long as the test takes sufficiently long on its own.
To automate the tests, only a server is reliable enough. Use an outer page with an iframe initially displaying about:blank . Then do an XMLHttpRequest to the server to retrieve the time on the server (this is best done with a server on localhost to avoid network lag). The server can return the timestamp as a number (such as with PHP's microtime(true) function), and should return it with a mimetype of text/plain to make sure the browser does not waste time trying to parse it. Make sure the response cannot be cached. Change the src attribute of the iframe to be the test page (which should also not be cached).
When onload fires, check if there were any images, and if so, make sure they are all complete by checking their complete property. If not, wait for onload to fire for each of them before continuing. Once loading is complete, check the offsetWidth of the body , then make a second request to get the timestamp from the server. Check the difference to get the time. Note that this still does not include time to display the page, and I do not know any useful way to get around that limitation. It also includes the time used to make the XMLHttpRquests, which will alter the results slightly, though certainly not as much as Safari's own failure to use onload and date objects correctly.
So is Safari actually slow?
No. Safari is not slow. It is still a very fast browser, but it is certainly not as fast as it has been claimed to be. This is not an excuse for other browsers, and it is not a complaint. It is simply a warning; do not rely on performance benchmarks in Safari. They are wrong if they ever use JavaScript to detect page load times, which most of them do. Until the Webkit project can fix these problems, Safari benchmarks are not accurate or reliable.
This may not cause a problem for you (and I am not interested in receiving any emails saying that problems do not exist or are not really problems for you - they do exist and they are problems for others), but they are a problem for benchmarks. If you know a good workaround for them that can produce reliable benchmarks in Safari, please feel free to share. One of my readers has suggested using a video capture to time the load and then crop the video to test the time between link click and page load. As long as the capture software runs on another machine (to avoid CPU usage swaying the time), this should work, but it will not be easy to automate.
Web Browser Grand Prix: Firefox 15, Safari 6, OS X Mountain Lion
Today we're breaking out the Hackintosh for our first-ever Web Browser Grand Prix on Apple OS X 10.8 (Mountain Lion). How will Chrome 21, Firefox 15, Opera 12.02, and Safari 6 stack up against each other, and to IE9 and the rest of the Windows 7 browsers?
Page Load Time
- Page 1: The Top Four Browsers, Tested And Ranked
- Page 2: Chrome, Firefox, IE9, Opera, Safari
- Page 3: Test System Specs And Software Setup
- Page 4: Test Suite And Methodology
- Page 5: Start Time
- Page 6: Page Load Time
- Page 7: JavaScript Performance
- Page 8: DOM And CSS Performance
- Page 9: HTML5 Performance
- Page 10: Hardware Acceleration Performance
- Page 11: Plug-In Performance: Flash, Java, Silverlight
- Page 12: Memory Efficiency
- Page 13: Reliability, Responsiveness, And Security
- Page 14: Standards Conformance
- Page 15: Test Analysis
- Page 16: OS X And Windows 7 Winners' Circle
The page load time tests are the same eight pages in our start time tests: About, Amazon, Ask, craigslist, Google, LinkedIn, Wikipedia, and Yahoo.
Composite Scoring
Composite scores are the geometric mean of the uncached and cached page load times.

Chrome is in first place on OS X, followed closely by Safari, at 0.65 and 0.7 seconds (respectively). Opera places third at just over three-quarters of a second, with Firefox placing last with a time just over 0.8 seconds.
The page load times are also lower across the board on Windows 7 than OS X. Here, Microsoft's own IE9 takes the lead at just 0.4 seconds. Close behind in second place is Chrome at 0.44 seconds, followed by Opera in third with a time of almost 0.47 seconds. Firefox comes in last place at nearly 0.6 seconds.
The charts below contain the geometric mean for uncached and cached page load times, as well as the individual page load time averages.
Opera seems to have more trouble than the rest of the OS X browsers at uncached page loads of About and Ask. However, this behavior goes away when loading from cache.
Firefox for Windows also reveals longer load times for About and Ask, but when loading from cache. In a reversal of what we observe on OS X, Opera for Windows 7 displays an advantage over the other browsers when performing an uncached page load on About and Ask.
Current page: Page Load Time
Stay On the Cutting Edge: Get the Tom's Hardware Newsletter
Get Tom's Hardware's best news and in-depth reviews, straight to your inbox.
Bye Bye, AI: How to turn off Google's annoying AI overviews and just get search results
Firefox user loses 7,470 opened tabs saved over two years after they can’t restore browsing session
34-inch WQHD 180 Hz curved gaming monitor has dropped down to $249 at Amazon
- glurg chrome ftw Reply
- Eggrenade It would be nice if I could view the additional charts with only one click, and not in a separate window. Reply
- lahawzel It's nice to see Chrome performing so well, but I'm still waiting on the Chrome equivalents of all the plugins I use in FF before I think about switching. The web just doesn't feel the same without them. (The nice popular ones like ABP, Lazarus, Greasemonkey all have equivalents; some lesser-used plugins like Rikaichan also have ports by now. Only a matter of time!) Reply
- bennaye chrome is absolutely deserving of the award. say what you will about the frequent patch releases touted as upgrades, chrome is a very good browser, as shown by this month's article. even on OSX there is only a small margin separating chrome and safari. but the one qualm i do have with chrome is the lack of add-ons compared to firefox. and i a lot of people share this concern. the add-ons do make the experience that much better. as always, a great read. Reply
- Would like to see this again after IE10 is released. Reply
- JOSHSKORN How about 64-bit Internet Explorer 9 vs Waterfox 15.0? Reply
- adamovera bennayechrome is absolutely deserving of the award. say what you will about the frequent patch releases touted as upgrades, chrome is a very good browser, as shown by this month's article. even on OSX there is only a small margin separating chrome and safari. but the one qualm i do have with chrome is the lack of add-ons compared to firefox. and i a lot of people share this concern. the add-ons do make the experience that much better.as always, a great read.All versions of Chrome hold up incredibly well cross-platform, if you look back at the two Linux WBGPs, it won there, too. Thanks for reading! Reply
- adamovera AdamsTaiwanWould like to see this again after IE10 is released.Absolutely, a Windows 8-based WBGP is already in the cards for October. Reply
- adamovera JOSHSKORNHow about 64-bit Internet Explorer 9 vs Waterfox 15.0?When we have more stable 64-bit browsers, I'll definitely do a 64-bit WBGP - including versus their 32-bit counterparts. Reply
- I wish Tom's would fiddle around with the settings of these browsers for these tests. In every System Builder Marathon you overclock the builds, why not try and crank the most speed while ensuring better memory management out of the browser as well? Testing these browsers at stock doesn't reveal even an eighth of the picture. Reply
- View All 57 Comments

Page load time
Description.

IMAGES
COMMENTS
BTW, if I want to design an iphone app to do this monitoring, is it possible? such as open the app and input web address, the app can call safari's function to request and render the webpage, so that i can monitor the page load event in the app. How can I achieve that? -
Safari started taking a very long time to load web pages (e.g. 45 seconds to load the Google search page). I tried all the troubleshooting steps suggested in posts here and in Apple Support articles and spent about three hours working with Apple Support, but nothing worked. We finally discovered, by switching from Wi-Fi to a mobile personal hot ...
Page load time in Google Chrome or Mozilla Firefox. 4. How to measure the webpage loading time in safari browser on iOS device. Hot Network Questions Old book about a man who finds an abandoned house with a portal to another world
5. Create a New Profile. Webpages may load slowly if your current Safari profile data is corrupted. You can create a new profile and browse the pages to check if that helps to fix the issue. Go to "Safari > Settings… > Profiles" and click on "Start Using Profiles" button to create a new profile in Mac Safari. 6.
When Safari is slow to load pages on your Mac, it's time to jump into action and boost performance. We'll show you why Safari is slow and, more importantly, how to fix it — let's get started. Why is Safari slow to load? The native browser from Apple — Safari — is not immune to performance issues; let's take a look at some of the possible ...
Click on the CLEAN button and PowerMyMac will begin to clean up your Safari browser. If you need the manual methods to fix Safari slow to load, we also provide: Clear your Safari's history: Launch your Safari browser on your Mac. Then click on History in the menu bar. Choose the Clear History option.
Safari, from version 5.0.1 onwards, employs a technique known as DNS prefetching. This is designed to ensure that webpages load faster. On occasion it can, unfortunately, have the opposite effect meaning that webpages can take a long time to load. Or simply not load at all.
Page Load Time: It helps to find out the time taken to load a specific page completely. ... Safari, Firefox, etc. By creating a free account in BrowserStack, you'll get access to 3000+ real devices and browsers to test your website speed with accurate results and generate detailed reports.
New in WebPageTest! Measure your site's carbon footprint and run No-Code Experiments to find ways to improve. Start a Site Performance. Core Web Vitals. Lighthouse. Visual Comparison. Test! Simple Configuration 3 test runs from recommended location and browser presets. Mobile 4G Virginia, US.
Another tip you might find handy as a web developer is the "Show Page Load Test Window" option in the Safari Debug menu. You can turn on the Debug menu by typing defaults write com.apple.Safari IncludeDebugMenu YES at a shell prompt, and then restarting Safari. This menu includes a number of rough debugging tools that we created mainly for ...
Steps to Check Website Loading Time. Visit SpeedLab. Enter the URL of the website. Click on the Start button. The tool will immediately run tests across the most frequently used browsers, devices, and operating systems. The report generated shows test scores evaluated out of 100 for mobile and desktop devices.
Safari often not loading pages I'm running Safari 15.5 on an MacBook Pro (16-inch, 2021) and am routinely finding pages take a substantial amount of time time to load, or something not at all. Some sites I frequently visit are not affected, but a lot are. Yet if I visit those same pages in Chrome, Brave or Firefox they load quickly and without problems.
From the menu bar in Safari, choose View > Reload Page. Or press Command-R. If Safari doesn't reload the page, quit Safari, then try again. If Safari doesn't quit, you can press Option-Command-Esc to force Safari to quit. If Safari automatically reopens unwanted pages, quit Safari, then press and hold the Shift key while opening Safari.
Documentation. Learn about Web Performance. More on PageSpeed Insights What's new Documentation Learn about Web Performance Ask questions on Stack Overflow Mailing list. Related Content Updates Web Fundamentals Case Studies Podcasts.
Page load time is the time it takes for a page to load, measured from navigation start to the start of the load event. While page load time 'sounds' like the perfect web performance metric, it isn't. Load times can vary greatly between users depending on device capabilities, network conditions, and, to a lesser extent, distance from the server.
Safari steals first place with the only page load time under two seconds. Maxthon surprisingly rides ahead of the pack at just over two seconds to become the runner-up.
Based on Google Lighthouse, Domsignal is the simplest way to analyze a webpage against 50 noteworthy checkpoints. It gauges and assigns a score (out of 100) to a web page for overall performance, best practices, accessibility, and SEO. A few metrics it verifies are: Time to first byte. Page load time. Page size.
It is possible to force Safari to layout the page before checking for the time. To do this, check for the offset values of any element, such as the offsetWidth of the body: window.onload = function () {. var ignoreMe = document.body.offsetWidth; var endTime = new Date(); };
Chrome 13, Firefox 6, Safari 5.1, and Mac OS X Lion (10.7) have all emerged since our last Web Browser Grand Prix. Today, we test the latest browsers on both major platforms. How do the Mac-based ...
The page load time tests are the same eight pages in our start time tests: About, Amazon, Ask, craigslist, Google, LinkedIn, Wikipedia, and Yahoo. ... Opera 12.02, and Safari 6 stack up against ...
Displays page load time in the toolbar. This extension measures page load time and displays it in the toolbar. Navigation Timing API is used for precise measurement.