- Unterstützung

Die einfache Anleitung Ändern Sie den Standard-PDF-Viewer, um ein PDF-Dokument zu öffnen
Zuletzt aktualisiert am 15. August 2022 by Tine Clark
Vorschau ist der Standard-PDF-Viewer für Mac zum Durchsuchen der PDF-Dateien. Das integrierte Toolkit hat jedoch einige Einschränkungen, z. B. das Konvertieren von PDF-Dokumenten, das Hinzufügen eines Passwortschutzes und das Bearbeiten der PDF-Dateien. Wie geht es dir? Ändern Sie den Standard-PDF-Viewer auf dem Mac ? Unabhängig davon, ob Sie die Vorschau in einen anderen PDF-Viewer ändern müssen oder umgekehrt, hier ist die ultimative Anleitung, die Ihnen mit dem Artikel hilft.

Teil 1: So ändern Sie den Standard-PDF-Viewer auf dem Mac
Teil 2: so legen sie pdfelement als standard-pdf-viewer für mac fest, teil 3: häufig gestellte fragen zum ändern des standard-pdf-viewers auf dem mac.
Wie oben erwähnt, ist Vorschau der Standard-PDF-Viewer auf dem Mac. Möglicherweise müssen Sie zu einem anderen professionellen PDF-Toolkit wechseln, um die PDF-Dokumente zu bearbeiten. Bevor Sie fortfahren, müssen Sie feststellen, welcher PDF-Reader derzeit als Standard auf Ihrem Mac konfiguriert ist.
Schritt 1 : Suchen Sie eine PDF-Datei auf Ihrem Mac und klicken Sie mit der rechten Maustaste darauf, um das Dialogfenster anzuzeigen. Bewegen Sie den Mauszeiger über die Öffnen mit und wählen Sie die Vorschau (Standard) Möglichkeit. Der Standardsatz bedeutet, dass es als Standard-PDF-Viewer auf dem Mac festgelegt wurde.

Schritt 2 : Wählen Sie die PDF-Datei aus, um das Kontextmenü aufzurufen, oder klicken Sie mit der rechten Maustaste, um das Kontextmenü aufzurufen. Danach können Sie auf klicken Get Info Option zum Ändern des Standard-PDF-Viewers auf dem Mac. Suchen Sie im Popup-Fenster nach dem Label Öffnen Sie mit : Möglichkeit.
Schritt 3 : Klicken Sie rechts auf das Dropdown-Menü und wählen Sie Ihren bevorzugten PDF-Viewer aus, z Safari um den Standard-PDF-Viewer auf dem Mac in den Online-Browser zu ändern. Befolgen Sie einfach denselben Vorgang, wenn Sie die Vorschau als Standard ändern müssen.

Schritt 4 : Nachdem Sie den Standard-PDF-Viewer ausgewählt haben, können Sie auf klicken Ändere Alles... Schaltfläche, um es zum Standard-PDF-Viewer auf dem Mac zu machen. Um die vorgenommenen Änderungen zu bestätigen, können Sie einfach die verwenden Fortfahren Schaltfläche, um die Änderungen zu übernehmen.

Welches ist der beste und optimale PDF-Viewer für MacBook als Standardauswahl? PDFelement ist ein vielseitiger PDF-Editor, der erweiterte Funktionen bietet, wie das Bearbeiten der PDF-Dokumente, das Verschlüsseln mit Passwörtern, das Hinzufügen einiger Anmerkungen, das Ausführen des OCR-Algorithmus, das Erstellen der PDF-Dateien von Grund auf neu und sogar das Bearbeiten der Texte und Bilder. Es sollte der anfängliche und standardmäßige PDF-Viewer für Ihr MacBook sein.
1. Es ist ein All-in-One-PDF-Editor, Annotator, Reader, Maker und OCR-Toolkit.
2. PDF zu Word konvertieren , Excel, Bilder und umgekehrt mit einer Stapelverarbeitung.
3. Organisieren Sie die PDF-Seiten mit Zusammenführen, Teilen, Drehen, Komprimieren, Spiegeln und mehr.
4. PDF mit Bildern, Texten, Formularen und Passwörtern in erweiterten Einstellungen erstellen.
Schritt 1 : Stellen Sie sicher, dass Sie PDFelement bereits auf Ihrem MacBook installiert haben, wählen Sie die Öffnen mit Option aus dem Kontextmenü einer PDF-Datei, gefolgt von der Andere... Schaltfläche, wenn Sie das Wondershare PDF-Element nicht in der Dropdown-Liste finden können.

Schritt 2 : Unter dem Ermöglichen Wählen Sie die Option Empfohlene Anwendungen aus dem Dropdown-Menü und wählen Sie aus der App-Option die aus PDFelement Option zum Ändern des Standard-PDF-Viewers auf dem Mac. Wählen Sie danach die aus Immer öffnen mit Aus dem Dropdown-Menü.

Schritt 3 : Was sollten Sie tun, wenn Sie das PDFelement, das Sie als Standard in der Liste der empfohlenen Apps speichern möchten, nicht identifizieren können. Durchsuchen Sie in diesem Fall die Ermöglichen Option und wählen Sie die Alle Anwendungen Möglichkeit. Wählen PDFelement und aktivieren Sie das Kontrollkästchen neben Immer öffnen mit .
Schritt 4 : Wähle aus Öffnen Schaltfläche, um den Standard-PDF-Viewer Ihres Mac zu dem gewünschten zu machen. Sobald Sie den Vorgang abgeschlossen haben, können Sie die PDF-Dateien mit PDFelement auf Ihrem MacBook jederzeit öffnen, bearbeiten und sogar den OCR-Algorithmus ausführen.
Schlussfolgerung
Hier ist eine einfache Anleitung zum Ändern des Standard-PDF-Viewers auf einem Mac. Egal, ob Sie den Webbrowser oder den professionellen PDF-Editor ändern müssen, Sie können den detaillierten Prozess immer aus dem Artikel entnehmen. Wenn Sie nach einer großartigen Anwendung suchen, die es verdient, der Standard-PDF-Editor zu sein, ist PDFelement eine fantastische Option.
Das könnte Sie interessieren
- So öffnen Sie PDF in Paint – Hier ist die ultimative Anleitung, der Sie folgen sollten
- Ist es möglich, ein gesichertes PDF zu drucken – 4 praktikable Methoden, die Sie kennen sollten
- Suchen Sie nach dem besten PDF to Word Converter? Hier ist Ihre Referenz
tech-island.com
To see this site in your language, just translate it!
Safari: PDFs herunterladen statt anzeigen
Safari versucht alle PDF Dokumente standardmässig anzuzeigen, was zu Problemen führen kann, wenn man diese herunterladen möchte.
Deaktiviert kann dies nur in der Konsole werden und zwar mittels folgendem Befehl:
defaults write com.apple.Safari WebKitOmitPDFSupport -bool YES
Und wenn man schon dabei ist, kann man auch das automatische öffnen von Medien nach dem herunterladen deaktiviert, was nervig ist, wenn man z.B. mehrere Videos gleichzeitig herunterladet:
defaults write com.apple.Safari AutoOpenSafeDownloads -bool NO
Quelle: apple.stackexchange.com: How make Safari download PDF files instead of opening them in-page?
- teilen
Published by
Steven Varco
Steven ist ein Redhat RHCE- und Kubernetes CKA Zertifizierter Linux-Crack und ist seit über 20 Jahren sowohl beruflich wie auch privat auf Linux spezialisiert. In seinem Keller steht ein Server Rack mit diversen ESX und Linux Servern. View all posts by Steven Varco
Schreibe einen Kommentar Antworten abbrechen
Deine E-Mail-Adresse wird nicht veröffentlicht. Erforderliche Felder sind mit * markiert
Mich per E-Mail benachrichtigen, wenn jemand auf meinen Kommentar antwortet.
Apple iPhone: Webseite drucken oder als PDF speichern
Du möchtest wissen wie man auf dem iPhone eine Webseite drucken oder als PDF speichern kann? Wir zeigen, wie es im Safari geht.
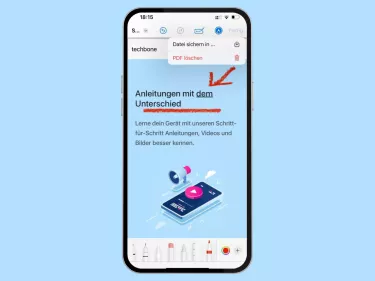
Als PDF speichern
Besuchte Webseiten in Safari können direkt als PDF gespeichert werden, was den Vorteil hat, dass ein schneller Zugriff möglich ist, auch ohne die Verwendung von mobilen Daten oder eines verbundenen WLAN-Netzwerks.
Beim Speichern einer Webseite als PDF wird die gesamte Seite gespeichert, was es ermöglicht, dass auf die enthaltenen Texte vollständig zugegriffen werden kann, sodass keine andere Datei geöffnet werden muss, um Artikel lesen beziehungsweise recherchieren zu können.
Hinweis: Die PDF-Dateien können direkt auf dem iPhone oder in der iCloud gespeichert werden.
Markieren und als PDF speichern
Die besuchten Webseiten in Safari können nicht nur als PDF gespeichert werden, sondern auch mit eigenen Markierungen versehen werden.
Hierfür stehen auf dem iPhone verschiedene Tools, Stifte oder Werkzeuge, wie ein Lineal zur Verfügung, die das Hinzufügen von eigenen Notizen oder Stichpunkten ermöglichen.

- Öffne den Browser Safari
- Tippe auf die Adressleiste
- Öffne die gewünschte Webseite (Seite)
- Tippe auf Menü
- Tippe auf Markierung
- Verwende die Tool-Leiste um Markierungen zu setzen. Bestätige anschließend mit Fertig
- Wähle Datei sichern in ...
- Wähle den Speicherort
Die besuchten Webseiten in Safari können, neben dem Speichern als PDF-Datei, auch jederzeit ausgedruckt werden, sofern kompatible Drucker über Bluetooth oder WLAN mit dem iPhone verbunden sind.
Für den Ausdruck stehen uns, abhängig vom Drucker, die folgenden Optionen zur Verfügung:
- Anzahl der Kopien
- Seitenauswahl
- Schwarzweiß
- Doppelseitig
- Papiergröße
- Ausrichtung

- Tippe auf Drucken
Lerne das mobile Betriebssystem iOS auf deinem Apple iPhone Schritt für Schritt mit unseren iPhone Anleitungen kennen.
Häufig gestellte Fragen (FAQ)
Wie kann man auf iphone eine webseite als pdf sichern.
Über den Safari-Browser lassen sich schnell PDF-Dateien von Webseiten erstellen und im Speicher des iPhones oder in der iCloud sichern. [ Anleitung ] Die gespeicherten PDF-Dateien lassen sich dann jederzeit über andere Apps weiterleiten, offline einsehen oder ausdrucken.
Wie kann man aus Safari drucken?
Besuchte Webseiten lassen sich direkt über den Safari-Browser auf dem iPhone an kompatible Drucker senden, um sie direkt auszudrucken. Hierfür wird das Teilen-Menü in Safari gewählt und das "Drucken"-Menü geöffnet. Nach dem Festlegen der gewünschten Optionen kann der Druck-Prozess gestartet werden. [ Anleitung ]

Samsung: Webseite über den Samsung Internet-Browser teilen, speichern oder drucken

OnePlus: Webseite über den Browser teilen oder speichern

Android: Mit dem Smartphone drucken

OnePlus: Mit dem Smartphone drucken

Xiaomi: Mit dem Smartphone drucken

Huawei: Eine Webseite teilen oder speichern

Apple iPhone: Mail verwenden und konfigurieren

Oppo: Mit dem Smartphone drucken

Huawei: Mit dem Smartphone drucken
Wonach suchst du?
- Versicherungen
- Internet Speed-Test
- Produkttests
- Softwarearchiv
- Letzte Updates
- Nirsoft-Übersetzungen
PDF Dateien im Internet öffnen und nicht downloaden
Adobe Reader ehemals Adobe Acrobat Reader
Wenn der Adobe Reader im Internet nicht den PDF-Link öffnet, sondern die Datei immer downloaden will, liegt es an einer kleinen Einstellung im Adobe Reader (ältere Versionen hatten den Namen »Adobe Acrobat Reader«) und nicht an den Windows Ordneroptionen/Dateitypen.
Einstellung im Adobe Reader :
Version 4.0 : Menü "Datei" - Grundeinstellungen - Allgemein - Web-Browser Integration aktivieren.
Version 5.0 : Menü "Bearbeiten" - Grundeinstellungen - Optionen - PDF in Browser anzeigen aktivieren.
Version 6.0 , 7.0 und 8.0 : Menü "Bearbeiten" - Grundeinstellungen - Internet - PDF in Browser anzeigen aktivieren.
Version 9.0 Menü "Bearbeiten" - Voreinstellungen - Internet - PDF in Browser anzeigen aktivieren.
Version 10.0 (X) Menü "Bearbeiten" - Voreinstellungen - Internet - PDF in Browser anzeigen aktivieren.
Version 11.0 (XI) Menü "Bearbeiten" - Voreinstellungen - Internet - finden Sie diesmal nur einen Link " Einrichten des Browsers zur Anzeige von PDF-Dokumenten mit Adobe-Produkten. "
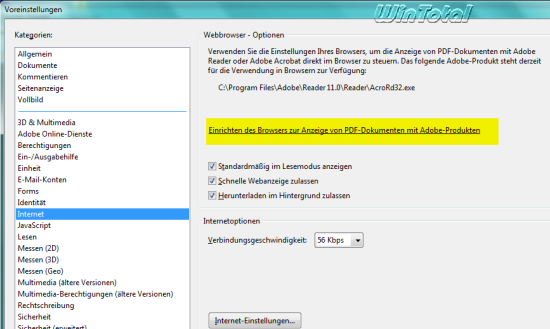
Im Link wird erklärt, wie Sie im Browser PDF aktivieren.
Für Firefox Extras - Einstellungen - "Anwendungen" Dateityp: "Adobe Acrobat Document" Aktion: "Adobe Acrobat (in Firefox) verwenden"
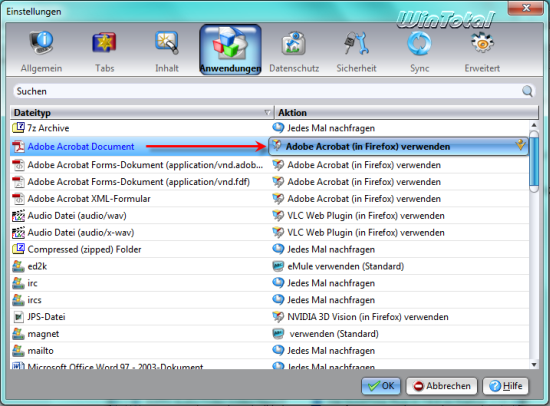
Internet Explorer Extras - "Add-Ons verwalten" - unter "Add-On-Typen" -> Anzeigen: "Alle Add-Ons" auswählen. Unter "Adobe PDF Reader" sollte unter "Status" "Aktiviert" stehen, sowie auch "Adobe PDF Link Helper".
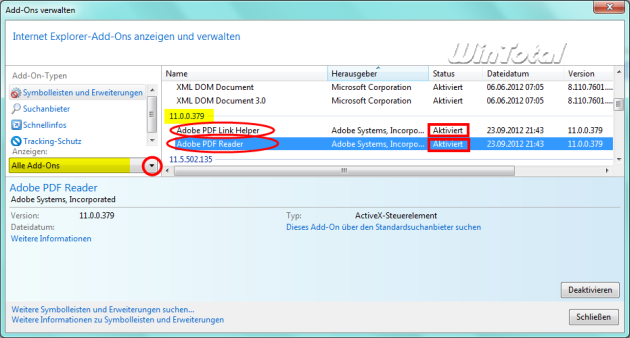
Für Google Chrome und Safari sollte es ähnlich sein. Auf dieser Webseite wird es erklärt.
Wer mit dem Internet Explorer 64-Bit unterwegs ist, hat Probleme PDFs im Internet zu öffnen. Dies liegt daran, dass Adobe Reader nur ein 32-Bit-ActiveX-Steuerelement (pdf.ocx) hat. Die 64-Bit-Version von Internet Explorer unterstützt aber keine 32-Bit-ActiveX-Steuerelemente. Damit Sie im Internet PDFs öffnen können, müssen Sie den Internet Explorer in der 32-Bit Version nehmen (iexplore.exe), der im Verzeichnis " C:\Programme (x86)\Internet Explorer\ " liegt.
Ähnliche Artikel:
- Kostenlose PDF-Reader: Welche haben sich bewährt?
- PDFCreator: Kostenloses Programm, das Deine Arbeit…
- Wie Du 2 PDFs zusammenfügen kannst
- Vom Blättern zum Bearbeiten: So fügen Sie eine…
- Namensänderung auf Facebook - Tricks
- Windows 11 – alle Infos zum neuen Betriebssystem von…
- Notfall-USB-Stick mit Windows selbst erstellen
- Windows 11 Einstellungen: 10 Tipps für die besten…
- Windows 11 22H2 – diese Neuerungen bietet das…
- Microsoft PowerToys – die praktischen Helfer für…
58 Bewertungen
- https://www.wintotal.de/tipparchiv/?id=821 (Tipp: Internet Explorer zeigt bei pdf-Dateien nur eine leere Seite)
Beliebteste Beiträge
Die 10 neuesten tipps.
- Altes Kontextmenü in Windows 11 permanent anzeigen
- Upgrade von Windows Home auf Pro – So klappt das Update ohne Datenverlust
- So können Sie feststellen, ob Fremde Ihr WLAN nutzen
- Sie können Sie eine Excel-Tabelle automatisch sortieren
- Mehr Spieleperformance in Windows 11 – diese Tricks helfen
- Von Defender SmartScreen blockierte Downloads trotzdem behalten
- Windows 11 Sprachsteuerung: 10 Tipps zu „Voice Access“
- Onboard Grafikkarte aktivieren: Eine Anleitung in 5 Schritten
- Grafikkarte auf Fehler testen: Diagnose-Tools und viele Tipps
- iPhone Rückseite tippen: Anleitung in 5 Schritten
Top 10 Tipps
Wir verwenden Technologien wie Cookies, um Geräteinformationen zu speichern und/oder darauf zuzugreifen. Wir tun dies, um das Browsing-Erlebnis zu verbessern und um (nicht) personalisierte Werbung anzuzeigen. Wenn du nicht zustimmst oder die Zustimmung widerrufst, kann dies bestimmte Merkmale und Funktionen beeinträchtigen.
Klicke unten, um dem oben Gesagten zuzustimmen oder eine detaillierte Auswahl zu treffen. Deine Auswahl wird nur auf dieser Seite angewendet. Du kannst deine Einstellungen jederzeit ändern, einschließlich des Widerrufs deiner Einwilligung, indem du die Schaltflächen in der Cookie-Richtlinie verwendest oder auf die Schaltfläche "Einwilligung verwalten" am unteren Bildschirmrand klickst.

- PCtipp-Heft
- Registrieren
- Presseticker
- PCtipp-Web-Push
- Künstliche Intelligenz
- Smartphones
- Schon gewusst?
- Konsumententipps
- Nachhaltigkeit
- Pressemeldungen
- Alle Themen
Downloadverhalten für PDFs ändern
Im internet explorer.
- Datenverwaltung
- Betriebssysteme
- Bildbearbeitung
- Kummerkasten
- Security-Cam TP-Link Tapo C410 im PCtipp-Test vor 12 Stunden
- Kampf im Schweizer Onlinehandel wird härter vor 12 Stunden
- Top 5: Die besten PCtipp-Artikel aus der Kalenderwoche 34 vor 13 Stunden
- Smartphone-Verkäufe in Europa ziehen an vor 14 Stunden
- Notausstieg nach Achterbahn-Vorbild vor 15 Stunden
- Barbie Phone von HMD geht in den Verkauf vor 1 Tag
- Farblaser-MFG HP Color Laserjet MFP3302 fdw im PCtipp-Test vor 1 Tag
- Word und LibreOffice: Dokumente vergleichen vor 1 Tag
- vor 23 Stunden So macht Wandern Spass
- vor 2 Tagen Die Zukunft ist heute: WiFi 7 zum attraktiven Preis
- vor 5 Tagen Der Fahrplan zum neuen E-Banking der Migros Bank
- 19.08.2024 Alte Verknüpfungen nicht löschbar
- 15.08.2024 Excel: Intelligente Tabelle wird nicht erweitert
- 14.08.2024 Neuer Kunststoff verringert Elektroschrott
- 13.08.2024 5 schnelle Tastaturkürzel auf dem Mac
- 13.08.2024 Im Test: Tolino Vision Color
Aktuelle Jobs
- Team Lead Web Development (m/w) Finviu AG
- Leiter/in Helpdesk und Support 100% Kanton Glarus
- IT System Engineer (80-100%) Schönenberger Die Informatiker AG
- ABAP/Fiori EntwicklerIn 80-100% OTTO&039S AG
- ICT System-Engineer Oracle Datenbanken 80-100% Kantonsspital St. Gallen
- PCtipp 9/2024: mit folgenden Themen ab dem 23. August 2024 am Kiosk erhältlich 22.08.2024
- PCtipp 8/2024: mit folgenden Themen ab dem 26. Juli 2024 am Kiosk erhältlich 25.07.2024
- PCtipp 7/2024: mit folgenden Themen ab dem 28. Juni 2024 am Kiosk erhältlich 27.06.2024
- Die besten KI-gestützten Website-Builder: Webseiten im Handumdrehen gestalten 21.06.2024
- PCtipp 6/2024: mit folgenden Themen ab dem 24. Mai 2024 am Kiosk erhältlich 23.05.2024

- Kontakt und Impressum
- Mein PCtipp Vorteile
- Aboverlängerung Kreditkarte
- Datenschutz
- Cookie-Manager
- Push Benachrichtigungen
Safari öffnet - ungefragt - PDFs

Kommentieren
Diese diskussion ist bereits mehr als 3 monate alt und kann daher nicht mehr kommentiert werden..
- TW: Leichte Feldhaubitze 18/2 (0)
- TW: Eine Binsenjungfer (3)
- TW: Frühe Adonislibelle (2)
Partnerlinks
- Amazon Blitzangebote Bis zu 75 Prozent Rabatt auf populäre Artikel. Alle Angebote sind aber nur kurze Zeit verfügbar
- MacTechNews werbefrei verwenden Laden Sie die offizielle App und buchen Sie dort "MTN werbefrei, um die Seite ohne Banner zu genießen.
- Alle Macs 15 Prozent günstiger Direkt bei Apple kaufen, mit 15 Prozent Rabatt auf alle Ausführungen

Apple unter Druck der weltweiten Kartellbehörden, das ist...
- ... absolut richtig, Apple nutzt die eigene Macht zu sehr aus 29,7 %
- ... tendenziell richtig, Apple agiert nicht immer fair 40,0 %
- ... mir egal 9,9 %
- ... tendenziell falsch, sie verhalten sich weitgehend fair 14,0 %
- ... absolut falsch, Apple hat sich gar nichts vorzuwerfen 6,4 %
Es sind leider keine Events vorhanden.
- Neue Beiträge
- Foren durchsuchen
Folgen Sie dem Video unten, um zu sehen, wie Sie unsere Website als Icon auf Ihrem Homescreen erstellen.
Anmerkung: This feature may not be available in some browsers.
- Willkommen in der MacUser.de Community! MacUser helfen MacUser. Du kannst dir im Forum ein kostenloses Konto erstellen um deine Themen/Fragen zu erstellen.
- macOS - Betriebssysteme
- macOS & Mac OS X
Download von pdfs mit sofortigen automatischen Öffnen abstellen: Wo?
- Ersteller gavagai
- Erstellt am 13.08.2012
Aktives Mitglied
Servus, vor einiger Zeit stellte ich irgendwo um auf: Download von Pdfs sofort automatisch (mit SKIM) öffnen. Jetzt will ich das wieder abstellen (also nur noch download in meinen Standard-Download-Ordner, aber nicht sofortiges automatische Öffnn mit SKIM), da es meistens doch nicht passt, weiß aber nicht mehr die Stelle, wo man das macht. In der Systemsteuerung sehe ich nix Passendes; bei SKIM selbst auch nicht und beim Firefox auch nicht (obwohl es dort kaum sein kann, weil es beim Safari ebenso abläuft: Downloads von PDFs werden sofort automatisch geöffnet).
Falls Du mit Safari unterwegs bist, lässt sich dort in den Einstellungen etwas ändern.
Fluffina schrieb: Safari: Einstellungen (Cmd+,) > Allgemein > "Sichere" Dateien nach dem Laden öffnen (ganz unten!) Zum Vergrößern anklicken....
Fluffina schrieb: Bei Firefox wird es eine sehr ähnliche Einstellung geben. Darum ist es bei beiden so – doch, man stellt es beim Browser ein, da er auch das Öffnen der Datei veranlasst. Zum Vergrößern anklicken....
Schiffversenker
Eventuell wäre es hilfreich, wenn du sagst, mit welchem System du arbeitest. Bis 10.6 (Ende meiner Fahnenstange) kenne ich nur die genannte Einstellung im Browser. Hast du eventuell irgendwelche Safari-Erweiterungen installiert, bei denen man das einstellen kann oder die das automatisch aktivieren? Installiert Skim eventuell irgendein Helfer-Programm, das das Öffnen übernimmt? Was passiert, wenn du mal vorübergehend einstellst, daß alle PDFs mit einem anderen Programm geöffnet werden, und dann ein PDF herunterlädst? Damit könnte man ggf. ausschließen, daß Skim der "Übeltäter" ist (kann man ja nach dem Test ruckzuck wieder zurückstellen).
Schiffversenker schrieb: Eventuell wäre es hilfreich, wenn du sagst, mit welchem System du arbeitest. Bis 10.6 (Ende meiner Fahnenstange) kenne ich nur die genannte Einstellung im Browser. Zum Vergrößern anklicken....
Schiffversenker schrieb: Hast du eventuell irgendwelche Safari-Erweiterungen installiert, bei denen man das einstellen kann oder die das automatisch aktivieren? Zum Vergrößern anklicken....
Schiffversenker schrieb: Installiert Skim eventuell irgendein Helfer-Programm, das das Öffnen übernimmt? Zum Vergrößern anklicken....
Schiffversenker schrieb: Was passiert, wenn du mal vorübergehend einstellst, daß alle PDFs mit einem anderen Programm geöffnet werden, und dann ein PDF herunterlädst? Zum Vergrößern anklicken....
- Audio/Video/Foto
- Betriebssystem
- Grafikkarte
- In eigener Sache
- Netzpolitik
- Virtual Reality
- Alle Themen
- 25 Jahre ComputerBase!
- Grafikkarten-Rangliste
- CPU-Rangliste
- Sonntagsfragen
- CB-Funk-Podcast
- Aktuelles Empfohlene Inhalte Neue Beiträge Neueste Aktivitäten
- Mitglieder Registrierte Mitglieder Zurzeit aktive Besucher
- Leserartikel
Folge dem Video um zu sehen, wie unsere Website als Web-App auf dem Startbildschirm installiert werden kann.
Anmerkung: Diese Funktion ist in einigen Browsern möglicherweise nicht verfügbar.
- Anwendungen
MS Edge / PDF Dateien direkt im Browser anzeigen statt herunterladen
- Ersteller Ersteller batista0102
- Erstellt am Erstellt am 14. April 2022
batista0102
Lt. commander.
- 14. April 2022
Das ist etwas versteckt in Edge: Oben rechts auf die drei Punkte klicken und die Funktion/den Ordner "Downloads" öffnen. Nun eine der erscheinenden Dateien mit der rechten Maustaste anklicken und die Funktion "Dateien dieses Typs immer öffnen" klicken (= aktivieren). @piepenkorn : das allein reicht eben nicht - siehe OP
zazie schrieb: Das ist etwas versteckt in Edge: Oben rechts auf die drei Punkte klicken und die Funktion/den Ordner "Downloads" öffnen. Nun eine der erscheinenden Dateien mit der rechten Maustaste anklicken und die Funktion "Dateien dieses Typs immer öffnen" klicken (= aktivieren). @piepenkorn : das allein reicht eben nicht - siehe OP Zum Vergrößern anklicken....
Cadet 1st Year
- 23. November 2022
Guten Tag zusammen, ich such verzweifelt nach der Funktion "Dateien dieses Typs immer öffnen". habe die Edge Version: 107.0.1418.56 (Offizielles Build) (64-Bit)
Das ist einfach: Du musst zuerst "eine Datei dieses Typs" downloaden. Angenommen, das ist eine *.png-Datei: Wenn du nun in Edge oben rechts die drei Punkte anklickst, wählst du in den vielen Funktionen "Download" aus. Das zeigt dir die von dir heruntergeladenen Dateien (nötigenfalls 'mehr anzeigen' aktivieren). Nun eine Datei mit dem gewünschten Typ der Extension (in unserem Fall *.png) rechtsklicken und -tadaaa - das Häkchen setzen bei "Dateien dioeses Typs immer öffnen". Zusatzbemerkungen: 1. Die Funktion muss für jeden Dateityp einzeln aktiviert werden, wenn Edge sie nicht sowieso schon öffnet 2. Bestimmte Dateitypen sind nicht aktivierbar, beispielsweise *.exe
- 24. November 2022
Hallo @zazie , Danke für die Info aber leider habe ich diese Option nicht s. Anhang. Ich muss nach dem Download auf "Datei öffnen" klicken damit es in meinem Beispiel im Foxit PDF Reader öffnet - Ziel ist es das dies automatisch geschieht. viele Grüße
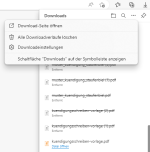
- 25. November 2022
Dann musst du die Option "Immer mit Systemanzeige" aktivieren. Denn du hast in Windows offenbar hinterlegt, dass PDF standardmässig mit Foxit geöffnet werden. Das ist übrigens auch daran ablesbar, dass in deinem ersten Screenshot das Icon von Foxit (? - jedenfalls nicht das Adobe-PDF-Icon) angezeigt wird.
Besten Dank, damit funktioniert es nun!
Ähnliche Themen
- 21. September 2011
Willkommen auf ComputerBase !
Mit werbung weiterlesen.
Besuche ComputerBase wie gewohnt mit Werbung und Tracking. Die Zustimmung ist jederzeit widerrufbar.
Details im Privacy Center und in der Liste unserer Partner . Ein Widerruf ist möglich in der Datenschutzerklärung .
Dieser Dialog konnte nicht vollständig geladen werden, eine Zustimmung gilt daher nur vorläufig. Blockiert ein Browser-Add-on Third-Party-Scripte?
… oder ComputerBase Pro bestellen
Nutze ComputerBase ohne Werbebanner, Video-Ads und Werbetracking schon für 4 €/Monat oder 36 €/Jahr.
Bereits Pro-Nutzer? Hier anmelden .
Tracking: Wir und unsere 161 Partner verarbeiten personenbezogene Daten, indem wir mit auf Ihrem Gerät gespeicherten Informationen (z. B. eindeutige Kennungen in Cookies) ein Nutzungsprofil erstellen, um z. B. Anzeigen zu personalisieren. Verarbeitungszwecke: Genaue Standortdaten und Abfrage von Geräteeigenschaften zur Identifikation, Informationen auf einem Gerät speichern und/oder abrufen, Personalisierte Anzeigen und Inhalte, Anzeigen- und Inhaltsmessungen, Erkenntnisse über Zielgruppen und Produktentwicklungen.
Safari – Benutzerhandbuch
- Erste Schritte
- Zu einer Website navigieren
- Hinzufügen von Lesezeichen für Webseiten, die du erneut besuchen willst
- Anzeigen bevorzugter Websites
- Verwenden von Tabs für Webseiten
- Importieren von Lesezeichen und Passwörtern
- Bezahlen mit Apple Pay
- Automatisches Ausfüllen von Kreditkarteninformationen
- Anzeigen der Links von anderen Personen
- Behalten einer Leseliste
- Ausblenden von Werbung beim Lesen
- Erstellen von Notizen
- Webseite übersetzen
- Laden von Objekten aus dem Internet
- Hinzufügen von Karten in Wallet
- Sichern einer Webseite oder von Teilen einer Webseite
- Drucken einer Webseite oder Erstellen einer PDF-Datei aus einer Webseite
- Mit Text in einem Bild interagieren
- Ändern deiner Homepage
- Anpassen einer Startseite
- Profil erstellen
- Pop-Ups blockieren
- Einrichten von Safari als Standard-Webbrowser
- Verbergen deiner E-Mail-Adresse
- Verwalten von Cookies
- Löschen des Verlaufs
- Privates Surfen
- Websiteübergreifendes Tracking verhindern
- Anzeigen der blockierten Tracker
- Ändern der Einstellungen „Safari“
- Tastatur- und andere Kurzbefehle
Anzeigen einer PDF in Safari auf dem Mac
Safari hat einen integrierten PDF -Reader, der automatisch PDF-Dokumente direkt im Browserfenster anzeigt. Du musst kein separates Plug-In oder eine App zum Anzeigen von PDFs laden oder installieren.
Safari öffnen
Bewege den Zeiger zur Mitte unten im Browser-Fenster, um Steuerelemente anzuzeigen.
PDFs in Safari | Acrobat 8 | Mac OS X
Adobe Acrobat
Systemanforderungen
Adobe PDFViewer für Mac OS X wird nicht ordnungsgemäß auf einem System ausgeführt, das die folgenden Anforderungen nicht erfüllt:
- Safari-Browser
- Mac OS X v10.4.3 und höher
Acrobat/Reader 8 unterstützt das Anzeigen von PDF-Dateien innerhalb der Safari-Fenster auf Mac OS X und wird nur auf Mac OS X 10.4.3 und höher ausgeführt. Es unterstützt keine andere Browser (wie Firefox oder Opera).
Hinweis: Wenn Sie weder Acrobat noch Adobe Reader haben, dann zeigt Safari in 10.3.9 oder höher PDF-Dateien innerhalb des Fensters mit der nativen Mac OS X PDF-Unterstützung an. Diese Einrichtung bietet keine Unterstützung für viele Adobe PDF-Arbeitsabläufe (z. B. die Zusammenarbeitsfunktion oder zahlreiche Formular- und Sicherheitsfunktionen).
Konfigurieren von Acrobat zur Anzeige von PDF-Dateien in Safari
Ziehen Sie den Acrobat-Anwendungsordner von der CD (oder dem Datenträgerbild) in den Ordner „Programme“, um Acrobat zu installieren. Beim ersten Start von Acrobat werden Sie aufgefordert, den Endbenutzerlizenzvertrag (EULA) zu akzeptieren und Acrobat zu registrieren. Nachdem Sie die Lizenzvereinbarung akzeptiert haben, führt Acrobat einen automatischen Reparaturvorgang aus, der nach allen Acrobat-Komponenten sucht, die in anderen Anwendungen installiert werden müssen. Der automatische Reparaturvorgang installiert die Adobe PDFViewer Plug-In-Datei, die von Acrobat verwendet wird, um PDF-Dateien im Safari-Browser auf Mac OS X anzuzeigen. Diese Datei wird im Bibliotheks-/Internet Plug-Ins-Ordner installiert.
Wenn Sie Ihre Kopie von Safari aktualisiert oder neu installiert haben, um PDF-Dateien anzuzeigen, führen Sie folgende Schritte durch:
- Entfernen Sie die alte Version von Safari.
- Installieren Sie die neueste Version von Safari.
- Entfernen Sie das Adobe PDFViewer.plugin aus dem Bibliotheks-/Internet Plug-Ins-Ordner.
Wählen Sie in Acrobat „Hilfe“ > „Adobe PDFViewer erkennen und reparieren“ und wählen Sie „Adobe PDFViewer“.
Beim ersten Starten von Acrobat oder Adobe Reader 8 unter Mac OS X wird es automatisch als standardmäßiges PDF-Anzeigeprogramm für Safari installiert. Um diese Einstellung zu deaktivieren, starten Sie Acrobat oder Adobe Reader und navigieren Sie zu „Voreinstellungen“ > „Internet“. Deaktivieren Sie die Option PDF im Browser anzeigen , wegen der die PDF-Datei im Safari-Fenster mithilfe des nativen PDF-Anzeigeprogramms angezeigt wird.
Bekannte Probleme
Im Nachfolgenden werden bekannte Probleme in Acrobat 8 aufgeführt:
- Wenn Sie von Adobe Reader oder Acrobat von 7 bis 8 auf einem Mactel-Computer aktualisieren, werden die PDF-Dateien jedoch nicht mehr im Safari-Fenster angezeigt. Stattdessen wird ein großes Acrobat- oder Adobe Reader-Symbol in der Mitte des Safari-Fensters angezeigt. Dieses Problem wird durch Safari unter Rosetta verursacht. Acrobat und Adobe Reader 8 zeigen keine PDF-Dateien im Safari unter Rosetta, während Acrobat und Adobe Reader 7 PDF-Dateien in Safari nur unter Rosetta anzeigt. Um dieses Problem zu umgehen, müssen Sie Rosetta für Safari deaktivieren oder Acrobat oder Acrobat Reader starten und zu „Voreinstellungen“ > „Internet“ wechseln und PDF im Browser anzeigen deaktivieren (PDF-Dateien werden dann in Safari mit dem nativen PDF-Anzeigeprogramm unter Mac OS X angezeigt).
- Wenn Sie Adobe Reader oder Acrobat von 7 auf 8 aktualisieren, werden PDF-Dateien nicht mehr in anderen Nicht-Safari-Browserfenstern angezeigt. Stattdessen wird ein großes Acrobat- oder Reader-Symbol in der Mitte des Browserfensters angezeigt. Die PDF-Ansicht wird nicht für Webkit-basierte Anwendungen außer Safari unterstützt. Umgehen Sie diese Probleme, indem Sie Acrobat oder Adobe Reader starten und „Voreinstellungen“ > „Internet“ wählen und PDF-Dateien im Browser anzeigen deaktivieren.
Automatische Reparatur
Wenn Sie die AdobePDFViewer-Dateien löschen, werden sie automatisch beim Starten von Acrobat repariert. Sie können Probleme in Safari auch manuell beheben, indem Sie „Hilfe“ > „Acrobat-Installation reparieren“ wählen.
Schneller und einfacher Hilfe erhalten
Neuer Benutzer?
Hilfreiche Links

Adobe MAX Die Konferenz für Kreative
14. bis 16. Oktober in Miami Beach und online
Die Konferenz für Kreative
Rechtliche Hinweise | Online-Datenschutzrichtlinie
Teilen Sie diese Seite
Language Navigation
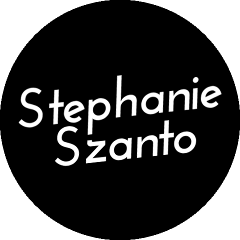
Pdf nicht automatisch herunterladen
Sie können PDFs normalerweise automatisch in Chrome öffnen, indem Sie auf die Datei klicken, die Sie sehen möchten. Microsoft Edge lädt standardmäßig keine PDF-Dateien herunter, und diese Einstellung kann nicht geändert werden. Edge gibt Ihnen jedoch die Möglichkeit, eine PDF-Datei zu speichern, nachdem sie im Browser geöffnet wurde. Vielen Dank für Ihre Antwort, aber ich don`t wollen keine Vorschau oder öffnen Sie die Datei. Speichern Sie einfach und machen Sie damit fertig. Vorher hat es immer so funktioniert, bis ich das DC-Update bekommen habe. Mein anderer Computer hat eine Reader X Version und dieser öffnet sich nicht automatisch, es sei denn, ich bitte darum. Um den Namen einer PDF-Datei zu ändern, die Sie herunterladen möchten, klicken Sie mit der rechten Maustaste auf den Download-Link und wählen Sie Speichern unter aus. Standardmäßig werden die meisten heruntergeladenen PDF-Dateien im internetbrowser, der derzeit verwendet wird, in der Regel in einem neuen Fenster oder Tab geöffnet. Auf dieser Seite wird beschrieben, wie der Browser PDF-Dateien automatisch herunterlädt, anstatt sie auf einer neuen Registerkarte zu öffnen. Um fortzufahren, wählen Sie Ihren Browser aus der Liste unten und folgen Sie den Anweisungen. Ich scrollte die Liste ein wenig mehr nach unten, und es gab auch eine `Portable Document Format (PDF)` Option.
Ich habe das auch von „Datei speichern“ in „Adobe Acrobat Reader DC“ geändert und jetzt öffnen sich alle meine heruntergeladenen PDFs automatisch, wie ich möchte. Wenn Sie Safari verwenden, die Safari-Einstellungen öffnen und auf der allgemeinen Registerkarte deaktivieren Sie „automatisch sichere Dateien öffnen“, da Safari dies als Standardoption hat und leider Bilder, die geöffnet werden, als sichere Dateien betrachtet werden. Auf Chrome war ich in der Lage, es auszuschalten, indem ich zu erweiterten Einstellungen ging und es gab eine Box, die sagte, dass ich einige Dateien nach dem Herunterladen automatisch geöffnet hatte. Ich habe dies deaktiviert und jetzt öffnet es sie nicht. Wenn bestimmte Dateitypen immer geöffnet werden sollen, nachdem sie heruntergeladen wurden, klicken Sie auf den Pfeil neben der Dateischaltfläche in der Downloadleiste und wählen Sie Immer geöffnete Dateien dieses Typs aus. Um zu verhindern, dass potenziell schädliche Dateien automatisch auf Ihren Computer heruntergeladen werden, ist diese Option nicht für ausführbare Dateitypen verfügbar, z. B. für Dateierweiterungen mit .exe, .dll oder .bat (für Windows) und .dmg-Erweiterungen (für Mac). Wenn Ihre PDFs heruntergeladen werden, anstatt automatisch in Chrome zu öffnen, kann der Chrome PDF Viewer deaktiviert werden. Und dies ist ein notwendiger Schritt in der Lage, auf herunterladbare pdf-Links (oder jede Art von Dateien) klicken, dann wird es an den unteren Rand Ihres Chrome-Fensters gehen, wo Sie dann darauf klicken können, um es im Browser zu öffnen ODER verwenden Sie den „Drop-down“* Pfeil, um die zusätzlichen Eingabeaufforderungen zu sehen.
Ich hatte tatsächlich das entgegengesetzte Problem – ich wollte sie automatisch öffnen, aber sie nach dem Zufallsprinzip gestoppt. Öffnen Sie Schließlich Chrome und sehen Sie, ob dies geholfen hat. PDF-Downloads sollten nicht mehr automatisch geöffnet werden. Gehen Sie in Google Chrome zu Einstellungen. Scrollen Sie zum unteren Rand der Seite und klicken Sie auf den Hyperlink für Erweiterte Einstellungen anzeigen. Von dort scrollen Sie nach unten, bis Sie den Abschnitt „Download“ finden. Deaktivieren Sie das Kontrollkästchen, in dem sie fragt, wo die einzelnen Dateien vor dem Herunterladen gespeichert werden sollen. Schließen Sie Chrome, und öffnen Sie es erneut. Sie sollten nun in der Lage sein, die PDF-Datei zu öffnen, ohne sie zu speichern. Standardmäßig öffnet Google Chrome eine PDF-Datei im Browserfenster, anstatt sie im Downloadordner zu speichern. Um zu ändern, wie Google Chrome PDF-Dateien im Browser behandelt, führen Sie die folgenden Schritte aus. Scrollen Sie dann zu PDF-Dokumenten und überprüfen Sie: Pdf-Dateien in der Standard-PDF-Viewer-Anwendung öffnen.
(Deaktivieren Sie dieses Kontrollkästchen, wenn PDFs automatisch geöffnet werden sollen, wenn Sie darauf klicken.) Ähnlich wie Microsoft Edge zeigt Internet Explorer standardmäßig PDF-Dateien an, anstatt sie für Sie herunterzuladen.
- Datenschutz
- Wir über uns

- Anleitungen
Seite auswählen
PDF Dateien im Chrome nicht automatisch öffnen sondern nur downloaden
Feb 23, 2021 | Anleitungen , Sonst. Anwendungsprogramme | 1 |

Die neuen Internetbrowser wie der Google Chrome, der Edge Chromium oder auch der Firefox können standardmäßig heute schon sehr gut mit dem PDF Dateiformat umgehen.
Aus diesem Grund werden PDF-Dateien mittlerweile standardmäßig im aktuellen Browser geöffnet , so auch im Google Chrome. Leider sind die PDF Funktionen im Browser natürlich nicht so umfangreich wie im Adobe Acrobat Reader oder in einem anderen spezialisierten PDF Tool .
Deswegen bietet der Chrome auch die Option an, dass das PDF-Dokument heruntergeladen und nicht angezeigt wird. Leider ist diese PDF-Option im Chrome relativ versteckt, wir zeigen Euch hier aber nachfolgend in diesem kurzen Chrome Tutorial , wie Ihr den automatischen Download von PDF-Dateien aktivieren könnt.
PDF-Dateien downloaden und nicht anzeigen
Dazu ruft Ihr zunächst das Menü vom Chrome auf, indem Ihr rechts oben auf die 3 Punkte klickt , die senkrecht angeordnet sind. Anschließend sind die
Einstellungen

Nehmt an unserem neuen großen Windows-FAQ Sommergewinnspiel teil und gewinnt Preise im Wert von über 2.000€.
zu wählen und danach den Punkt
Datenschutz und Sicherheit
auf der linken Seite.

Wie Ihr auf der Abbildung sehen könnt, ist danach der Bereich der Bereich der Webseiten-Einstellungen zu wählen.
-Website-Einstellungen (Welche Informationen Websites nutzen und anzeigen dürfen (z.B. Standort, Kamera, Pop-ups…)
Daraufhin verändert sich die Anzeige wie folgt. Gegebenenfalls müsst Ihr nun noch auf die Option „ Zusätzliche Inhaltseinstellungen “ klicken.

Hier müsst Ihr nun dem Unterpunkt
PDF-Dokumente
auswählen und dann wird die gewünschte PDF-Einstellung angezeigt, wie Ihr hier nachfolgend sehen könnt.

Hier findet Ihr nun die PDF-Option:
Chrome PDF-Dateien herunterladen, anstatt Sie automatisch in Chrome zu öffnen
Diese Option ist standardmäßig deaktiviert . Wenn Ihr sie aktiviert, verhält sich der Chrome so, dass er PDF-Dateien nicht mehr automatisch anzeigt sondern automatisch downloaded und im Downloadordner ablegt. Von dort aus könnt Ihr das PDF-Dokument dann mit einem anderen installierten PDF-Betrachtungsprogramm aufrufen und anschauen.
Wenn Ihr keine Lust habt, Euch durch das umfangreiche Menü vom Chrome zu manövrieren, so reicht es auch aus, wenn Ihr in die URL-Zeile den folgenden Befehl eingebt.
chrome://settings/content/pdfDocuments
Wenn Ihr an weitere Chrome Tipps und Tricks interessiert seid, so empfehlen wir Euch noch diese Beiträge.
– Gespeicherte Passwörter löschen im Google Chrome – Google Chrome Tabs – Anpinnen, duplizieren, stumm schalten… – Passwörter importieren im Google Chrome – Google Chrome als Standardbrowser einstellen bei Windows 10 – Software_Reporter_Tool.exe verursacht hohe CPU-Auslastung – Hardwarebeschleunigung im Chrome deaktivieren – Tab Hover Cards (Vorschauinformation) im Chrome deaktivieren – Cookies deaktivieren im Chrome – Application Guard Erweiterung für Google Chrome installieren – Google Chrome Passwörter exportieren in CSV Datei – Google Chrome nach schädlicher Software suchen lassen – Bei Google Chrome alle Einstellungen löschen und auf die Standardwerte zurückstellen – Google Chrome Favoriten und Lesezeichen importieren aus Firefox, Edge oder dem IE – Download Ordner im Chrome ändern – Desktopverknüpfung zu einer Webseite im Chrome Browser erstellen
Empfohlene Beiträge

Über den Autor
Michael Heine, geboren 1965, hat sein Hobby zum Beruf gemacht, arbeitet seit über 30 Jahren in der IT und beschäftigt sich mit allen Themen der Microsoft Welt. Den Windows-FAQ Blog betreibt er bereits seit 2007 und hat seitdem über 4.000 Beiträge und Anleitungen rund um alle Microsoft Produkte veröffentlicht.
zusammenhängende Posts
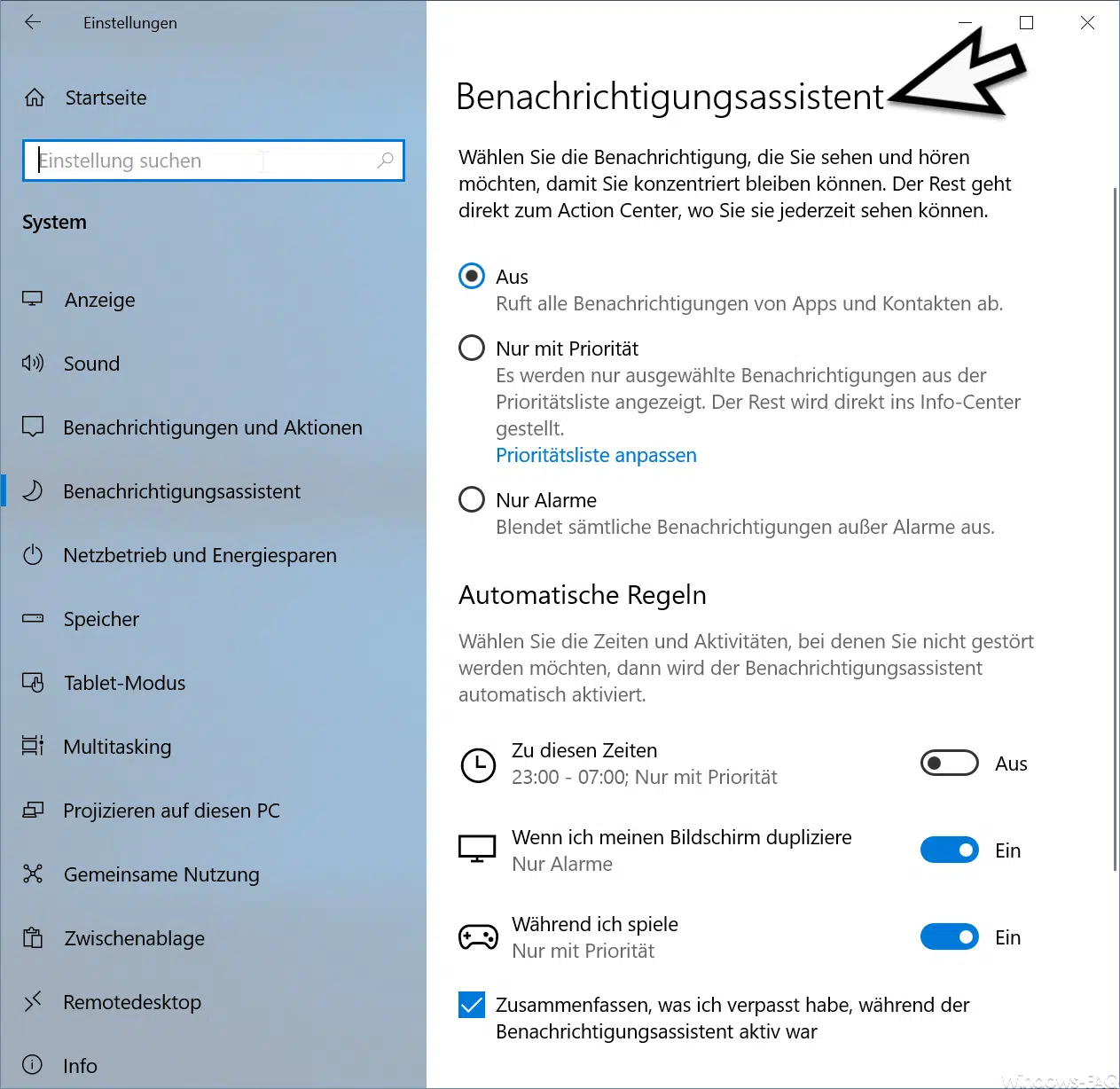
Windows 10 Benachrichtigungsassistent – Verwalten der Windows Benachrichtigungen
Januar 3, 2019
Anzeige der Vorschaubilder der Windows 7 Superbar beschleunigen
März 30, 2010
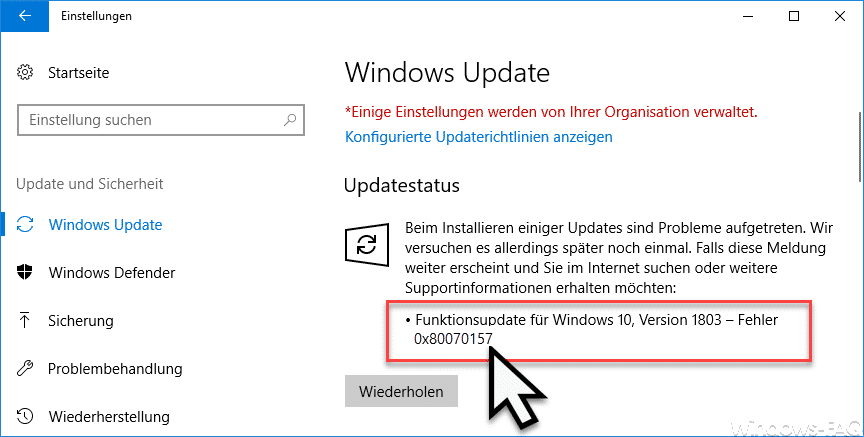
Windows Update Fehlercode 0x80070157
Mai 28, 2019
CSV-Dateien einfach in Excel importieren
Januar 25, 2011
1 Kommentar
Leider funktioniert es bei mir nicht. Also ich möchte gerne, dass die PFD geöffnet wird, statt heruntergeladen. Aber sie wird immer heruntergeladen.
Hinterlasse eine Antwort
Deine E-Mail-Adresse wird nicht veröffentlicht. Erforderliche Felder sind mit * markiert
I accept that my given data and my IP address is sent to a server in the USA only for the purpose of spam prevention through the Akismet program. More information on Akismet and GDPR .
Meinen Namen, meine E-Mail-Adresse und meine Website in diesem Browser für die nächste Kommentierung speichern.

Neueste Beiträge
- Die besten SEO-Tools für Windows-Nutzer
- Webshop programmieren: So geht’s!
- Bleiben Sie verbunden: Wie die Windows Phone App von Marriott das Reisen vereinfacht
- SVG Datei – Erstellen, Konvertieren und Anzeigen unter Windows
- Tastatur auf Deutsch umstellen
- Windows Script Host
- 5 Tipps für einen hacksicheren Browser
Neueste Kommentare
- SeBro bei Löschen der Catroot & Catroot2 Ordner bei Windows Update Problemen
- Ano Nymous bei Windows 11 Netzwerkprobleme beheben
- SeBro bei Name und Firma des registrierten Windows Users ändern
- Wolle bei Speicherauslastung aller Laufwerke anzeigen lassen bei Windows 10
- MM bei Windows Hello Pin – Da hat etwas nicht geklappt, versuchen Sie es später noch einmal
- Gewinnspiele
- Gruppenrichtlinien
- Microsoft Office
- Windows Server
Anmeldung App Befehl Browser Buildnummer Datei Desktop Download E-Mail Edge Einstellungen Error Excel Explorer Fehler Fehlercode Fehlermeldung Festplatte Gruppenrichtlinie Hyper-V Installation Löschen Microsoft Netzwerk Office Ordner Outlook Parameter PowerShell Registry Security Sicherheit Sicherheitsupdate System Taskleiste Tastenkombination Tipp Tool Treiber Trick Update Viren Vista Word XP
Voting in der Community ⬆️⬇️
Wenn euch Beiträge von anderen Usern gefallen, könnt ihr dies durch eine positive Bewertung zeigen und wenn ihr angemeldet seid, so sogar Punkte vergeben. Erfahrt hier mehr zu unserem Bewertungssystem: Voting in der deutschen Apple Support Community
Thread wurde vom System oder vom Community-Team geschlossen.
PDFs können in Safari nicht heruntergeladen werden
Wenn ich mit Safari auf einer Website bin und dort ein Dokument als PDF-Datei downloaden will funktioniert das nicht. Oben rechts neben dem "Teilen" - Logo in Safari blitzt der Download-Pfeil nur kurz auf und verschwindet dann wieder. Der Download-Button wird seit diesem Problem auch garnicht mehr angezeigt. Kennt das Problem jemand zufällig auch?
Liebe Grüße
MacBook Pro
Gepostet am 07. März 2023 13:37
Ähnliche Fragen
- PDFs lassen sich nicht herunterladen Wenn ich mit Safari im Netzt bin und möchte dort eine PDF herunterladen funktioniert dies nicht. Oben rechts neben dem "Teilen" - Logo in Safari blitzt der Download-Pfeil nur kurz auf und verschwindet wieder. Kennt jemand das Problem? 748 3
- Blockiertes Plug in bei pdf öffnen in safari Ich versuche seit Stunden PDF's über Safari zu öffnen. Leider kommt immer die selbe Fehlermeldung "Blockiertes Plug-in". Ich habe keine Ahnung wie ich das beseitigen soll. Ich konnte bis vor kurzem noch die Dateien öffnen und runterladen. Jetzt klappt leider nichts mehr. 299 1
- safari zeigt download Symbol oben rechts nicht an Vorgenommene Downloads kann ich nicht öffnen, da oben rechts im Safari-Browser das Symbol zum öffnen des Downloads nicht mehr angezeigt wird.......nur kurz beim Klick auf den Downloadlink !? Wer kann mir helfen dieses Problem zu lösen ? 186 1
Seiteninhalt wird geladen
Seiteninhalt wurde geladen
07. März 2023 21:16 als Antwort auf anax11
Hallo anax11
vielen Dank für deinen Beitrag / deine Frage in der Apple Support Community. Wobei das Forum keine Chat-Funktion anbietet, ein erneuter Beitrag von Dir mit PDF Dateien lassen sich in Safari nicht öffnen daher auch nicht schneller zum Ergebnis führt.
Hilfreicher für uns ist die konkrete Fehlerbeschreibung, d. h.
- hat es in der Vergangenheit schon einmal wie gewünscht funktioniert?
- wenn ja, was wurde seitdem verändert?
- welcher Link / welche Datei / PDF kann unter welcher Adresse weder geladen noch betrachtet werden?
- erscheint eine Fehlermeldung?
- was hast du selbst schon versucht, zum Beispiel mit der Einbindung von Drittprogrammen, Adobe-DC...?
- welche macOS Version wird auf welchem MacBook Pro verwendet?
- wurde Drittprogramme / PlugIns im Browser verwendet / installiert?
- wie verhält sich ein anderer Browser [ Download Safari Technology Preview ] ?
Wir freuen uns auf deine Antworten.
Beste Grüße

IMAGES
VIDEO
COMMENTS
Ich konnte den Fehler jedenfalls nicht feststellen, hab "irgendein pdf" in google eingegeben und das erste .pdf wird im Safari geöffnet. Kein Plug-in in Safari, keine Extension. Hab zwar ein Terminal-Command gefunden, aber das schaltet das weder an noch an.
In Safari auf deinem Mac kannst du auf den Link zu einer PDF-Datei klicken, um sie anzuzeigen. Safari hat einen integrierten PDF-Reader, sodass du nicht eigens einen solchen Reader herunterladen und installieren musst.
#1. Hallo! Ich hab mal wieder ein Problem. Wenn ich im Internet eine pdf-Datei anklicke, so wird diese nicht einfach nur geöffnet sondern automatisch erst heruntergeladen und dann erst geöffnet. Dies will ich so aber gar nicht.
PDF´s läd Safari immer automatisch in den Downloadordner. Wie kann ich Safari dazu bewegen die PDF nicht herunterzuladen, sondern nur anzuzeigen?
maceric. Bei DHL z.B. gibt es keinen Link, da das Label nach der Eingabe der Sendungsdaten vom System generiert und dann als PDF erstellt wird. Früher wurde es dann einfach automatisch heruntergeladen, jetzt wird es mir auch nur in Safari angezeigt und ich muß es dann händisch sichern.
Dateien automatisch öffnen (oder eben nicht) beim Download in Safari (oder Chrome) - Beispiel Zip-Datei oder PDF
Der eine öffnet es direkt in Safari, der andere legt es in Downloads ab. Konfiguriert sind beide mit "Safari > Einstellungen > Allgemein > [x] Sichere Dokumente öffnen. Der Finder zeigt bei beiden Rechnern für PDF "Vorschau" als Standardprogramm.
Wenn Sie keinen bevorzugten PDF-Reader wie Adobe Reader zum Öffnen von PDFs im Browser angeben, öffnet Safari die PDF-Datei standardmäßig. Starten Sie dazu die Adobe Reader-Software und wählen Sie Einstellungen aus dem Dropdown-Menü. Wählen Sie dann Internet aus dem Dropdown-Menü.
Safari versucht alle PDF Dokumente standardmässig anzuzeigen, was zu Problemen führen kann, wenn man diese herunterladen möchte. Deaktiviert kann dies nur in der Konsole werden und zwar mittels folgendem Befehl: defaults write com.apple.Safari WebKitOmitPDFSupport -bool YES.
Wenn ich mit Safari im Netzt bin und möchte dort eine PDF herunterladen (z.B. Rechnung des Telefonanbieters) funktioniert dies nicht. Kennt jemand das Problem? Gruß aus dem Norden [Betreff vom Moderator bearbeitet]
Die besuchten Webseiten in Safari können, neben dem Speichern als PDF-Datei, auch jederzeit ausgedruckt werden, sofern kompatible Drucker über Bluetooth oder WLAN mit dem iPhone verbunden sind. Für den Ausdruck stehen uns, abhängig vom Drucker, die folgenden Optionen zur Verfügung:
Für Google Chrome und Safari sollte es ähnlich sein. Auf dieser Webseite wird es erklärt. Wer mit dem Internet Explorer 64-Bit unterwegs ist, hat Probleme PDFs im Internet zu öffnen. Dies liegt daran, dass Adobe Reader nur ein 32-Bit-ActiveX-Steuerelement (pdf.ocx) hat.
ich hab seit ca zwei Wochen das Problem, dass sich manche PDF-Dateien am Mac einfach nicht mehr automatisch öffnen. Ich lade sie frisch herunter, dann "wackelt" der Download noch in der Leiste, aber das wars. Die Datei geht nicht auf.
PDFs lassen sich nicht herunterladen Wenn ich mit Safari im Netzt bin und möchte dort eine PDF herunterladen funktioniert dies nicht. Oben rechts neben dem "Teilen" - Logo in Safari blitzt der Download-Pfeil nur kurz auf und verschwindet wieder. Kennt jemand das Problem?
Lösung: Der erste, der über die Behandlung von PDF-Dateien aus dem Netz entscheidet, ist Ihr Webbrowser. Und dessen Möglichkeiten sind beschränkt: Sie können zwar zumindest im Firefox für...
mir ist soeben aufgefallen, daß Safari bei mir - ungefragt - PDFs öffnet, obzwar ich dies in den Einstellungen nicht angehakt habe. Die Dateien werden auch nicht mehr automatisch auf meinen Desktop geladen.
Servus, vor einiger Zeit stellte ich irgendwo um auf: Download von Pdfs sofort automatisch (mit SKIM) öffnen. Jetzt will ich das wieder abstellen (also...
ich habe folgendes Problem und zwar wenn ich eine PDF Datei im MS Edge Chromium anschauen möchte, wird mir die PDF nicht angezeigt sondern gleich heruntergeladen. Kann ich dies einstellen,...
In Safari auf deinem Mac kannst du auf den Link zu einer PDF-Datei klicken, um sie anzuzeigen. Safari hat einen integrierten PDF-Reader, sodass du nicht eigens einen solchen Reader herunterladen und installieren musst.
Beim ersten Starten von Acrobat oder Adobe Reader 8 unter Mac OS X wird es automatisch als standardmäßiges PDF-Anzeigeprogramm für Safari installiert. Um diese Einstellung zu deaktivieren, starten Sie Acrobat oder Adobe Reader und navigieren Sie zu „Voreinstellungen" > „Internet".
Wenn Sie Safari verwenden, die Safari-Einstellungen öffnen und auf der allgemeinen Registerkarte deaktivieren Sie „automatisch sichere Dateien öffnen", da Safari dies als Standardoption hat und leider Bilder, die geöffnet werden, als sichere Dateien betrachtet werden.
Wenn Ihr sie aktiviert, verhält sich der Chrome so, dass er PDF-Dateien nicht mehr automatisch anzeigt sondern automatisch downloaded und im Downloadordner ablegt. Von dort aus könnt Ihr das PDF-Dokument dann mit einem anderen installierten PDF-Betrachtungsprogramm aufrufen und anschauen.
PDFs können in Safari nicht heruntergeladen werden. Wenn ich mit Safari auf einer Website bin und dort ein Dokument als PDF-Datei downloaden will funktioniert das nicht. Oben rechts neben dem "Teilen" - Logo in Safari blitzt der Download-Pfeil nur kurz auf und verschwindet dann wieder.
Dann hast du mit deiner Bestellbestätigungs-E-Mail einen Download-Link erhalten. Du kannst auch jederzeit einen kostenfreien Download des erworbenen Podukts im Kundencenter vornehmen." Im Kundencenter finde ich aber kein Download Link zu WISO Steuer 2024, nur Downloads zu vergangenen Versionen. Billy.