
We explain and teach technology, solve tech problems and help you make gadget buying decisions.

4 Ways to Refresh Webpages in Safari on iPhone, iPad, and Mac
Whenever you open a webpage on your iPhone, iPad, or Mac, it loads the latest information. But once the page finishes loading, all the information displayed usually remains static, even if it has changed or refreshed in the backend. To access the latest information, you can refresh all those web pages in Safari.

Refreshing webpages help update the current information on your screen. And while you can use the Cmd + Option + R shortcut to hard refresh (force reload) or clear all the cache in Safari separately, what if you want to reload the page? Is there an option or shortcut? Let’s find out.
How to Refresh Webpages in Safari on iPhone and iPad
When using Safari on your iPhone or iPad, use the Reload icon to reload a page. Or, if your device is updated, use the pull-to-refresh option. You can also use keyboard shortcuts, if available. Or, force the browser to close and restart. Thus, reloading the page in the process. Here’s a step-by-step look for clarity.
1. Using the Address Bar
Step 1: Depending on your device’s settings, go to the address bar at the top or bottom of the page in Safari.
Step 2: Here, tap on the Reload icon.

Wait for the page to finish reloading. If the address bar is not visible, use your finger to move the page up or down. Once you see it, tap on the Reload icon accordingly. This will reload the page in Safari.
2. Through the Pull-to-Refresh Feature
If your iPhone runs iOS 15 or higher, you can use the pull-to-refresh option. Using this, you can pull the webpage down and wait for it to refresh and reload.
Step 1: Go to the relevant tab in Safari.
Step 2: Now, hold and pull down from the top half of the page. Release the page once you see the reload icon appear.

Once you release the page, it should automatically refresh all the information. If this doesn’t work, check your device’s software version and try again.
3. Using a Keyboard Shortcut
As long as you have a compatible wireless keyboard , you can connect it to your iPhone or iPad via Bluetooth . This can not only aid in typing but also allow you to use keyboard shortcuts on your Apple device. Then, use the Cmd + R shortcut on the wireless keyboard and reload the page without touching the screen.
4. Force Close and Restart Safari
If you can’t use the abovementioned methods, force Safari to close altogether on your iPhone or iPad. This can help solve any glitches with the browser as well. Once the browser reopens, it should refresh the page as well. Here’s how.
Step 1: Swipe up from the bottom of the page to open background apps. Or, if your device has a Home button, double-press it.
Step 2: Once the background apps are visible, hold and swipe up on Safari.

Step 3: Now, tap on the Safari app icon to reopen the browser.
Once Safari opens, the page should also reopen in the designated tab. If that doesn’t happen, use the address bar or search history to reopen the page in Safari.
How to Refresh Safari Webpages on Your Mac
Like refreshing Safari webpages on your iPhone or iPad, you can also reload a page on your Mac. To do this, use the refresh button in Safari, menu options, or the keyboard shortcut. Or, if this doesn’t work, force Safari to close and reload. This will not only restart all browser functions but also reload the page. Here’s how to do it.
1. Through the Reload Icon
Step 1: Go to the Safari address bar and click on the Reload icon.

Once the page reloads, any related issue should be resolved as your browser fetches a fresh copy of the page.
2. Using Menu Options
Step 1: Once Safari is open, go to the menu bar and click on View.
Step 2: Here, click on Reload Page. Wait for the page to refresh.

3. Using Keyboard Shortcut
While you must connect a keyboard to your iPad or iPhone, your Mac already has one. Taking advantage of this, use the Cmd + R keys to reload the currently open page in Safari quickly. Or, if you want to reload the page without cache, hold down the Shift key on the keyboard and click the Reload icon in Safari.
4. Closing and Reopening Safari
Step 1: Go to the menu options and click on the Apple icon. Then, click on Force Quit.

Step 2: From the list of apps, select Safari.
Step 3: Then, click on Force Quit. Wait for Safari to close.

Step 4: Now, click on the Safari app icon to open the browser again.
If the webpage isn’t open, type the website address in the menu bar or open it from the device history. The web page information should be refreshed.
Reload a Page in Safari
Refreshing the webpages in Safari not only helps deliver the latest information but also aids in resolving certain site glitches and errors like media not loading in Safari . So, we hope this article helped you refresh a Safari webpage on your iPhone, iPad, and Mac devices.
Was this helpful?
Last updated on 21 February, 2024
The above article may contain affiliate links which help support Guiding Tech. However, it does not affect our editorial integrity. The content remains unbiased and authentic.

The article above may contain affiliate links which help support Guiding Tech. The content remains unbiased and authentic and will never affect our editorial integrity.
DID YOU KNOW
Ankita Sharma
A writer at heart, Ankita enjoys exploring and writing about technology. While she started as a script and copywriter, her keen interest in the digital world pulled her towards technology, and with GT, she has found her calling in writing about and simplifying the world of tech for others. On any day, you can catch her chained to her laptop, meeting deadlines, writing scripts, and watching shows (any language!).
More in Internet and Social
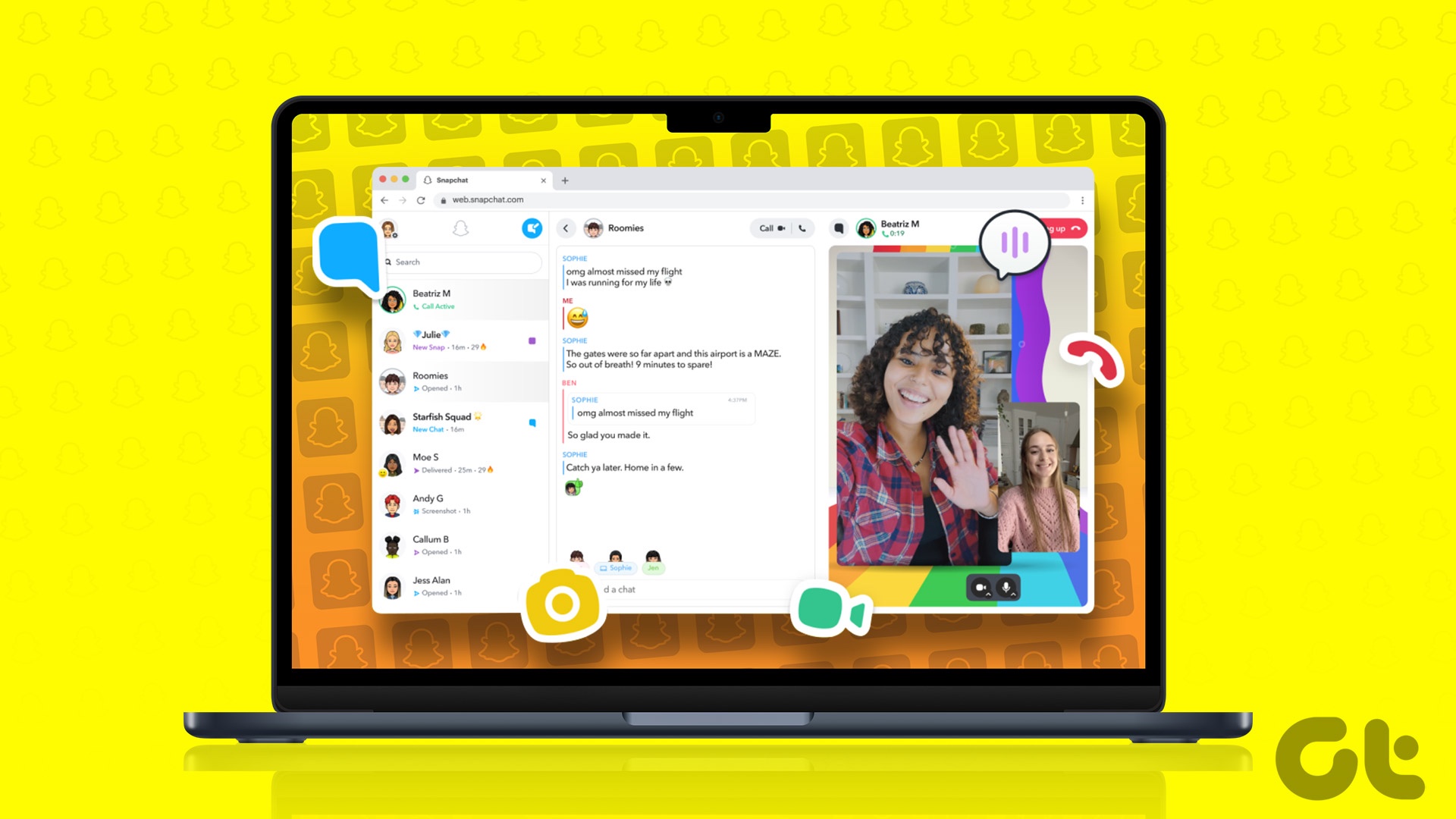
How to Setup and Use Snapchat on Web
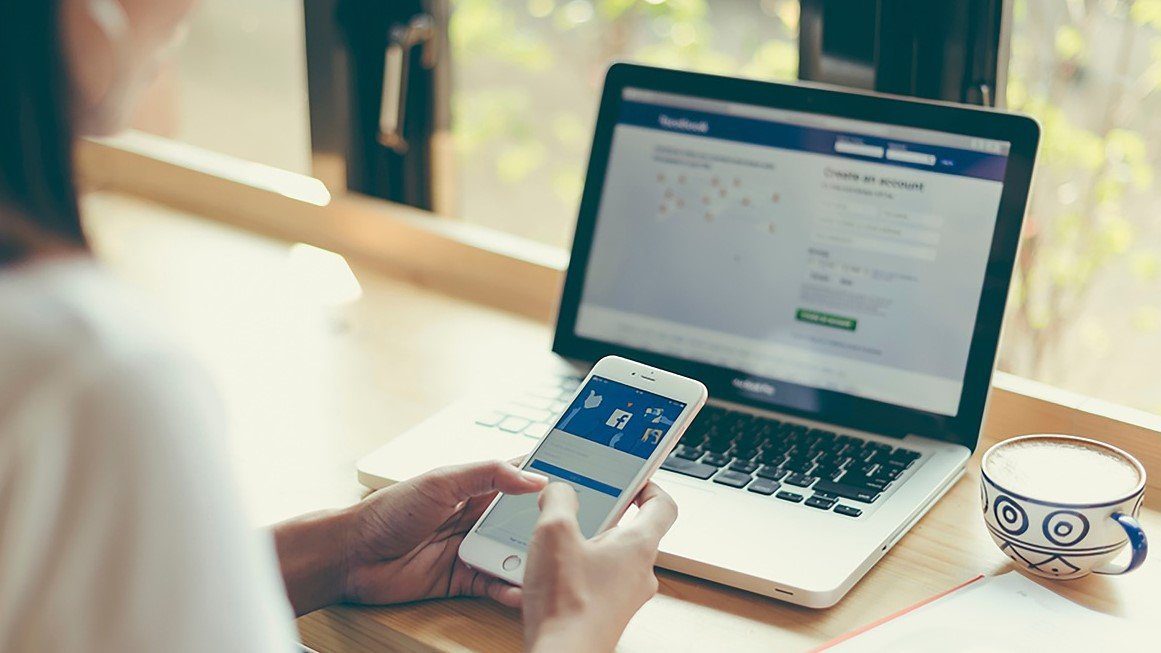
7 Best Ways to Fix Facebook Keeps Logging You Out
Join the newsletter.
Get Guiding Tech articles delivered to your inbox.
Hard refresh in macOS Safari
Shift-click the refresh button, or choose View → Reload Page From Origin (⌥⌘R) to refresh ignoring cached resources for the current domain. You can observe the effect in the Web Inspector’s Network tab. What I suspect is catching you out here is how a force refresh only bypasses cache for the same domain as the site you’re refreshing. Even with a force refresh, resources may still be cached, such as from CDN domains. To bypass cache for all resources, open the web inspector, choose the Network tab, then select ‘Ignore the resource cache when loading resources’. Refresh the page normally (all refreshes ignore cache now, not just ⇧-refresh) and all resources will be loaded from origin.
For me changing the ‘Ignore the resource cache’ icon from blue to black, seemed to do it.
Source: keyboard – How to do a complete refresh in Safari 10.1.1 on MacOS Sierra – Ask Different
Leave a Reply Cancel reply
Your email address will not be published. Required fields are marked *
Save my name, email, and website in this browser for the next time I comment.
Increase PHP memory limit in Laravel Valet
Fix 504 gateway timeout in laravel valet, pull all remote git branches to local.
- 9 Free Online Earth Day Games for Kids
- The Best Gadgets for The Beach or Pool
How to Refresh on Mac
Learn to refresh web browsers and other apps on macOS
:max_bytes(150000):strip_icc():format(webp)/Nick_Steinberg-f81ad10e82ed41588636cd368e8a6210.jpg)
- Wilfrid Laurier University
:max_bytes(150000):strip_icc():format(webp)/ryanperiansquare-de5f69cde760457facb17deac949263e-180a645bf10845498a859fbbcda36d46.jpg)
- Western Governors University
What to Know
- Pressing Command+R will perform a refresh on most Mac apps.
- To perform a hard refresh, press Command+Option+R or Shift+Command+R (depends on the browser).
- Pressing F5 will decrease your keyboard's backlight on Macbook Air and MacBook Pro.
This article teaches you what the F5 key equivalent is on Mac and how to refresh all major browsers, including Safari, Google Chrome, Firefox, and Microsoft Edge.
How Do You Refresh on a Mac?
Pressing F5 is a well-known shortcut for refreshing a web browser, website, or webpage on Windows platforms, but using this shortcut on a Mac produces a different result.
Instead of using F5, Command+R (or cmd+r) is the shortcut you’ll want to use to perform a refresh on Mac platforms. Of course, this applies to the majority of Mac web browsers, too.
If you find that Command+R isn't refreshing a page, it could be due to conflicting shortcuts. Go to System Preferences > Keyboard > Shortcuts to make sure the shortcut is assigned correctly.
Sometimes, a standard refresh isn’t enough to fix a web page that isn’t displaying correctly or shows outdated information. In this case, you’ll want to try a hard refresh.
A hard refresh forces the web browser to clear its local copy of the webpage (cache) and download the latest version from the site server.
To perform a hard refresh, you’ll need to modify the standard Command+R input, but the key combination will be a bit different depending on which browser you use.
- Safari and Opera: Press Command+Option+R
- Chrome, Firefox, and Edge: Press Shift+Command+R
You can also perform a hard refresh by holding the Shift key and clicking the refresh button on your browser.
Where Is the Refresh Button on a Mac?
In addition to the cmd+r shortcut, most Mac browsers include a refresh button in their toolbar.
Here’s where you’ll find the refresh button on a selection of Mac browsers:
To the right of the address bar:
Google Chrome
To the left of the address bar:
To the left of the address bar and home page icon:
Microsoft Edge
What is the f5 key on mac.
Rather than refresh web pages, the F5 key on a Mac typically decreases your keyboard’s brightness (if it’s backlit). You’ll typically only see this on compatible MacBook Air and MacBook Pro models. Otherwise, it does nothing.
How Do I Refresh My Mac Desktop?
In addition to browsers, you can use the Command+R shortcut to refresh many Mac apps, such as the Mac App Store. One notable exception is Mac's file system manager (called the Finder ), which doesn’t have a direct refresh button. Unfortunately, this also means you can’t use a keyboard shortcut to refresh Finder, which can be annoying if, for example, you just added new files to a folder and Finder isn’t displaying them.
Fortunately, there is a workaround to this issue. You can use the Back button (<-) followed by the Forward button (->) in the top left of the Finder app, which should refresh the contents of a folder. If that doesn’t work, you can use Command+Option+Escape (ESC) to Force Quit the app.
How you refresh your email inbox depends on your email client. If you're using Apple Mail, select the Send/Receive button, which looks like a letter, to check for new messages and refresh your inbox. Or, select the Mailbox tab and click Get New Mail . There's also a keyboard shortcut: press Shift + Command + N to refresh your inbox. If you're using Gmail, select the Refresh button just below the Search Mail bar.
If you're receiving iMessages on your Mac and notice your messages aren't syncing, there are a few things to try to refresh iMessage. First, try toggling off iMessage on your iPhone and your Mac. On your iPhone, go to Settings > Messages and toggle off iMessage. On your Mac, open the Messages app, go to Preferences , and then choose your account and sign out. Next, sign back in on both devices and see if this solves the problem. Another troubleshooting step: On your iPhone, go to Settings > Messages > Send & Receive . Under You can receive iMessage to and reply from , make sure you have the correct phone number or email address checked.
To force iPhoto to refresh, try restarting your Mac. Alternatively, quit iPhoto, then type Activity Monitor into Spotlight Search and open Activity Monitor. Search the term photo , then look for an iCloud Photos process. Select the X at the top to quit the process. When you open iPhoto again, the app should refresh the photostream.
Get the Latest Tech News Delivered Every Day
- The Best Mac Shortcuts in 2024
- How to Use Sticky Notes for Mac
- 4 Ways of Transferring Files From Android to Mac
- How to Refresh iPhone
- How to Check Computer History
- How to Disable the Function Key on a Dell Laptop
- The Best Windows Keyboard Shortcuts in 2024
- How to Turn on the Keyboard Light on an HP Laptop
- Say Hello to Your Mac's Keyboard Modifier Keys
- How to Create Desktop Shortcuts on a Mac
- How to Turn Off VoiceOver on a Mac
- How to Delete Downloads on Mac
- How to Open the Task Manager in Windows 10
- How to Add Favorites on Mac
- How to Turn Off iMessage on Mac
- How to Double Click on a Mac
- Google Display Marketing
- Google Remarketing
- Google Shopping
- Paid Social
- Search Engine Optimisation
- E-commerce SEO
- Shopify SEO
- Back-link Building
- Online Reputation Management
- Content Copywriting Services
- E-commerce Web Design
- Landing Page Design
- UI/UX Design
- Front-End Development
- CMS Integration
- Back-End Development
- Social Media Marketing
- Facebook Marketing
- Instagram Marketing
- Linkedin Marketing
- Conversion Rate Optimisation
- Call Tracking
- Reporting and Dashboards
- Google Analytics
- Google Tag Manager
- Customer Success
- 0800 032 248
How to hard refresh your browser and clear your cache
How to hard refresh your browser and clear your cache..
You may have noticed that when you return to a website you’ve visited before, it loads a faster than it did when you first visited it. This is because you browser stores a copy of the website on your computer.
The browser does this because it is a lot faster for your browser to load the website locally, opposed to downloading the website from the internet again.
Why do I need to hard refresh my browser cache?
Although storing pages to the browsers cache makes loading pages faster, it can mean that changes made to the website aren't always visible until you perform a hard refresh. A lot of our web design clients notice that when we make changes to their websites, they cannot see the changes when they visit the site. We also use hard refreshes all the time ourselves when doing SEO to ensure we're looking at fresh search engine results.
This is because their browsers have cached version. In this situation, you would hard refresh your browser to clear the cache and download the new content. Preforming a hard refresh is easy and the commands vary depending on what browser and operating system you are using
If you prefer to learn visually, we have created this Infographic for you to use. If you decide to share it, please reference Fabric with a link back to our website.

How to hard refresh browser and clear cache if you're using Chrome.
Chrome and windows:.
To hard refresh on Google Chrome on Windows, there are two ways you can do it:
- Hold down Ctrl and click the Reload button.
- Or Hold down Ctrl and press F5.
Chrome and Mac:
To do a hard refresh on Google Chrome on Mac, there are two ways that you can do it:
- Hold down Shift and click the Reload button.
- Or Hold down Command, Shift and click the ‘R’ key.

How to hard refresh browser and clear cache if you're using Firefox.
Firefox and windows:.
To hard refresh on Firefox on Windows, there are also two easy hotkey commands you can use:
- Hold down Ctrl, Shift and the ‘R’ key.
Firefox and Mac:
To hard refresh on Firefox on Mac, there are also two easy key combinations that you can use:
- Hold down Command, Shift and the ‘R’ key.
- Or Hold down Shift and press the reload button.

How to hard refresh browser and clear cache if you're using Safari.
To hard refresh safari, there is one simple way to do it.
- Hold down the option and command key then press the ‘E’ key.

How to hard refresh browser and clear cache if you're using Internet Explorer
Internet explorer.
To hard refresh safari, there is one simple way to do it:
- Hold the Control key, press the F5 key.
- Or, hold the Control key, click the Refresh button.

Thanks for reading and we hope this helps anyone who is looking to hard refresh their browser.
Update 2020: All of these combinations still work on the above browsers.
Enjoy our articles? Keep reading!
How to install google analytics using google tag manager, how click-through rates vary depending on what organic position you are at, do you want business growth and need help.
How To Refresh Browser On Mac

- Software & Applications
- Browsers & Extensions

Introduction
Refreshing a web browser is a fundamental action that many of us perform countless times each day. Whether you're eagerly awaiting the latest updates on your favorite website, troubleshooting a page that's not loading correctly, or simply wanting to ensure you're viewing the most current content, knowing how to refresh your browser is essential.
In this article, we'll explore various methods to refresh your browser on a Mac, catering to different preferences and needs. From keyboard shortcuts to utilizing the menu bar and even leveraging the innovative Touch Bar feature on MacBook Pro, we've got you covered. Additionally, we'll delve into the realm of browser extensions, offering a glimpse into how these nifty add-ons can streamline the browsing experience and provide quick access to essential functions, including refreshing your web pages.
So, whether you're a tech-savvy individual seeking to optimize your browsing efficiency or a newcomer to the Mac ecosystem eager to learn the ropes, this comprehensive guide will equip you with the knowledge and tools to refresh your browser effortlessly. Let's dive in and discover the diverse methods available to refresh your browser on a Mac, empowering you to navigate the web with ease and efficiency.
Using Keyboard Shortcuts
Keyboard shortcuts are a quick and efficient way to navigate through various tasks on a Mac, and refreshing your browser is no exception. Whether you're using Safari, Chrome, Firefox, or any other browser, mastering the art of keyboard shortcuts can significantly enhance your browsing experience. Here's how you can effortlessly refresh your browser using keyboard shortcuts on a Mac:
- Standard Refresh : To refresh a webpage in Safari, simply press Command + R . This intuitive shortcut instantly reloads the current page, ensuring you have the latest content at your fingertips.
Google Chrome
- Standard Refresh : In Google Chrome, the shortcut for refreshing a webpage mirrors that of Safari. Press Command + R to reload the current page swiftly.
Mozilla Firefox
- Standard Refresh : Firefox users can also rely on the familiar Command + R shortcut to refresh their web pages seamlessly.
Universal Shortcut
- Hard Refresh : Occasionally, you may encounter issues with cached content or need to bypass the cache entirely. In such cases, performing a hard refresh can be beneficial. To execute a hard refresh on any browser, including Safari, Chrome, and Firefox, press Command + Shift + R . This command instructs the browser to reload the page while ignoring cached content, providing a fresh and updated view of the website.
Mastering these keyboard shortcuts empowers you to refresh your browser effortlessly, saving valuable time and streamlining your browsing activities. Whether you're a multitasking enthusiast, a productivity aficionado, or simply someone who appreciates the convenience of swift actions, incorporating keyboard shortcuts into your browsing routine can elevate your overall digital experience. So, go ahead, give these shortcuts a try, and witness the seamless efficiency they bring to your browsing endeavors.
Using the Menu Bar
Utilizing the menu bar to refresh your browser provides a user-friendly and accessible method for Mac users. Regardless of the browser you're using, the menu bar offers a consistent approach to refreshing web pages. Here's how you can easily refresh your browser using the menu bar on a Mac:
- Standard Refresh : In Safari, the process of refreshing a webpage via the menu bar is straightforward. Simply navigate to the "View" menu at the top of the screen. From the dropdown menu, select "Reload Page" or simply click the circular arrow icon located in the address bar. This action promptly refreshes the current webpage, ensuring you have the most up-to-date content at your fingertips.
- Standard Refresh : In Google Chrome, the menu bar provides a seamless way to refresh web pages. Navigate to the "View" menu at the top of the screen and select "Reload This Page" from the dropdown menu. Alternatively, you can click the circular arrow icon in the address bar to achieve the same result. This intuitive process ensures that you can effortlessly refresh your browsing experience with just a few clicks.
- Standard Refresh : Firefox users can also rely on the menu bar to refresh their web pages effortlessly. Simply navigate to the "View" menu at the top of the screen and select "Reload" from the dropdown menu. Alternatively, clicking the circular arrow icon in the address bar achieves the same result. This user-friendly approach ensures that refreshing your browser in Firefox is a hassle-free endeavor.
Universal Approach
- Hard Refresh : At times, you may encounter the need to perform a hard refresh to bypass cached content and obtain the most current version of a webpage. Regardless of the browser you're using, the menu bar provides a consistent method for executing a hard refresh. Simply hold down the "Shift" key on your keyboard while clicking the circular arrow icon in the address bar. This action prompts the browser to perform a hard refresh, ensuring that you receive the latest content without any cached data interference.
By leveraging the menu bar, Mac users can effortlessly refresh their browsers , ensuring that they have access to the most current and relevant content while navigating the web. Whether you're a casual internet user or a seasoned digital explorer, the menu bar offers a user-friendly and intuitive approach to refreshing your browsing experience.
Using the Touch Bar (for MacBook Pro users)
MacBook Pro users are privy to an innovative feature that sets their browsing experience apart—the Touch Bar. This dynamic, multi-touch enabled strip located above the keyboard offers a range of contextual controls and shortcuts, including the ability to refresh web pages with a simple tap. Leveraging the Touch Bar to refresh your browser on a MacBook Pro is a seamless and intuitive process, enhancing the overall browsing experience. Here's how you can harness the power of the Touch Bar to refresh your browser effortlessly:
When using Safari on a MacBook Pro, the Touch Bar provides a convenient shortcut for refreshing web pages. As you navigate through various websites, the Touch Bar dynamically adapts to display relevant controls, including a refresh button. To refresh the current webpage, simply tap the refresh icon on the Touch Bar, instantly updating the content and ensuring you have the latest information at your fingertips. This streamlined approach exemplifies the seamless integration of hardware and software, offering MacBook Pro users a tactile and efficient method to refresh their browsing experience.
For MacBook Pro users utilizing Google Chrome, the Touch Bar presents a similar level of convenience when it comes to refreshing web pages. As you browse through different sites, the Touch Bar showcases a dedicated refresh button, allowing you to update the current page with a single tap. This intuitive functionality streamlines the process of refreshing web content, catering to the preferences of MacBook Pro users and exemplifying the synergy between hardware and software in enhancing the browsing experience.
In Mozilla Firefox, MacBook Pro users can also benefit from the Touch Bar's contextual controls, including a dedicated refresh button. This feature enables seamless and efficient refreshing of web pages, aligning with the user-centric design philosophy that defines the MacBook Pro experience. With a simple tap on the refresh icon displayed on the Touch Bar, Firefox users can ensure that they are accessing the most current and relevant content, all while enjoying the tactile and responsive nature of the Touch Bar.
By harnessing the power of the Touch Bar, MacBook Pro users can elevate their browsing experience, enjoying a tactile and intuitive method to refresh web pages. This integration of hardware and software exemplifies Apple's commitment to enhancing user interaction and productivity, offering a seamless and engaging browsing experience for MacBook Pro users.
Using Browser Extensions
Browser extensions, also known as add-ons or plugins, are powerful tools that can enhance the functionality of your web browser , offering a myriad of features to streamline your browsing experience. From ad blockers and password managers to productivity boosters and, yes, even tools to refresh your browser, these extensions cater to diverse needs and preferences. Here's how you can leverage browser extensions to refresh your browser on a Mac, unlocking a world of convenience and customization.
Safari Extensions
Safari, Apple's native web browser, boasts a rich collection of extensions available through the Mac App Store. While the selection may not be as extensive as that of other browsers, Safari extensions offer a curated range of functionalities, including those designed to optimize your browsing efficiency. By exploring the Safari Extensions Gallery, you can discover add-ons that provide quick and convenient ways to refresh your web pages, seamlessly integrating this essential function into your browsing routine.
Chrome Extensions
Google Chrome, renowned for its extensive library of extensions, offers a plethora of options to cater to every browsing need. Whether you're seeking a simple, one-click solution to refresh your browser or a comprehensive extension that encompasses a range of utilities, the Chrome Web Store is a treasure trove of possibilities. By exploring the "Extensions" section within Chrome, you can browse through a diverse array of add-ons, many of which provide intuitive and efficient methods to refresh your web pages with just a click or a tap.
Firefox Add-ons
Mozilla Firefox, known for its commitment to user privacy and customization, features a robust collection of add-ons that can transform your browsing experience. Within the Firefox Add-ons store, you can explore extensions designed to cater to various needs, including refreshing your browser effortlessly. Whether you prefer a minimalist approach or seek feature-rich add-ons, Firefox's repository offers a wealth of options to customize and optimize your browsing, ensuring that refreshing your web pages aligns with your preferences and workflow.
By embracing browser extensions, Mac users can personalize and enhance their browsing experience, tailoring their web browsers to align with their unique needs and preferences. Whether you're a casual internet user, a productivity enthusiast, or a tech-savvy individual seeking to optimize your digital workflow, the world of browser extensions offers a wealth of possibilities to refresh your browser and elevate your overall browsing experience.
Leave a Reply Cancel reply
Your email address will not be published. Required fields are marked *
Save my name, email, and website in this browser for the next time I comment.
- Crowdfunding
- Cryptocurrency
- Digital Banking
- Digital Payments
- Investments
- Console Gaming
- Mobile Gaming
- VR/AR Gaming
- Gadget Usage
- Gaming Tips
- Online Safety
- Software Tutorials
- Tech Setup & Troubleshooting
- Buyer’s Guides
- Comparative Analysis
- Gadget Reviews
- Service Reviews
- Software Reviews
- Mobile Devices
- PCs & Laptops
- Smart Home Gadgets
- Content Creation Tools
- Digital Photography
- Video & Music Streaming
- Online Security
- Online Services
- Web Hosting
- WiFi & Ethernet
- Browsers & Extensions
- Communication Platforms
- Operating Systems
- Productivity Tools
- AI & Machine Learning
- Cybersecurity
- Emerging Tech
- IoT & Smart Devices
- Virtual & Augmented Reality
- Latest News
- AI Developments
- Fintech Updates
- Gaming News
- New Product Launches
- Fintechs and Traditional Banks Navigating the Future of Financial Services
- AI Writing How Its Changing the Way We Create Content
Related Post
How to find the best midjourney alternative in 2024: a guide to ai anime generators, unleashing young geniuses: how lingokids makes learning a blast, 10 best ai math solvers for instant homework solutions, 10 best ai homework helper tools to get instant homework help, 10 best ai humanizers to humanize ai text with ease, sla network: benefits, advantages, satisfaction of both parties to the contract, related posts.

How To Refresh Browser

How To Refresh Safari On Mac

How To Refresh Page With Keyboard

How Do You Refresh Safari

How To Hard Refresh Chrome Browser

How To Clear Cookies On Mac Chrome

How Do I Refresh The Browser

How To Force Wifi Login Page
Recent stories.


Fintechs and Traditional Banks: Navigating the Future of Financial Services

AI Writing: How It’s Changing the Way We Create Content

How to Know When it’s the Right Time to Buy Bitcoin

How to Sell Counter-Strike 2 Skins Instantly? A Comprehensive Guide

10 Proven Ways For Online Gamers To Avoid Cyber Attacks And Scams

- Privacy Overview
- Strictly Necessary Cookies
This website uses cookies so that we can provide you with the best user experience possible. Cookie information is stored in your browser and performs functions such as recognising you when you return to our website and helping our team to understand which sections of the website you find most interesting and useful.
Strictly Necessary Cookie should be enabled at all times so that we can save your preferences for cookie settings.
If you disable this cookie, we will not be able to save your preferences. This means that every time you visit this website you will need to enable or disable cookies again.
How to Do a Hard Refresh in Your Browser
To make browsing faster, browsers save copies of website data as a set of files, which is commonly known as the cache. It might have gone unnoticed by you, but when you visit a website you’ve been on before, it always loads quicker than it did during your first visit. This happens because your browser stores a copy of the website in its cache. As you can imagine, this is useful for speeding up the loading process, but unfortunately, it can sometimes prevent you from seeing the updated version of the page.
For example, when we fix a bug in Watermarkly, we roll out a new version of the app. But you won’t be able to use it right away. You’ll have to wait for about 24 hours for the update to get stored in your cache. Fortunately, there is an alternative, if you want to try out the new version now. You will need to do a hard refresh.
A hard refresh clears your cache for a specific webpage, not for an entire website. This way, your browser is forced to throw away the outdated version and load the most recent one. Don’t worry! Performing a hard refresh isn’t difficult and takes less than a minute.
Here are the instructions on how to do a hard refresh in the most popular browsers.
Google Chrome, Microsoft Edge
To perform a hard refresh, you need to do the following.
Open the Developer Tools, using shortcut Ctrl+Shift+I (Windows / Linux) or Cmd+Shift+I (Mac).
Right-click on the “Reload” button. It’s the round arrow to the left of the address bar.
In the drop-down menu, select the “Empty cache and hard reload” option.
Opera, Mozilla Firefox, Yandex
Hard refreshing a webpage in these browsers involves four steps.
Go to the Network tab.
In this tab, enable the Disable Cache option by putting a blue tick next to it.
Reload the web-page using this shortcut: Ctrl+Shift+R (Windows / Linux) or Cmd+Shift+R (Mac).
There is only one way to do a hard refresh in Safari:
Press ⌘ Command + ⌥ Option + C.
Then, click on the Refresh button next to the address bar or press ⌘ Command + R.
As you can see, doing a hard refresh in your browser isn’t as hard as you might’ve thought!
Stack Exchange Network
Stack Exchange network consists of 183 Q&A communities including Stack Overflow , the largest, most trusted online community for developers to learn, share their knowledge, and build their careers.
Q&A for work
Connect and share knowledge within a single location that is structured and easy to search.
How to refresh the browser on macOS?
This seems so basic, but I found no answer. I'm using the MacBook Pro with the touch bar. Crtl + F5 / F5 doesn't work somehow, which is the case for windows computers.
- google-chrome
- macos-sierra
- In mac most CTRL+xxx shortcuts are used with the command key. Tried CMD+F5? – LPChip Mar 1, 2017 at 21:29
- fn+f5 should work too – Blaine Mar 2, 2017 at 3:10
5 Answers 5
Refresh: CMD + R (same as F5 on Windows/Linux)
Refresh cleaning cache: SHIFT + CMD + R (same as CTRL + F5 on Windows/Linux)
- I moved the accepted answer to this since it is the most straightforward and compact one to my question. – codepleb Nov 5, 2019 at 13:28
Regular shortcut is Cmd - Shift - R .
Workaround for F5 adapted from https://productforums.google.com/forum/#!msg/chrome/If0TdQ2m6hU/ZSrbu8BCDpwJ :
- Go to "System Preferences" -> "Keyboard" -> "Shortcuts" -> "App Shortcuts"
- Hit the little "+" button under the main white area
- In the little pup-up window select "Google Chrome" as the Application
- Type in "Reload This Page" in the "Menu Title" field exactly as it appears in the Chrome's View menu (no quotes of course)
- Click inside the "Keyboard Shortcut" field and hit F5 key (or any desired combination)
- Finish with "Add". Shortcut should work directly.
- 2 Thank you! I've been trying to figure this one out for a while. – jarrodwhitley Feb 7, 2019 at 15:02
- Unfortunately when you assign "F5" to "Reload This Page", the "Cmd+R" stops to work -.- – Krzysiek Apr 6, 2019 at 21:20
Macs show you their keyboard shortcuts right in the menus. If you look on Safari's View menu and see the Reload Page command, you'll see it's shortcut is Cmd-R.
Historically, Mac keyboard shortcuts rarely use function keys (F1-F15), because Mac designers and users have tended to favor more compact keyboard layouts that don't have room for the F key row, or nowadays, because that row is primarily used for brightness and volume keys.
- 6 Cmd+R, sweet! I feel a bit ashamed that I didn't look int the menu bar, I thought this was basic and should work on whichever platform. Is there also an equivalent to the windows CTRL-F5? This one isn't listed. – codepleb Mar 2, 2017 at 7:22
Spiff answered first, and is correct: it's Cmd-R on the Mac. However, I'm used to F5 in Windows (used in MANY apps, not just browsers), so consider using the Mac's Keyboard preference pane to map F5 to the Reload Page function. Or use one of the many other shortcut-key tools.
- Actually I started using "ctrl + R" on windows. It's somehow easier accessible without looking at the keyboard. – codepleb Feb 26, 2018 at 22:05
As an alternative solution, you can use System Preferences -> Keyboard -> Shortcuts then add your browser with [+] and then set F5 as a hotkey for the text in the menu you want to trigger.
I've added ^T for New Tab and ^W for Close Tab because I'm flipping back and forth between Mac, Windows, and Linux, and changing my mental keyboard mappings on the fly is error-prone and frustrating.
I do wish OSX supported proper focus-follows-mouse (sloppy focus)
You must log in to answer this question.
Not the answer you're looking for browse other questions tagged macos google-chrome browser macos-sierra ..
- The Overflow Blog
- Why configuration is so complicated
- Featured on Meta
- New Focus Styles & Updated Styling for Button Groups
- Upcoming initiatives on Stack Overflow and across the Stack Exchange network
- Google Cloud will be Sponsoring Super User SE
Hot Network Questions
- Latin translation of "no slavery beyond death"
- Bridget Riley - Movement in Squares and Circles
- What gods/deities live in the Nine Hells?
- Detect rare high-value measurements in a series of measurements
- Can a function have a set as its value?
- How to calculate azimuth between two points using their projected coordinates with python?
- Play a sequential game of Rock Paper Scissors
- Theorem on non-diagonalisable matrix
- Snail matrix in Java
- What happens if the black onyx used in an Animate Dead spell isn't expensive enough?
- When I am pedaling harder on a slope, the chain sometimes skips or get detached
- Why machine worlds?
- How can I identify the material of this mystery gear?
- How do objects reach terminal velocity?
- What do these bars and timer on defense missions indicate?
- LTspice: Change fontsize on all components in circuit
- What legal basis exists for challenging absurd (but technically-correct) invoices?
- Weave two lists, cycling if necessary
- Find the last word
- Is it impossible to protect an API from data redistribution?
- Why is "creating jobs" seen as good and "destroying jobs" seen as bad, even when there are major labour shortages?
- Worthwhile to put a telescope on the far side of the Sun?
- Is the exponent of the MAD (Median Absolute Deviation) of log transformed Data measuring the relative distance from median in the untransformed data?
- Make the number 606 50 percent bigger
How to refresh a webpage in Safari
Learn how to quickly refresh a webpage in Apple’s Safari browser, especially when using your iPhone with one hand and with the URL address bar displayed at the bottom.
How to quickly refresh a webpage in Safari for iPhone and iPad
To refresh a webpage in Safari on iPhone and iPad, hit a reload icon in the address bar, press a dedicated shortcut on the keyboard or perform a downward swipe on a webpage.
Address bar
Whether you’re using Safari with the address bar at the top or bottom, there’s a dedicated reload icon available at the right edge of the address bar. Conveniently, this shortcut is instantly reachable with the bottom address bar in one-handed mode.
Keyboard shortcut
If you use a wireless Bluetooth keyboard with your iPhone or iPad, you can press the dedicated Command (⌘) + R shortcut on the keyboard to reload the currently-viewed webpage. Extra tip: To display a cheat sheet of all the keyboard shortcuts an app supports, simply press and hold the Command (⌘) key. In fact, you can choose the Reload Page command (or any other shortcut for that matter) right from this cheat sheet.

Pull-to-refresh
And last but certainly not least, you can refresh any webpage by pulling it down from the top. If you’ve already scrolled, simply touch the iOS status bar to jump to the top of the page, then pull down to refresh.

This pull-to-refresh gesture is especially convenient when using your iPhone in one-handed mode, with one notable exception: large-screened devices. If your iPhone is too big for you to comfortably use with one hand, you won’t even be able to reach the status bar with your thumb. Read: How to switch between the old and new Safari design
In that case, you should switch to the address bar at the bottom by hitting the “aA” menu, then select the option labeled “Show Bottom Tab Bar.” And just like that, you can now hit a reload icon in the address bar to refresh the currently-viewed webpage.

How to quickly refresh a webpage in Safari for Mac
To refresh a webpage in Safari for Mac, click the reload icon within the address bar, press a keyboard shortcut, or choose an appropriate command from Safari’s menu.
Like with Safari for iOS, Safari for macOS also includes a reload icon within the address bar, at the rightmost side. Click it to reload the current page.

Alternatively, you can press the Command (⌘) + R shortcut on your Mac’s keyboard in Safari to reload the webpage that you’re currently viewing.

Menu command
You can also find the Reload Page command in Safari’s View menu.

How to hard refresh a webpage in Safari for Mac
When you reload a webpage, Safari may fetch some of the assets like cookies from its temporary cache. If the webpage has since changed, you may not get an up-to-date version. Thankfully, you can tell Safari to perform a hard refresh which causes it also clear cache and cookies for a given webpage. To hard-refresh a Safari webpage, press the Option (⌥) + Command (⌘) + R combination on your keyboard.
Alternatively, press and hold the Option (⌥) key while clicking Safari’s View menu, then choose “Reload Page From Origin.” Lastly, you can also hold the Shift (⇧) key whilst clicking a reload icon within the address bar. All those methods will prompt Safari to loads the webpage along with any same-domain resources requested by the webpage without using the browser cache, presenting you with a newly downloaded view.
For further resources on Safari, check out Apple’s website .
Wrap up: Thank God for pull-to-refresh
When I sit at my computer and browse the web in Safari, I never bother clicking the reload icon within the address bar or reaching for the menu option. Instead, I hit the Command (⌘) + R shortcut on my keyboard, it’s much faster this way. So go ahead and memorize this super handy shortcut if you haven’t already.
When I switch over to my mobile device, however, things are a bit different. I usually work without a keyboard connected to my iPad so the Command (⌘) + R keystroke is out of the question. Of course, I can hit that reload icon within the address bar.
The problem is, I can’t always find the address bar as I switch between the top and bottom address bar every so often. Meaning, the pull-to-refresh method wins out hands down as the most intuitive gesture to refresh a webpage in Safari—at least on iPhone.
(07) 3217 3028
brisbane office
Now open for 2024 bookings
BA Creative
444 Vulture Street, Kangaroo Point, Brisbane, Queensland, Australia
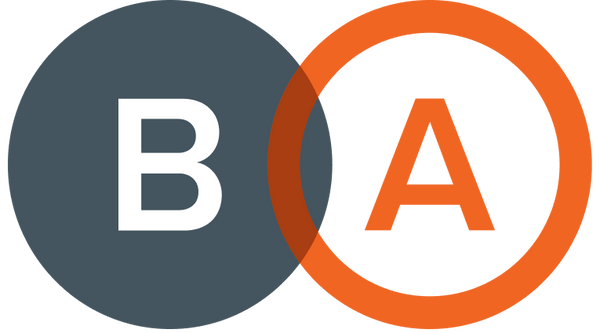
Item added to your cart
How to hard refresh browser and clear cache on a mac, ever wondered why, sometimes, when you make changes to your website it won't show unless you're in incognito or on a different device, why is my website not showing my changes.
When changes are made to your website they may not register immediately to your browser. You can hard refresh your browser so you're not pulling your website from your browser's memory. If that doesn't work, you can clear your cache.
Why does my browser cache my website?
Caching increases website performance, such as speed. It allows for a page you've previously visited to load more quickly however when you make changes to your website it can be a pain to see them.
Do you have a Windows or Linux computer instead? Find out how to hard refresh your browser and clear your cache on a range of web browsers on Windows and Linux over here.
Quick find:
Google chrome, mozilla firefox, how to hard refresh on google chrome on mac.
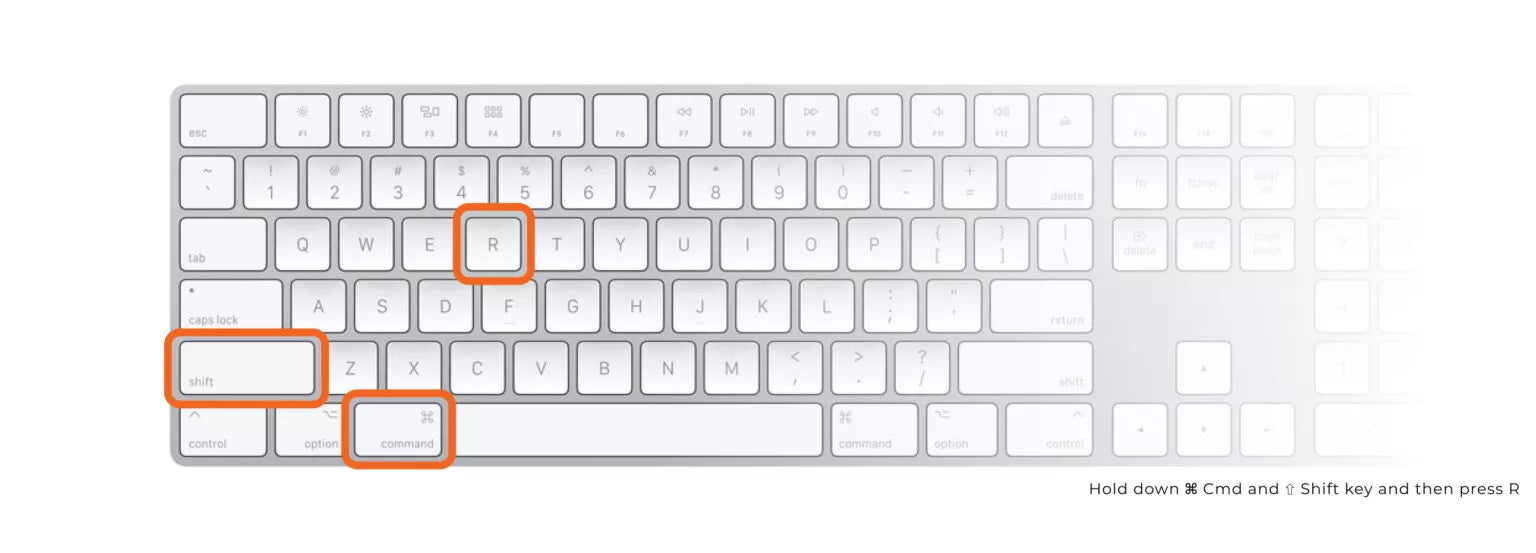
- Hold down Shift and click the Refresh button.
- Or, hold down Cmd (Command) + Shift + R.
How to clear cache on Google Chrome on Mac

- Launch Google Chrome and click the Chrome menu icon represented by three horizontal bars in the upper-right corner of the browser window.
- Click Settings near the bottom of the dropdown menu.
- Then, click the Privacy and Security link in the left sidebar. You'll have then to look for the Clear Browsing Data option.
- Click Clear Browsing Data. Make sure that the box for cached images and files is checked. You can uncheck the other boxes for browsing history, cookies, or other site data if you only want to clear your Google Chrome cache.
How to hard refresh on Safari on Mac

- Hold down the Option + Cmd (Command) keys then press the E key
How to clear cache on Safari on Mac
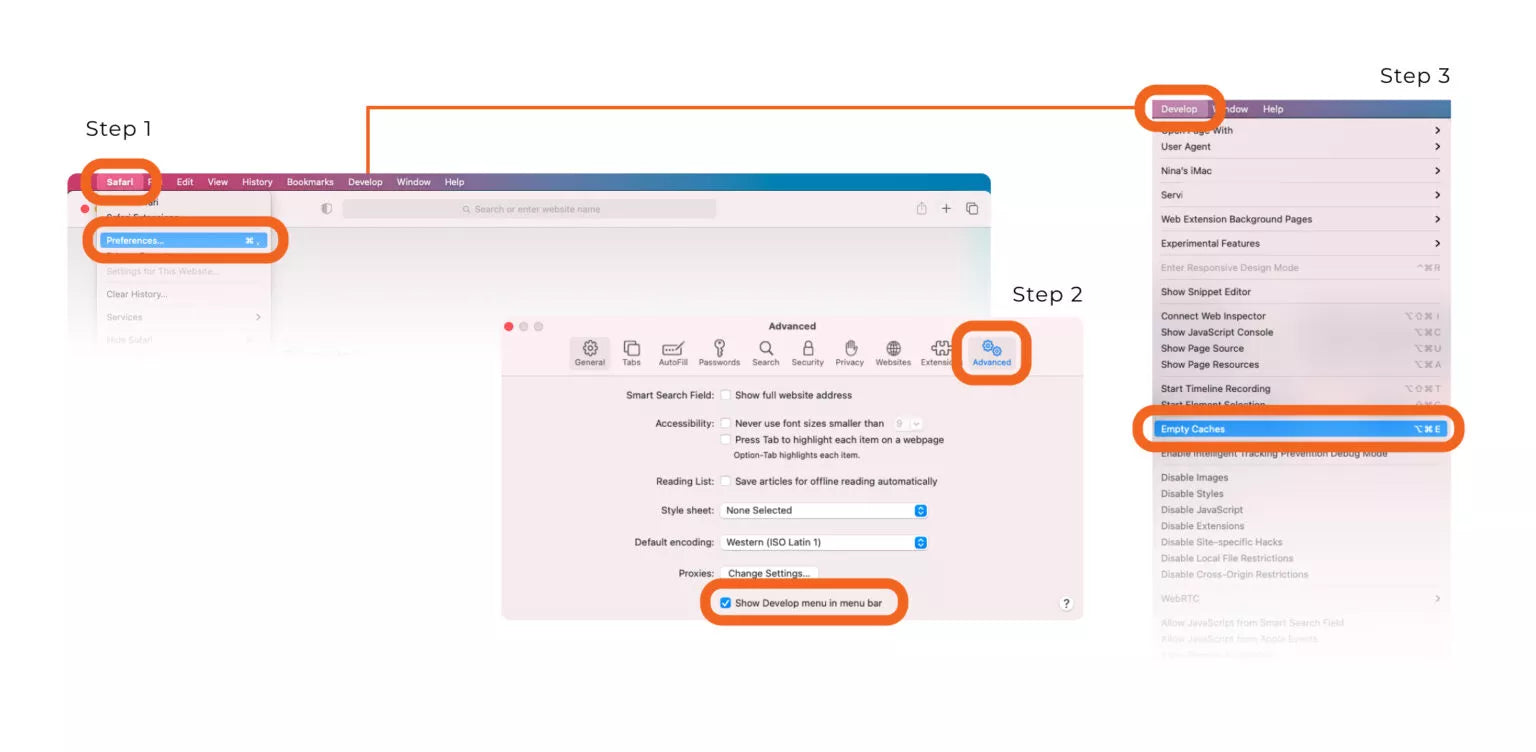
- Launch Safari and then click on Safari in the very top-left of the screen's main menu bar. From this dropdown menu, click Preferences.
- Click the Advanced tab in the top navigation bar of the Preferences window and check the box directly on the bottom that says Show Develop Menu In Menu Bar. This will add a new menu to Safari by default.
- Click the Develop menu near the middle of the main Safari menu bar and select the Empty Caches option.
How to hard refresh Mozilla Firefox on Mac
- Hold down the Shift key and click the Refresh button.
- Or, hold down the Cmd (Command) key + Shift + the R key.
How to clear cache on Mozilla Firefox on Mac
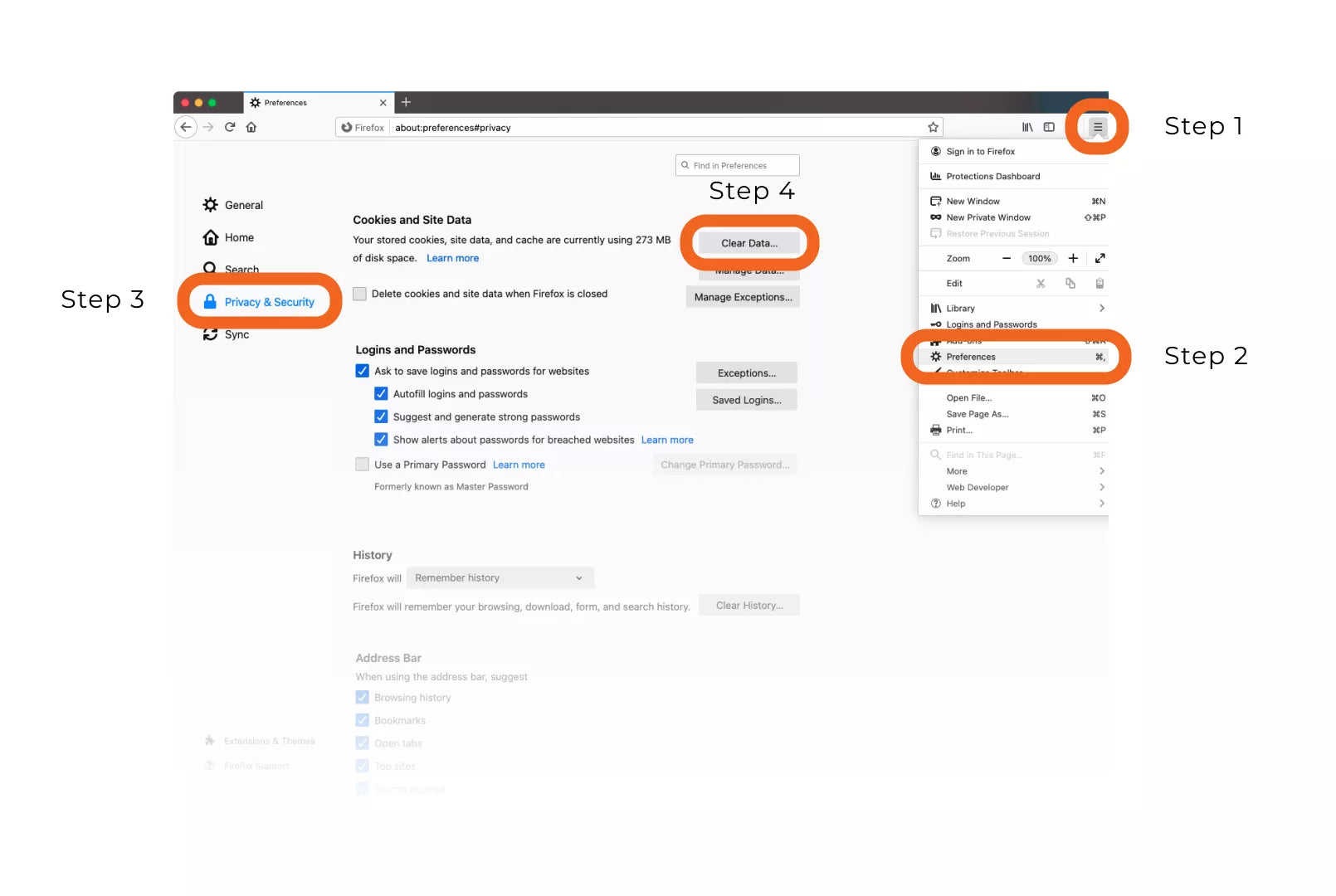
- Open Mozilla Firefox then click the button with three bars in the upper-right corner of the browser window.
- Step Preferences from the dropdown menu.
- Click the Privacy and Security tab located on the left side of the navigation bar. Go to the Cookies And Site Data section underneath.
- Click the button labelled Clear Data. Make sure that the option for Cached Web Content is checked and then press Clear. You can also check the box next to Delete Cookies and Site Data When Firefox Is Closed so that this automatically happens in the background.
Now you know how to hard refresh your browser and clear cache on your Mac, you should be able to easily see the changes you've made to your website. If you have any more questions about your website, contact us now!
- Choosing a selection results in a full page refresh.
- Opens in a new window.

open Important Links
- my.SDSU Login
- WebPortal Login
- Class Schedule
- Request Access (Employees Only)
open Colleges
- Arts and Letters
- Fowler College of Business
- Engineering
- Graduate Studies
- Health and Human Services
- SDSU Library
- Professional Studies and Fine Arts
- Weber Honors College
open Other Locations
- SDSU Georgia
- SDSU Global Campus
- SDSU Imperial Valley
- SDSU Mission Valley
How Do I Clear My Browser Cache?
Introduction.
If a web page is not loading correctly, clearing your browser’s cache may be necessary. A hard refresh will clear your browser’s cache for a specific web page, which will make the page display correctly in most situations. However, in some cases, you might also need to clear your browser’s cache for all web pages. The following guide shows how to do a hard refresh and clear your browser’s cache for all webpages in Chrome, Microsoft Edge, Firefox, and Safari.
INSTRUCTIONS
Hard Refresh Clear Entire Cache
Hard Refresh
Google chrome.
Press the Ctrl key on your keyboard while selecting the Reload button in Chrome.
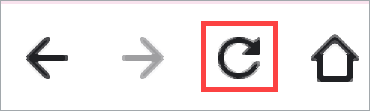
- Check the box next to Cached Web Content and select Clear .
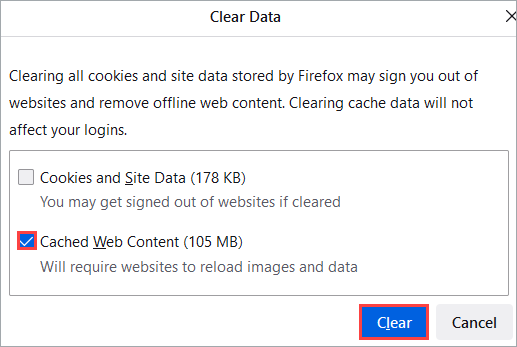
Is it Time to Do a Hard Refresh?
Nov 15, 2022 | General Dealership Marketing , Website Tips
Are you trying to see your website updates but running into issues? You may be able to fix this problem by doing a hard refresh. While the term, ‘hard refresh’ may not be one you use every day, at NetSource Media, it is one we are very familiar with. Not only do we proactively hard refresh our browsers, but we often help our clients to hard refresh theirs. So, we’re going to cover some hard refresh and caching basics for when you are dealing with website loading issues.
What is a cache?
Have you ever noticed that websites you frequently visit load faster than your first visit? Well, this is because of caching. Pronounced “cash,” a cache is a storage space for temporary files. Think of it like a memory bank for your device. A cache is used to make devices, browsers, and apps run faster and more efficiently. After opening an app or website for the first time, a cache stashes important data, including files and images on your device. We all know the importance of page speed . This happens to speed up the page loading process on apps and websites. If you want a complete explanation on caches, you can check out Business Insider’s guide, ‘what is a cache?’

Cache-Related Crashes & Website Loading Issues
While cached data is used to quickly load an app or website, caching can cause problems. For example, caches can cause apps and pages to crash and prevent websites from loading their latest versions. In fact, the most common caching issue is with specific user’s web browser cache. Because web files are saved from previously visited pages, it can retain outdated pages and files. So, when websites are updated, the cache can inadvertently result in an faulty user experience by serving outdated code that conflicts with recent programming changes.
At NetSource, we believe that a custom website has no limitations. We know that it’s your site. Each of our clients gets a custom design to fit their vision. We provide our clients with a website that is specific to them. And, as part of our maintenance plan, we continuously provide digital updates for our clients. If you are not on a maintenance plan with us, you can also use our SiteSource CMS Guide to help you update you site. Updating your site is crucial but remember that there are also updates that hurt your website .
Website updates are most often the cause when our clients run into issues with their cache. Specifically, some of our web design clients notice that when we make changes to their websites, they cannot see the changes when they visit the site. This is when we recommend that our clients do a hard refresh so they can see the updates reflected accurately.
How to Fix Cache Issues with a Hard Refresh
Generally, the good news is that this is an easy fix. It can be resolved by clearing the browser cache with a simple hard refresh. A hard refresh of your web browser is an important first step for almost any troubleshooting in internet browsing. In addition, it is crucial for testing your website. Because a hard refresh clears your browser cache for a specific page, it forces the browser to load the most recent version of that page. So, doing a hard refresh can help to accurately show whether there are website issues versus web browser inconsistencies.
Remember that every web browser, Chrome, Safari, Microsoft Edge, or Firefox, maintains its own cache.
How to Clear Your Cache & Do a Hard Refresh by Browser:
Google chrome.
First, you can refresh the current page by following these steps:
Launch the Chrome browser on your computer.
Open the website that you want to refresh.
Chrome and Windows:
There are two ways to reload on Google Chrome on Windows:
Hold down Ctrl and click the Reload button.
Or Hold down Ctrl and press F5.
Chrome and Mac:
There are two ways to reload on Google Chrome on Mac:
Hold down Shift and click the Reload button.
Or Hold down Command, Shift and press the ‘R’ key.
If you’re still having trouble viewing the website, a more in-depth clearing of your cache may be required. Follow the steps below to refresh all pages in the browser.
- Click the Tools menu (three dotted lines in the upper-right corner).
- Select History .
- Select Clear Browsing data from the left-hand side. Set the time range set to all time . Checkmark Cached images and files and select clear data . Note that Cookies and other site data can also be cleared but is optional.
- If on a Windows computer, close and re-open Chrome to save your changes. If on an Apple computer, go to the Chrome menu on the top menu bar and select Quit for the changes to take effect.
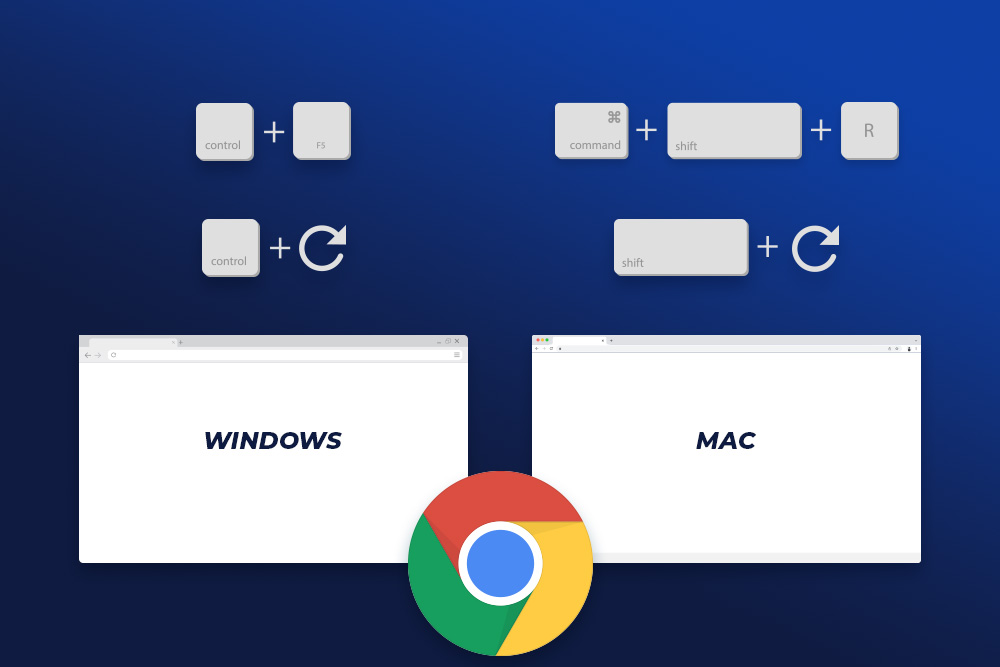
Safari for macOS
First, you can refresh the current page on safari by holding down the option and command key, then pressing the ‘E’ key.
- Click on Safari on the top menu bar.
- Click Preferences .
- Click Privacy
- Click Manage Website Data…
- Click Remove All
- Click Remove Now
- Go to the Safari menu on the top menu bar.
- Select Quit to close Safari and save your changes.
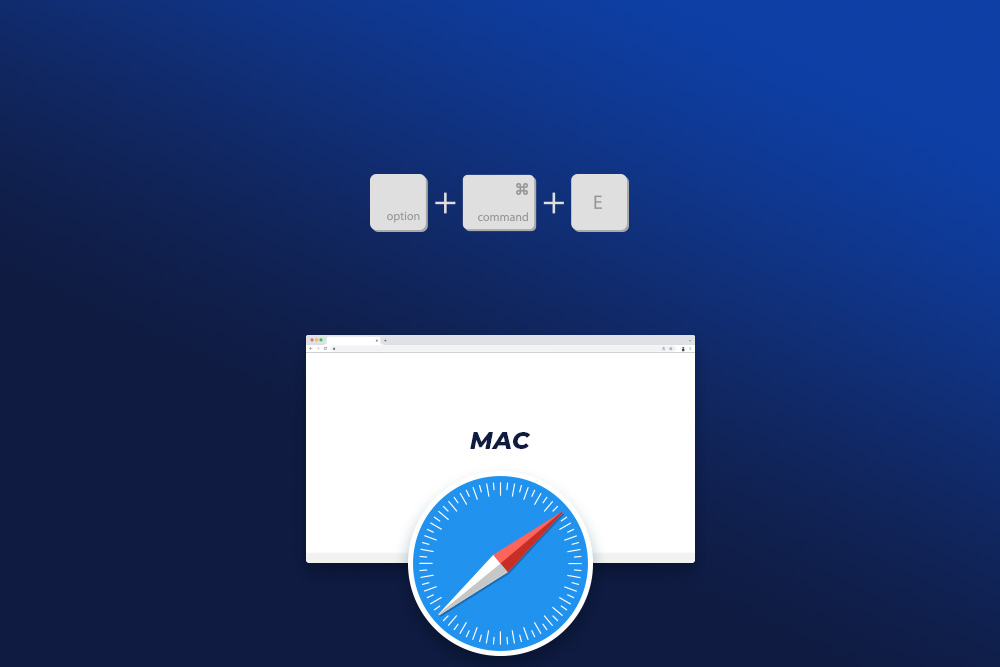
Microsoft Edge
Launch the Microsoft Edge browser on your computer.
Microsoft Edge and Windows:
There are two ways to reload on Microsoft Edge on Windows:
Hold Ctrl (Control) + Fn + F5 on your keyboard.
Or Hold Ctrl (Control) on your keyboard while clicking the Refresh button in Microsoft Edge.
Microsoft Edge and Mac:
There are two ways to reload Microsoft Edge on Mac:
Hold the ⇧ Shift key and click the Refresh button with your mouse.
Hold the ⌘ Command and ⇧ Shift keys down and then press the R key
- Click the Settings & more menu (three dots in the upper-right corner) and open the Settings
- Click on Privacy, search, and services on the left-side menu.
- Under the section Clear browsing data , click Choose what to clear .
- Select the Time range as All time .
- Select Cached images and files .
- Click Clear now .
- Close Microsoft Edge completely for your changes to take effect.
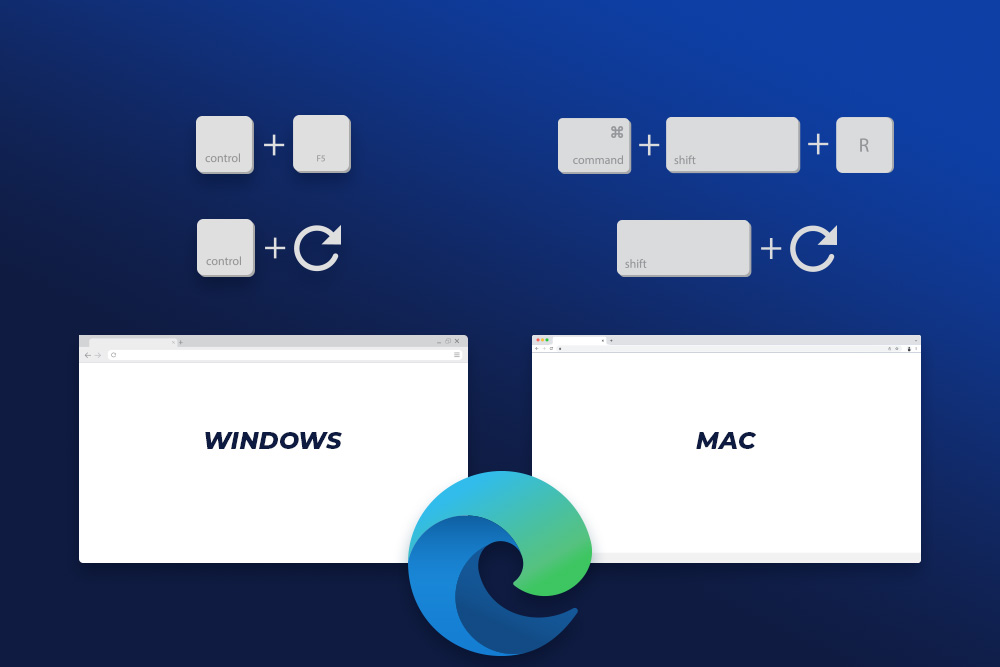
Mozilla Firefox
Launch the Mozilla Firefox browser on your computer.
Firefox and Windows:
To reload on Firefox on Windows, there are also two easy hotkey commands you can use:
Hold down Ctrl, Shift and the ‘R’ key.
Firefox and Mac:
To reload on Firefox on Mac, there are also two easy key combinations that you can use:
Hold down Command, Shift and the ‘R’ key.
Or Hold down Shift and press the reload button.
- Click the Application Menu (three lines in the upper-right corner) or press (Alt + F) in the browser window.
- Select Settings .
- Navigate to Privacy & Security
- Under the Cookies and Site Data option , click Clear Data…
- There are two options, you can toggle off the Cookies and Site Data if you choose to. Make sure that Cached Web Content is check-marked and hit Clear .
- If on a Windows computer, close and re-open Firefox to save your changes. If on an Apple computer, go to the Firefox menu on the top menu bar and select Quit for the changes to take effect.
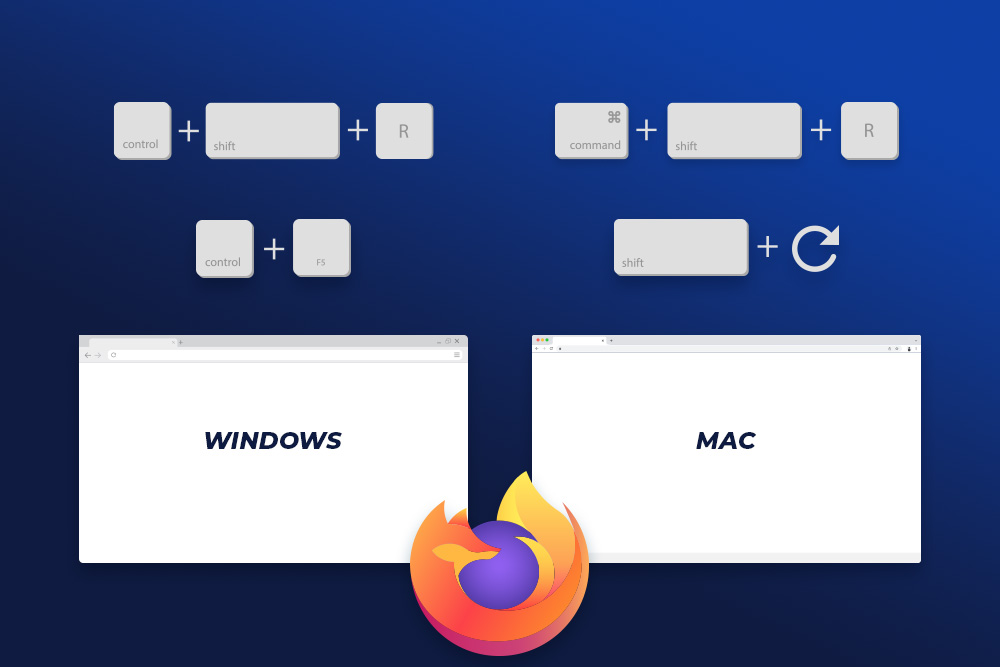
Safari for iOS
Here’s how you can clear your cache and do a hard refresh on Safari for iOS:
- Go to the Settings app on your device
- Scroll down to the Safari
- Scroll down and select Clear History and Website Data .
- A pop-up will come up to verify that you want to clear the History and Data. Select Clear History and Data.
- The button for Clear History and Website Data will turn gray when cache and cookies have been successfully cleared.
Google Chrome for iOS
Here’s how you can clear your cache and do a hard refresh on Google Chrome for iOS:
- Open Google Chrome on your iOS device
- Click on the menu toolbar in the bottom right corner
- Select Settings
- Select Privacy
- Select Cookies, Site Data, and Cached Images and Files . At the top, set the Time Range set to All Time.
- Click Clear Browsing Data at the bottom of the screen
- Then confirm by clicking Clear Browsing Data again
Tips to Avoid Frequent Cache Issues & Hard Refreshes
Private browsing.
Whether you’ve done a hard refresh or are trying to prevent it, you can always go incognito. Private browsing, or Incognito Mode, is a great browsing option if you want a fresh perspective on your website. Likewise, incognito can also help you to avoid future problems with your cache.
By using an incognito window, you can check the most recent version of the page without doing a hard refresh. Not only does incognito mode keep your browsing private from other people who use your device, it also disables caching. In fact, when in incognito mode, none of your browsing history, cookies, site data, or information is saved. So, if you want to see how your website looks to new visitors, open it in an incognito window. Whether you are having issues viewing your updated website or want to avoid them, this is also an option.
Still Having Trouble with a Website?
To fix or circumvent running into issues loading your website to view updates, you can do a hard refresh. You have this guide to walk you through the process on any browser and our recommendation for private browsing. NetSource Media is a dealership focused full-service digital marketing agency and we are here to help with any of your marketing needs!
Contact Us For a Quote Today!
Need help with your custom website design? Interested in marketing maintenance plans? Contact the experts at NetSource Media, we’ll help you get your business website on track! Click below to schedule a call.
- Classifieds
- Email Marketing Tips
- General Dealership Marketing
- Industry News
- Local Listings Tips
- Social Media Tips
- Website Tips
Recent Posts
- Choosing the Right Social Media for Business Marketing
- Maximizing Dealership Marketing: Defining Your Unique Selling Proposition (USP)
- DEALER WARNING: Facebook Marketplace Posting Software Violates Facebook Rules
- How to Get Reviews on Google for Dealerships
- Guide to Deciphering Web Stats: Understanding GA4 Reporting and Analytics
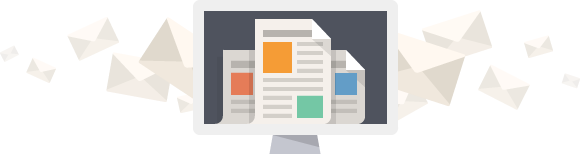
Subscribe To Our Newsletter
Join our mailing list to receive the latest news and updates from our team.
You have Successfully Subscribed!
Pin it on pinterest.

IMAGES
VIDEO
COMMENTS
Safari is the default browser for your Mac, and there are two ways to hard refresh a page while using it. The first involves using the keyboard shortcut Command (⌘)-Option-R. The keyboard shortcut for the Hard Refresh on Safari. The second method involves holding down the Shift key on your keyboard while clicking the Refresh button in Safari.
92. Go to Safari > Empty Cache, or hit ⌘ Command + ⌥ Option + E. To refresh, click the refresh button on the addressbar or press ⌘ Command + R. Another tip. If you want to restore Safari, like completely clear all the caches, or parts of it, go to Safari > Reset Safari.
Safari is a bit confusing in this aspect, as most other browsers use ⌘+⇧+R to perform a hard refresh. In Safari, that doesn't do anything, unless you focus the Web Developer Tools while performing the keyboard combo.
Step 1: Once Safari is open, go to the menu bar and click on View. Step 2: Here, click on Reload Page. Wait for the page to refresh. 3. Using Keyboard Shortcut. While you must connect a keyboard ...
A hard refresh clears your browser cache for a specific page, which forces it to load the most recent version of that page. This could include new scripts, styles or features. ... Safari (Mac) Go to Safari > Empty Cache, or hit Opt + Cmd + E; To refresh, click the refresh button on the address bar or press Cmd + R;
Performing a hard reload in Safari on a Mac is a straightforward process that involves a few simple steps. Whether you're a web developer seeking to ensure the accurate display of your latest changes or a regular user encountering outdated content, executing a hard reload in Safari can swiftly address these issues.
Safari. Mac: Press Cmd + Option + E to clear the cache and perform a hard refresh simultaneously. Microsoft Edge. Windows: Press Ctrl + F5 to hard refresh the page and fetch the latest content. Opera. Windows/Linux: Use Ctrl + F5 to perform a hard refresh and reload the page without cached data.
Mac refresh shortcut for Safari is Command + R. You can also refresh a page by clicking the reload icon at the end of the address bar. ... One is Command + R for a quick reload, and the so-called hard refresh is done with Command + Shift + R. The latter will prompt a reload of your current page ignoring cached content. Next up is Firefox, a ...
Refresh the page normally (all refreshes ignore cache now, not just ⇧-refresh) and all resources will be loaded from origin. For me changing the 'Ignore the resource cache' icon from blue to black, seemed to do it. Source: keyboard - How to do a complete refresh in Safari 10.1.1 on MacOS Sierra - Ask Different
Pressing Command+R will perform a refresh on most Mac apps. To perform a hard refresh, press Command+Option+R or Shift+Command+R (depends on the browser). Pressing F5 will decrease your keyboard's backlight on Macbook Air and MacBook Pro. This article teaches you what the F5 key equivalent is on Mac and how to refresh all major browsers ...
Chrome and Mac: To do a hard refresh on Google Chrome on Mac, there are two ways that you can do it: Hold down Shift and click the Reload button. ... To hard refresh safari, there is one simple way to do it: Hold the Control key, press the F5 key. Or, hold the Control key, click the Refresh button. ...
To execute a hard refresh on any browser, including Safari, Chrome, and Firefox, press Command + Shift + R. This command instructs the browser to reload the page while ignoring cached content, providing a fresh and updated view of the website. Mastering these keyboard shortcuts empowers you to refresh your browser effortlessly, saving valuable ...
Firefox and Mac: There are two ways to do a hard refresh on Firefox on Mac: Hold down Command, Shift and the 'R' key. Or Hold down Shift and press the reload button. How to hard refresh browser and clear cache if you're using Safari. Safari. There's one way to hard refresh Safari: Hold down the option and command key then press the 'E' key.
Hard refreshing a webpage in these browsers involves four steps. Open the Developer Tools, using shortcut Ctrl+Shift+I (Windows / Linux) or Cmd+Shift+I (Mac). Go to the Network tab. In this tab, enable the Disable Cache option by putting a blue tick next to it. Reload the web-page using this shortcut: Ctrl+Shift+R (Windows / Linux) or Cmd+Shift ...
Macs show you their keyboard shortcuts right in the menus. If you look on Safari's View menu and see the Reload Page command, you'll see it's shortcut is Cmd-R.. Historically, Mac keyboard shortcuts rarely use function keys (F1-F15), because Mac designers and users have tended to favor more compact keyboard layouts that don't have room for the F key row, or nowadays, because that row is ...
Launch the "Settings" app on your iPad through the home screen. Scroll down the menu and select "Safari". Scroll down to the bottom of right hand panel and tap on "Clear History and Website Data". Confirm by tapping "Clear" from the pop-up window. Warning: this wipes every data, save form field values, bookmarks, etc. Share.
To hard-refresh a Safari webpage, press the Option (⌥) + Command (⌘) + R combination on your keyboard. Alternatively, press and hold the Option (⌥) key while clicking Safari's View menu, then choose "Reload Page From Origin.". Lastly, you can also hold the Shift (⇧) key whilst clicking a reload icon within the address bar.
Once the chrome dev tools are open, right-click the refresh button in Chrome and a drop-down menu will display. This menu gives you the option of doing a hard refresh (reload) or empty cache with a hard reload. Mac: 1. Press the ⇧ Shift key on your keyboard while clicking the Reload button in Chrome. 2. Or press ⌘ Cmd +⇧ Shift + R on your ...
This will add a new menu to Safari by default. Click the Develop menu near the middle of the main Safari menu bar and select the Empty Caches option. Mozilla Firefox How to hard refresh Mozilla Firefox on Mac. Hold down the Shift key and click the Refresh button. Or, hold down the Cmd (Command) key + Shift + the R key. How to clear cache on ...
The following guide shows how to do a hard refresh and clear your browser's cache for all webpages in Chrome, Microsoft Edge, Firefox, and Safari. INSTRUCTIONS. Hard Refresh Clear Entire Cache. Hard Refresh Google Chrome Windows. Press the Ctrl key on your keyboard while selecting the Reload button in Chrome. Mac
Because a hard refresh clears your browser cache for a specific page, it forces the browser to load the most recent version of that page. So, doing a hard refresh can help to accurately show whether there are website issues versus web browser inconsistencies. Remember that every web browser, Chrome, Safari, Microsoft Edge, or Firefox, maintains ...
101 1 1. You seem to be able to do it on Mac by clicking in the address bar as though you were going to type a new address, then hitting Enter/Return, rather than the regular refresh icon. Might be worth testing if iOS does the same thing. - Tetsujin. Sep 28, 2021 at 17:48.