

Safari Tab Groups Are Finally Here | How to Create, Manage, and Delete Safari Tab Groups on iPhone or Mac

Toggle Dark Mode
One of the coolest, most recent Safari features is Tab Groups – Apple redesigned the way we can organize and personalize our Safari browsers. Sure, Tab Groups aren’t precisely a never-seen-before feature, but it’s great news that we can finally use it in Safari instead of relying on other browsers.
What’s great about this feature is that you can use it on Mac, iPad, and even your iPhone! And thanks to iCloud, anything you do on one device will automatically appear on all your other devices as well.
Before you jump into Tab Groups, here are a few things you should know first.
What Are Tab Groups?
The name is pretty self-explanatory, but it’s a new Safari feature that lets you create and group many different tabs into one batch.
They’re basically folders where you can store tabs and access them later.
That way, you can load up your shopping websites whenever you want or create a tab group for your work setup, so you don’t have to bother reopening the same tabs every time.
This feature is exclusive to Safari on iOS 15, iPadOS 15, and macOS Monterey. As soon as you update your device, you’ll be able to access tab groups in Safari, amongst other cool features .
Where Can You Find Your Tab Groups
On Mac, your Tab Groups will be automatically saved on the sidebar menu. All you need to do is tap on the sidebar button on the top left corner of your Safari Browser. You’ll see a list of your Tab Groups, your Bookmarks, and your Reading list too.
If you’re on iPhone, you can see your Tab Groups after you press the Tab bar at the bottom of your screen. You might need to tap the Tabs button on the bottom right corner of your screen if you’re on a website.
How to Create a New Tab Group
There are many ways for you to create a new Tab Group, and it doesn’t matter if you’re on iPhone, iPad, or Mac. You can create brand new tab groups or create a tab group with tabs you already have.
How to Create New Tab Groups on Mac

- Open Safari .
- Click the down arrow on the top left corner, next to the sidebar button.
- Click New Empty Tab Group or New Tab Group with x tabs .
- This will automatically open the sidebar menu. If you want, add a name to your Tab Group, but it’s not necessary.
How to Create New Tab Groups on iPhone or iPad

- Open the Safari app.
- Tap on the Tab bar at the bottom of your screen.
- Tap New Empty Tab Group or New Tab Group from Tabs .
- On mobile, you will be required to add a new name to your tab group.
- After you enter a name, tap Save .
And that’s it. You just created your first Tab Group. Remember that if you choose New Tab Group with x tabs, all the tabs that you have open on Safari will become part of the same Tab Group.
How to Move a Tab to a Different Tab Group
Adding tabs to your Tab Group is simple: All you need to do is open a new tab when you’re in the Tab Group you want. But what if you made a mistake and you want to move it to a different Tab Group? Well, it’s just as easy. Here’s what you need to do:
How to Move a Tab to a Different Tab Group on Mac

- Choose which tab you want to move.
- Right-click or Control-click on the tab you want to move.
- Select Move to Tab Group .
- Select the Tab Group where you want to move your tab. You can also create a new group by click New Tab Group .
How to Move a Tab to a Different Tab Group on iPhone or iPad

- Long press the tab you want to move.
- Tap on Move to Tab Group .
- Select the Tab Group where you want to move your tab. You can also create a new group by clicking New Tab Group .
Your tab will magically disappear from the group you’re in, and it’ll be moved to the new group you selected.
If you want your tab out of any group, select Start Page after selecting Move to Tab Group .
How to Delete a Tab Groups
What’s great about Tab Groups is that you can use them for unique occasions and then get rid of them. You can sneakily plan an anniversary date with your partner and then get rid of the Tab Group after you’re done.
How to Delete Tab Groups on Mac

- Click the Sidebar button on the top left corner of Safari to open the Sidebar menu.
- Under Tab Groups , locate the Tab Group you want to get rid of.
- Right-click or Control-click the Tab Group.
- Select Delete .
How to Delete Tab Groups on iPhone or iPad

- Tap the Tab bar at the bottom of your screen.
- Press and hold the Tab Group you want to delete.
- Tap on Delete .
Be careful when you delete a Tab Group. You’ll notice that there’s no confirmation option; as soon as you click delete, your Tab Group is gone, and all the tabs in that tab group will be closed automatically.
As of right now, there is no way to undo it, so you’ll need to make sure you’re not deleting a tab that has something important.

This Limited-Time Microsoft Office Deal Gets You Lifetime Access for Just $50 (For Mac)

Microsoft Office Pro Lifetime for One Payment of $50 - Certified Partner (For Windows)

Microsoft Windows 11 Pro for One Payment of $40 - Certified Partner

7 Of The Best Side Hustles You Can Start Today To Make Extra Cash

The Best Money Moves To Supplement Social Security in 2022

4 Real Things You Can Do Right Now to Make Legitimate Cash

How-To Geek
How to use tab groups in safari on mac.
Master tab grouping in Safari and never lose one.
Safari now features tab groups that organize your browser tabs in groups you can label and move around. It helps you reduce tab clutter, similar to how tab groups work on Microsoft Edge and Google Chrome . Here's how to use them.
To use tab groups in Safari, you need to be running Safari 15 or later. You can update Safari using System Preferences.
Related: How to Update Safari on Mac
When you're ready, launch Safari on your Mac and open your favorite websites in different tabs. Next, click the "Show Sidebar" icon in the top-left corner of Safari to reveal the Sidebar.
In the Sidebar, you'll see the number of Tabs open at the top. Right-click the button showing the number of tabs open at the top of the sidebar and select "New Tab Group with [#] Tabs" to add all the open tabs into a single new tab group.
All the tabs will appear in a new "Untitled" tab group on the Sidebar. Right-click "Untitled" and select "Rename." Give a new name to the tab group and hit Return to save it.
Next, click the "Hide Sidebar" button in the top-left corner of Safari to close the Sidebar.
Safari will show you the tab group label at the top, next to the "Show Sidebar" button.
To move a tab into a new or existing tab group, right-click on the particular tab, select "Move to Tab Group," and choose an existing tab group name or a new tab group.
You can switch between the tab groups by clicking on the tab label in the top-left corner of Safari.
To add a new tab in any group, you can press Command+T to open a new tab or click the "+" (plus) button in the top-right corner of Safari. You can re-arrange the order of the tab groups by dragging them above or below the existing groups on the Sidebar.
To delete a tab from a tab group, hit the Tabs Overview button in the top-right corner (four squares) to see the snapshot of tabs in a group. Then, click the "X" in the top-left of the tab preview thumbnail to remove it from the group.
Tab Groups are a helpful feature for organizing and managing tabs instead of leaving several of them open. You can also copy the links of the open tabs in a tab group to save them for later before you close all the tabs at once . Happy Browsing!
Related: How to Copy URLs of All Open Tabs in Safari
How To Delete Tab Groups In Safari

- Software & Applications
- Browsers & Extensions

Introduction
Tab grouping is a convenient feature that allows users to organize and manage their browsing experience more efficiently. By grouping related tabs together, users can reduce clutter, improve productivity, and easily switch between different sets of tabs based on their interests or tasks. However, there are times when certain tab groups are no longer needed, and users may want to declutter their browsing environment by deleting these groups.
In this guide, we will explore the process of deleting tab groups in Safari, Apple's popular web browser . Whether you're streamlining your browsing experience, reorganizing your tabs, or simply looking to remove unnecessary tab groups, understanding how to delete tab groups in Safari can help you maintain a tidy and organized browsing environment.
By following the step-by-step instructions provided in this article, you will learn how to navigate Safari's interface to access and manage your tab groups effectively. With a few simple clicks, you can declutter your browser window and tailor your tab organization to suit your current browsing needs.
Let's dive into the process of deleting tab groups in Safari and take control of your browsing experience. Whether you're a casual user or a seasoned web enthusiast, mastering this essential skill will empower you to maintain a clean and streamlined browsing environment, enhancing your overall productivity and enjoyment while using Safari.
Step 1: Open Safari
To begin the process of deleting tab groups in Safari, the first step is to open the Safari web browser on your device. Whether you're using a Mac computer, an iPhone, or an iPad, launching Safari is the initial action that sets the stage for managing your tab groups effectively.
On a Mac, you can easily open Safari by clicking on its icon in the dock or by locating it in the Applications folder. Alternatively, you can use Spotlight Search by pressing Command + Space, typing "Safari," and hitting Enter to launch the browser.
If you're using an iPhone or iPad, simply locate the Safari icon on your home screen and tap it to open the browser. Once Safari is launched, you'll be ready to proceed to the next step of accessing your tab groups.
By opening Safari, you gain access to a versatile and user-friendly browsing environment that serves as the foundation for managing your tab groups. Whether you're a casual user or a power browser, launching Safari is the gateway to a world of possibilities, including the ability to organize and optimize your browsing experience through the management of tab groups.
With Safari now open on your device, you're ready to delve into the next steps of accessing and deleting tab groups, taking control of your browsing environment and tailoring it to your specific needs and preferences. By mastering the foundational step of opening Safari, you've set the stage for a seamless and efficient tab group management process, empowering you to declutter your browsing experience and enhance your overall productivity.
Now that Safari is up and running, let's move on to the next step and explore how to access your tab groups within the browser's interface.
Step 2: Access Tab Groups
Accessing tab groups in Safari is a straightforward process that allows users to view and manage their grouped tabs seamlessly. Whether you've organized your tabs into specific categories or utilized tab groups for different projects or interests, accessing these groups is essential for effective tab management.
Viewing Tab Groups: Upon opening Safari, look for the tab group icon located in the upper-left corner of the browser window. This icon resembles a square comprised of smaller squares, representing the grouped tabs. Clicking on this icon reveals a dropdown menu displaying all your existing tab groups.
Selecting a Tab Group: Once the tab group menu is visible, you can select a specific tab group by clicking on its name. This action instantly switches the browser window to display the tabs within the chosen group, allowing you to focus on the content related to that particular category or project.
Managing Tab Groups: In addition to accessing tab groups, Safari provides options to manage them effectively. By right-clicking on the tab group icon or a specific tab within a group, you can access a contextual menu offering various actions, including renaming, moving, or deleting the tab group.
Keyboard Shortcuts: For users who prefer keyboard shortcuts, Safari offers a quick way to access tab groups. Pressing Command + Shift + \ allows you to toggle between tab groups, providing a convenient method for navigating through your grouped tabs without using the mouse.
Customizing Tab Group Display: Safari also allows users to customize the display of tab groups. By right-clicking on the tab group icon and selecting "Show Tab Bar," you can choose to display the tab groups as a separate bar below the address bar, providing a visual representation of your grouped tabs for easy access.
Accessing tab groups in Safari empowers users to efficiently manage their browsing experience, enabling seamless navigation between different sets of tabs based on specific categories, projects, or interests. By understanding how to access and utilize tab groups effectively, users can optimize their browsing environment and enhance their productivity while using Safari.
Step 3: Delete Tab Groups
Deleting tab groups in Safari is a simple yet essential task for maintaining an organized and clutter-free browsing environment. Whether you've completed a project, concluded a research endeavor, or simply no longer need a specific set of grouped tabs, removing tab groups can help streamline your browsing experience and ensure that your browser window remains tailored to your current needs and interests.
To delete a tab group in Safari, follow these straightforward steps:
Accessing the Tab Group Menu: Begin by opening Safari and locating the tab group icon in the upper-left corner of the browser window. This icon, resembling a square comprised of smaller squares, represents the grouped tabs. Click on this icon to reveal a dropdown menu displaying all your existing tab groups.
Selecting the Tab Group to Delete: Once the tab group menu is visible, review the list of tab groups and select the one you wish to delete by clicking on its name. This action instantly switches the browser window to display the tabs within the chosen group, confirming your selection.
Deleting the Tab Group: With the tab group displayed in the browser window, right-click on the tab group icon or a specific tab within the group. A contextual menu will appear, providing various options for managing the tab group. Select the "Delete Tab Group" option from the menu to initiate the deletion process.
Confirmation Prompt: Safari will typically display a confirmation prompt to ensure that you intend to delete the selected tab group. Confirm the deletion by clicking "Delete" or a similar affirmative option in the prompt.
Verification of Deletion: Once the tab group is deleted, the browser window will no longer display the tabs associated with that group. The tabs will either be closed or returned to the general browsing view, depending on the browser's default behavior for deleted tab groups.
By following these steps, you can effectively delete tab groups in Safari, decluttering your browsing environment and ensuring that your tab organization remains aligned with your current browsing needs. Whether you're tidying up after completing a project or reorganizing your tabs for a fresh start, mastering the process of deleting tab groups empowers you to maintain a clean and efficient browsing experience.
Deleting tab groups in Safari is a valuable skill that allows users to adapt their browsing environment to their evolving interests and tasks. By understanding how to manage tab groups effectively, users can optimize their browsing experience and maintain a tidy and personalized workspace within the Safari browser.
In conclusion, mastering the art of deleting tab groups in Safari empowers users to maintain a clean, organized, and personalized browsing environment. By following the simple yet essential steps outlined in this guide, users can effectively manage their tab groups, declutter their browser window, and tailor their tab organization to suit their current browsing needs and interests.
The ability to delete tab groups in Safari offers a valuable opportunity to adapt and optimize one's browsing experience. Whether it's tidying up after completing a project, reorganizing tabs for a fresh start, or simply removing unnecessary tab groups, this skill allows users to maintain a streamlined and efficient workspace within the Safari browser.
By accessing and managing tab groups, users can seamlessly navigate between different sets of tabs based on specific categories, projects, or interests. This level of organization not only reduces clutter but also enhances productivity by providing quick access to relevant content without the distraction of unrelated tabs.
Furthermore, the process of deleting tab groups in Safari is designed to be intuitive and user-friendly. With straightforward steps that involve accessing the tab group menu, selecting the tab group to delete, and confirming the deletion, users can easily declutter their browsing environment without any unnecessary complexity.
As technology continues to play an integral role in our daily lives, the ability to manage and optimize our digital workspace becomes increasingly important. Safari's tab grouping feature, combined with the capability to delete tab groups, empowers users to take control of their browsing experience, ensuring that their browser window remains tailored to their specific needs and preferences.
In essence, the skill of deleting tab groups in Safari is not only about decluttering the browser window but also about maintaining a personalized and efficient digital workspace. By mastering this essential skill, users can enhance their overall browsing experience, boost productivity, and enjoy a more streamlined and organized approach to navigating the web.
With the knowledge gained from this guide, users can confidently navigate Safari's interface, access and manage their tab groups, and delete unnecessary tab groups as needed. This proficiency enables users to maintain a tidy and efficient browsing environment, ultimately enhancing their enjoyment and productivity while using the Safari web browser.
Leave a Reply Cancel reply
Your email address will not be published. Required fields are marked *
Save my name, email, and website in this browser for the next time I comment.
- Crowdfunding
- Cryptocurrency
- Digital Banking
- Digital Payments
- Investments
- Console Gaming
- Mobile Gaming
- VR/AR Gaming
- Gadget Usage
- Gaming Tips
- Online Safety
- Software Tutorials
- Tech Setup & Troubleshooting
- Buyer’s Guides
- Comparative Analysis
- Gadget Reviews
- Service Reviews
- Software Reviews
- Mobile Devices
- PCs & Laptops
- Smart Home Gadgets
- Content Creation Tools
- Digital Photography
- Video & Music Streaming
- Online Security
- Online Services
- Web Hosting
- WiFi & Ethernet
- Browsers & Extensions
- Communication Platforms
- Operating Systems
- Productivity Tools
- AI & Machine Learning
- Cybersecurity
- Emerging Tech
- IoT & Smart Devices
- Virtual & Augmented Reality
- Latest News
- AI Developments
- Fintech Updates
- Gaming News
- New Product Launches
How to Use Email Blasts Marketing To Take Control of Your Market
Learn to convert scanned documents into editable text with ocr, related post, how to make stairs planet coaster, how to rotate camera in planet coaster, how to make a good roller coaster in planet coaster, where is the minecraft folder, how to update minecraft windows, how to update minecraft education edition, related posts.

How To Use Safari Tab Groups

How To Delete Saved Passwords In Safari

How To Add Bookmarks On Safari

How To Delete Favorites On IPad Safari

How To Clear Top Sites On Safari

How To Hide Tabs In Safari

How To Lower RAM Usage On Mac For ProctorU

Where Do Downloads From Safari Go On IPhone
Recent stories.

Top Mini Split Air Conditioner For Summer

Comfortable and Luxurious Family Life | Zero Gravity Massage Chair

Fintechs and Traditional Banks: Navigating the Future of Financial Services

AI Writing: How It’s Changing the Way We Create Content

How to Find the Best Midjourney Alternative in 2024: A Guide to AI Anime Generators

How to Know When it’s the Right Time to Buy Bitcoin

- Privacy Overview
- Strictly Necessary Cookies
This website uses cookies so that we can provide you with the best user experience possible. Cookie information is stored in your browser and performs functions such as recognising you when you return to our website and helping our team to understand which sections of the website you find most interesting and useful.
Strictly Necessary Cookie should be enabled at all times so that we can save your preferences for cookie settings.
If you disable this cookie, we will not be able to save your preferences. This means that every time you visit this website you will need to enable or disable cookies again.
How to use Safari Tab Groups
If you’re a safari user, tab groups can help you keep your life organized and your desktop clean..
By Monica Chin , a senior reviewer covering laptops and other gadgets. Monica was a writer for Tom's Guide and Business Insider before joining The Verge in 2020.
Share this story
:format(webp)/cdn.vox-cdn.com/uploads/chorus_asset/file/23952314/HT016_macOS_0008.jpg)
If you’re using Safari but you’re not using Tab Groups, well, it’s time to change that.
Tab Groups, as the name implies, allows you to group a selection of tabs together and essentially set them aside for future use. For example, if you have a bunch of tabs you use for work and a bunch of tabs you use after work, you can cordon these tabs off into batches so that they don’t get in each other’s way. You can use your work tabs at work and, when you’re finished, swap them for your “after work” tabs with just one click.
- How to use Microsoft Edge’s new tab groups feature
You might also have different Tab Groups for different assignments at work or different school projects. Folks who share a computer might have different Tab Groups for each user. The possibilities are endless.
Here’s how to create a tab group in Safari.
How to create Safari Tab Groups on macOS
There are a couple of ways to do this. The easiest method is to make a group out of whatever tabs you currently have open. If you’re about to close Safari but think you might need to pick up where you left off when you open it later, throwing your tabs into a group can give you some peace of mind.
You can also create a tab group from scratch if there is a batch of tabs you think you might want to use later. This is a bit more time-consuming but will allow you to be more selective about which tabs to include.
:format(webp)/cdn.vox-cdn.com/uploads/chorus_asset/file/24808944/Screenshot_2023_07_25_at_1.41.42_PM.png)
To create a tab group from existing tabs
- In Safari, click the down arrow in the toolbar. (It’s on the left side, next to the button that opens the sidebar.)
- Pick New Tab Group With [X] Tabs .
- In the left column, look for the Tab Group subhead. Name your tab group, then press Enter.
:format(webp)/cdn.vox-cdn.com/uploads/chorus_asset/file/24808951/Screenshot_2023_07_25_at_1.43.19_PM.png)
To create a tab group from scratch
- Click the down arrow in the toolbar. (It’s next to the button that opens the sidebar.)
- Pick New Empty Tab Group .
- Name your tab group, then press enter.
- Right-click a tab you want to add to the group, click Move to Tab Group , and select the tab group you want. Alternatively, you can click and drag the tab to your group on the left side.
To open your new tab group
- Click on that down arrow again.
- Click on the tab group you want.
Once you’ve got a group up and running, it’s not set in stone. You can adjust the makeup of a given tab group by clicking the arrow to its right in the sidebar’s tab group list. Right-click any tab that comes up, and you’ll have the option to remove it from the group, remove all tabs that aren’t it from the group, or move it to a different group,
You can also click the three dots just next to the arrow if you want to rename, delete, or share the group, along with other options.
How to create Safari Tab Groups on iOS
Tab Groups can sync between iOS and macOS devices, so if you create one on your Mac computer, you can still access it on your iPhone. Nevertheless, if it’s more convenient for you to create these from the Safari app on iOS, you can certainly do so.
- In the Safari app, click the tabs button on the bottom right. (It’s the one with two squares.)
- Press and hold a tab you want to add, then pick Move to Tab Group .
- Select New Tab Group .
- Name your new group.
Verizon, AT&T, and T-Mobile’s ‘unlimited’ plans just got a $10M slap on the wrist
The beginning and end of the ipad, the new ipad pro looks like a winner, the dji pocket 3 is almost everything i wanted my iphone camera to be, google i/o 2024 will be all about ai again.
More from How to
:format(webp)/cdn.vox-cdn.com/uploads/chorus_asset/file/25287814/HT012_Google_Keep.png)
How to make the most of Google Keep
:format(webp)/cdn.vox-cdn.com/uploads/chorus_asset/file/23324425/VRG_ILLO_5090_The_best_Fitbit_for_your_fitness_and_health.jpg)

The best Fitbits for your fitness and health
:format(webp)/cdn.vox-cdn.com/uploads/chorus_asset/file/23952309/HT016_macOS_0003.jpg)
How to uninstall apps in macOS
:format(webp)/cdn.vox-cdn.com/uploads/chorus_asset/file/24008212/HT015_S_Haddad_ios_iphone_14_02.jpg)
How to check which apps are using the most data on an iPhone
How to use Safari's Tab Groups in macOS Ventura
Organise your browser tabs into groups to improve your workflow and productivity
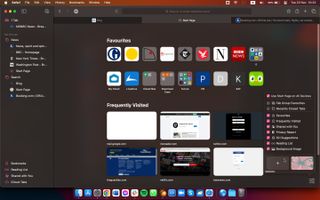
Tools and Requirements
Step by step guide, final thoughts.
Back in 2003, it was almost unthinkable that Apple would bring out its own web browser, as it was a time when Internet Explorer on Mac was the best choice. However, twenty years on and Safari has become the web browser to go to when you load up macOS.
Features such as iCloud tabs enable you to open one window on your iPhone for example and load it up on your Mac. Apple is constantly bringing out new features involving tabs, such as Tab Groups in macOS Monterey.
These enable you to group up a bunch of sites in tabs, and you can also share them with friends and family. With macOS Ventura , there are even more options available that will help to boost your browsing management - with this in mind, here are a few steps on how best to use tab groups in Safari.
- macOS Ventura
1. Create a tab group from current tabs
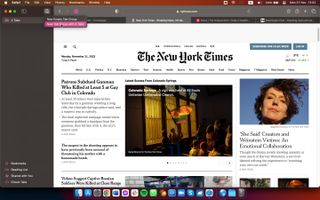
You can create tab groups using tabs you already have open, or create an empty group and add tabs as required; we'll look at the first option first. Open the Safari sidebar and click the New Tab Group button -- this features two squares and a + symbol.
Select the New Tab Group With x Tabs option ( x will be replaced with the number of tabs you have open. Type a name for your tab group and press Enter .
2. Create a tab group with a selection of tabs
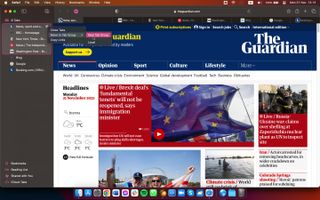
Of course, you may not want to add all of your open tabs to a group, preferring instead to create a group from just a few of them. Make sure that you not only have the Safari sidebar open, but also that the list of open tabs is visible -- just click the > button to expand the list.
Select the tabs you want to transform into a tab group by clicking then while holding Command . Click the ... button next to the first tab you selected, and click Move to Tab Group > New Tab Group before typing a name and pressing Enter .
3. Adding tabs to existing groups
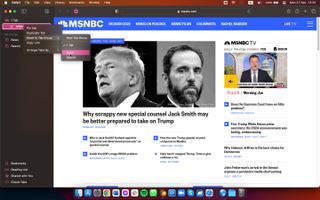
When you have created groups, it is easy to open new tabs within that group and those sites will automatically be part of that group. But you may also want to move a tab that isn't in a group into an existing group or even move a tab from one group to another.
Hold Control while clicking a tab in the Safari sidebar -- or tap with two fingers -- and select Move to Tab Group before clicking the name of the tab group you want to move it to.
4. Sharing tab groups
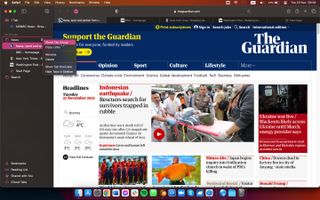
If you are using a tab group to research potential hotels to use for your next trip, to check out different holiday destinations, or even for a work project, you may want to share a collection of tabs with someone else.
Hover over the title of a tab group in the sidebar, and click the ... button. From the menu that pops into view, select Share Tab Group and then choose the Messages option before searching for a contact and sending them an invitation.
5. Pinning within tab groups
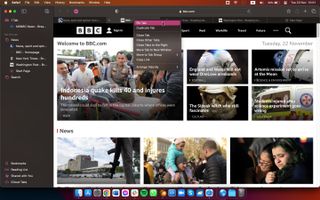
You are very likely familiar with the idea of pinning tabs in Safari so that you can not only easily access your most frequently used sites, but also reduce the size of the tabs in question.
It's also possible to pin tabs within tab groups, helping to keep things neatly organized. It works in the same way as normal pinning. Within a tab group, Command -click a tab or tab with two fingers and select the Pin Tab option. When pinned, you cannot move a tab to another group until you unpin it.
6. Moving tabs between tab groups
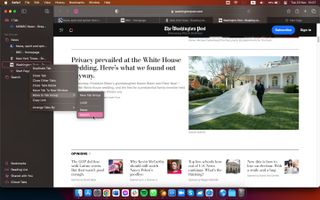
If you have two or more tab groups on the go at the same time, it is all too easy to open a new tab within the wrong group. Thankfully, it is very easy to move tabs between groups. You simply need to Command -click / tap with two fingers on a tab beneath the address bar, or in entry for a tab in the sidebar. Form the menu that appears, select the Move to Tab Group option followed by the name of the group you want to move it to.
7. Using Tabs Groups with a Focus

If you have different tab groups configured for work and home projects, you can use them in conjunction with macOS Ventura's Focus feature. Click the Apple menu, select System Settings and move to the Focus section.
Select or create a focus and then click the Add Filter button in the Focus Filter section. Click the Safari / Set Tab Group option, click Choose then select the tab group you want to link to the chosen Focus. Click Add , and you're done.
8. Customizing Tab Groups
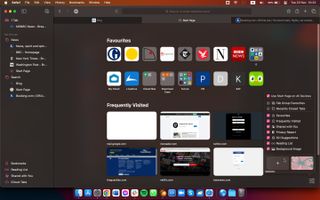
You can easily change the order in which tabs appear in a group by dragging and dropping them into your preferred positions. It is also possible to customize the start page of a tab group by selecting an appropriate background image.
Select a tab group in the sidebar in Safari, click the Bookmarks menu and select Show Start Page . Click the Options button on the lower-right of the screen and you can then choose between one of the built-in images, or select one of our own.
There is a lot to love about Tab Groups in Safari, but the feature is not the only way you can keep on top of tabs in Apple's desktop web browser. You could consider switching to a different browser, of course -- the likes of Firefox and Chrome offer their own individual methods of tab management. But if you would prefer to stick with Safari, there are some extensions that can help you out.
The first extension that's worth taking a look at is Tab Space . Although not free, it is incredibly cheap and gives you great options such as the ability to tag tab sessions, and then open them in the future with a single click. Also noteworthy is OneTab , a free Safari extension that lets you convert a number of tabs into a list which can then be re-opened individually or as a group.
Get daily insight, inspiration and deals in your inbox
Get the hottest deals available in your inbox plus news, reviews, opinion, analysis and more from the TechRadar team.

Sofia is a tech journalist who's been writing about software, hardware and the web for nearly 25 years – but still looks as youthful as ever! After years writing for magazines, her life moved online and remains fueled by technology, music and nature.
Having written for websites and magazines since 2000, producing a wide range of reviews, guides, tutorials, brochures, newsletters and more, she continues to write for diverse audiences, from computing newbies to advanced users and business clients. Always willing to try something new, she loves sharing new discoveries with others.
Sofia lives and breathes Windows, Android, iOS, macOS and just about anything with a power button, but her particular areas of interest include security, tweaking and privacy. Her other loves include walking, music, her two Malamutes and, of course, her wife and daughter.
You can find her on Twitter and Mastodon .
- Daryl Baxter Software & Downloads Writer
Take a trip down macOS memory lane with these web-based retro versions of Apple's operating system - and yes, they can run Doom
A key Apple app is rumored to be getting a major upgrade in macOS 15
I saw Loewe’s new Bluetooth speaker collab with Kylian Mbappé, and it's a hat trick of striking colors for this Sony and JBL rival
Most Popular
- 2 The Arc browser just launched and yes, it really is that good
- 3 NYT Strands today — hints, answers and spangram for Wednesday, May 8 (game #66)
- 4 Don't fall for the PHEV hype – go battery EV or go home
- 5 Microsoft might be spooked by Windows 10 user numbers - but will making upgrading to Windows 11 easier be the answer?
- 2 Apple iPad event 2024 – 9 things we learned from the Let Loose event
- 3 It's officially time to abandon the Oculus Quest 2, as new VR games and apps are dodging the aging headset
- 5 The 5 subtle AI announcements Apple made at its big iPad 2024 launch event
How to Remove Bookmarks on Mac from Chrome/Safari/Firefox?
Updated on Friday, May 10, 2024

Approved by
How to Delete a Bookmark or Favorites on Mac from Chrome/Safari/Firefox?
We all have the habit of bookmarking a website for faster future retrieval. But the bookmarks will gradually pile up and slow you down. Besides, some bookmarks may no longer be helpful to you. That's why you may need to delete bookmarks on Mac.
Since bookmarks are related to the particular browser, the steps to remove them are slightly different. We will mention how to remove bookmarks on Mac from the three most popular browsers: Chrome, Safari, and Firefox. These instructions should apply to any Mac models, such as MacBook Air, Macbook Pro, etc.
How to remove bookmarks on Mac from Chrome?
Google Chrome is often considered the most popular browser in the world. It enables high-speed browsing, boasts a wide range of extensions, and can automatically sync all your bookmarks across devices.
If you prefer to use Chrome over other browsers, you wouldn't be alone. Chrome also features a Bookmark Manager, where you can add, group, and search bookmarks on Mac.
How to delete a bookmark on Mac from Google Chrome :

- Ensure you are signed into your Google account.
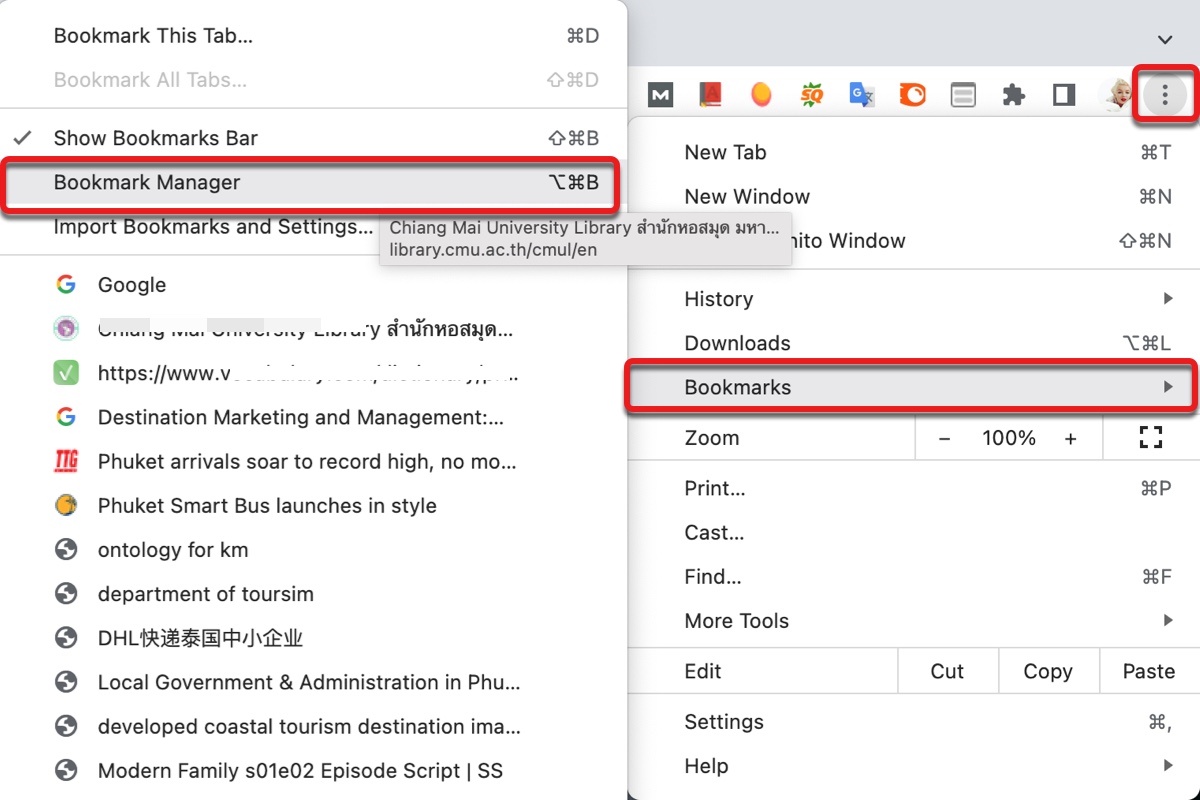
- Tap the Bookmarks option and select "Bookmark Manager."
- Find the bookmark you want to get rid of from your browser.
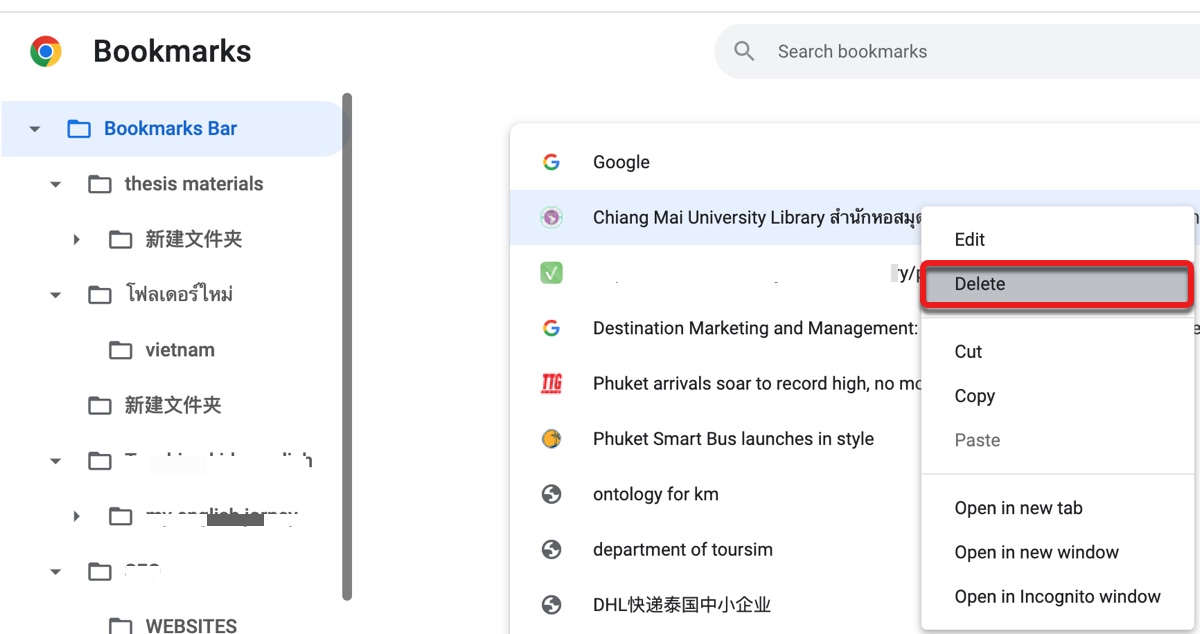
[Fixed] How to Recover Chrome Bookmarks on Mac?
This article outlines the complete procedure to help you recover Chrome bookmarks on Mac. Also, it discusses some tips to prevent Chrome bookmarks from losing again. Read more >>
How to delete bookmarks on Mac in Safari?
Safari is the default browser on all Apple devices that can surf the internet. It's well integrated with macOS, easy to navigate, fast, secure, and much more energy-efficient than Chrome ( Safari vs. Chrome ). It also has a versatile bookmarks managing system.
How to delete bookmarks on MacBook from Safari :
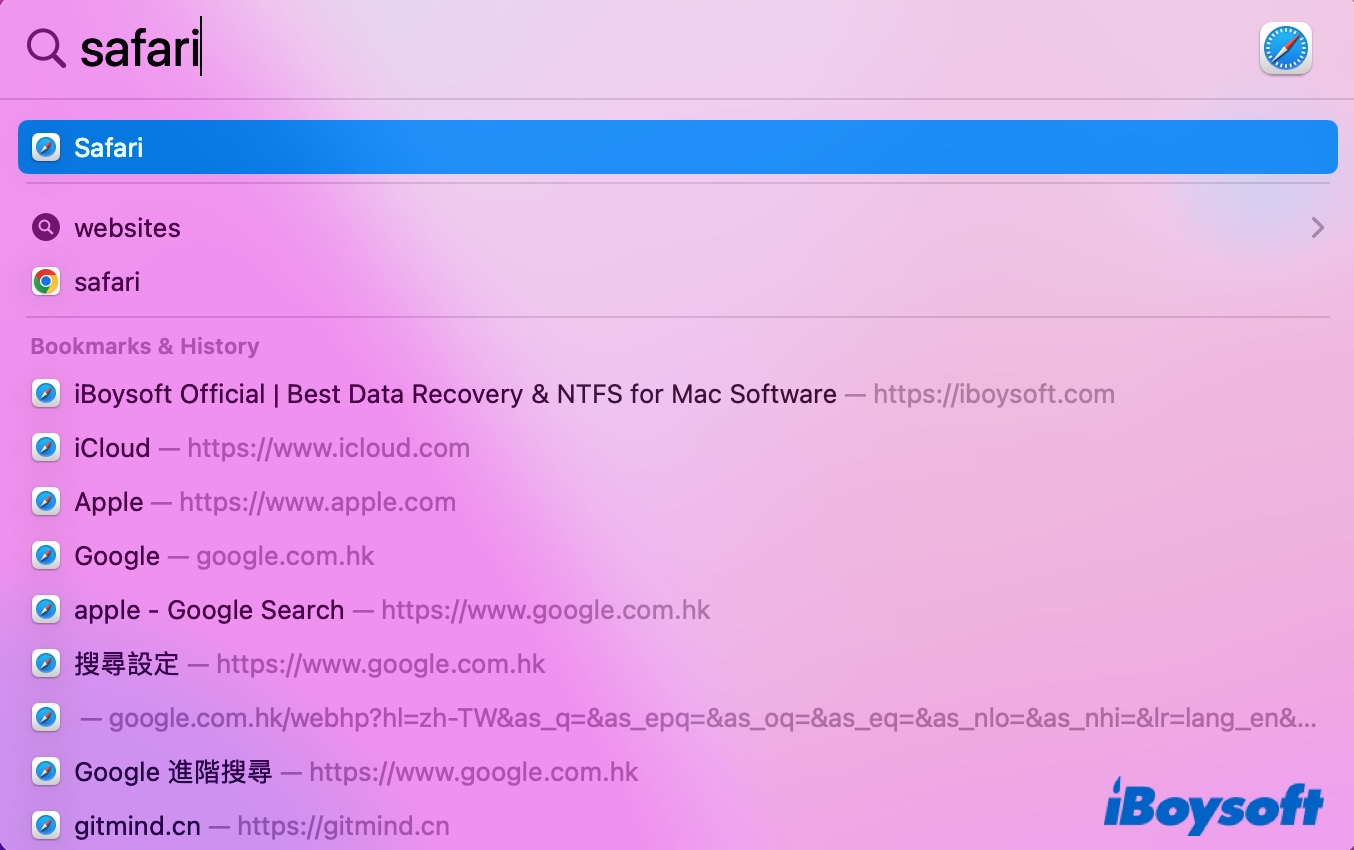
- Select Bookmarks from the left sidebar.
- A list of bookmarks will appear for you to edit or organize.
- Locate the bookmark you want to remove.
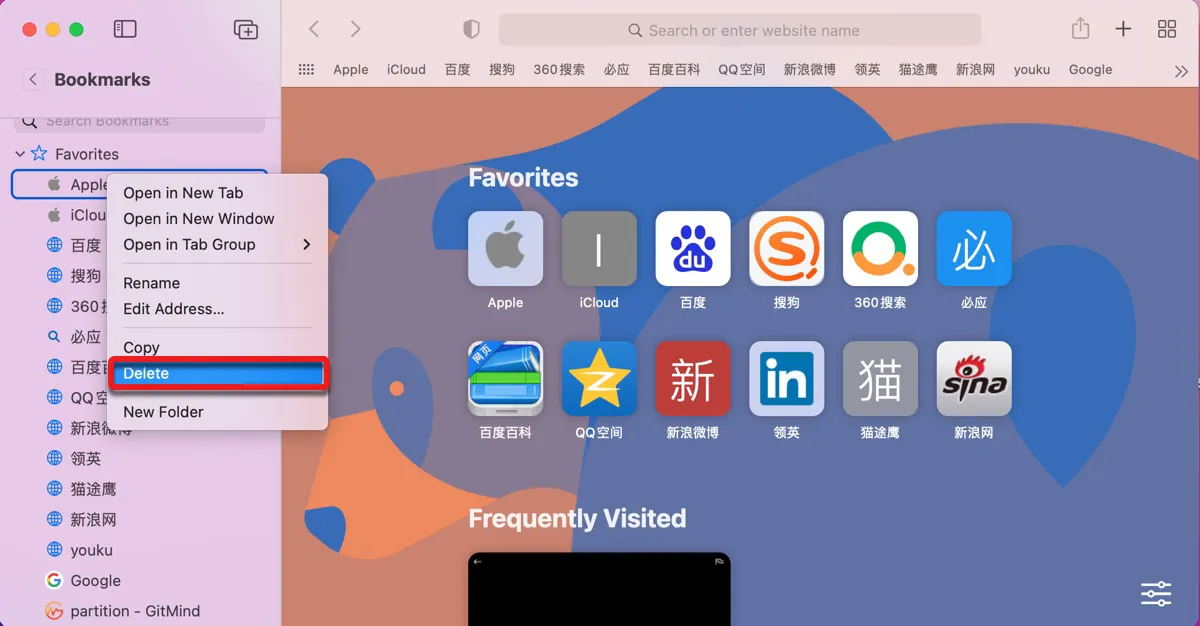
How to delete Favorites on Mac in Safari?
When you bookmark a Safari webpage, you can navigate to it directly from the Favorites bar, Safari's Sidebar, or the new tab window. This, indeed, keeps your resources one click away.
But if the arrangement of these pages gets inflated or tedious for spotting the right one, you should remove the unwanted entries from the Favorites list.
Deleting Favorites in Safari is essentially the same as removing bookmarks, as Favorites is really just a subfolder of bookmarks. To remove favorites on Mac in Safari, follow the steps below:
- Click Bookmarks on the top menubar.
- Select Edit Bookmarks > Favorites.
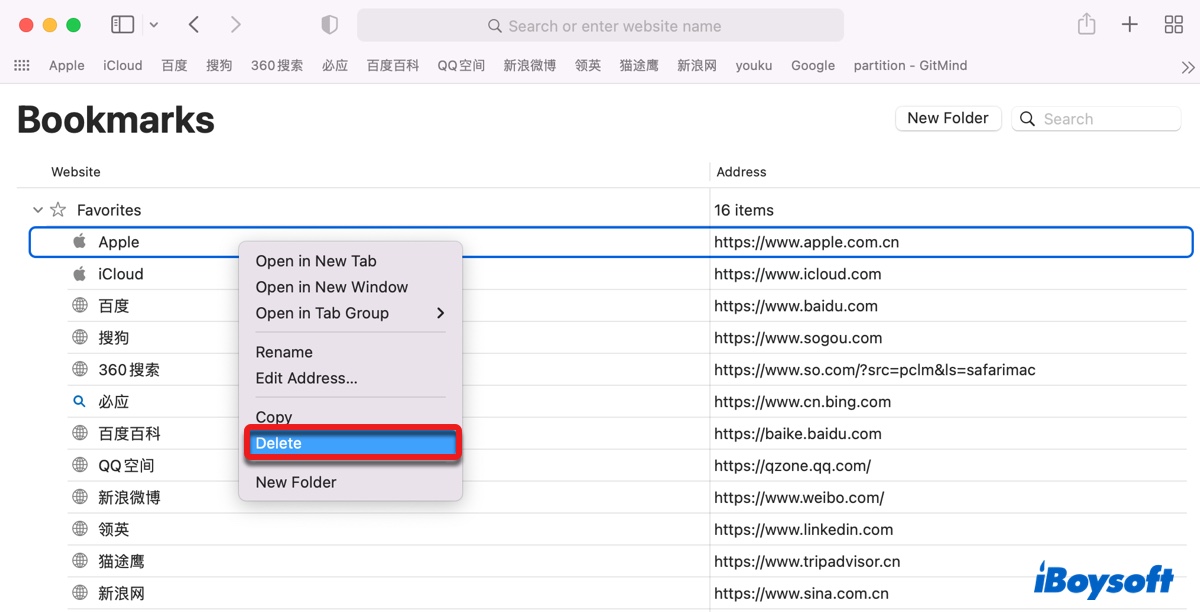
How to delete bookmarks on Mac from Firefox?
Firefox is one of the most easily customized browsers with support for better privacy, speed, and functionality. It takes the best of Safari and Chrome and has been working at the forefront of web browser security for years. Firefox also has introduced numerous features that protect you from viruses and exploits.
Unlike other browsers, it has a separate bookmark manager called Library, which you can quickly access by pressing the shortcut Command + Shift + O.
How to remove a bookmark on Mac from Firefox :
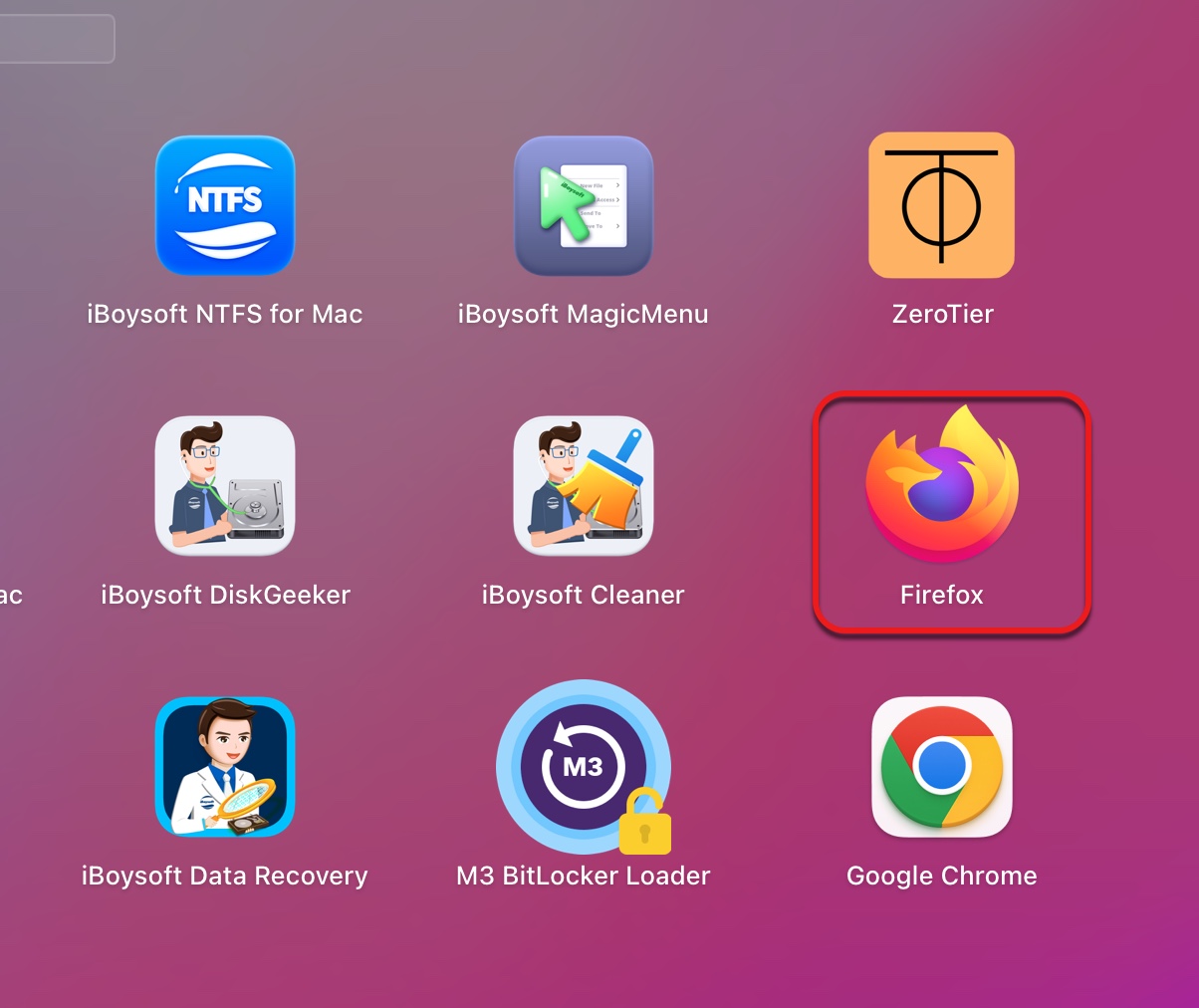
- Click the three horizontal lines in the upper right corner of the screen.
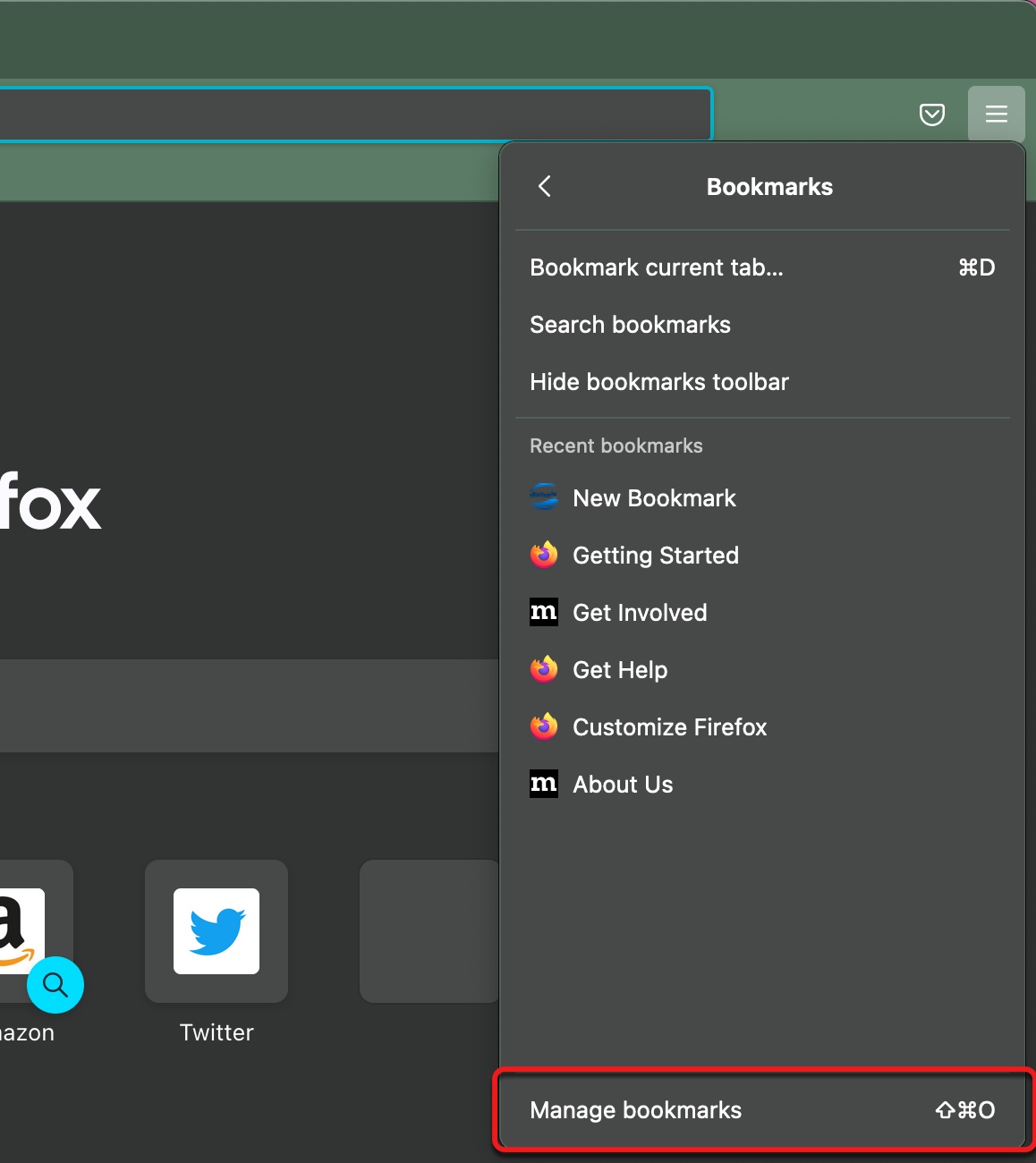
Please click the button below to share this post if you find it helpful.
How to delete multiple bookmarks on Mac?
In the previous paragraphs, we've elaborated on how to delete a bookmark on Mac. But if you have many bookmarks needing to be removed, you can save time by deleting them simultaneously after accessing the bookmarks repository.
Here's a quick summary of how to locate bookmarks of the major browsers on Mac:
- On Google Chrome, click the three dots at the top right, then select Bookmarks > Bookmarks Manager.
- On Safari, click the Sidebar button at the top left, then select Bookmarks.
- On Firefox, click the Bookmarks menu at the top, then select "Manage Bookmarks."
Once you find the list of bookmarks of your preferred browser, carry on the steps below to delete multiple bookmarks on Mac:
- Hold the Shift key and click on two bookmarks to select everything in between.
- Or hold Command and then click to select several non-consecutive items.
- Once all unwanted bookmarks are selected, hit the Delete key on your keyboard to remove them.
Tips: Keep your bookmarks organized by grouping them
If you want to have well-organized bookmarks on your browser, you should also spend some time grouping your bookmarks into various folders. This way, you can locate a bookmark saved long ago based on the clear categories.
To rearrange bookmarks on Mac, open any browser, select Bookmarks from the menu bar, then choose "Bookmark Organizer" for Chrome, "Edit Bookmarks" for Safari, and "Manage Bookmarks" for Firefox to open a window that displays all your bookmarks.
Then you can create different folders, and drag & drop relevant bookmarks to group them.
Now, you know how to delete bookmarks on MacBook/MacBook Air/MacBook Pro. Don't forget to share it with more people.
Jenny is a technical writer at iBoysoft, specializing in computer-related knowledge such as macOS, Windows, hard drives, etc. She's also been producing top-notch articles for other famous technical magazines and websites.
Jessica Shee is a senior tech editor at iBoysoft. Throughout her 4 years of experience, Jessica has written many informative and instructional articles in data recovery, data security, and disk management to help a lot of readers secure their important documents and take the best advantage of their devices.
No. 308, 3/F, Unit 1, Building 6, No. 1700, Tianfu Avenue North, High-tech Zone
Copyright© 2024 iBoysoft ® . All Rights Reserved.
- a. Send us an email
- b. Anonymous form
- Buyer's Guide
- Upcoming Products
- Tips / Contact Us
- Podcast Instagram Facebook Twitter Mastodon YouTube Notifications RSS Newsletter
Separate Your iPhone Browsing Habits With Safari Profiles
With iOS 17 , Safari gained a feature called Profiles that's designed to help you separate your browsing sessions into categories like Work, School, Personal, or custom categories that you find useful to have siloed. This article explains how to use it on iPhone .

Each profile gets its own icon and silos all of your history, Tab Groups, Favorites, Private Browsing tabs, and cookies. You can even assign specific third-party extensions to different profiles to optimize your browsing experience based on the task at hand. Here's how to create your own profile in Safari.
How to Create a Safari Profile
- Open the Settings app on you iPhone or iPad .
- Scroll down to Safari .
- Under the "Profiles" section, tap New Profile .
- Under "Settings," choose a Favorites folder (or a new folder) and select which tabs (if any) that you want to be open when you're using the profile with the Open New Tabs option.
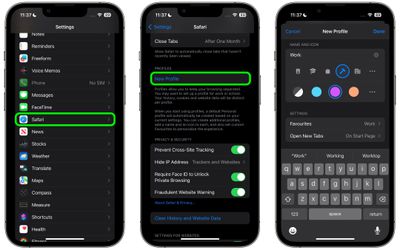
When you create a new profile, your device will automatically generate a "Personal" profile to differentiate other browsing sessions conducted outside of the profile you created.
Both profiles and additional ones you create can be edited in the same section of the Settings app. When editing an existing profile, you can also enable any Safari extensions you have installed on your device with the Manage Extensions option, as well as get rid of the profile using the Delete Profile option.
How to Switch Between Profiles in Safari
- In Safari, tap the Tabs icon with two overlapping squares.
- Tap the middle icon to bring up the active profile's menu.
- Tap the Profile option to change which profile is active.
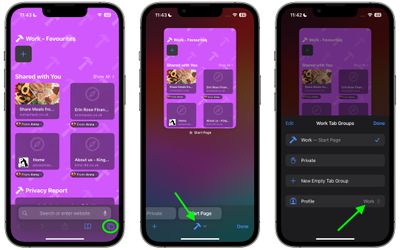
The Safari Profiles feature is available in iOS 17, iPadOS 17 and macOS Sonoma , as well as being part of Safari 17 for macOS Monterey and macOS Ventura . Any profiles you create will be synced across devices logged into the same Apple ID .
Get weekly top MacRumors stories in your inbox.
Popular Stories

10 Reasons to Wait for Next Year's iPhone 17

Apple Apologizes for 'Crush' iPad Pro Ad, Won't Put It on TV

What’s New With the iPad Pro Magic Keyboard

Apple Says iOS 17.5 Coming 'Soon' With These New Features for iPhones

iPad Pro's M4 Chip Outperforms M3 by Up to 25%
Next article.

Our comprehensive guide highlighting every major new addition in iOS 17, plus how-tos that walk you through using the new features.

App Store changes for the EU, new emoji, Podcasts transcripts, and more.

Get the most out your iPhone 15 with our complete guide to all the new features.
A deep dive into new features in macOS Sonoma, big and small.

Revamped models with OLED displays, M4 chip, and redesigned Magic Keyboard accessory.

Updated 10.9-inch model and new 12.9-inch model, M2 chip.

Apple's annual Worldwide Developers Conference will kick off with a keynote on June 10.

Expected to see new AI-focused features and more. Preview coming at WWDC in June with public release in September.
Other Stories

3 days ago by Tim Hardwick

4 days ago by Tim Hardwick
5 days ago by Tim Hardwick

2 weeks ago by Tim Hardwick

How to close all your Safari tabs at once on iPhone
There are two types of iPhone users: those that religiously close out their Safari tabs and those that have hundreds of tabs open at any given moment. At some point, there comes a time when you need to clear out all of your open Safari tabs and declutter your browsing experience. It can be a pain to close out every single tab individually, but luckily you don't have to. In iOS 17, there's a hidden button that'll let you close out all the tabs in a given Tab Group simultaneously. If you've been manually closing out tabs, you need to learn this crucial iPhone trick for Safari.
iOS 17 review: The bubble is now greener on the other side
How to close tabs in safari on iphone.
Recent versions of Safari split up tabs into Tab Groups , and this is something to keep in mind when trying to clear all your tabs. All iPhone users will have at least two Tab Groups: Start Page and Private . If you've created custom Tab Groups — either on your iPhone or on a device synced with iCloud — you'll have to repeat the steps below for each Tab Group.
- Open Safari on your iPhone.
- Tap the Tabs button in the bottom right corner of the toolbar (it looks like two squares stacked on one another).
- Press the X button to close an individual tab.
- Hold the Done button and press Close all tabs to clear all your tabs simultaneously.
- Repeat the process as needed throughout your Tab Groups in Safari on iOS. Close
Why you should clear Safari tabs regularly
Safari won't let you open more than 500 tabs in a single Tab Group, so all iPhone users will have to close out old tabs eventually. However, there's a case to be made for closing Safari tabs far more frequently than that. Having minimal Safari tabs in a Tab Group can make it easier to go back and forth between the ones you really need. Plus, you may notice a slight performance benefit to running Safari with fewer tabs, although it isn't as big of a deal on the newest iPhones . Still, it's a pain to close out Safari tabs on iPhone individually, so using the hidden Close all tabs button is incredibly helpful.
iPhone 15 Pro Max review: Apple is slowly winning over this Android diehard
Iphone 15 review: a major yet sneaky upgrade from its predecessor.
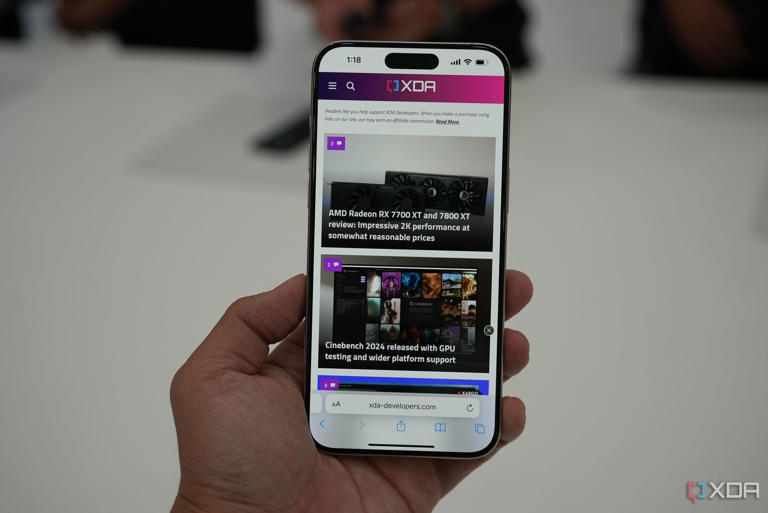
Apple Event: May 7th at 7 am PT
> Learn more
> Add to your calendar
Looks like no one’s replied in a while. To start the conversation again, simply ask a new question.
Safari says there's 2 tabs in settings while I only have one open
So I was going to clear all of my history in settings and then I saw I somehow only had two tabs open but when I check in safari, I only had one open and I didn’t have any private tabs and it says that when you are going to clear history in safari. I think it is a hacker
[Re-Titled by Moderator]
iPhone XR, iOS 17
Posted on Dec 29, 2023 5:09 AM
Posted on Jan 20, 2024 5:22 PM
This has occurred with me as well. I cleared my history recently with only 2 tabs open, that I was aware of, and it said I was about to clear 9. Where are these tabs? Are they on someone else’s screen, somehow? I’d love for someone at Apple to have an answer for this as well as safari’s disappearing tabs and how any of these “hidden” tabs can be seen and who may be accessing them.
Similar questions
- Seems that my safari has been hacked I can not, for the life of me, change the first page that safari starts on and right now, it defaults to this shady search "engine".... I wouldn't recommend clicking on it. But I want it gone and can't figure it out!!! http://search.anysearchmanager.com/?_pg=C7765675-ADD7-5A99-BBC6-C581E23C0AEB&affid=A1ATP_set_bsf_T&type=t 525 5
- I think my iPhone SE has possibly been hacked I think my Apple SE 2020 phone has be hacked. At times throughout the day a new tab will open in safari which is not one I have opened. Is there a way to fix this? [Re-Titled by Moderator] 649 1
- Is Safari pop-up legit Today a Safari pop-up suggesting password for apple.com and others have appeared in a data leak. I have not clicked on where it suggests I can remedy this but when I go into Safari > Preferences > Passwords, I do see an ! on numerous sites. I deleted and/or changed these passwords but really, is this a thing? Thank you! 899 4
Loading page content
Page content loaded
Jan 20, 2024 5:22 PM in response to kATHY324
Feb 19, 2024 4:58 AM in response to kATHY324
Start Page changed.
Top Right now has See All (or less), when ‘seeing all’ your favorites are displayed by default, ‘seeing less’ shows Privacy Report and an Edit button, when the update occurred that was default view. Select Edit and find all new features/options.
The one that is bringing up your concern is iCloud is on.
This feature allows you to see the open tabs on your other logged in Apple devices. I am not Apple savvy, using iPhone only 2 years and this utterly drove me crazy. I’m not on reddit either but it was also asked there and someone suggested malware, it certainly felt like that to me.
Turning off iCloud tabs resolves this.
Update macOS on Mac
Use Software Update to install updates and upgrades for macOS and its built-in apps, including Safari.
Before you begin
Before installing new software, it's a good idea to back up your Mac .
Make sure that your Mac is connected to the internet . You should be able to access websites or receive email, for example.
Use Software Update
Open Software Update:
From the Apple menu in the corner of your screen, choose System Settings. Click General in the sidebar of the window that opens, then click Software Update on the right.
If you don't have System Settings in the Apple menu , choose System Preferences instead. Then click Software Update in the window that opens.
Don't see Software Update settings?
When you open Software Update, it automatically begins checking for new software.
If new software is available for your Mac, click the button to Update or Upgrade. What's the difference between an update and upgrade?
If new software is not available for your Mac, Software Update says that your Mac is up to date. Software Update shows only software that is compatible with your Mac model. For example, if your Mac is not compatible with a later version of macOS or Safari, Software Update does not offer it to you. Which Mac models are compatible?
Before installation begins, you will be asked to enter your administrator password. It's the password you use to log in to your Mac. Forgot your password?
During installation, your Mac might restart and show a progress bar or blank screen several times. If installation is not successful, learn what to do .

This example shows Software Update in macOS Sonoma. Software Update in your version of macOS might look different.
If you don't see Software Update
If your older Mac doesn't include Software Update, use the App Store instead. It's in your Applications folder. Click the Updates tab in the App Store to check for updates, or search for the software by name.
Learn about other ways to download and install macOS .
What are updates and upgrades?
An update is a newer version of the currently installed macOS, such as an update from macOS Ventura 13.5 to macOS Ventura 13.6.
An upgrade is a major new version of macOS with new name, such as an upgrade from macOS Ventura to macOS Sonoma.
Which Mac models are compatible?
These are the most recent macOS upgrades and the computers that can use them. You can also find out which macOS your Mac is using now .
macOS Sonoma 14 is compatible with these computers
macOS Ventura 13 is compatible with these computers
macOS Monterey 12 is compatible with these computers
macOS Big Sur 11 is compatible with these computers
macOS Catalina 10.15 is compatible with these computers
If your Mac doesn't have enough storage space to install
If an error occurs while downloading or installing
If your Mac doesn't start up all the way
Learn more about updating Safari
Update your iPhone or iPad

Related topics
Explore Apple Support Community
Find what’s been asked and answered by Apple customers.

IMAGES
VIDEO
COMMENTS
We want to help you delete the Tab Group on your Mac. Use these steps: "Delete a Tab Group: In the sidebar, Control-click a Tab Group, then choose Delete." This Apple Support page has the full details to better assist you and answer your question: Edit and customize Tab Groups in Safari on Mac - Apple Support. We hope this helps to delete the ...
In the Safari app on your Mac, click the down arrow next to the Sidebar button in the toolbar, then choose a Tab Group.. If the sidebar is open, click a Tab Group in the sidebar. Choose Bookmarks > Show Start Page. Click the Options button in the bottom-right corner of the window, then select Background Image.. Choose a background for the start page of the Tab Group.
Open Safari.; Click the down arrow on the top left corner, next to the sidebar button. Click New Empty Tab Group or New Tab Group with x tabs.; This will automatically open the sidebar menu. If ...
To add a new tab in any group, you can press Command+T to open a new tab or click the "+" (plus) button in the top-right corner of Safari. You can re-arrange the order of the tab groups by dragging them above or below the existing groups on the Sidebar. To delete a tab from a tab group, hit the Tabs Overview button in the top-right corner (four ...
Learn how to Manage Tab Groups by creating and Add a new Tab Group on your Mac Safari Browser. Also, we can Edit Tab Groups by Add or remove Tab from Group, ...
To delete a tab from a Tab Group, open the Tab Group. Find the tab you wish to delete in the tab bar, and click the Close button on the left side of that tab. And finally, if you want to delete a ...
In Safari, click the Show Sidebar icon next to the traffic lights, then select New Tab Group. Alternately, click the down arrow next to the Show Sidebar icon and select either New Empty Tab Group ...
To delete a tab group in Safari, follow these straightforward steps: Accessing the Tab Group Menu: Begin by opening Safari and locating the tab group icon in the upper-left corner of the browser window. This icon, resembling a square comprised of smaller squares, represents the grouped tabs. Click on this icon to reveal a dropdown menu ...
Open the Safari app.; Click the Sidebar icon in the top left corner.; Under Tab Groups, right-click on the group that you want to delete.; Select Show Tab Overview from the drop-down menu.; How To Move Tabs Between Groups. Occasionally, you might find yourself wanting to move a tab between groups. This is also possible with the latest version of Safari, and is another great way to try and keep ...
2. Use the sidebar. Alternatively, you can create a new Tab Group using the sidebar menu. Click the sidebar button in the top-left corner of the Safari window (it is next to the Close, Minimize ...
Click the down arrow in the toolbar. (It's next to the button that opens the sidebar.) Pick New Empty Tab Group. Name your tab group, then press enter. Right-click a tab you want to add to the ...
1. Create a Tab Group Out of Open Safari Tabs. If you've got a bunch of tabs open in Safari on your Mac and you wish to add all of them to the same tab group, Safari has an option to help you do ...
Click the Apple menu, select System Settings and move to the Focus section. Select or create a focus and then click the Add Filter button in the Focus Filter section. Click the Safari / Set Tab ...
In Safari on your Mac, organize tabs into groups to conveniently move among related websites. Products, services, and OS functions ... Group tabs in Safari on Mac. You can organize tabs into groups that make it easy to quickly switch between groups of related websites.
Show activity on this post. "Tab Group Favorites" is automatically created by Safari when you create a tab group. If you delete a tab group in the "Tab Groups" view, the corresponding folder in "Tab Group Favorites" will be automatically deleted Safari. You cannot delete the folder manually. "Tab Group Favorites" will be empty if you do not ...
Example: I was shopping for tripods and doing research on them. I have a group for different stores and tabs within those stores. Then one for the research sites. But I don't want to bookmark any of them because then I'll have to delete the bookmarks later. Tab groups just help to have a lot of tabs organized better.
How to delete bookmarks on Mac in Safari? Safari is the default browser on all Apple devices that can surf the internet. It's well integrated with macOS, easy to navigate, fast, secure, and much more energy-efficient than Chrome (Safari vs. Chrome). It also has a versatile bookmarks managing system. How to delete bookmarks on MacBook from Safari:
Apple's "Let Loose" event kicks off today at the unusual time of 7:00 a.m. Pacific Time, and we're expecting to see an iPad-focused event with new iPad Pro and iPad Air models, updated Apple ...
Having minimal Safari tabs in a Tab Group can make it easier to go back and forth between the ones you really need. ... Apple's iPhone 15 might look like last year's iPhone 14, and the iPhone 13 ...
In the Safari app on your Mac, choose Safari > Settings, then click Tabs.. Click the "Open pages in tabs instead of windows" pop-up menu, then choose an option: Never: Links designed to open in new windows open in new windows. Automatically: Links designed to open in new windows open in new tabs. Always: All links designed to open in new windows open in new tabs, including links designed ...
Apple Footer. This site contains user submitted content, comments and opinions and is for informational purposes only. Apple may provide or recommend responses as a possible solution based on the information provided; every potential issue may involve several factors not detailed in the conversations captured in an electronic forum and Apple can therefore provide no guarantee as to the ...
Update macOS on Mac. Use Software Update to install updates and upgrades for macOS and its built-in apps, including Safari. Before you begin. Before installing new software, it's a good idea to back up your Mac. Make sure that your Mac is connected to the internet. You should be able to access websites or receive email, for example. Use ...