Il semblerait que plus personne ne soit actif dans cette discussion. Si vous souhaitez reprendre la conversation, posez simplement une nouvelle question.
Supprimer ma liste de lecture Safari sur iPhone
Bonjour comment effacer l’historique de la liste de lecture web ?
Liste lecture
[Titre Modifié par l’hôte]
Publiée le 18 janv. 2022 à 07h51
Publiée le 19 janv. 2022 à 09h50
Bonjour Stéphane541 ,
Une fois ta liste de lecture affichée, tu as deux possibilités :
- Cliquer sur " Modifier ", sélectionner toutes les pages web que tu souhaites effacer, puis cliquer sur " Supprimer ".
- Effectuer un balayage de la droite vers la gauche sur la page web de ton choix et cliquer sur " Supprime r".
J'espère que cela t'aidera.
Bonne journée 🙂

Questions similaires
- Recherche dans la liste de lecture Safari sur iPad Bonjour, La fonction recherche dans la liste de lecture de Safari semble avoir disparue depuis ios 15 sur iPad: avant j'avais ma liste de lecture et je pouvais faire une recherche dans cette liste pour trouver les sites ou articles sauvegardés dans Safari. [Titre Modifié par l’hôte] 113 3
- Sauvegarde liste de lecture Safari comment sauvegarder ma liste de lecture ? safari [Titre Modifié par l’Hôte] 197 1
- Effacer l’historique Safari bonjour je voudrais effacer l’historique du téléphone safari de ma fille, mais j’ai tellement mis de restriction que le bouton effacer est griser, j’ai tenter d’enlever les restrictions safari, mais il reste grisé, y a t il une manipulation à faire pour effacer cet historique? merci d’avance [Titre Modifié par l’Hôte] 814 2
Chargement de contenu de la page
Le contenu de la page a été chargé
Le 19 janv. 2022 à 09h50 en réponse à Stéphane541
Le 20 janv. 2022 à 10h56 en réponse à Stéphane541
Bonjour Stéphane541 ,
Je suis contente que les Communautés Apple aient pu répondre à ta question et t'apporter leur aide.
Merci d'avoir pris le temps de marquer la réponse comme étant résolue ( Publications marquées de l’indicateur « Utile », « Résolue » ou « Recommandée par Apple » ).
N'hésite surtout pas à revenir sur le forum pour nous poser tes questions, ou bien pour répondre à celles des autres utilisateurs.
Excellente journée 🙂
Le 19 janv. 2022 à 14h54 en réponse à thomas185
Super merci beaucoup et bonne journée également

- vidéo Tutoriels
- Télécharger
Partie 1. Qu'est-ce que la liste de lecture
Partie 2. comment effacer la liste de lecture sur mac, partie 3. nettoyer les données sur mac avec fonelab mac sweep, partie 4. faq sur la façon d'effacer la liste de lecture sur mac.

Supprimez facilement vos données de Mac.
- Vider la corbeille...
- Supprimer l'application de messagerie
- Effacer le cache sur Mac
- Obtenez plus de stockage sur Mac
- Faites en sorte que Chrome utilise moins de RAM
- Où est Utilitaire de disque sur Mac
- Vérifier l'historique sur Mac
- Contrôle + Alt + Suppr sur Mac
- Vérifier la mémoire sur Mac
- Supprimer une application sur Mac
- Effacer le cache Chrome sur Mac
- Vérifier le stockage sur Mac
- Vider le cache du navigateur sur Mac
- Supprimer un favori sur Mac
- Vérifiez la RAM sur Mac
- Supprimer l'historique de navigation sur Mac
Méthodes simples pour effacer la liste de lecture sur Mac

Bonne journée! J'ai acheté mon Mac l'année dernière et lors de la navigation, j'enregistre les sites Web que je trouve intéressants à lire plus tard. Cependant, j’ai à peine eu le temps de les revoir, alors ils se sont accumulés, me faisant oublier la plupart. Cette fois, je prévois d'examiner attentivement chaque site avant de les enregistrer pour les lire plus tard, mais je dois d'abord nettoyer ma liste de lecture pour recommencer. Comment effacer la liste de lecture sur Mac ?
La liste de lecture est une fonctionnalité populaire sur Safari pour Mac et d'autres utilisateurs d'appareils Apple. Il est connu pour être utile, car il vous permet de sauvegarder des articles, des pages, etc. de différents sites Web pour les lire une fois que vous en avez le temps. Cependant, il se peut que vous ayez conservé plusieurs pages de la liste de lecture mais que vous ne les lisiez guère faute de temps ou que vous l'ayez déjà fait. Il est donc compréhensible qu'ils se soient accumulés, provoquant des désagréments, tels qu'un retard dû au trop grand nombre de caches stockés par Safari à partir de vos sites Web enregistrés. Si vous souhaitez effacer votre liste de lecture Safari, lisez à l'avance et découvrez les stratégies simples pour la nettoyer sur Mac. Vous recevrez également plus d’informations sur la liste de lecture pour comprendre son utilisation et les avantages de la nettoyer.
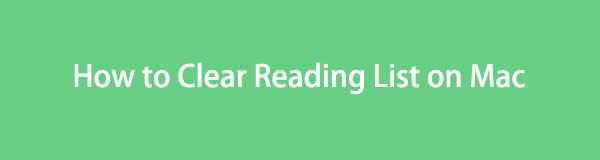
Liste de guide
La liste de lecture Safari est visible sur Mac, iPhone, iPad et autres appareils Apple. Il est développé pour permettre aux utilisateurs de sauvegarder les pages qu'ils peuvent trouver intéressantes afin de pouvoir les lire quand ils le souhaitent. Vous devez penser qu'il a la même fonction que le Bookmark mais sachez qu'ils diffèrent légèrement. Bien que l'accès à vos favoris nécessite une connexion Internet, les pages que vous enregistrez dans la liste de lecture vous offrent la possibilité de les lire même si vous n'êtes pas connecté à un réseau. Par conséquent, les pages que vous y enregistrez sont beaucoup plus pratiques d’accès.
Vous pouvez ajouter une page à votre liste de lecture Mac en visitant la page que vous souhaitez enregistrer. Ensuite, appuyez sur le symbole Partager dans la partie supérieure droite de la fenêtre Safari pour afficher plus d'options, puis choisissez l'onglet Ajouter à la liste de lecture. Pour l'enregistrer hors ligne, accédez à la page Liste de lecture, où les pages sont énumérées. Ensuite, faites glisser la page répertoriée que vous avez ajoutée vers la gauche et cliquez sur Enregistrer hors ligne. Puisqu’ils sont enregistrés hors ligne, ils occupent plus d’espace, ce qui peut entraîner des problèmes s’ils s’accumulent. Par conséquent, il est important de nettoyer votre liste de lecture de temps en temps.
Avec FoneLab Mac Sweep, vous effacerez les fichiers indésirables du système, des e-mails, des photos et d'iTunes pour libérer de l'espace sur Mac.
- Gérez les photos similaires et les fichiers en double.
- Vous montrer facilement l'état détaillé de Mac.
- Videz la corbeille pour obtenir plus de stockage.
Puisque vous connaissez maintenant la liste de lecture sur Mac et pourquoi il est important de la nettoyer, vous souhaiterez peut-être la nettoyer avant que les nombreuses pages enregistrées ne provoquent des problèmes sur votre Mac. Par conséquent, vous trouverez ci-dessous les méthodes officielles et avantageuses que nous avons rassemblées pour effacer efficacement votre liste de lecture Safari. Des directives détaillées sont déjà présentes dans chaque processus d'assistance.
La liste de lecture se trouve sur le navigateur Safari, la procédure de nettoyage par défaut se trouve donc également sur l'application. Il vous permet d'effacer votre liste de lecture en supprimant chaque page individuellement ou en effaçant tous les éléments simultanément. Les deux processus sont simples et n’impliquent pas de détails techniques ou de compréhension complexe, alors attendez-vous à les résoudre avec succès sans trop de difficultés. La principale différence est que cela peut prendre plusieurs minutes si vous supprimez les pages individuellement, surtout si vous avez de nombreuses pages de liste de lecture à effacer. Par conséquent, il est recommandé de l’effacer immédiatement pour une procédure plus rapide.
Suivez la procédure pratique ci-dessous pour comprendre comment effacer la liste de lecture sur Mac sur l'application Safari :
Étape 1 Concentrez-vous sur le bureau pour localiser le Safari et ouvrez l’application de navigation sur votre Mac. En bas à gauche de la fenêtre du navigateur, vous verrez les options Signets, Liste de lecture et Partagé avec vous. Choisir la Liste de lecture pour afficher les pages que vous avez enregistrées répertoriées sur l'écran suivant.
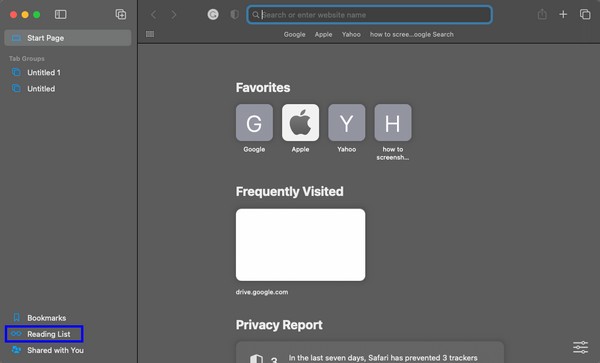
Étape 2 Les pages de votre liste de lecture sont énumérées dans la colonne de gauche de la fenêtre. Si vous cliquez sur l'un d'eux, le site Web s'ouvrira automatiquement sur le côté droit de l'écran. Supprimez-les de votre liste individuellement ou en une seule fois.
Effacer les éléments individuellement : choisissez la page à supprimer à la fois, puis faites glisser son onglet vers la gauche pour afficher les options. Ensuite, frappez le Effacer pour éliminer la page de votre liste de lecture. Ensuite, faites de même pour les autres éléments jusqu'à ce que vous effaciez la liste des pages.
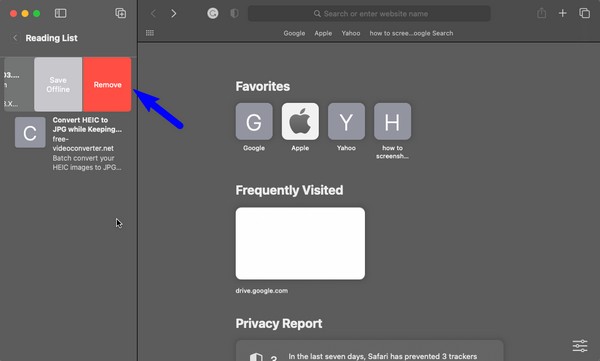
Effacer les éléments en même temps : cliquez avec le bouton droit n'importe où sur le panneau gauche de la fenêtre Safari, là où se trouvent vos listes de lecture. Lorsque les options apparaissent, cliquez sur Effacer tous les éléments pour effacer votre liste de lecture.

Au contraire, Balayage Mac FoneLab est un outil tiers, contrairement à la méthode précédente, qui est intégrée. Vous pouvez l'obtenir gratuitement sur votre Mac si vous souhaitez nettoyer davantage l'ordinateur des données inutiles. Installer un autre programme peut s'avérer fastidieux maintenant, mais disposer d'un outil professionnel comme celui-ci sur votre Mac est bénéfique et pratique à long terme. Une fois que vous avez effacé la liste de lecture sur Safari, supprimer ses caches , cookies, historique de téléchargement, historique de recherche, historique de connexion, et plus encore, avec ce nettoyeur. En outre, ses autres fonctions de nettoyage peuvent également vous aider à éliminer les fichiers indésirables et autres données sur votre Mac, désinstaller les applications vous n'utilisez plus les fichiers indésirables du système et des applications, etc. Découvrez-en davantage après l'avoir obtenu sur Mac.
Recevez le processus sans problème ci-dessous comme modèle sur la façon d'effacer vos données sur Mac avec Balayage Mac FoneLab :
Étape 1 Accédez à Safari, Chrome ou n'importe quel site Web Mac pour visiter la page Web officielle de FoneLab Mac Sweep. Une fois son site affiché sur le navigateur, appuyez sur Téléchargement gratuit sous les fonctionnalités détaillées du programme dans la section de gauche. Le téléchargement du fichier commencera, alors enregistrez-le dans le Applications dossier une fois terminé. Ensuite, exécutez le nettoyeur sur votre Mac.
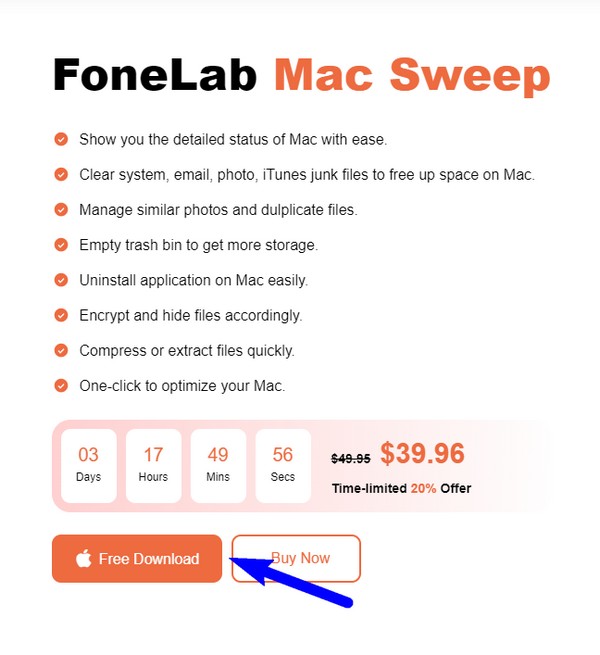
Étape 2 Parmi ses 3 fonctions clés affichées sur l'interface principale, choisissez la ToolKit option à droite. Plus de fonctionnalités seront alors sur l’écran suivant. Pour continuer, cliquez sur le Confidentialité onglet pour nettoyer divers navigateurs sur un Mac. Ensuite, cliquez sur Scanner , puis Voir après, sur l'interface suivante pour que l'outil lise les données de votre navigateur Mac.
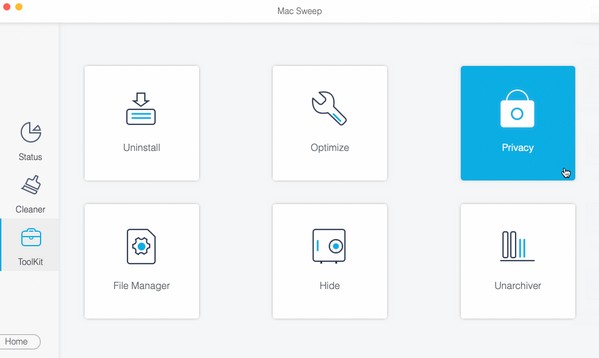
Étape 3 Enfin, la liste de vos navigateurs sera dans la colonne de gauche. Choisir Safari , puis sélectionnez tous les fichiers indésirables et les données que vous souhaitez nettoyer dans le navigateur. Vous pouvez également vérifier les données sur les autres navigateurs, puis cliquer sur Propres sur la partie inférieure de l’interface pour effacer les éléments que vous avez sélectionnés sur votre Mac.
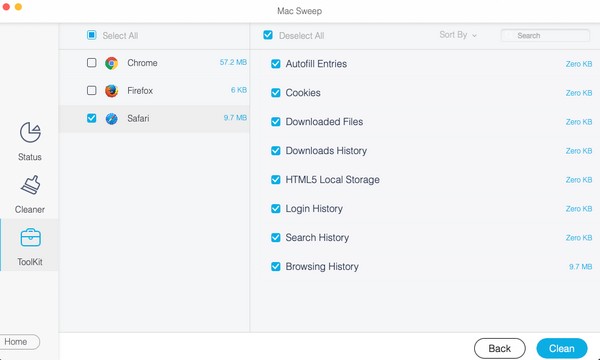
1. Comment puis-je supprimer plusieurs éléments de la liste de lecture sur Mac ?
Malheureusement, il est impossible de supprimer plusieurs éléments de la liste de lecture de votre Mac Safari. L'interface de la liste de lecture n'autorise pas les sélections multiples, donc l'option permettant de supprimer plusieurs éléments n'est pas non plus disponible. Il n’est possible de les supprimer qu’un par un ou tous en même temps, et vous pouvez trouver le processus détaillé pour cela dans l’article ci-dessus.
2. Comment supprimer la liste de lecture d'un seul coup sur un MacBook ?
Si vous utilisez un MacBook, vous utilisez probablement un trackpad au lieu d'une souris, ce qui rend le clic droit impossible. Dans ce cas, appuyez simultanément avec deux doigts sur le trackpad sur le Liste de lecture interface pour révéler le Effacer tous les éléments option et supprimez tout.
Merci d'avoir pris en compte nos recommandations de méthodes pour effacer la liste de lecture sur votre Mac Safari. Nous attendons avec impatience davantage de vos visites pour résoudre un problème sur votre appareil.
- Comment supprimer l'application Mail sur Mac sans effort
- Comment vider le cache sur Mac avec des méthodes simples
- Méthodes simples Comment obtenir plus de stockage sur Mac
FoneLab > Ressources > Méthodes simples pour effacer la liste de lecture sur Mac
Copyright © 2024 FoneLab Studio. Tous les droits sont réservés.
Comment utiliser la liste de lecture de Safari sur le Mac et l’iPhone
La liste de lecture intégrée à Safari est une fonction bien utile. Elle permet d’y stocker à la volée des articles trouvés sur le web pour une lecture ultérieure. Elle vous évite ainsi de devoir ranger un article dans les signets ou de le laisser traîner dans l’historique du navigateur, deux endroits qui ne sont certainement pas les meilleurs pour partir à la recherche de cette recette de tarte aux pommes mise de côté que vous vous promettez de faire au cours du week-end.
Pour ajouter un élément à la liste de lecture sur le Mac, glissez d’abord le curseur de la souris dans la barre d’adresses pour faire apparaître un petit bouton sur la gauche.

Cliquez ensuite sur ce dernier. Cela déclenchera une brève animation qui vous indique que la page web est transférée dans la liste de lecture. Enfin, cliquez sur le bouton de la barre latérale, indiqué ici par la flèche rouge, pour ouvrir la liste de lecture et retrouver votre recette de tarte aux pommes.
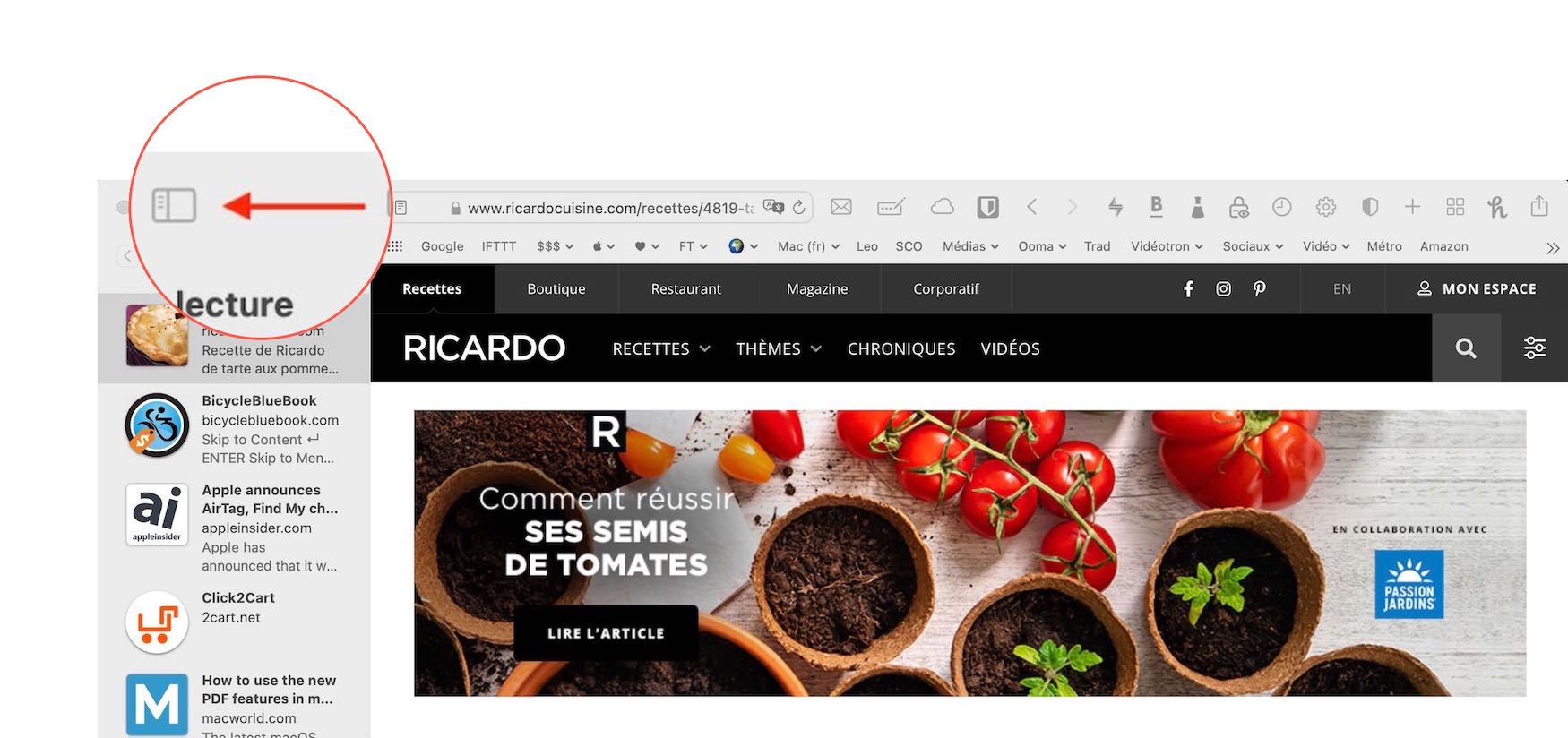
Vous pouvez également interagir avec un élément de la liste en faisant un clic droit sur celui-ci. Un menu comportant quelques actions s’affichera, vous permettant entre autres de supprimer l’élément de la liste de lecture ou d’en effacer tous les éléments d’un seul clic.

Sur l’iPhone ou l’iPad
L’ajout d’une page web à la liste de lecture de l’iPhone ou l’iPad s’effectue tout aussi simplement. Cliquez tout d’abord sur le bouton de partage au bas de l’écran pour ouvrir le menu éponyme.
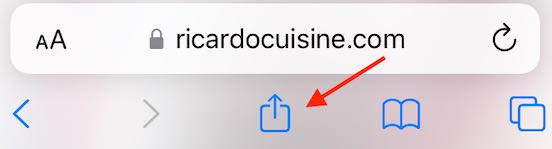
Cliquez ensuite sur Ajouter à la liste de lecture .
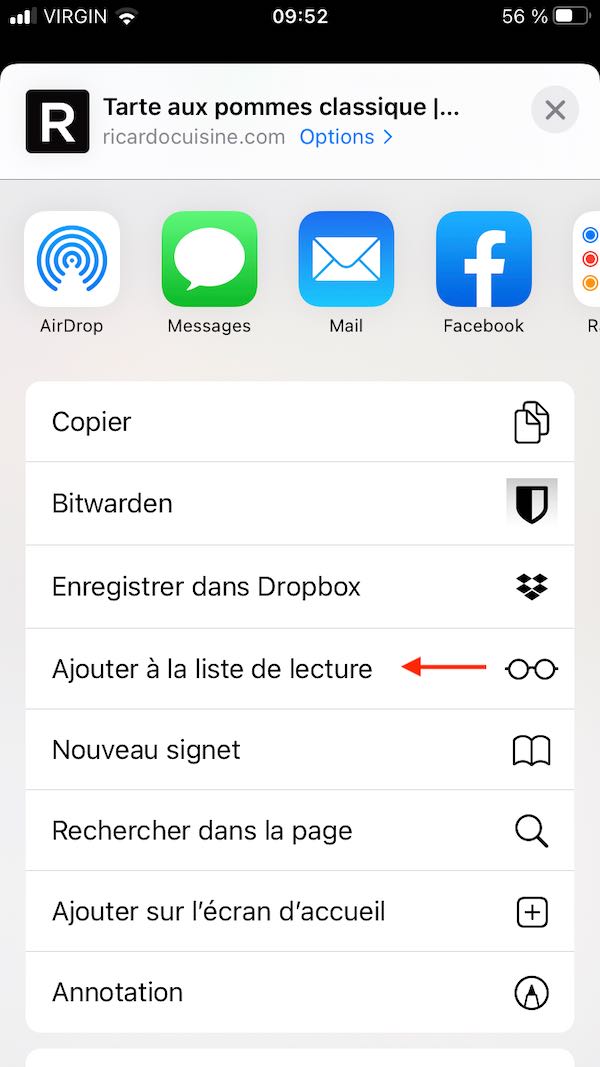
Finalement, pour ouvrir cette dernière, cliquez sur le bouton de l’historique.
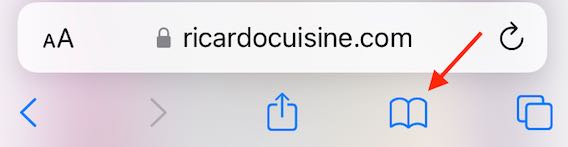
Vous pouvez également supprimer un élément de la liste de lecture en appuyant longuement sur celui-ci. À l’inverse du Mac, vous ne pouvez effacer qu’un seul élément à la fois.
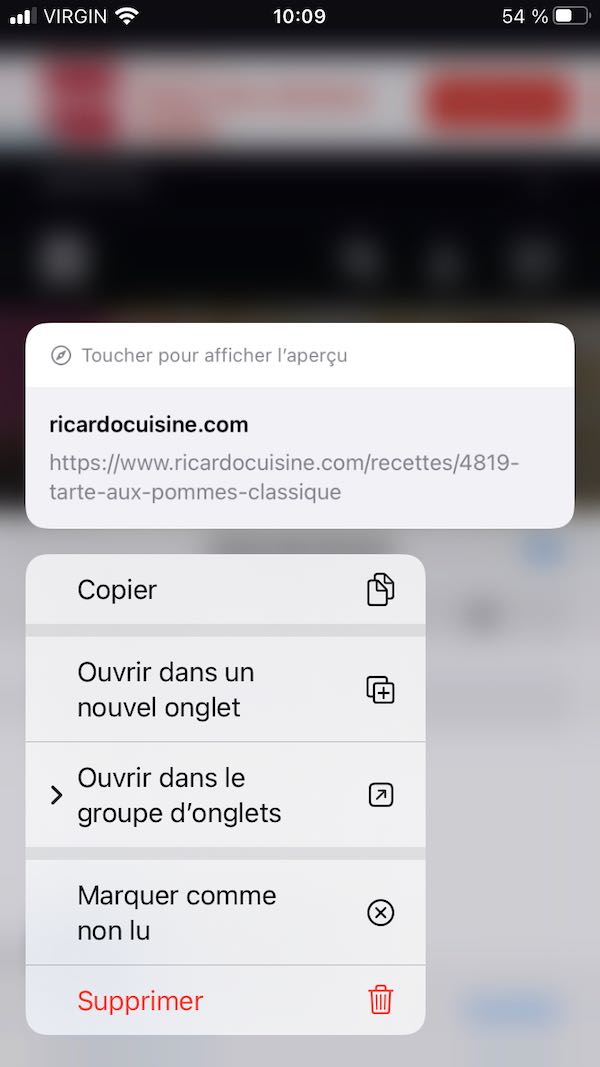
Est-ce que vous vous servez déjà de la liste de lecture ? Comptez-vous faire une tarte aux pommes en fin de semaine ?
P.-S. Si les articles publiés sur le site vous sont utiles, n’hésitez pas à nous laisser un petit like .
À propos de l'auteur
Serge Tanguay
Adresse de contact
Recevez quotidiennement les dernières nouvelles de l’univers Apple
Inscrivez-vous dès maintenant pour avoir accès aux dernières nouvelles et à des promotions exclusives!
Commentaires
Les derniers articles.

- Meilleurs choix
- Commentaires
- Outils gratuits
- Software Multimedia Blu-ray/DVD Photo Data Management
Projecteur: Chat IA , des jeux comme Retro , changeur d'emplacement , Roblox débloqué
Comment supprimer un élément individuel de la liste de lecture ou de la liste de lecture complète sur Mac

La fonction Liste de lecture de certains navigateurs est pratique pour enregistrer les pages Web que vous souhaitez lire plus tard. Cependant, chaque pièce a deux faces, tout comme cette caractéristique. Au fil du temps, votre liste de lecture sur Mac peut être surchargée. Cela occupera votre espace de stockage et ralentira l'expérience de surf. Heureusement, il n'est pas très difficile de supprimer un seul élément dans la liste de lecture sur Mac ou débarrassez-vous de toute la liste si vous suivez ce tutoriel.
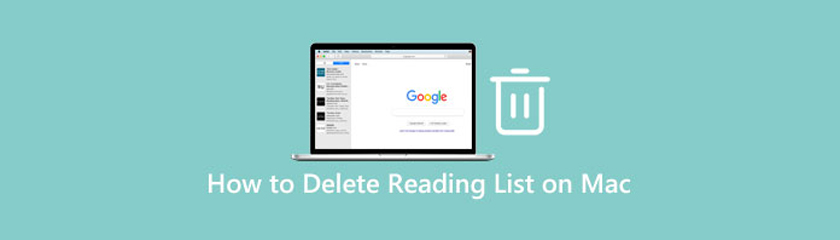
Partie 1 : Solution unique pour supprimer la liste de lecture sur Mac
Apeaksoft Nettoyeur Mac est une solution unique pour se débarrasser de la liste de lecture sur Mac. Il est populaire parmi les gens moyens et les débutants en partie parce que le logiciel est très facile à utiliser et ne nécessite aucune compétence technique.
Caractéristiques:
1. Supprimer la liste de lecture sur Mac en un clic.
2. Prend en charge une large gamme de navigateurs, y compris Safari.
3. Protégez votre vie privée et votre empreinte Internet.
4. Incluez de nombreux outils bonus, comme libérer de l'espace.
Comment supprimer une liste de lecture sur Mac en un clic
Obtenir le nettoyeur de liste de lecture
Exécutez le meilleur nettoyeur de liste de lecture une fois que vous l'avez installé sur votre Mac. Il y a trois boutons dans l'interface d'accueil. Pour supprimer la liste de lecture Mac, cliquez sur le Boîte à outils , et choisissez le Vie privée outil.

Analyser la liste de lecture
Clique le Analyse pour commencer à rechercher immédiatement tous les éléments de votre liste de lecture. Cela peut prendre un certain temps selon votre état. Quand c'est fait, cliquez sur le Voir bouton pour passer à la fenêtre suivante.

Supprimer la liste de lecture
Choisissez ensuite le navigateur que vous souhaitez gérer dans la liste, tel que Safari. Ensuite, les types de données que vous pouvez supprimer vous seront présentés. Cochez chaque case à côté des types de données indésirables, comme Voir l'historique . Enfin, cliquez sur le Nettoyer bouton dans le coin inférieur droit. Quelques secondes plus tard, vous constaterez que la liste de lecture est effacée sur Mac.
Partie 2 : Comment supprimer la liste de lecture Safari sur Mac
Si vous n'aimez pas les applications tierces, la fonction intégrée de liste de lecture est également fournie avec l'option de suppression. De plus, vous pouvez supprimer des éléments de la liste de lecture Safari ou de la liste entière. Gardez à l'esprit que les conceptions de la liste de lecture sur macOS Catalina et Big Sur sont un peu différentes, nous démontrons donc le flux de travail respectivement.
Comment supprimer des éléments de la liste de lecture Safari sur macOS Catalina
Ouvrez votre navigateur Safari, cliquez sur le Barre latérale l'icône dans la barre des tâches, puis saisissez l'icône Liste de lecture onglet sur le côté droit.
Ici, vous pouvez parcourir tous les éléments de votre liste de lecture. Pour supprimer un élément de la liste de lecture sur Mac, faites un clic droit dessus et choisissez Retirer l'objet .
Noter: Si vous utilisez un trackpad, balayez vers la gauche sur l'élément indésirable avec deux doigts, puis cliquez sur le bouton rouge Retirer bouton.
Comment se débarrasser de la liste de lecture sur macOS Big Sur
Apple a amélioré de nombreuses fonctionnalités de Safari, notamment un moyen simple d'accéder à la liste de lecture. En d'autres termes, vous pouvez supprimer plus facilement des éléments de la liste de lecture Safari.
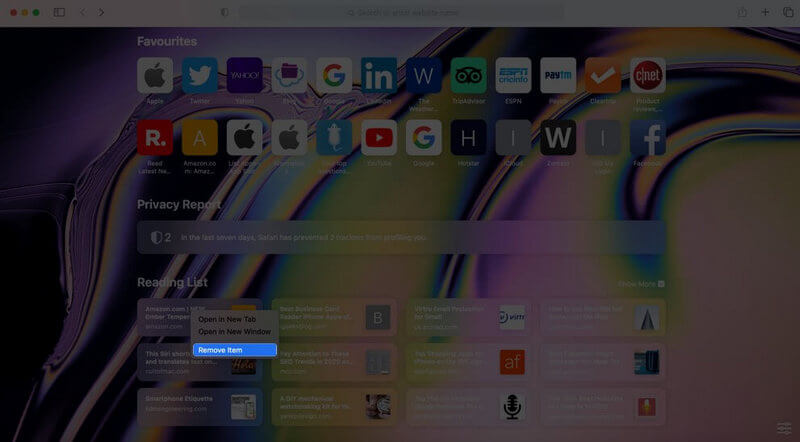
Démarrez votre navigateur Safari à partir de la barre Dock. Ensuite, la liste de lecture vous sera présentée sur la page de démarrage.
Cliquez avec le bouton droit sur une page Web que vous souhaitez supprimer, puis sélectionnez Retirer l'objet dans le menu contextuel.
Maintenant, l'élément est effacé de la liste de lecture Safari. Si vous souhaitez supprimer tous les sites Web de la liste de lecture, vous devez afficher la barre latérale en appuyant sur le Afficher la barre latérale de la liste de lecture dans le Voir menu.
Comment effacer la liste de lecture sur Mac
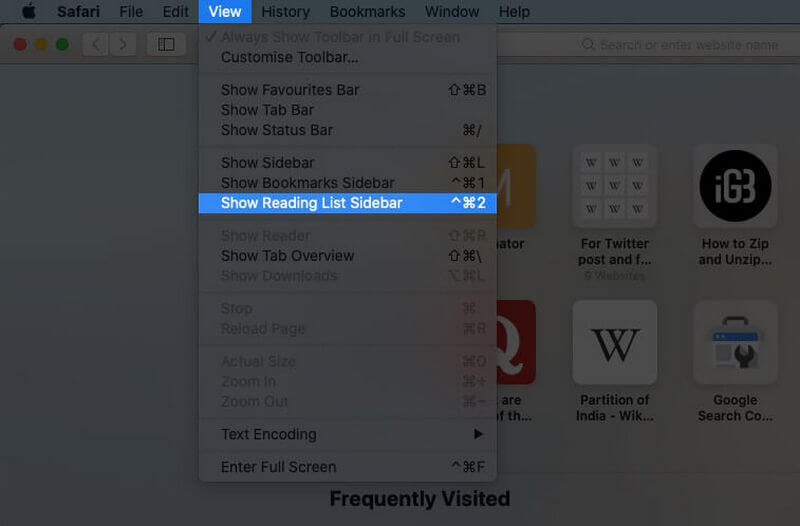
Lancez également votre navigateur Safari.
Allez au Voir menu dans la barre de menu supérieure, et choisissez le Afficher la barre latérale de la liste de lecture option.
Pour vous débarrasser de la liste de lecture sur Mac, cliquez avec le bouton droit sur la zone vide de la liste et sélectionnez Effacer tous les éléments . Si vous y êtes invité, cliquez sur le Dégager bouton pour confirmer les modifications.
Noter: Les étapes ci-dessus supprimeront tous les éléments sur Mac, mais pas sur votre appareil iOS.
Comment désactiver la liste de lecture sur Mac
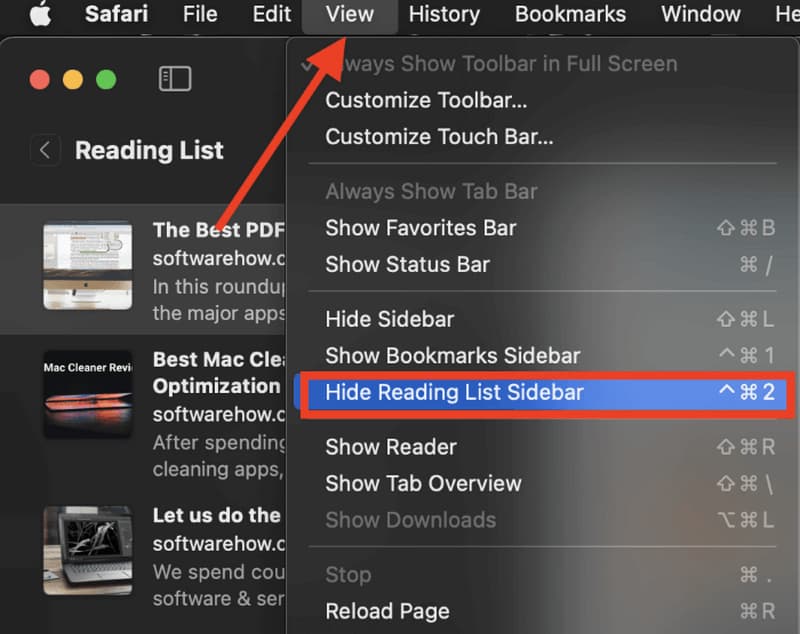
Si vous ne souhaitez pas voir la liste de lecture, vous pouvez également la désactiver. Cela n'affectera pas les éléments de la liste. Ouvrez votre Safari.
Dirigez-vous vers le Voir menu. Choisir la Masquer la barre latérale de la liste de lecture option pour l'obtenir.
Noter: Vous ne pouvez pas désactiver la liste de lecture dans Safari sur macOS Big Sur.
Partie 3 : FAQ sur la suppression de la liste de lecture sur Mac
Pourquoi devrais-je effacer régulièrement la liste de lecture de Safari ?
Premièrement, vous ne pouvez pas localiser rapidement le site Web souhaité si votre liste de lecture est très longue. Cela est contraire à l'objectif de la liste de lecture. De plus, les sites Web changent constamment. Certains sites Web sont mis à jour vers les nouvelles adresses et d'autres peuvent être fermés. Par conséquent, vous devez supprimer ces éléments de votre liste de lecture.
Comment supprimer la liste de lecture de Google Chrome ?
Semblable à Safari, Google Chrome est également livré avec la fonctionnalité Liste de lecture. Il enregistre des pages et des articles pour une lecture ultérieure. Si vous n'aimez pas cette fonctionnalité, cliquez n'importe où sur la barre de favoris ou sur le Liste de lecture bouton et désélectionnez le Afficher la liste de lecture .
Puis-je modifier la liste de lecture Safari ?
Oui, vous êtes autorisé à modifier les éléments de la liste de lecture Safari sur iPhone et Mac. Sur un iPhone, vous pouvez balayer vers la gauche l'élément souhaité dans la liste de lecture et le supprimer. Sur Mac, vous pouvez également effacer des éléments individuels ou la liste entière.
Conclusion:
Maintenant, vous devez comprendre comment supprimer Safari Reading List sur Mac dans diverses situations. Tout d'abord, vous pouvez supprimer un seul élément de la liste. Ou effacez toute la liste de lecture ensemble. Nous suggérons aux débutants d'essayer Apeaksoft Mac Cleaner car il rationalise et simplifie le flux de travail. Si vous rencontrez d'autres problèmes lors de la suppression de la liste de lecture sur votre Apple Mac, n'hésitez pas à laisser votre message sous ce message et nous y répondrons dès que possible.
Avez-vous trouvé ceci utile?
Plus de TopSevenReviews
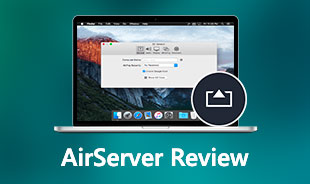
Examen d'AirServer : le logiciel de récepteur de mise en miroir universel
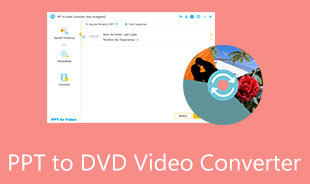
Meilleur convertisseur vidéo PPT en DVD vidéo pour graver PowerPoint
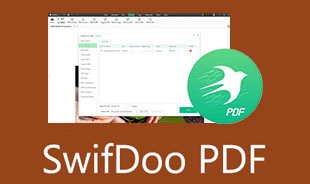
SwifDoo PDF Review : Un outil conseillé pour éditer et convertir des fichiers PDF
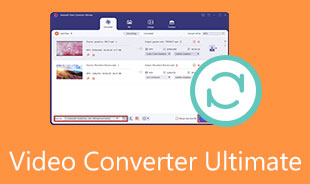
Video Converter Ultimate le mieux choisi : une revue et un guide
Comment gérer votre liste de lecture dans Safari
Essayez Notre Instrument Pour Éliminer Les Problèmes
Ajouter des éléments à votre liste de lecture
Supprimer des éléments de votre liste de lecture, organiser votre liste de lecture, accéder à votre liste de lecture sur tous les appareils, lectures complémentaires.
La gestion de votre liste de lecture dans Safari est un excellent moyen de suivre les articles et les pages Web que vous souhaitez lire plus tard. Pour ajouter une page à votre liste de lecture, cliquez simplement sur le bouton Partager dans la barre d'outils Safari et sélectionnez Ajouter à la liste de lecture. Vous pouvez également ajouter des pages à votre liste de lecture à partir du champ Recherche intelligente. Pour accéder à votre liste de lecture, cliquez sur le bouton Barre latérale dans la barre d'outils Safari et sélectionnez Liste de lecture. Ici, vous pouvez afficher toutes les pages que vous avez enregistrées, les supprimer ou les marquer comme lues. Vous pouvez également consulter nos articles sur boucle sportive et comment créer un album sur google photos pour plus de trucs et astuces.

L'ajout d'éléments à votre liste de lecture est facile. Tout ce que vous avez à faire est de cliquer sur le Partager dans la barre d'outils de Safari, puis sélectionnez Ajouter à la liste de lecture . Vous pouvez également cliquer avec le bouton droit sur un lien et sélectionner Ajouter à la liste de lecture depuis le menu contextuel.

Pour supprimer un élément de votre liste de lecture, ouvrez la barre latérale de la liste de lecture en cliquant sur le Liste de lecture bouton dans la barre d'outils de Safari. Ensuite, sélectionnez l'élément que vous souhaitez supprimer et cliquez sur le Supprimer bouton.

Vous pouvez organiser votre liste de lecture en créant des dossiers. Pour créer un dossier, cliquez sur le Nouveau dossier dans la barre latérale Liste de lecture. Ensuite, donnez un nom à votre dossier et cliquez sur Créer . Vous pouvez ensuite faire glisser et déposer des éléments dans le dossier.

Votre liste de lecture est synchronisée sur tous vos appareils, vous pouvez donc y accéder depuis n'importe quel appareil connecté à votre compte iCloud. Pour accéder à votre liste de lecture sur un autre appareil, ouvrez Safari et cliquez sur le Liste de lecture bouton dans la barre d'outils.
- Q : Comment ajouter des éléments à ma liste de lecture ? UN: Pour ajouter des éléments à votre liste de lecture, cliquez sur le Partager dans la barre d'outils de Safari, puis sélectionnez Ajouter à la liste de lecture . Vous pouvez également cliquer avec le bouton droit sur un lien et sélectionner Ajouter à la liste de lecture depuis le menu contextuel.
- Q : Comment supprimer des éléments de ma liste de lecture ? UN: Pour supprimer un élément de votre liste de lecture, ouvrez la barre latérale de la liste de lecture en cliquant sur le Liste de lecture bouton dans la barre d'outils de Safari. Ensuite, sélectionnez l'élément que vous souhaitez supprimer et cliquez sur le Supprimer bouton.
- Q : Comment organiser ma liste de lecture ? UN: Vous pouvez organiser votre liste de lecture en créant des dossiers. Pour créer un dossier, cliquez sur le Nouveau dossier dans la barre latérale Liste de lecture. Ensuite, donnez un nom à votre dossier et cliquez sur Créer . Vous pouvez ensuite faire glisser et déposer des éléments dans le dossier.
- Q : Puis-je accéder à ma liste de lecture sur d'autres appareils ? UN: Oui, votre liste de lecture est synchronisée sur tous vos appareils, vous pouvez donc y accéder depuis n'importe quel appareil connecté à votre compte iCloud. Pour accéder à votre liste de lecture sur un autre appareil, ouvrez Safari et cliquez sur le Liste de lecture bouton dans la barre d'outils.
La liste de lecture de Safari est un excellent moyen d'enregistrer des articles, des pages Web et d'autres contenus pour plus tard. Il est facile d'ajouter des éléments à votre liste de lecture et vous pouvez y accéder sur tous vos appareils. Pour ajouter des éléments à votre liste de lecture, cliquez sur le Partager dans la barre d'outils de Safari, puis sélectionnez Ajouter à la liste de lecture . Pour supprimer un élément de votre liste de lecture, ouvrez la barre latérale de la liste de lecture en cliquant sur le Liste de lecture bouton dans la barre d'outils de Safari. Vous pouvez organiser votre liste de lecture en créant des dossiers. Votre liste de lecture est synchronisée sur tous vos appareils, vous pouvez donc y accéder depuis n'importe quel appareil connecté à votre compte iCloud.
- Utilisation de la liste de lecture dans Safari (Assistance Apple)
- Comment utiliser la liste de lecture dans Safari sur iPhone et iPad (iPlus)
- Comment utiliser la liste de lecture de Safari sur Mac, iPhone et iPad (Macworld)
Des Articles Intéressants
- Warren Buffet et Apple: Une Entreprise de Technologie Normale?
- Ascend Apporte un Look Magnifique à votre Écran de Verrouillage iOS 7
- Le Prochain iPhone X Plus de 6,5 Pouces: Mode Paysage iPad
- Pandora lance une application repensée avec des fonctionnalités innovantes
- Comment vérifier si un numéro de téléphone est sur WhatsApp
- L'étui en cuir Nomad's Horween pour iPhone: Luxe et Protection
- The Walking Dead : The Game - Saison 2 Disponible sur iOS et Mac
- L'iPhone 14: Une Meilleure Durée de Vie de la Batterie avec la Puce 5G
- Exportation et partage de projets iMovie sur Mac et iOS
- La nouvelle application de chat iOS Spin offre une vidéo Full HD 60FPS et de l'audio large bande 44kHz
Tout Sur L'Iphone
- Déballage de l'iPhone 7 et de l'iPhone 7 Plus par MKBHD
- Découvrez la docu-série révolutionnaire « Earth at Night in Color » sur les animaux nocturnes
- Instagram Ajoute Prise en Charge des Nouvelles Résolutions d'Affichage
- Apple Présente macOS Sierra avec Siri, Déverrouillage Automatique et Plus
- Voici pourquoi macOS Sierra 10.12.2 Supprime le Temps Restant Estimé de votre Batterie
- Effacer le cache de l'application directement depuis l'écran d'accueil avec ce tweak
- Cut the Rope 2: Découvrez la vidéo de gameplay et les informations de lancement
- Reeder 4 est sorti : lecture bionique, pull-to-refresh, synchronisation iCloud et plus
- Apple a déprécié l'application Network Utility dans macOS Big Sur
- Comment Désactiver la Notification d'Exposition au COVID-19 et la Connexion sur votre iPhone
Comment effacer votre liste de lecture dans Safari
Table des matières
Trop d’éléments encombrent-ils la liste de lecture de Safari sur iPhone, iPad et Mac ? Nous allons vous montrer comment vous pouvez reprendre le contrôle.
La liste de lecture de Safari’ est le meilleur moyen d’enregistrer les articles intéressants que vous rencontrez pour plus tard. Toutefois, si vous ajoutez trop d’éléments dans la liste, vous risquez d’être rapidement submergé. C’est pourquoi vous devez prendre le temps de la vider régulièrement.
Table des matières
Lisez la suite pour savoir comment effacer la liste de lecture dans Safari sur iPhone, iPad et Mac, et comment supprimer les données de la liste de lecture mises en cache localement.

Remarque : si vous synchronisez votre activité Safari via iCloud, toutes les modifications apportées seront également synchronisées sur vos appareils Apple.
Effacer la liste de lecture dans Safari pour iOS et iPadOS
Si vous utilisez Safari sur votre iPhone ou iPad, vous pouvez supprimer un ou plusieurs éléments de la liste de lecture directement pendant que vous la consultez.
Pour accéder à votre liste de lecture, lancez Safari et appuyez sur l’icône Signets en bas de l’écran. Ensuite, appuyez sur l’icône des lunettes .

Sur la version iPadOS du navigateur Safari, appuyez sur l’icône Afficher la barre latérale en haut à gauche de l’écran. Puis, touchez Liste de lecture dans la barre latérale.

Supprimer des éléments individuels de la liste de lecture
Faites glisser l’élément que vous souhaitez supprimer vers la gauche et appuyez sur Supprimer à droite de l’écran. Vous pouvez également appuyer longuement sur l’élément et sélectionner Supprimer dans le menu contextuel.

Si vous souhaitez rechercher une page Web spécifique, effectuez un geste de balayage vers le bas pour faire apparaître la barre de recherche de la liste de lecture . Ensuite, tapez le nom du site Web ou le titre du message.
Conseil : Si vous voulez être sûr d’avoir déjà lu l’élément que vous êtes sur le point de supprimer, faites-le glisser vers la droite et recherchez l’option Marquer non lu .
Supprimer plusieurs éléments de la liste de lecture
Si vous souhaitez supprimer plusieurs éléments de la liste de lecture, appuyez sur l’option Modifier dans le coin inférieur droit de l’écran. Ensuite, sélectionnez les pages Web que vous voulez supprimer et appuyez sur Supprimer .

Effacer la liste de lecture de Safari dans Safari sur Mac
Safari vous permet de supprimer un ou tous les éléments de la liste de lecture lorsque vous la consultez sur votre MacBook Pro/Air, iMac ou Mac mini.
Commencez par sélectionner le bouton Afficher la barre latérale dans le coin supérieur gauche de toute fenêtre Safari.

Ensuite, sélectionnez Liste de lecture .

Vous pouvez également sélectionner Afficher > Afficher la barre latérale de la liste de lecture dans la barre de menus du Mac’ pour accéder plus rapidement à la fonction Liste de lecture.
Suppression d’éléments individuels de la liste de lecture
Pour supprimer une page Web de la liste de lecture, il suffit d’ appuyer sur la touche Ctrl ou de cliquer avec le bouton droit de la souris sur la page et de sélectionner Supprimer l’élément .

Utilisez la barre de recherche de la liste de lecture en haut du volet de la liste de lecture pour filtrer les éléments par site ou par titre. Faites défiler la page vers le haut si vous ne la voyez pas.
Supprimer tous les éléments de la liste de lecture
Si vous souhaitez supprimer tous les éléments de la liste de lecture, cliquez avec la touche Ctrl ou le bouton droit de la souris n’importe où dans le volet de la liste de lecture et sélectionnez Effacer tous les éléments .

Ensuite, sélectionnez Effacer dans la fenêtre de confirmation.

Effacer les données de la liste de lecture hors ligne dans Safari
La liste de lecture de Safari vous permet d’enregistrer des pages web localement afin de pouvoir y accéder même lorsque vous ne disposez pas d’une connexion Internet. Si vous accédez à plusieurs pages hors ligne, les données peuvent s’accumuler et poser des problèmes de stockage.
Dans ce cas, vous pouvez choisir de supprimer les données de la liste de lecture mises en cache localement par élément sur l’iPhone, l’iPad et le Mac. Sur les appareils mobiles Apple’s, vous avez également la possibilité de supprimer la totalité du cache de la liste de lecture.
Effacer le cache de la liste de lecture sur l’iPhone et l’iPad
Sur l’iPhone et l’iPad, ouvrez Safari, accédez à votre liste de lecture et faites glisser un élément vers la gauche. Ensuite, au lieu de sélectionner Supprimer , touchez Ne pas enregistrer .

Si vous avez configuré Safari pour qu’il télécharge les éléments de la liste de lecture par défaut, vous ne verrez pas l’option Ne pas enregistrer comme dans la capture d’écran ci-dessus.
Pour rétablir la possibilité d’enregistrer et de supprimer manuellement les données de la liste de lecture, ouvrez l’application Réglages de votre appareil iOS ou iPadOS, appuyez sur Safari , puis désactivez le commutateur à bascule situé en regard de Liste de lecture hors connexion .

De plus, Safari vous permet de supprimer toutes les données de la liste de lecture mises en cache. Pour ce faire, ouvrez l’application Réglages et allez dans Général > Stockage iPhone > Safari .

Ensuite, faites glisser la liste de la liste de lecture hors connexion vers la gauche et appuyez sur Supprimer .

Effacer le cache de la liste de lecture sur Mac
Sur Mac, cliquez avec la touche Contrôle ou le bouton droit de la souris sur un élément de la liste de lecture et sélectionnez Ne pas enregistrer .

Si vous ne voyez pas l’option Don’t Save et souhaitez pouvoir enregistrer et supprimer manuellement les données de la liste de lecture, commencez par sélectionner Préférences dans le menu déroulant de Safari .

Une fois que vous avez fait cela, passez à l’onglet Avancé et décochez la case à côté de Sauvegarder automatiquement les articles pour la lecture hors ligne .

Contrairement aux appareils iOS, la version macOS de Safari ne propose pas d’option permettant de purger l’ensemble des données de la liste de lecture.
Effacement de la liste de lecture Safari
L’effacement périodique des éléments indésirables de la liste de lecture Safari permet de réduire le désordre et de faciliter l’accès à la liste lorsqu’il est temps de commencer à lire. Si l’espace de stockage de votre iPhone, iPad ou Mac commence à manquer, n’oubliez pas que vous avez également la possibilité d’effacer les données de la liste de lecture mises en cache localement.
Ensuite, apprenez comment effacer d’autres formes de données de navigation telles que le cache, l’historique et les cookies dans Safari. Cela devrait s’avérer pratique lors du dépannage du navigateur ou lorsque vous souhaitez préserver votre vie privée.
Article associé
Comment télécharger google maps pour windows 11/10, comment supprimer la connexion pin du démarrage de windows 10/11, comment supprimer le compte microsoft de windows 10 (mise à jour), comment effacer le cache (mémoire, navigateur ou fichiers temporaires) sur windows 11/10, comment compresser un fichier ou un dossier dans windows 10 sans aucun logiciel, comment désactiver les notifications du pare-feu dans windows 10, comment protéger un dossier dans windows 11/10 avec un mot de passe, comment fusionner gratuitement des vidéos dans windows 10, about the author.
Samir Aissani
- EXPLORER À propos de wikiHow Tableau de bord communautaire Au hasard Catégories
Connectez-vous
- Parcourez les catégories
- En savoir plus au sujet de wikiHow
- Connexion/Inscription
- Ordinateurs et l'électronique
- Navigateurs web
Comment retirer des articles de la liste de lecture de Safari sur iOS
Cet article a été rédigé avec la collaboration de nos éditeurs(trices) et chercheurs(euses) qualifiés(es) pour garantir l'exactitude et l'exhaustivité du contenu. L'équipe de gestion du contenu de wikiHow examine soigneusement le travail de l'équipe éditoriale afin de s'assurer que chaque article est en conformité avec nos standards de haute qualité. Cet article a été consulté 99 976 fois.
La liste de lecture de Safari sous iOS peut vite devenir ingérable. Il est très facile d'en supprimer des éléments, que ce soit sur un iPhone, un iPad ou un iPod touch.

- Sur un iPad, cette icône est en haut et à gauche de l'écran.

- Sur un iPad, cette icône est dans le volet de gauche, au centre des trois icônes du haut.

- Recommencez exactement cette même opération pour chacun des éléments à supprimer.

- Sur un iPad, vous appuierez sur le côté droit de l'écran pour fermer le menu des favoris.
- Pour organiser les éléments de votre liste de lecture, appuyez au bas du volet sur Afficher non lus ou Tout afficher dans le coin inférieur droit de la page des favoris.
Avertissements
- Attention ! La suppression d'un élément n'est suivie d'aucune alerte : elle est immédiate et irrévocable. Soyez sûr(e) de votre affaire !
wikiHows en relation

À propos de ce wikiHow

Cet article vous a-t-il été utile ?
Articles en relation.

Abonnez-vous à la newsletter gratuite de wikiHow !
Des tutoriels utiles dans votre boitier de réception chaque semaine.
Suivez-nous
- À propos de wikiHow
- Contactez nous
- Plan du site
- Termes et conditions
- Politique de confidentialité
- Do Not Sell or Share My Info
- Not Selling Info
Abonnez-vous pour recevoir la
newsletter de wikiHow!
Avec macOS Sequoia, la productivité et l’intelligence sur Mac atteignent de nouveaux sommets
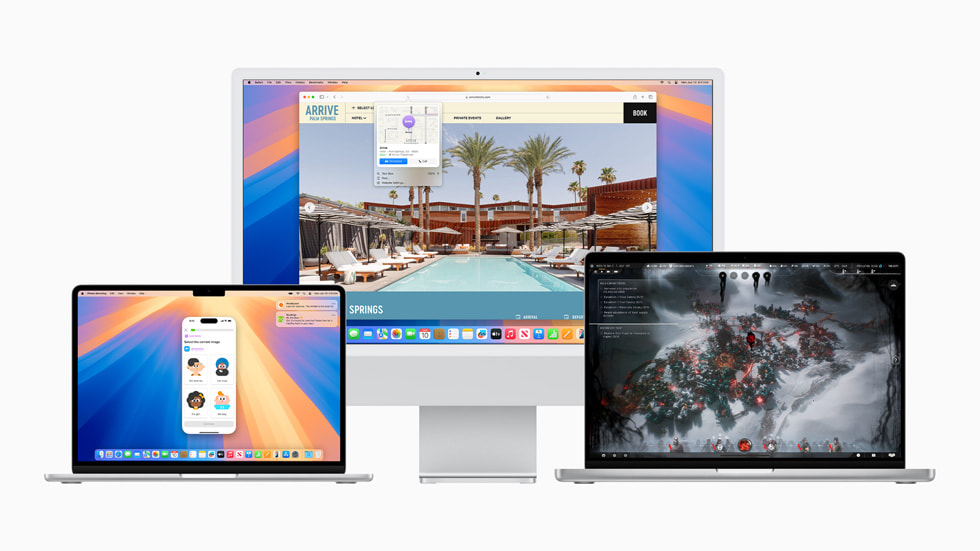
Utilisation sans fil de l’iPhone directement depuis le Mac avec la recopie de l’iPhone
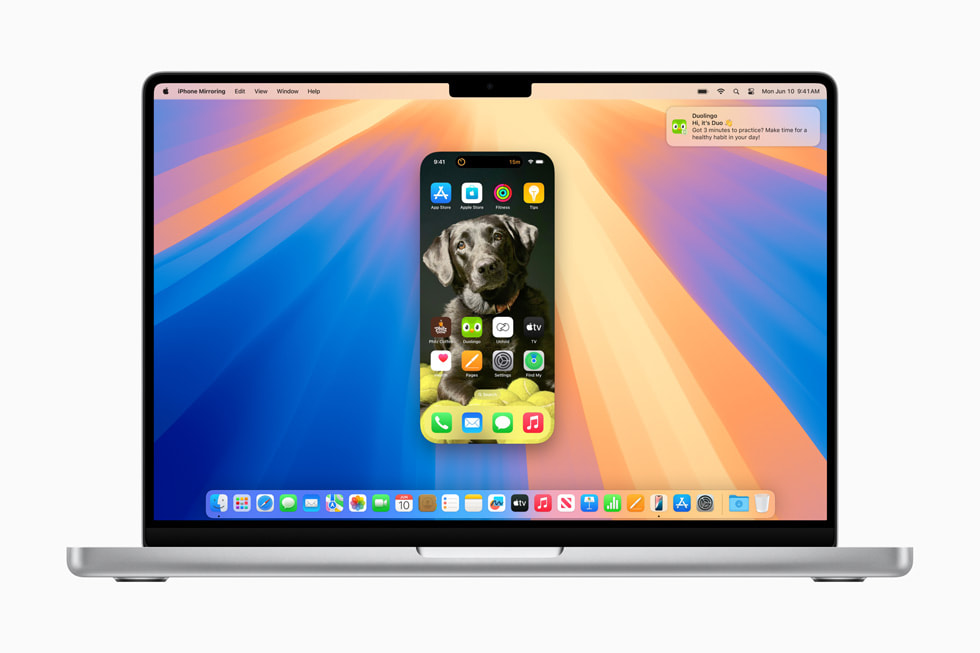
Des mises à jour majeures pour Safari
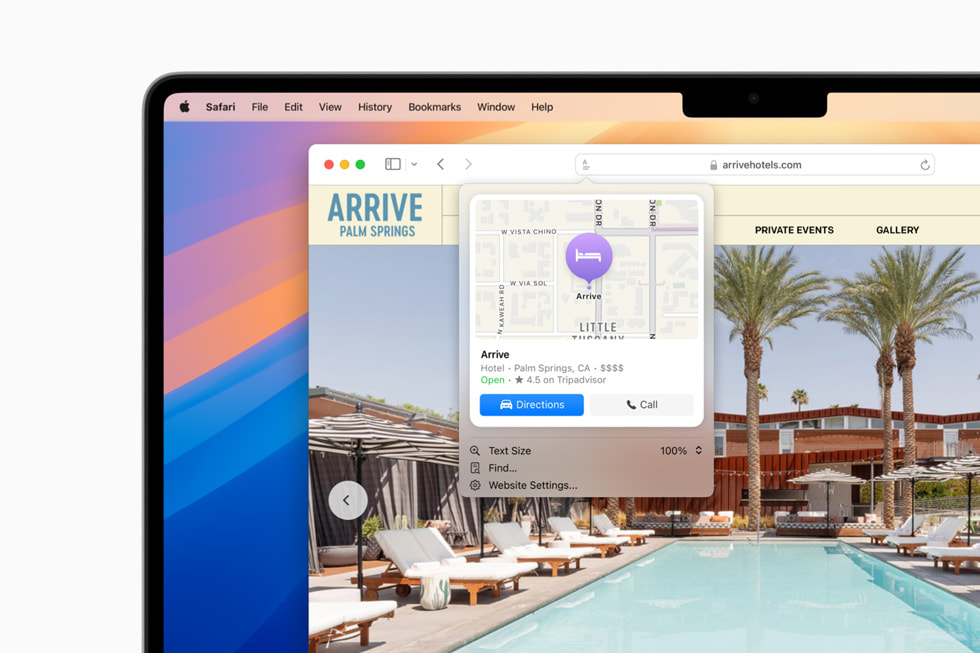
Le gaming passe au niveau supérieur avec des titres très attendus et d’autres nouveautés
- Des titres très attendus : les développeurs livrent une incroyable série de nouveaux titres sur Mac. Ubisoft va sortir Prince of Persia: The Lost Crown et Assassin’s Creed Shadows, tandis que Capcom proposera de nouveaux titres captivants de la série RESIDENT EVIL, dont RESIDENT EVIL 7 biohazard et RESIDENT EVIL 2. La prochaine extension majeure de World of Warcraft, intitulée The War Within, sera disponible dans le courant de l’année. Et d’autres jeux se profilent à l’horizon, comme Frostpunk 2, Palworld, Sniper Elite 4 et RoboCop: Rogue City, qui exploitent tous de puissantes technologies logicielles telles que MetalFX Upscaling pour accélérer les performances et livrer des visuels de très haute qualité sur toute la gamme Mac. Enfin, Control Ultimate Edition et Wuthering Waves, qui seront bientôt disponibles, tirent parti des toutes dernières puces de la famille M3 pour offrir des visuels avec ray tracing à couper le souffle.
- Une expérience de jeu plus immersive : l’audio spatial personnalisé place les joueurs au cœur de l’action comme jamais auparavant, tandis que la réduction significative de la latence audio avec les AirPods Pro (2ᵉ génération) améliore encore la réactivité. Les améliorations du mode Jeu permettent d’obtenir des fréquences d’images plus fluides, et les fonctionnalités de gestion énergétique avancées boostent les performances sur toute la gamme Mac.
- Game Porting Toolkit 2 : depuis l’introduction du Game Porting Toolkit, les développeurs peuvent porter leurs jeux sur les appareils Apple plus vite que jamais, et les gameurs profitent de plus de titres sur Mac. Game Porting Toolkit 2 étend l’expérience avec des fonctionnalités parmi les plus plébiscitées par les développeurs de jeux, lesquelles facilitent la mise à disposition de jeux sophistiqués sur Mac ainsi que sur iPhone et iPad.
La Disposition en mosaïque est plus simple et plus facile que jamais
La visioconférence revisitée
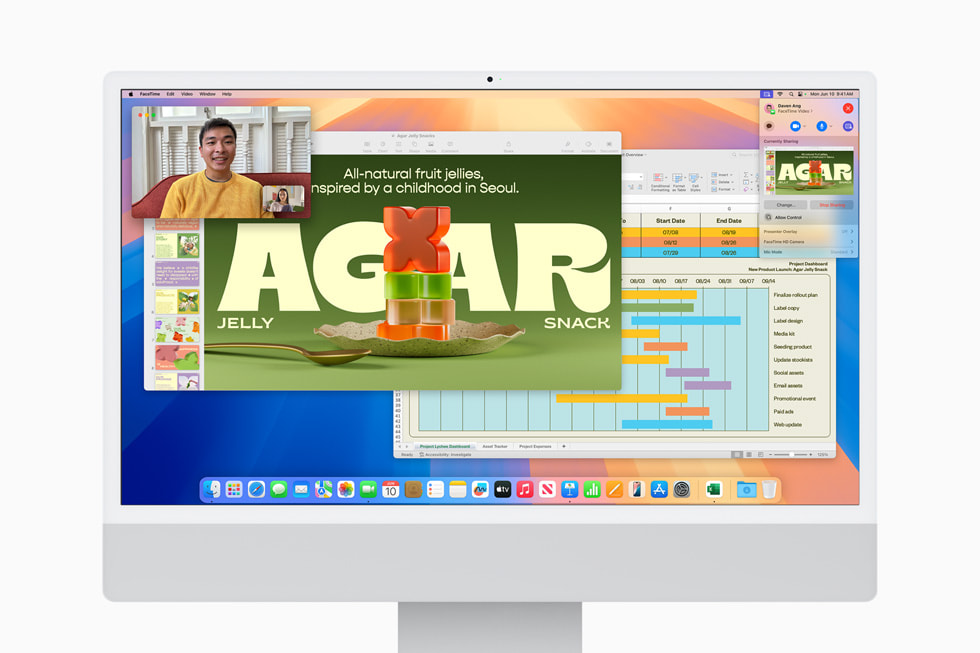
La nouvelle app Mots de passe veille à la sécurité et à l’organisation des identifiants
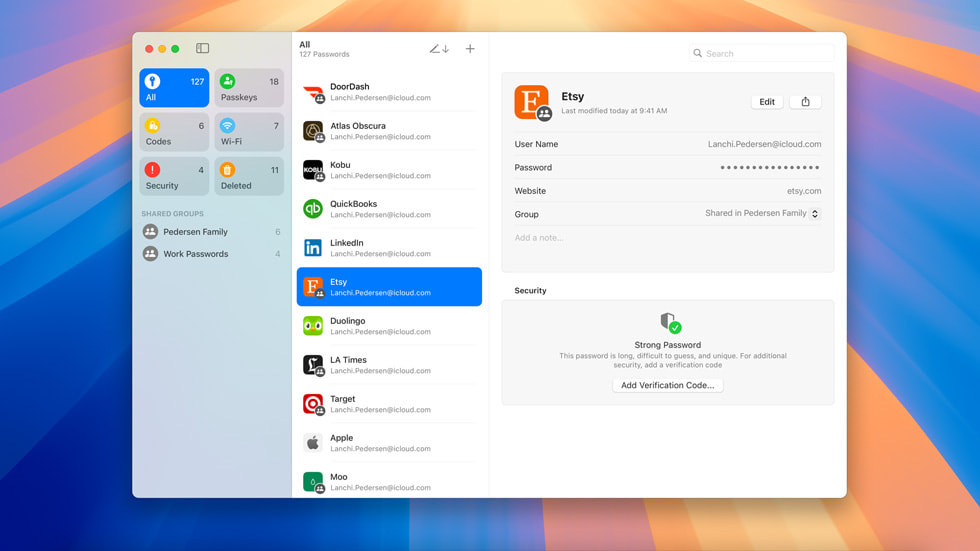
Apple Intelligence ouvre un nouveau chapitre de l’IA sur Mac
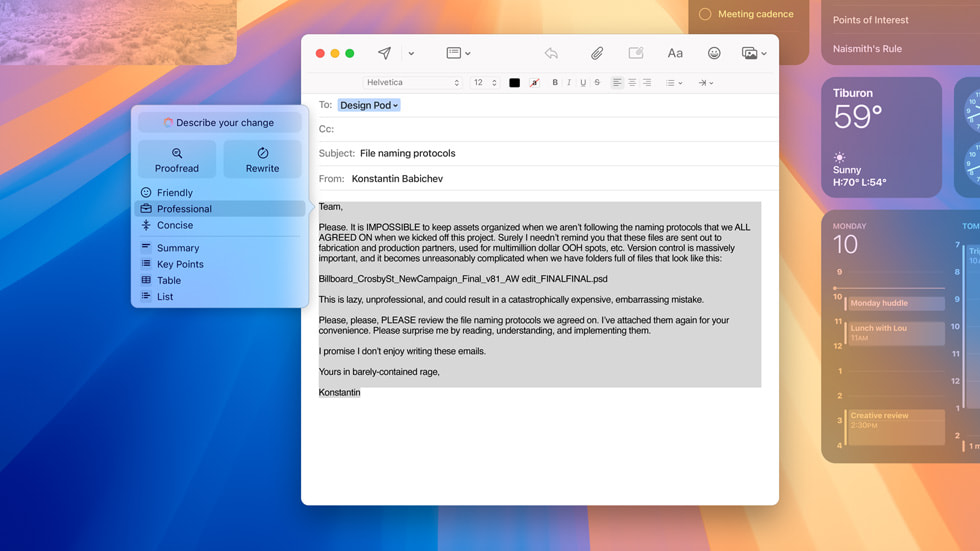
- L’app Messages offre des moyens inédits de s’exprimer et de garder le contact, avec de tout nouveaux effets textuels, des Tapbacks sous forme d’emoji et d’autocollants, et la possibilité de programmer l’envoi d’un message.
- Apple Plans propose de nouvelles façons d’explorer le monde, avec notamment des sélections de randonnées et des itinéraires personnalisés de balade à pied. À compter de cet automne, les utilisateurs pourront découvrir des milliers de randonnées dans les 63 parcs nationaux des États‑Unis, filtrées par longueur, dénivelé et type d’itinéraire, et les enregistrer pour y accéder hors ligne.
- L’app Photos présente désormais la fonctionnalité Collections, qui classe automatiquement la photothèque par thèmes et offre une amélioration notable des capacités de recherche pour permettre aux utilisateurs de trouver rapidement ce qu’ils cherchent.
- L’app Notes gagne en intelligence et facilite plus que jamais la prise de notes détaillées et parfaitement rédigées. Grâce aux nouvelles fonctionnalités de création de résumés et de transcription audio proposées par Apple Intelligence, un appareil peut prendre des notes et laisser l’utilisateur se concentrer sur les détails de ce qui se passe autour de lui. Et s’il faut faire quelques calculs rapides, il suffit d’écrire une équation pour la voir se résoudre automatiquement dans le corps de la note.
- Une app Calculette améliorée permet à l’utilisateur de consulter un historique de ses calculs précédents et de voir ses expressions prendre forme à mesure qu’il les tape.
- Calendrier affiche les évènements et les tâches de l’app Rappels , ce qui permet de consulter, modifier ou terminer ses tâches tout au long de la journée. Grâce à une présentation par mois actualisée, il est plus facile de voir d’un simple coup d’œil les évènements et les rappels d’un mois entier.
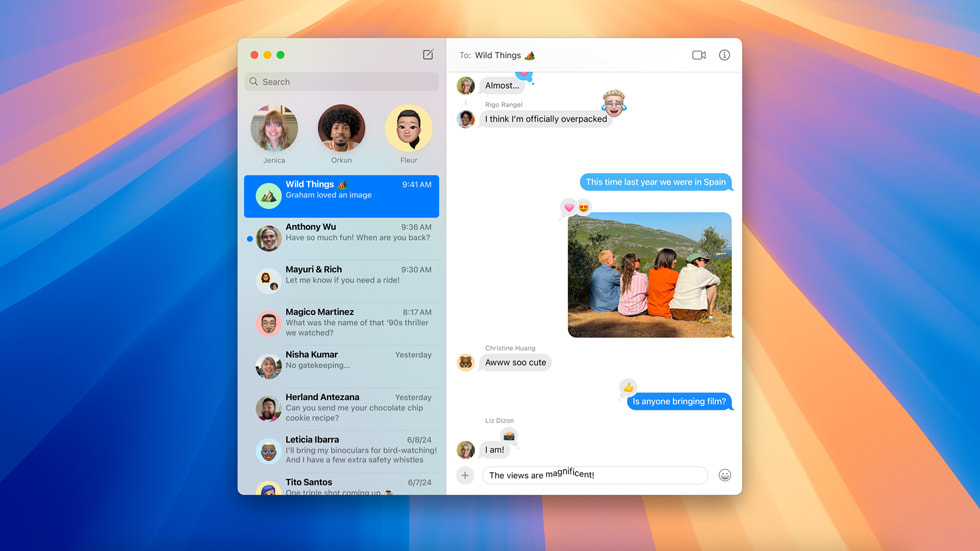
Texte de cet article
10 juin 2024
COMMUNIQUÉ DE PRESSE
L’expérience Mac s’enrichit encore, avec la recopie de l’iPhone, des améliorations majeures pour Safari, des jeux très attendus et Apple Intelligence, qui offre des capacités inédites
CUPERTINO, CALIFORNIE Apple a présenté aujourd’hui macOS Sequoia , la prochaine version du système d’exploitation de bureau le plus avancé au monde, offrant de toutes nouvelles façons de travailler et des fonctionnalités d’intelligence transformative inédites sur Mac. macOS Sequoia regorge de nouvelles capacités, comme la recopie de l’iPhone, qui étend les possibilités de Continuité en permettant à l’utilisateur d’accéder à son iPhone et de le contrôler directement depuis macOS. Safari profite encore d’une mise à jour majeure avec l’introduction de la fonctionnalité Highlights qui permet, sans le moindre effort, de faire des découvertes en parcourant le Web. Avec la nouvelle app Mots de passe, il devient encore plus facile d’accéder à ses mots de passe et d’organiser ses identifiants en un seul et même endroit. Le gaming évolue pour offrir une expérience plus immersive, ainsi qu’une diversité incroyable de nouveaux titres, notamment Assassin’s Creed Shadows, Frostpunk 2, et bien plus.
macOS Sequoia inaugure également Apple Intelligence , le système d’intelligence personnelle pour Mac, iPhone et iPad qui associe des modèles génératifs puissants au contexte personnel pour proposer une intelligence incroyablement utile et pertinente. Fondé sur le respect de la vie privée, le système Apple Intelligence est intégré en profondeur à macOS Sequoia, iOS 18 et iPadOS 18. Il comprend et génère des mots et des images, agit dans différentes apps et s’appuie sur le contexte personnel de l’utilisateur pour lui simplifier la vie et accélérer ses tâches quotidiennes. Tirant pleinement parti de la puissance des puces Apple et du Neural Engine, Apple Intelligence sera pris en charge sur tous les Mac équipés d’une puce de la série M 1 .
« Grâce à l’alliance inégalable de la puissance des puces Apple et de la légendaire convivialité de macOS, le Mac est plus performant que jamais. Aujourd’hui, nous nous réjouissons de porter macOS vers de nouveaux sommets avec macOS Sequoia, une mise à jour majeure qui favorise la productivité et l’intelligence », a déclaré Craig Federighi, Senior Vice President of Software Engineering d’Apple. « macOS Sequoia inaugure Apple Intelligence, qui exploite de nouvelles fonctionnalités incroyables pour transformer le travail sur Mac. Et avec des moyens inédits d’accomplir des tâches sans effort, de nouvelles fonctionnalités Continuité telles que la recopie de l’iPhone, des améliorations majeures pour Safari et toute une série de nouveaux jeux, nous pensons que les utilisateurs de Mac vont l’adorer. »
macOS Sequoia rend Continuité encore plus magique avec la recopie de l’iPhone, qui permet aux utilisateurs d’accéder complètement à leur iPhone et d’interagir avec celui-ci, directement sur leur Mac. L’utilisateur voit son fond d’écran et ses icônes tels qu’ils apparaissent sur son iPhone, et il peut parcourir les pages de son écran d’accueil d’un simple balayage, ou lancer et explorer n’importe laquelle de ses apps préférées. Le clavier, le trackpad et la souris du Mac permettent également d’interagir avec l’iPhone, et le son est même diffusé par le Mac. Il est facile de glisser des éléments entre l’iPhone et le Mac, et l’iPhone reste verrouillé, afin que personne ne puisse y accéder ou voir ce que fait l’utilisateur. Le procédé fonctionne aussi très bien avec En veille, qui continue à livrer des informations visibles d’un coup d’œil. En plus, les utilisateurs peuvent prendre connaissance des notifications de l’iPhone et y répondre directement sur leur Mac.
Safari, le navigateur le plus rapide au monde 2 , propose désormais Highlights, un moyen encore plus rapide de trouver des informations sur le Web, notamment des itinéraires, des résumés ou des liens rapides pour se renseigner sur des personnes, de la musique, des films et des séries TV. Entièrement repensé, le Lecteur offre davantage de moyens de profiter des articles sans distraction, avec une vue épurée de l’article en cours de lecture, un résumé et une table des matières pour les articles plus longs. Et dès que Safari détecte une vidéo sur la page, le Visualiseur aide l’utilisateur à la placer au centre et au premier plan, tout en lui permettant d’accéder à l’intégralité des commandes de lecture du système, y compris la fonctionnalité Image dans l’image.
Une offre de jeux extraordinaire arrive sur Mac, dont le très attendu Assassin’s Creed Shadows, le dernier volet de la saga à succès d’Ubisoft. Et de nouvelles fonctionnalités, comme l’Audio spatial personnalisé, rendent l’expérience de jeu encore plus immersive.
De nouveaux modes d’agencement des fenêtres permettent aux utilisateurs de s’organiser en choisissant la disposition qui leur convient le mieux. Lorsque l’utilisateur glisse une fenêtre vers le bord de l’écran, macOS Sequoia suggère automatiquement un placement en mosaïque sur le bureau. L’utilisateur peut alors relâcher la fenêtre pour la mettre en place, disposer rapidement les mosaïques côte à côte ou les placer dans les coins pour voir encore plus d’apps. Enfin, grâce à de nouveaux raccourcis clavier et de menu, les utilisateurs peuvent organiser leurs fenêtres en mosaïque encore plus rapidement.
Compatible avec des apps telles que FaceTime et Zoom, le nouvel aperçu de l’intervenant facilite l’animation de visioconférences en permettant à l’utilisateur de voir ce qu’il s’apprête à partager avant de se lancer. Les utilisateurs peuvent également appliquer d’élégants arrière-plans intégrés, comprenant de nombreux dégradés de couleurs et fonds d’écran du système, ou télécharger leurs propres photos. Les remplacements d’arrière-plan peuvent être utilisés pendant un appel vidéo dans FaceTime ou dans des apps tierces comme Webex. De plus, avec la technologie de segmentation révolutionnaire d’Apple, les utilisateurs sont toujours à leur avantage pendant les appels.
En s’appuyant sur les fondations posées par le Trousseau, créé il y a plus de vingt‑cinq ans, macOS Sequoia inaugure l’app Mots de passe, qui permet aux utilisateurs d’accéder encore plus facilement à leurs mots de passe, clés d’accès, mots de passe Wi‑Fi et autres identifiants, en un même endroit. La synchronisation avec iCloud est renforcée par un chiffrement de bout en bout sécurisé. L’app Mots de passe fonctionne parfaitement avec Safari et se synchronise naturellement entre les appareils Apple d’un utilisateur et Windows grâce à l’app iCloud pour Windows.
Profondément intégré à macOS Sequoia et conçu de manière à protéger la vie privée, Apple Intelligence offre aux utilisateurs de nouveaux moyens d’améliorer leurs capacités rédactionnelles et de communiquer plus efficacement. De tout nouveaux Outils d’écriture intégrés à macOS Sequoia permettent de réécrire, réviser et résumer du texte sur la plupart des supports, notamment dans Mail, Notes, Pages et des apps tierces.
Avec des capacités inédites liées aux images, il devient encore plus amusant de communiquer et de s’exprimer. Image Playground permet de créer des images amusantes en quelques secondes en choisissant parmi trois styles : Animation, Illustration et Sketch. Facile à utiliser, la fonctionnalité Image Playground est intégrée à des apps telles que Messages et disponible dans une app dédiée.
Dans Photos, les Souvenirs permettent aux utilisateurs de créer les histoires qu’ils souhaitent voir en saisissant simplement une description. Apple Intelligence sélectionne les meilleures photos et vidéos à partir de la description, élabore une trame avec des chapitres à partir des thèmes identifiés sur les photos, et en fait un film doté d’un scénario propre. En outre, le nouvel outil Clean Up peut identifier et supprimer des objets qui attirent l’attention à l’arrière-plan d’une photo sans altérer le sujet par accident.
Grâce à la puissance d’Apple Intelligence, Siri fait un pas de géant et devient encore plus naturel, plus pertinent sur le plan contextuel et plus personnel. De plus, les utilisateurs peuvent écrire à Siri, et passer du texte à la voix pour communiquer avec Siri de la façon la plus pratique sur le moment ; ce qui rend l’expérience Siri sur Mac incroyablement simple et fluide.
Grâce à Private Cloud Compute, Apple établit une nouvelle norme de confidentialité dans l’IA, avec la possibilité d’adapter et de faire évoluer la capacité de calcul entre le traitement sur l’appareil et les modèles plus larges qui s’exécutent sur des serveurs dédiés alimentés par des puces Apple. Quand les demandes sont orientées vers Private Cloud Compute, les données ne sont ni stockées ni accessibles à Apple. Elles sont uniquement utilisées pour répondre aux demandes des utilisateurs. De plus, des experts indépendants peuvent contrôler la promesse de confidentialité d’Apple.
Par ailleurs, l’accès à ChatGPT est intégré à Siri et aux Outils d’écriture à l’échelle du système, et ce sur l’ensemble des plateformes Apple. Les utilisateurs peuvent ainsi profiter de son expertise – et de ses capacités de compréhension des images et des documents – sans avoir à passer d’un outil à un autre.
Des fonctionnalités supplémentaires de macOS Sequoia incluent :
Disponibilité
La version bêta de macOS Sequoia pour les développeurs est accessible aux membres de l’Apple Developer Program sur developer.apple.com dès aujourd’hui, et la version bêta publique sera disponible pour les membres du programme Apple Beta Software le mois prochain sur beta.apple.com/fr . macOS Sequoia sera disponible cet automne sous la forme d’une mise à jour logicielle gratuite. Apple Intelligence sera disponible sous forme de version bêta sur l'iPhone 15 Pro, l'iPhone 15 Pro Max ainsi que sur les iPad et Mac équipés d’une puce M1 (ou modèle ultérieur), avec la langue de Siri et celle de l’appareil réglées sur Anglais (États‑Unis), dans le cadre de la sortie d’iOS 18, d’iPadOS 18 et de macOS Sequoia, cet automne. Pour en savoir plus, consultez les pages apple.com/macos/macos-sequoia-preview et apple.com/apple-intelligence . Les fonctionnalités sont sujettes à modification. La disponibilité de certaines fonctionnalités varie selon les langues, les zones géographiques et les appareils. Pour plus d’informations concernant la disponibilité, consultez apple.com/fr .
- Les utilisateurs possédant un iPhone, un iPad ou un Mac éligible doté de Siri et dont l’appareil est configuré en anglais (États-Unis) pourront s’inscrire cet automne pour avoir accès à la version bêta d’Apple Intelligence.
- Tests réalisés par Apple en mai 2023. Pour en savoir plus, consultez la page apple.com/fr/safari
Contacts presse
Jasmine Khounnala
01 56 52 97 48
Ligne infos presse Apple
01 56 52 96 91
Guide d’utilisation de Safari
- Premiers pas
- Accéder à un site web
- Ajouter des signets aux pages web afin de les consulter à nouveau ultérieurement
- Consulter vos sites web favoris
- Utiliser des onglets pour les pages web
- Importer des signets et des mots de passe
- Payer avec Apple Pay
- Remplir automatiquement les données de carte bancaire
- Afficher les liens provenant de ses amis
- Conserver une liste de lecture
- Masquer les publicités lors de la lecture
- Prendre des notes
- Traduire une page web
- Télécharger des éléments depuis le Web
- Ajouter des billets, cartes et coupons à Cartes
- Enregistrer tout ou partie d’une page web
- Imprimer une page web ou créer un PDF d’une page web
- Interagir avec du texte dans une image
- Modifier votre page d’accueil
- Personnaliser une page de démarrage
- Créer un profil
- Bloquer les pop-up
- Définir Safari comme navigateur web par défaut
- Masquer son adresse e-mail
- Gérer les cookies
- Effacer votre historique de navigation
- Naviguer de manière privée
- Empêcher le suivi sur plusieurs domaines
- Voir les auteurs de tentatives de suivi
- Modifier les réglages Safari
- Raccourcis clavier et autres raccourcis
Autoriser ou bloquer les pop-up dans Safari sur Mac
Les pop-up peuvent être utiles ou dérangeants. Certains sites web vous imposent d’autoriser les pop-up. Par exemple, le site web d’une banque peut afficher vos relevés de compte mensuels dans des pop-up. D’autres sites web peuvent remplir votre écran de pop-up publicitaires.
Vous pouvez autoriser ou bloquer les pop-up sur tous les sites web ou sur certains. Si vous n’êtes pas certain de savoir si vous souhaitez ou non bloquer les pop-up sur un site web, vous pouvez choisir de les bloquer et d’être informé lorsque le site souhaite en afficher un, puis décider si vous souhaitez l’autoriser.
Ouvrir Safari
Autoriser ou bloquer les pop-up sur un seul site web
Choisissez Safari > Réglages, puis cliquez sur Sites web.
Cliquez sur Pop-up à gauche.
Si Pop-up ne s’affiche pas, pensez à faire défiler jusqu’en bas de la liste.
Dans le menu relatif aux pop-up pour le site web, choisissez l’une des options suivantes :
Autoriser : Les pop-up pour le site web s’affichent.
Bloquer : Les pop-up pour le site web ne s’affichent pas.
Autoriser ou bloquer les pop-up sur tous les sites web
Si des sites web sont répertoriés sous « Sites web configurés » et que vous souhaitez modifier les réglages pour ces sites (si vous aviez autorisé les pop-up, mais souhaitez désormais les bloquer, par exemple), sélectionnez chaque site web, puis cliquez sur Supprimer.
Si l’option « Sites web configurés » ne s’affiche pas, cela signifie que vous n’avez pas encore défini le blocage des pop-up pour les sites ou que vous avez effacé la liste.
Cliquez sur le menu local « Lors de l’accès à d’autres sites web », puis choisissez l’une des options suivantes :
Autoriser : Les pop-up pour les sites web s’affichent.
Bloquer : Les pop-up pour les sites web ne s’affichent pas.
Si vous bloquez les pop-up sur un site web, mais continuez à voir des pop-up sur le site, il est possible que vous ayez des logiciels indésirables sur votre Mac. Consultez l’article Bloquer les fenêtres publicitaires et les fenêtres pop-up dans Safari de l’assistance Apple.
Remarque : le bloquage des pop-up peut également entraîner celui de contenus que vous souhaitez afficher.

IMAGES
VIDEO
COMMENTS
Une fois ta liste de lecture affichée, tu as deux possibilités : Cliquer sur " Modifier ", sélectionner toutes les pages web que tu souhaites effacer, puis cliquer sur " Supprimer ". Effectuer un balayage de la droite vers la gauche sur la page web de ton choix et cliquer sur " Supprime r". J'espère que cela t'aidera. Bonne journée 🙂.
Dans l'app Safari sur votre Mac, effectuez l'une des opérations suivantes : Ajouter une page web à votre liste de lecture : Placez le pointeur sur le champ de recherche intelligente, puis cliquez sur le bouton Ajouter en une étape qui s'affiche à l'extrémité gauche du champ. Vous pouvez également cliquer sur un lien d'une page web tout en maintenant la touche Maj enfoncée ...
De plus, Safari vous permet de supprimer toutes les données de la liste de lecture mises en cache. Pour ce faire, ouvrez le Paramètres application et accédez à Général > Stockage iPhone > Safari. Ensuite, faites glisser le Liste de lecture hors ligne liste à gauche et appuyez sur Supprimer.
Effacer les éléments en même temps : cliquez avec le bouton droit n'importe où sur le panneau gauche de la fenêtre Safari, là où se trouvent vos listes de lecture. Lorsque les options apparaissent, cliquez sur Effacer tous les éléments pour effacer votre liste de lecture. Partie 3. Nettoyer les données sur Mac avec FoneLab Mac Sweep.
L'option Supprimer apparaîtra et nous n'aurons qu'à toucher pour que l'élément soit automatiquement supprimé de notre liste. Si ce qui nous intéresse est supprimer plusieurs éléments à la fois, nous nous tenons dans Liste de lecture et nous marquons l'option de éditer Il apparaîtra dans le coin inférieur droit.
Voici comment supprimer les listes de lecture sur Mac -. Étape 1 - Lancez Safari sur Mac et cliquez sur l'icône de favoris que vous pouvez voir dans le coin supérieur gauche de la fenêtre. Vous pouvez même cliquer sur le Barre latérale comme le montre la capture d'écran ci-dessous. Étape 2 - Lorsque le nouveau volet s'ouvre, assurez ...
L'ajout d'une page web à la liste de lecture de l'iPhone ou l'iPad s'effectue tout aussi simplement. Cliquez tout d'abord sur le bouton de partage au bas de l'écran pour ouvrir le menu éponyme. Cliquez ensuite sur Ajouter à la liste de lecture. Finalement, pour ouvrir cette dernière, cliquez sur le bouton de l'historique.
Pour gérer votre Liste de lecture. Dans l'app Safari sur votre Mac, effectuez l'une des opérations suivantes: Pour ajouter une page Web à votre Liste de lecture : Placez le pointeur sur le champ de recherche intelligente, puis cliquez sur le bouton Ajouter en une étape qui s'affiche à l'extrémité gauche du champ.
Ajouter une page web. Ouvrez une page web dans Safari sur votre iPhone ou iPad. Touchez le bouton Partager, puis Ajouter à la liste de lecture. Safari enregistre le lien et la page web. Vous pouvez lire la page web plus tard, même si vous êtes hors ligne. Accédez à Réglages > Safari, faites défiler l'écran vers le bas jusqu'à la ...
1. Ouvrez votre navigateur Safari, cliquez sur le Barre latérale l'icône dans la barre des tâches, puis saisissez l'icône Liste de lecture onglet sur le côté droit. 2. Ici, vous pouvez parcourir tous les éléments de votre liste de lecture. Pour supprimer un élément de la liste de lecture sur Mac, faites un clic droit dessus et ...
Cependant, une fois que j'ai parcouru les articles, je m'assure de tous les effacer afin qu'ils n'encombrent pas le navigateur et ne consomment pas inutilement beaucoup d'espace. Si c'est ce que vous recherchez, suivez la suite pour savoir comment supprimer la liste de lecture Safari sur Mac.
Organiser votre liste de lecture. Vous pouvez organiser votre liste de lecture en créant des dossiers. Pour créer un dossier, cliquez sur le Nouveau dossier dans la barre latérale Liste de lecture. Ensuite, donnez un nom à votre dossier et cliquez sur Créer . Vous pouvez ensuite faire glisser et déposer des éléments dans le dossier.
Supprimer un signet dans Safari sur Mac. Vous pouvez supprimer les signets dont vous n'avez plus besoin. Dans l'app Safari sur votre Mac, cliquez sur le bouton de la barre latérale dans la barre d'outils, puis sur Signets. Cliquez sur le signet en maintenant la touche Contrôle enfoncée, puis choisissez Supprimer.
Effacer la liste de lecture de Safari dans Safari sur Mac. Safari vous permet de supprimer un ou tous les éléments de la liste de lecture lorsque vous la consultez sur votre MacBook Pro/Air, iMac ou Mac mini. Commencez par sélectionner le bouton Afficher la barre latérale dans le coin supérieur gauche de toute fenêtre Safari.
Bonjour, Je ne parviens pas dans le navigateur Safari, à effacer en une fois plusieurs éléments de la liste de lecture ou encore, à effacer la totalité de la liste de lecture avec une seule commande. Pour l'instant, je dois effacer les éléments un par un. Existe-t-il une solution pour un effacement multiple ?
Appuyez sur Supprimer. Le bouton est immanquable grâce à sa couleur rouge. En appuyant dessus, vous supprimez l'élément de votre liste de lecture. Recommencez exactement cette même opération pour chacun des éléments à supprimer. 6. Appuyez sur Terminé. Le bouton est dans le coin supérieur droit de l'écran.
Il n'existe pas de liste de lecture "stockées" sur le Mac quelque part. Les listes de lectures sont des adresses internet mémorisées dans le fichier "Bookmarks.plist" se trouvant dans le dossier Safari de la Bibliothèque de l'utilisateur du Mac. Et une fois que les éléments de cette liste ont été supprimés, on ne peut plus rien ...
Sur votre iPhone, iPad ou iPod touch, accédez à Réglages > [ votre nom ] > iCloud, puis assurez-vous que Safari est activé. Avec iCloud, vos signets et votre liste de lecture sont archivés automatiquement, et vous pouvez en restaurer une version antérieure à tout moment. Dans Safari sur votre Mac, conservez une liste de lecture de pages ...
macOS Sequoia inaugure également Apple Intelligence, le système d'intelligence personnelle pour Mac, iPhone et iPad qui associe des modèles génératifs puissants au contexte personnel pour proposer une intelligence incroyablement utile et pertinente.Fondé sur le respect de la vie privée, le système Apple Intelligence est intégré en profondeur à macOS Sequoia, iOS 18 et iPadOS 18.
Dans l'app Safari sur votre Mac, choisissez Safari > Réglages, puis cliquez sur Sites web. Cliquez sur Pop-up à gauche. Si Pop-up ne s'affiche pas, pensez à faire défiler jusqu'en bas de la liste. Si des sites web sont répertoriés sous « Sites web configurés » et que vous souhaitez modifier les réglages pour ces sites (si vous aviez autorisé les pop-up, mais souhaitez ...