
Decipher TextMessage
Save and print text messages and iMessages, including attachments. Recover deleted messages!
Decipher Backup Repair
Fix broken backups that won't restore in iTunes. Ideal for restoring a backup reported as corrupted, the iPhone disconnected, an incomplete backup, or an error occurred.
Decipher Backup Browser
Export photos, notes, contacts, voice memos, or any file from your iPhone backup. Recover deleted notes!
Decipher Messenger Export
Save and print Facebook Messenger messages.
Decipher Insta Export
Save and print Instagram direct messages.
Decipher Twit-DM Export
Save and print Twitter direct messages.
Decipher Chat
Save and print WhatsApp messages, including attachments.
Decipher VoiceMail
Save and export your iPhone voicemail history.
Decipher Screen Time
See what apps your teen is using on their iPhone, iPad, iPod Touch and what times of day they're using their devices.
Decipher Tools > Blog > Why Does my iPhone Screen Drag Down to Half Screen Sometimes?
Why Does my iPhone Screen Drag Down to Half Screen Sometimes?

My friend texted me recently asking one of those good iPhone questions that is difficult to search for:
“Sometimes when I swipe my home button a few times, the screen drags itself down to a half screen. What is the point of that?”
The iPhone screen dragging itself down halfway is a feature of iOS for the iPhone called “Reachability”. The idea of the feature is to help people be able to reach and tap items on the top half of the screen when using the iPhone with one hand. Double-tap the home button and the screen contents slide down halfway; double-tap the home button again and the contents slide back up.
On an iPhone X/XS/XR, slide down at the bottom of the screen to activate reachability and bring the top half of the screen down.
Reachability was added when the iPhone 6 and iPhone 6 Plus came out, with the larger screens. If you don't like Reachability sliding your screen down, you can fix it by turning Reachability off in the iPhone settings app:
iOS 13 and iOS 14:
Open the Settings app.
Select Accessibility > Touch.
Turn off the switch for Reachability.
iOS 12 and earlier:
Select General > Accessibility.
Decipher Media makes Decipher Tools software for documenting text messages, photo and data recovery from iPhone and iPad backups, and fixing corrupt or broken iPhone backups.
Latest Posts
- The Best Way to Print Text Messages - iPhone
- How to View iPhone Sticker Messages Full Size
- There is Not Enough Hard Drive Space to Back Up My iPhone
- iOS 18 - Back Up and Save Text Messages before updating your iPhone
- How to Print Text Messages from iPhone
- Preserving Text Messages of a Loved One Who Has Passed Away
- Instructions for Tenants to Save and Print Text Messages with a Landlord
- Two Ways to Print Text Messages from iPhone
- Video - How to Print Text Messages for Court from iPhone
- How to Bulk View and Save All of Your iPhone Messages App Photos and Videos
- Web Story: How to Print iPhone Text Messages
- How to Send iPhone Text Messages Using Dictation
Decipher Tools Software
More articles about iPhone :
- Different Methods to Print iPhone Text Messages
- 4 Tips to Save iPhone Text Messages to Computer
- How to Recover a Forgotten Photo Vault PIN
- The Best Ways to Save Text Messages Forever - Android and iPhone
- How to Print Text Messages for Court - Android and iPhone
- How to Make an iPhone Backup on your Windows or Mac Computer
- Documenting Text Messages for Trial or Legal Matters
- Our Picks for Durable iPhone and Android Screen Protectors and Cases
- Instructions for Property Managers to Save and Print Text Messages
- How to Time Track Daily and Monthly Text Message Usage for Law Firm Billing
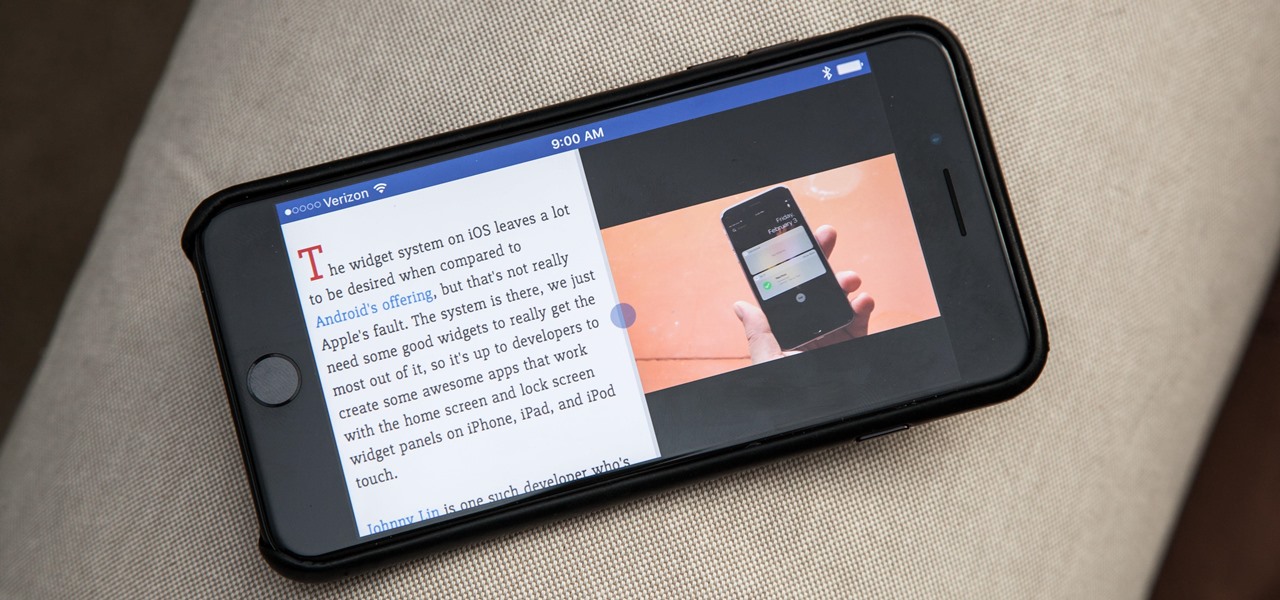
How To : Split the Screen on Your iPhone for Side-by-Side Browsing & Faster Multitasking
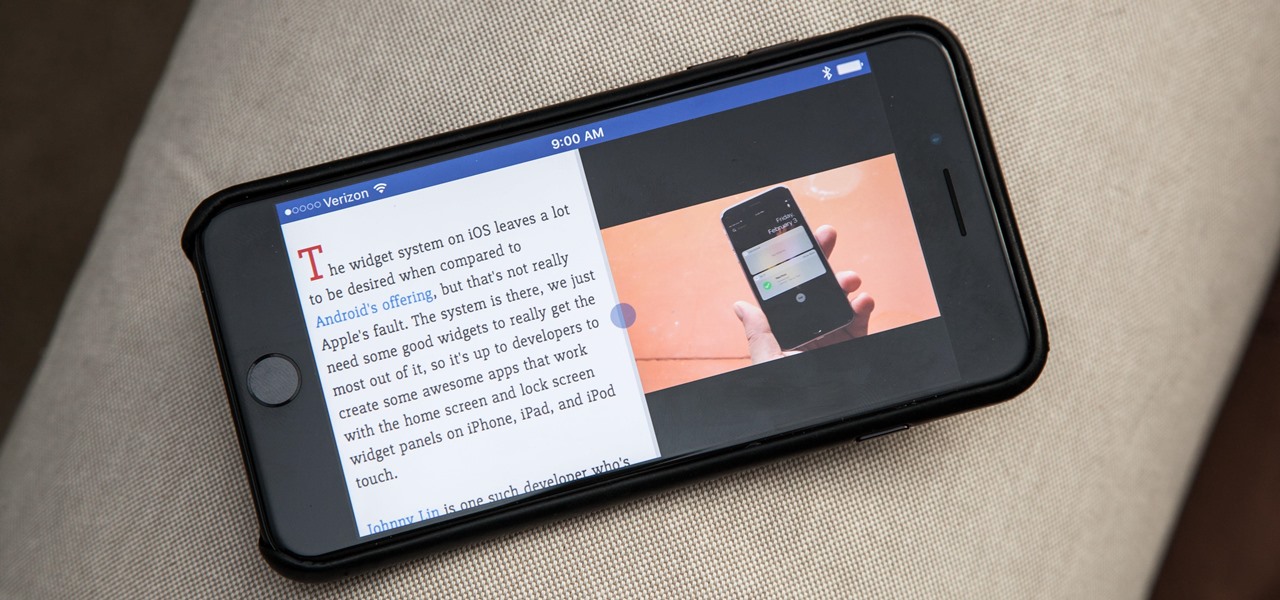
The iPhone has come a long way in its ten-year lifespan, but one thing still missing from the core user experience is native split-screen support. Sure, the displays on iPhones aren't nearly as large as an iPad's screen — which does offer "Split View" mode out of the box — but the iPhone 6 Plus, 6 s Plus, and 7 Plus are definitely big enough to use two apps at the same time.
Luckily, until Apple actually adds Split View support for iPhones (don't get your hopes up), there are a few workarounds for performing two different tasks side by side on your iPhone — with or without jailbreaking. First, we'll go over some popular apps in the iOS App Store available to everyone, then we'll get into the ones for jailbroken iPhones, which work better overall than their App Store counterparts.
- Don't Miss: 200+ Exciting New iOS 13 Features for iPhone
Split View Apps in the iOS App Store
If you don't want to do any special hackery on your iPhone, and just want to use apps made for the iOS App Store, your choices are limited. While there are quite a few apps throughout the store made for split-screen use, most were made before the iPhone 5 and haven't been updated since 2010.
If you happen to be using an older iPhone, apps like iBrowse Duo , iNetDual Lite , and Mini Browser Pro will be optimized for your screen. Unfortunately, anyone with an iPhone 5 or later will notice black bars at the top and bottom of these apps—and they'll look even worse on Plus size screens.
These apps are also 32-bit apps that haven't been updated to support the 64-bit architecture on iPhone 5 s and newer models. Apple plans on dropping support for 32-bit apps when iOS 11 comes out , so these apps won't do you much good unless you have an iPhone 5 or lower, which will not even be getting an iOS 11 update.
So if you have a newer iPhone that will be getting iOS 11, there are three decent solutions you can pick up today, all of which are basically web browsers that give you two browsing windows. Not quite the Split View mode you were looking for, but good enough to help you multitask efficiently when you need it.
1. CoSurf: Split-Screen Web Browser for Two People
CoSurf is a free split-screen web browser (for iOS 8.2 and higher) that's a little different than the other ones on this list since it's designed to be used by two users, not just one. With the iPhone flat on the table, two people can use it to browse the internet — across from each other — without intruding each other's space.
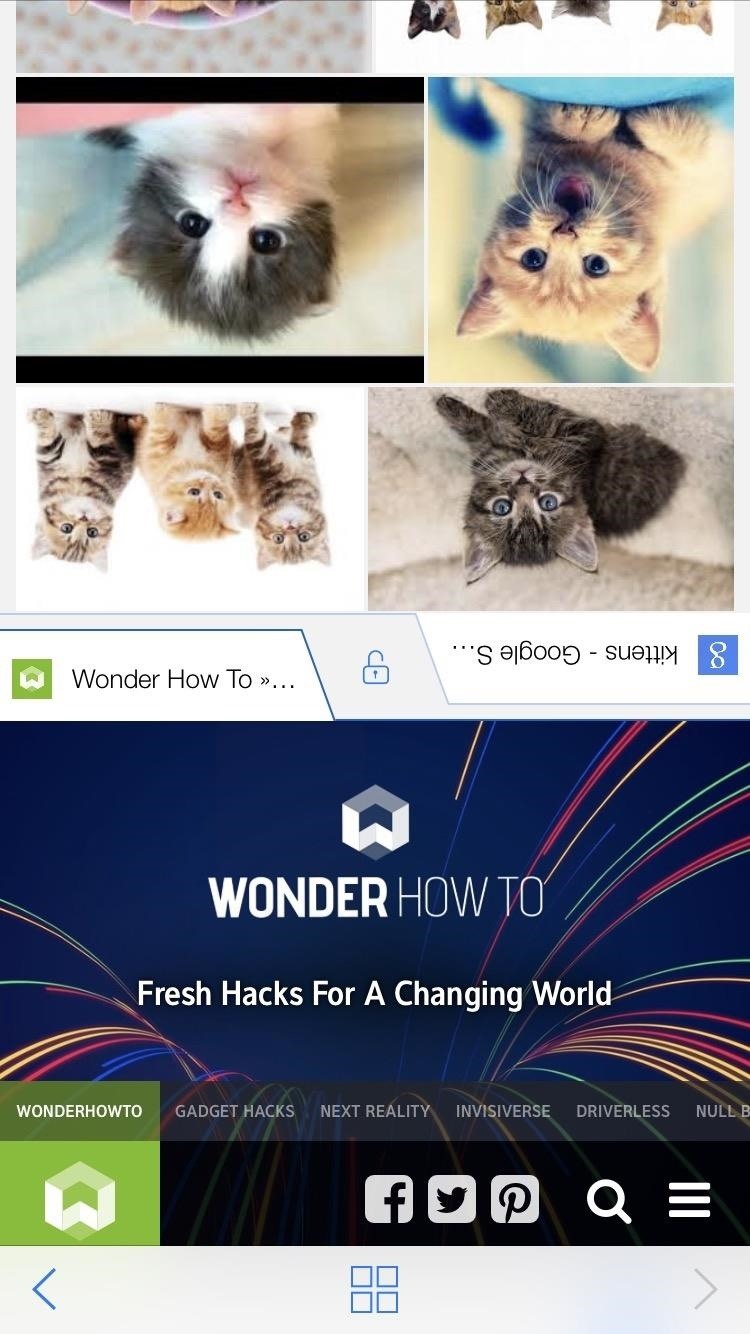
It's an incredibly simple app (you can't do much more than surf and save your history), but it's remarkably intuitive. The app is quick, even with two people using it at once. If you pick the phone up, the app switches to single use, turning into a full-screen browsing experience. Put the phone back on the table, and it switches to split-screen mode.
Unfortunately, the app has some limitations; The user on the bottom half of the phone has more responsibility. Whenever one of the users needs to type, the keyboard only shows up on the bottom half of the phone, as it normally would, meaning the user on the bottom half has to do all the typing.
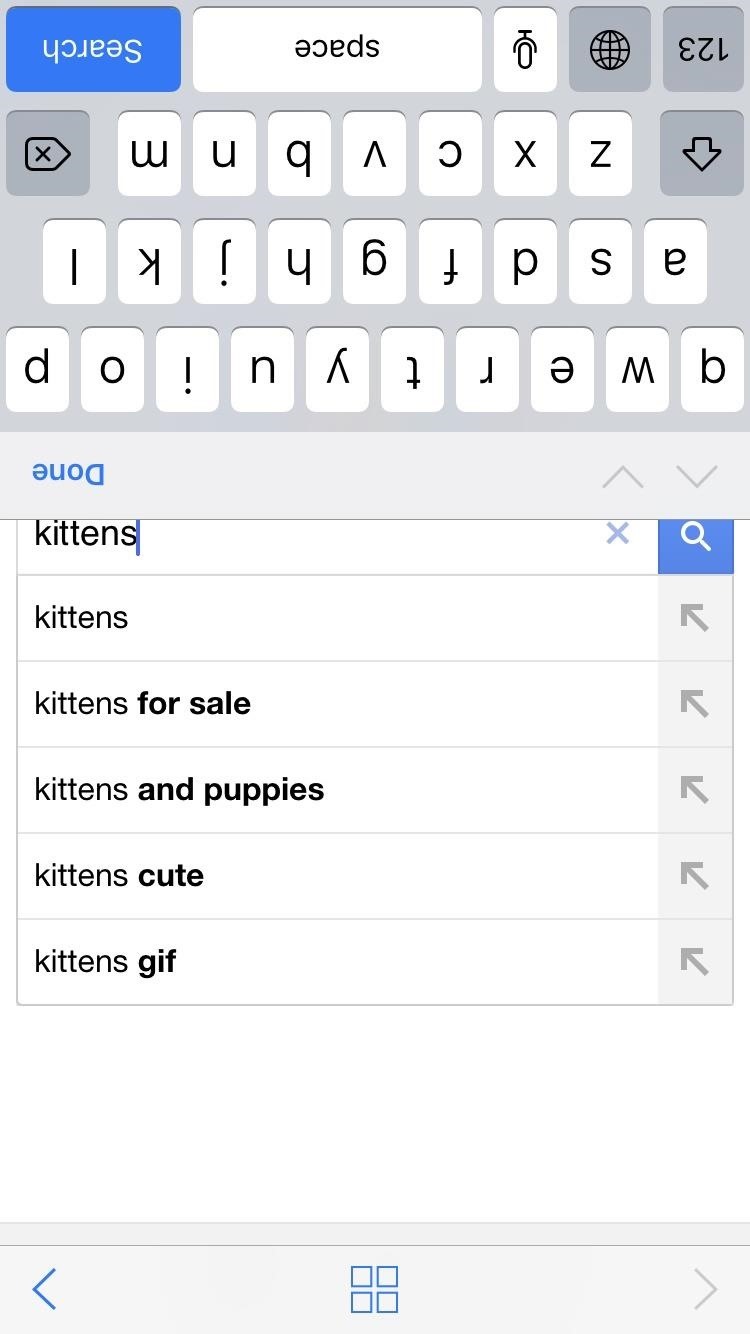
This, presumably, would cause the bottom half user to become very annoyed that he or she has to type everything . That, or they might elect to not type anything the top-half user wants, so choose your CoSurf partners wisely.
CoSurf has an interesting take on Split View mode, but it isn't for people looking to get serious work done. It's a fun, unique app that allows two people to use an iPhone at once and — for the most part — it works .
2. Split Screen Multitasking View for iPhone & iPad
While not the catchiest title, it definitely lets you know what to expect — Split Screen Multitasking View (for iOS 8.1 or higher) is another web browser that lets you split it into two panes. At $4.99, it's not the cheapest app on the App Store, but it performs very well in both portrait and landscape mode, and it lets you adjust the size of the panes via the middle bar.
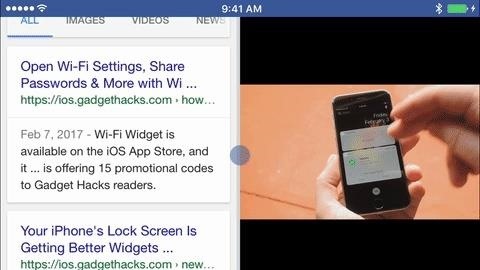
This split-screen app also offers plugins which give the experience more customization and depth. For example, one plugin is designed to combine your social media apps into one of the two windows, allowing you to swipe through those apps while another browser window remains open on the top of the display.
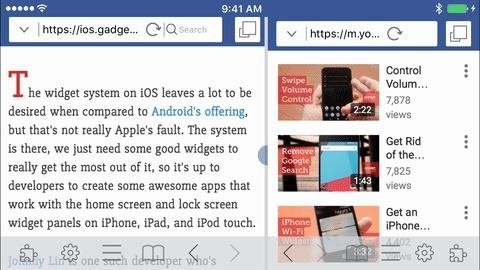
Some of the extra features aren't quite as intuitive as just using basic split-screen mode, so it takes some playing around with, but this app definitely has a lot of options to choose from. There are also a lot of the standard web browsing features included as options, like private browsing, parental controls, and more.
The biggest issues with this app for me are not being able to pinch-to-zoom, and that the settings bar can sometimes stick around when you don't want it to. Still, these issues can be overlooked depending on how you're using your iPhone for split-screen multitasking.
3. Split Web Browser: Fast Multitasking & Full Screen Multiple Tab Browsing
Just like the previous app, Split (for iOS 6 or higher) is a web browser that lets you split your browsing experience into two screens. While it doesn't have all of the bells and whistles that Split Screen Multitasking View has, it does have one obvious advantage — you can have more than just two panes.
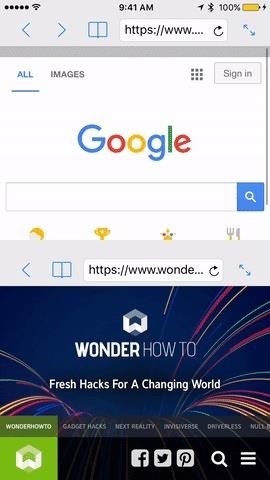
The app also can be used in landscape mode, which works well, if not better than portrait mode. It just feels easier browsing two webpages simultaneously when they are side by side like this, and Split handles the job smoothly.
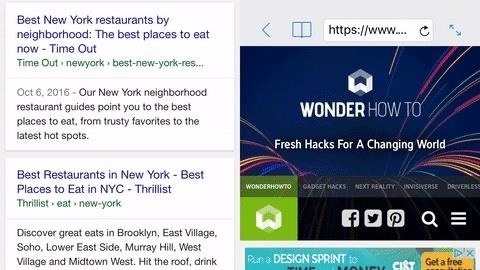
On the surface, Split appears to be lacking many features you'd normally want in a browser. For example, you can't check your history (however you can make bookmarks). If you dive into the settings app, however, Split does offer a fair amount of customization. You can turn on private browsing, although there isn't a way to see your history in the first place. You can remove the loading bar when opening a webpage, and you can prioritize full-screen mode and desktop websites.
Without a doubt, the most notable change you can make is in the number of windows you can have open at once. Not two, not four, but twelve pages can be open simultaneously through Split. It's completely functionless, and you will not be able to browse in this mode, but you can do it just to say you did it.
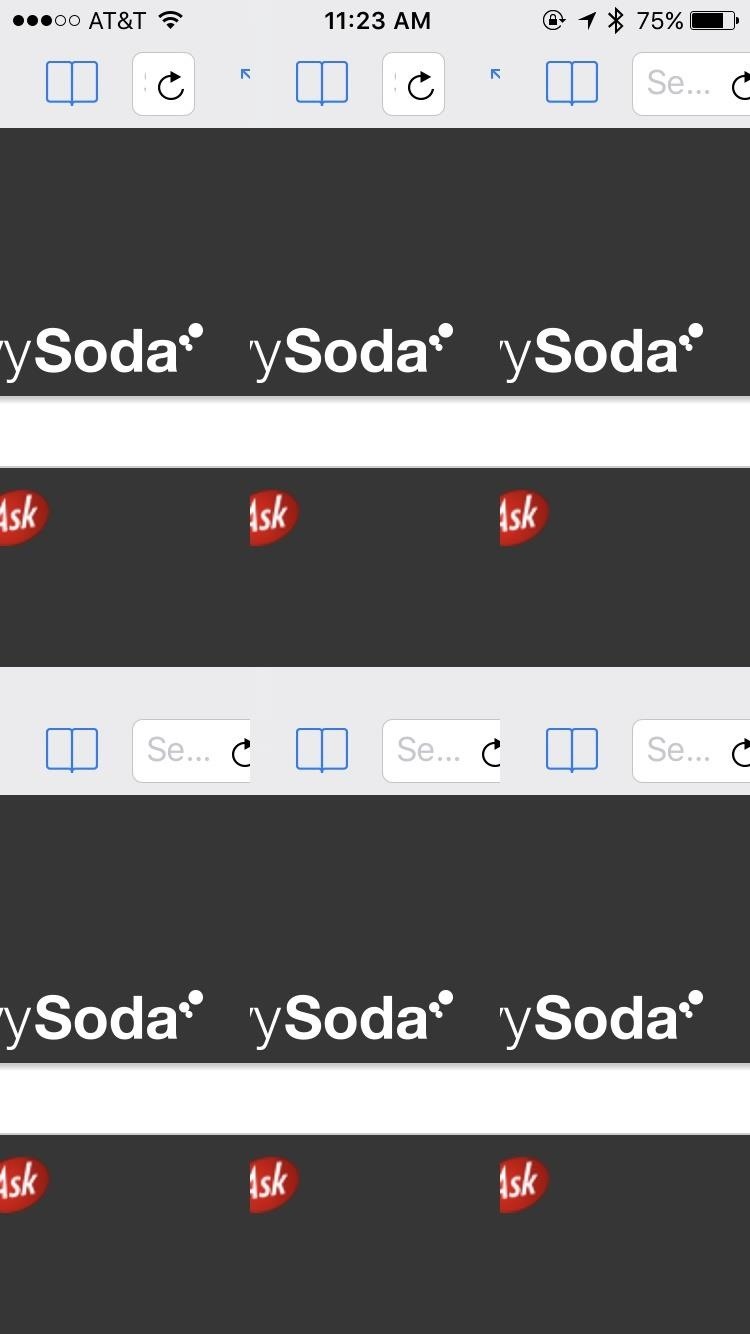
This customization means you can change the way you have your windows oriented. If you prefer one row with two columns, which gives you a taller but narrower view than the default two rows and one column, you can set that. The customization is pretty open, something not seen too much on iOS apps.
Split View Apps for Jailbroken iPhones
If you're someone who doesn't mind getting their hands a little dirty , there are some interesting options for Split View in Cydia , the jailbreak version of the iOS App Store. The only problem is that they're basically all the same, so figuring out which one is right for you comes down to trying each one out.
All three apps featured here are built on the same ideas Apple used for the iPad's split-screen operations with, right down to the UI and execution; A couple of them mimic " Slide Over ," where you swipe from the right to bring up a window with all of your apps, allowing you to choose one to see alongside whichever app you are currently using while the other app is grayed out slightly. The other one mimics Split View, where you can run apps side by side without obstruction.
You can run any two apps you'd like side by side, and you can adjust the size of the second window, depending on your preference. They all give you the option to use the phone in landscape mode, which is arguably the best way to split the screen on an iPhone. All three apps can be downloaded for free.
Gorgone is compatible with iOS 9 and iOS 10, and mimics the iPad's Slide Over feature. The tweak was last updated March 12, so it should be relatively up to date.

2. Splitify
Splitify is not as up to date as Gorgone is, with its newest version released February 1. That being said, it isn't wildly outdated by any means and should work just fine on iOS 9 and iOS 10.
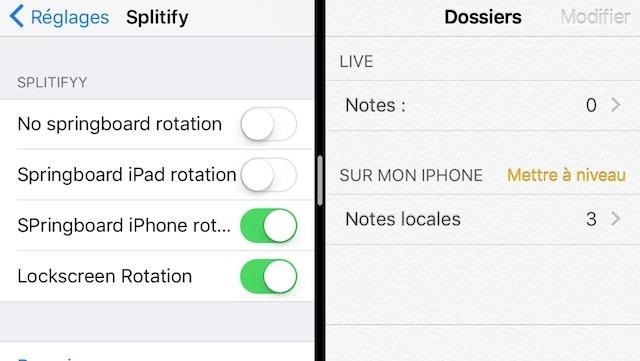
3. MultiView
You can download MultiView from the repo.sparkservers.co.uk repository. With an update released on April 10 , MultiView is the most up-to-date app out of the three here.
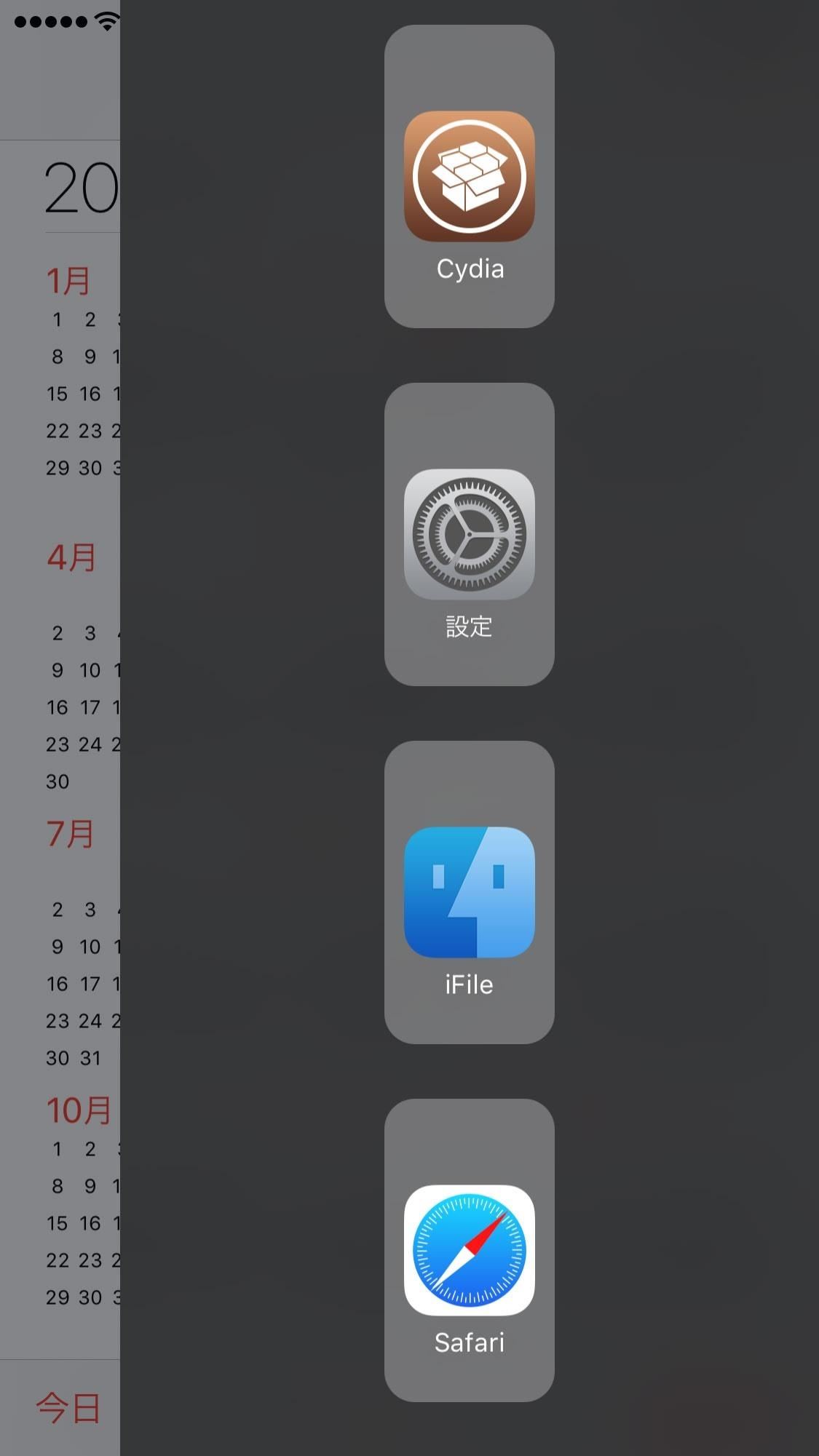
Whenever we find new options for split-screen use on an iPhone, we'll update this guide accordingly. Which app did you end up using? What did you like — or didn't like — about it? Let us know in the comments below.
- Follow Gadget Hacks on Facebook , Twitter , YouTube , and Flipboard
- Follow WonderHowTo on Facebook , Twitter , Pinterest , and Flipboard
Just updated your iPhone? You'll find new features for TV, Messages, News, and Shortcuts, as well as important bug fixes and security patches. Find out what's new and changed on your iPhone with the iOS 17.6 update.
Wow, trying to copy Android and the Galaxy Note 2 by running 2 apos at once. But sue the competition for another billion. Apple plays dirty, they copy any features they want, but come close to one they created they cry foul. No wounder Apple only wins law suits in USA
Steven... These are not first party apple solutions, they are third party created apps by other developers. Also, a lot of these (multiflow comes to mind) have been around before android added the ability in the latest firmware. It is also a jailbreak (cydia) app so it's not exactly supported by apple at all.
Share Your Thoughts
How to : these are the only differences between iphone 16 pro and 16 pro max, how to : iphone 16 series — preorder and release dates, prices, and where to get one, how to : make siri say whatever you want every time you connect your iphone to a charger, how to : keep your night vision sharp with the iphone's hidden red screen, how to : 15 hidden imessage features for iphone you probably didn't know about, how to : dial these secret codes to see if someone is hijacking calls & texts on your iphone, how to : your iphone has a hidden text-to-speech tool that'll read articles, books, news, and other text out loud to you, how to : turn your iphone into a bedside clock, digital photo frame, or full-screen smart display with ios 17, how to : add unsupported cards and passes to apple wallet for quick, easy access on your iphone, how to : 16 harry potter spells for siri that turn your iphone into a magical elder wand, warning : sensitive info you black out in images can be revealed with a few quick edits on your iphone, how to : trigger imessage effects with just a keyword, how to : 100+ secret dialer codes for your iphone, how to : access all your mac's files right on your iphone or ipad — no third-party software needed, how to : your iphone's status bar can actually be customized — here's how, how to : the easiest way to secretly record someone's conversation with your iphone, how to : there's an easy way to see all the unsent messages in your imessage conversations, how to : can't find an app on your iphone's home screen its icon is likely hiding from you, how to : blast your imessage friends with an emoji explosion using this iphone trick, how to : the not-so-obvious way to bold & italicize text on your iphone.
- All Features
- All Hot Posts
How to Disable/ Turn off Split Screen in Safari
Split-screen is actually a useful feature of your electronic device. You can view two different websites at the same time which sometimes is very handy. A split-screen is a common feature of the iPhone or iPad. You can open a Safari browser in a split-screen and carry out two different activities at the same time. However, this makes screen space smaller for both the tab. What if you want to watch a video on a full screen and you just cannot get rid of other instances of the screen. This is a frequently asked question of how I can turn off or even disable split screen while using safari on an iPhone or iPad. Today’s article is all about the split-screen and a tutorial on disabling it whenever not needed.
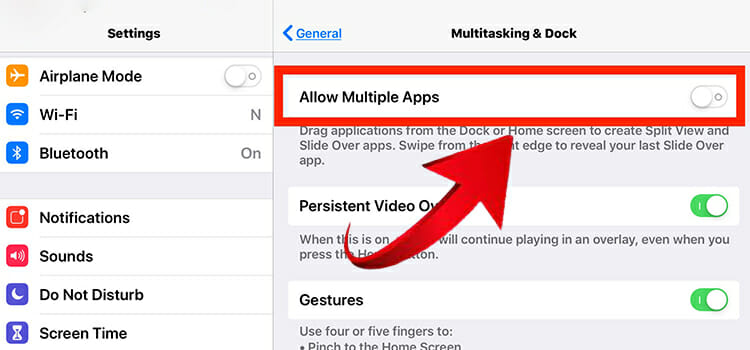
- How to Turn off Split Screen in Safari from Current Tabs?
Safari is a popularly used browser on iPad and it supports split-screen and you can run multiple websites using the same safari browser multiple times. Let us assume that you are viewing two separate websites using the split-screen feature on your iPad. After some time you feel like you do not need the split-screen anymore and you want to return to the normal single-screen mode. Find out what to do in this segment.
- Go to the bottom-right corner of the screen which you want to keep intact and look for a double square-shaped icon overlapping each other (known as a tab icon ).
- Press and hold the icon so that a popup option box appears. Now, select the Merge All Tabs option. That’s it, only the current tab remains and the other tab has disappeared.
Alternatively, you can click on the tab icon of the screen that you want to turn off and then tap on the ‘Close This Tab’ option. As a result, this tab closes and the other tab remains intact.
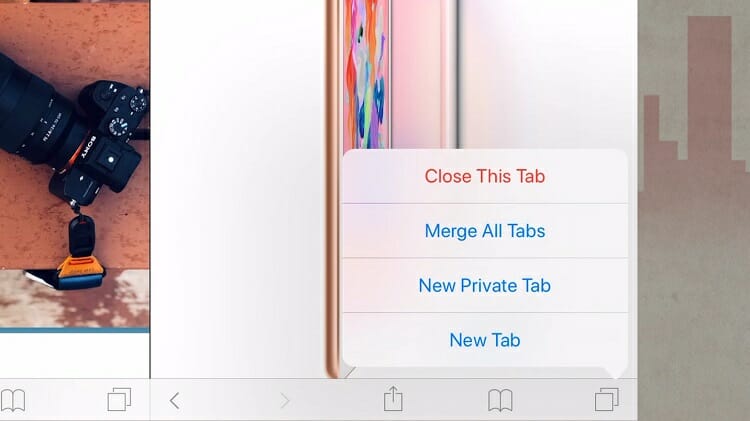
The question may come into your mind about how the screen was primarily split out. Well, multitasking and split-screen window are turned on by default on the iPad. So, the feature is always active; you are the one who chooses multiple tabs to be opened at the same time accidentally or willingly.
You could open split-screen in different ways. If you tap and hold on to a web link, the popup box will give you the option to open in split view.
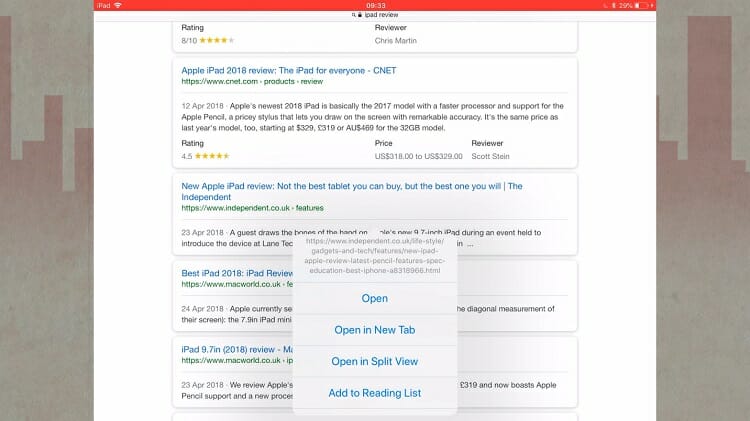
Another way is by clicking on the tab icon remaining on the top-right corner of the safari browser (home page or search page) and then choosing the ‘Open Split View’. It is just the reverse method of turning off the split-screen.
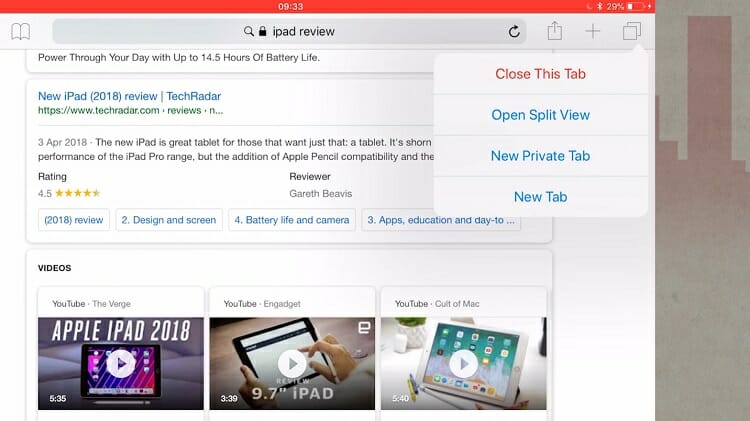
You can also drag a particular web screen or app and place it beside the current screen. You can provide the same space for both the screen or you can give an advantage to one over the other just by dragging one screen. Turning off one screen can be done similarly- just by dragging one completely over the other one towards left or right. Do not drag from the upper portion where the web address is written. This way you are also able to turn off the split screen on your iPad.
Remember, the disappeared screen can be made reappear by dragging the current screen to create space for the other screen. So, you understand how easily one can go to the split-screen mode and revert to the normal screen mode with a few clicks or a simple dragging operation.
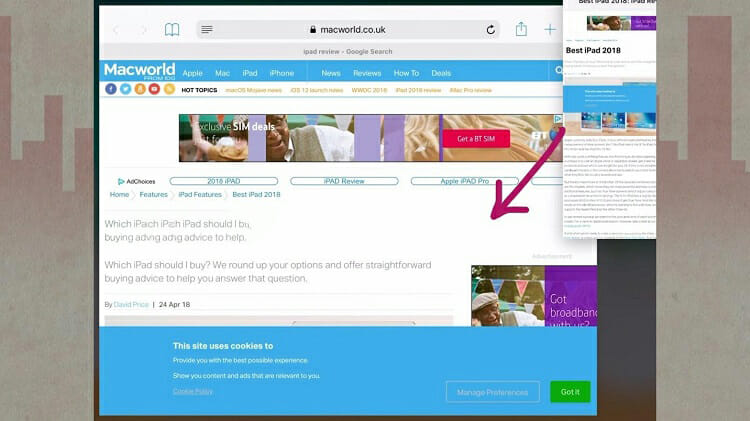
- How to Disable Split Screen in Safari From the Settings?
The above-mentioned technique does not permanently disable the split-screen feature. One can go in or out of the split-screen whenever required. If you feel that you do not require a split-screen anytime soon, then you may want to disable the feature from the settings of your iPad. Don’t worry, you won’t completely lose the feature; you will be able to turn it back on from this settings menu too.
Step 1: Go to the ‘ Settings ’ app of your iPad.
Step 2: Navigate to the ‘ Home Screen & Dock ’ option and click on it.
Step 3: On the right side of the screen, you will see the option, ‘ Multitasking ’, tap on it to enter its menu.
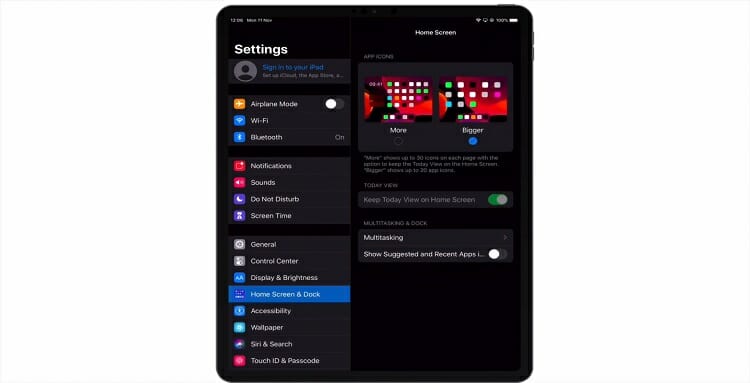
Now, toggle off (make the green button white) the ‘ Allow Multiple Apps ’ button.
Here we go; from now on, split-screen is disabled. And you can browse with the safari without having to share two separate screens on your iPad.
However, when you need to use split-screen again, navigate to this settings window and toggle on the multiple apps button.
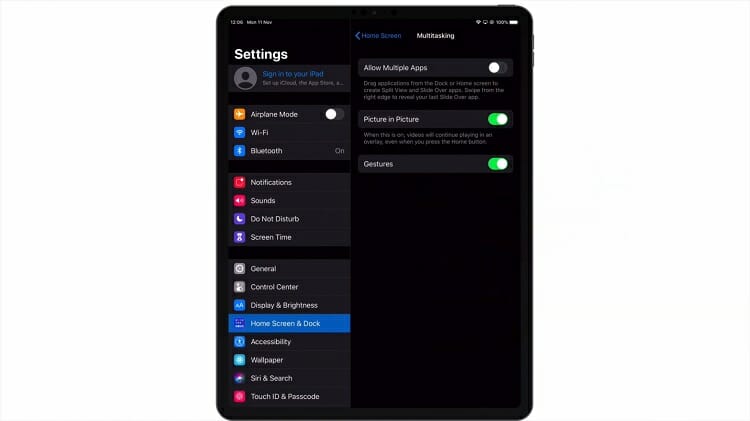
The iPhone does not have an explicit split-screen feature. Rather, when you browse on safari and make the screen horizontal, only then an opportunity is created to drag in another web screen or app screen. The space created by the iPhone is in the horizontal position is used by the other screen to be incorporated here. You can simply go back to the usual vertical position and the split window is turned off automatically.
After reading this article, I am sure you will be able to learn not only to disable the split screen but also to enable it. Personally, I like this cool feature and I know you do also. Remember, it is better to use a split-screen keeping the device in the horizontal position as the screen gets wider and you can view website contents more easily on the safari browser .
Subscribe to our newsletter
& plug into
the world of technology
Article Writer (Solutions and Product Review) Food lover. Thinker. Solutionist. All of your tech, hardware, software, and device problems come to an end because of him. He equips himself with troubleshooting, and reviewing and then writes them up. Loves his grill more than anything.
Similar Posts
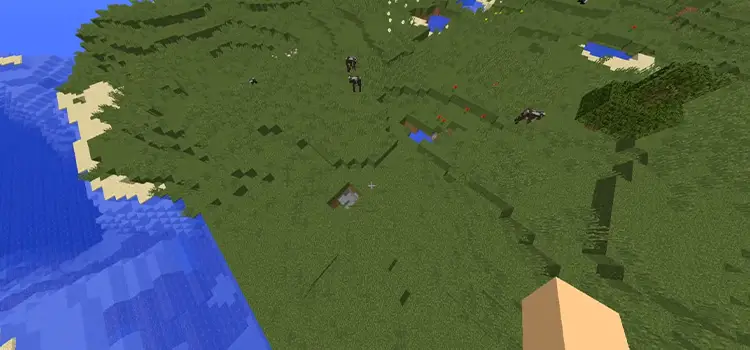
How To Stop Squids from Spawning in Minecraft? Effective Methods
The squids normally spawn constantly from the water in Minecraft and move to a non-water block and then die automatically. But the problem is, that they leave glow-ink sacs after dying and the glowing ink sacs are harmful to farms and transporting items. This is really an irritating problem that is faced by many Minecraft…

How Often Reapply Thermal Paste | Importance to Apply New Paste
Thermal paste often comes with CPUs that have a stock cooler. Again, some CPUs don’t come applied with thermal paste but you may need to buy and apply the thermal paste on the CPU. It doesn’t matter whether the thermal paste came applied on your CPU or you’ve applied it on your own, you need…
![safari half screen iphone [Fix] Minecraft Realms Could Not Invite the Provided Name](https://www.techdim.com/wp-content/uploads/2022/01/minecraft-realms-could-not-invite-the-provided-name-1.jpg)
[Fix] Minecraft Realms Could Not Invite the Provided Name
Minecraft Realms server allows players to host worlds for multiplayer purposes. Though it is interesting to play Minecraft Realm with friends, you may encounter some disturbing issues while playing. When you are inviting one of your friends to play together, a message shows up that says Minecraft Realms could not invite the provided name. It’s…
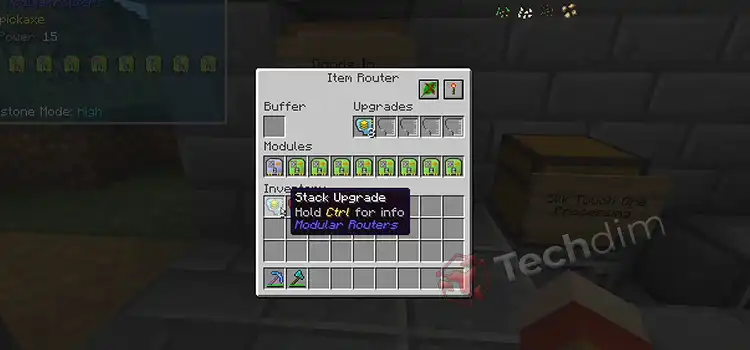
How to Block Minecraft on Router (Easy Step-by-Step Guide)
There are very few people in this world who haven’t heard the name Minecraft. And it needs no introduction. It’s a fun game for both adults and children until it becomes an addiction. Which takes out a huge chunk of our life and time. And if you are wondering about taking step towards it, we…

How To Charge A Portable DVD Player Without A Charger?
You may not have the charger access to charge your portable DVD player for any avoidable reason. In the meantime, you need to charge it. So you need to know how to charge a portable DVD player without a charger. So, I want to ensure you that you have come to the right place. Here…
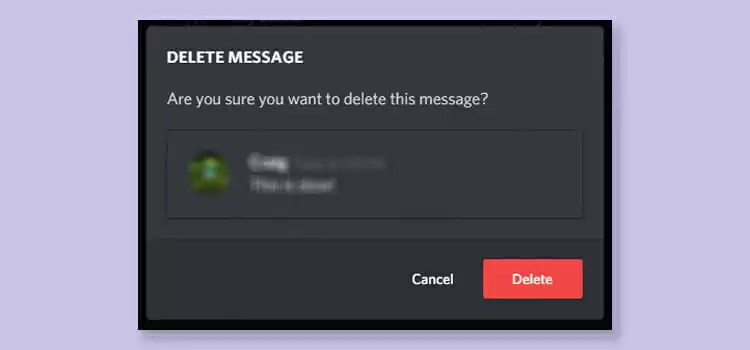
How to Clear DM History on Discord | Effective Solutions
Discord is mainly a chatbox. It also provides voice messaging just like skype app. More than one-quarter of a billion people uses Discord. Even if these users exchange thousands of messages every day, Discord never removes the text messages you send, whether you send them directly to a contact or a server. But how to…
Yours was the clearest advice that I have seen but it didn’t help because I could not find any multitasking tab. I have the latest I-Pad OS, my default browser is Safari and Duck Duck Go is my search engine. . When I go to Home Screen and Dock I don’t see a the multitasking option that you portray and so cannot turn it off. Do you have any other suggestions for turning this off permanently.. I never want a split screen it often when I click on a link in mail I get it and sometimes a swipe will do this. Very frustrating.
Sorry to hear that. Are you using iPadOS 16? Then you can try to disable Stage Manager feature from getting rid of multitasking. Swipe down the notification bar, there you will find a hamburger and a rectangular box together. Or go to Setting > Home Screen & Multitasking. There you will get the option. Thank you!
Leave a Reply Cancel reply
Your email address will not be published. Required fields are marked *
Save my name, email, and website in this browser for the next time I comment.
This site uses Akismet to reduce spam. Learn how your comment data is processed .
- Home New Posts Forum List Trending New Threads New Media Spy
- WikiPost Latest summaries Watched WikiPosts
- Support FAQ and Rules Contact Us
Safari Bookmarks and Scrolling
- Thread starter ringo79
- Start date Oct 15, 2021
- Sort by reaction score
- iPhone, iPad, and iPod Touch
- iOS and iPadOS
- Older iOS Versions
macrumors member
- Oct 15, 2021
On my iPhone 13 running the most recent GA version of I click to open bookmarks I get the standard half screen of bookmarks. If I swipe up on the bookmark section it will go to full screen…we’ll 90% of the time. The other 10% of the time it scrolls through the bookmarks while staying half screen. I prefer the later but can’t figure out how to force that behavior. I’m sure it’s something easy.
macrumors 601
macrumors regular
usagora said: Are you sure you mean your iPhone and not iPad? Because in Safari on iOS, I've never seen a half screen / split screen bookmark page - it's always the full screen (whether portrait or landscape) - even on my 13 Pro Max. Here's a screenshot of mine. Could you post a screenshot of yours as as half screen? iOS 15.0.2 PORTRAIT View attachment 1866075 LANDSCAPE View attachment 1866084 Click to expand...
Ok, that's an iPad, not an iPhone (OP said iPhone 13).
ringo79 said: Here is my screenshot. Also 15.0.2 on an iPhone 13 pro View attachment 1866647 Click to expand...
On ipad how can I use full screen to view… - Apple Community
usagora said: I can get mine to do that if I drag it down, but it won't stay that way - that's simply the animation you see when you swipe down to close the bookmarks page. If you drag them halfway down or less and release, they will pop right back up to full screen. If you drag them more than halfway down, they will close. As for the iPad, according to this, there is no way to make the bookmark page go full screen on the iPad: On ipad how can I use full screen to view… - Apple Community discussions.apple.com Maybe you could upload a screen recording if you are saying it is possible. I have no idea how you're doing that though! Click to expand...
“Bookmarks and Reading List are now displayed with a half-sheet too when using the bottom tab bar, matching the share sheet.”
ringo79 said: Try setting safari to “bottom address bar”. That’ll change it so safari uses half sheet bookmarks. I just figured that fact out Click to expand...
How To Enable Full Screen Mode On Safari (iPhone)
To make Safari on iPhone take up the entire screen, you can hide the toolbar. This gives you a more immersive experience. Here’s how to enable full-screen mode on Safari:
Safari Full Screen on iPhone
Activating ‘full screen’ mode.
- Open Safari: Launch the Safari app and navigate to any webpage.
- Tap the “aA” Button: Look for the “aA” button in the top-left corner of the screen and tap it.
- Select “Hide Toolbar”: A menu will appear. Choose “Hide Toolbar” to make it disappear.
Now you’ll have more screen space to view the webpage. To bring back the toolbar, tap the bottom of the screen.
Additional Tips
- Use Reader View: For articles and blog posts, tap the “aA” button and choose “Show Reader View.” This simplifies the page layout, removing ads and distractions for easier reading.
- Zoom In: Double-tap with two fingers to zoom in on specific sections of the page.
- Customize Settings: In Safari’s settings (Settings > Safari), you can customize options like font size, background color, and auto-play settings to further enhance your viewing experience.
Troubleshooting
If you’re having trouble activating or using full screen mode, try the following:
- Restart Safari: Close the Safari app and reopen it.
- Restart your iPhone: Sometimes, a simple restart can fix glitches.
- Update iOS: Ensure your iPhone is running the latest version of iOS.
- Check for Restrictions: If you have Screen Time or other restrictions enabled, they might be preventing full screen mode.
Get the Most Out of Safari
Method 1: using the toolbar button.
- Open Safari and go to the website you’d like to view in full screen.
- Locate the “aA” button in the top left corner of your screen (within the address bar).
- Tap the “aA” button to reveal a menu.
- Select the “Hide Toolbar” option. Your screen should immediately shift into full-screen mode.
Method 2: Landscape Mode
- Tilt your iPhone to rotate it into landscape orientation (horizontal).
- Tap the full-screen icon at the bottom right corner of the Safari window. It looks like two outward-facing arrows.
Bringing the Toolbar Back
To regain access to the Safari toolbar, simply tap the top of the screen where the address bar would usually be.
- Full-screen mode on Safari works best for websites specifically designed for mobile viewing.
- Some websites might have their own full-screen buttons that work differently.
Enjoy a distraction-free browsing experience with full-screen mode on your iPhone’s Safari!
Enabling Full Screen Mode in Safari
When using Safari on your iPhone or iPad, full screen mode lets you enjoy more screen real estate, offering an uninterrupted and immersive browsing experience. Here’s how you can maximize content viewing on your devices.
Access Full Screen on iPhone
On an iPhone, Safari provides a straightforward way to enter full screen mode. While browsing a web page, simply change your iPhone’s orientation to landscape. You’ll see a button with two diagonal arrows in the bottom right corner of the screen. Tap this button to switch to full screen mode, which hides the address bar and tabs, giving you a wider view of the content you’re exploring.
Full Screen Mode on iPad
For iPad users, the process is slightly different due to the larger screen. Safari on iPad doesn’t offer a dedicated full screen button like on the iPhone. However, you can achieve a full screen experience by hiding the toolbar. Swipe up on any web page to hide the toolbar and enjoy a more expansive browsing interface. Swipe down to bring the toolbar back into view when needed.
Navigating the Full Screen Safari Interface
Experience the web on your iPhone like never before by learning how to browse in full-screen mode on Safari. This section will teach you about Safari’s interface and how to make the most out of its full-screen capabilities.
Understanding Safari’s Interface
Apple’s Safari browser on iOS provides a clean and user-friendly interface. It has an address bar at the top where you can type in URLs or search queries, and a toolbar at the bottom containing navigation buttons and tools for managing tabs. When you switch to landscape mode on your iPhone, the option to enter full-screen mode appears, represented by two diagonal arrows, allowing for a more immersive browsing experience. In full-screen, Safari hides distractions such as the address bar and toolbar, so you can focus on the content.
Utilizing Safari’s Full Screen Features
To activate full-screen mode in Safari:
- Open Safari from your iPhone’s Home screen.
- Navigate to your desired website.
- Rotate your iPhone to landscape mode.
- Tap the full-screen icon (two diagonal arrows) in the bottom right corner.
While in full screen:
- Swipe down at the top edge of the screen to access the address bar and search functionality.
- Access open tabs by tapping the tabs icon, which minimizes the full-screen view and shows your open pages.
Exiting full-screen is just as simple; rotate your iPhone back to portrait mode, or tap the full-screen icon again. Full-screen browsing effectively utilizes the entire display of your iPhone, eliminating borders and other on-screen elements that could compete with the web content you’re viewing. This mode is perfect for reading articles, watching videos, or examining images without extraneous distractions.
Advanced Full Screen Safari Tips
Exploring beyond basic navigation in Safari on an iPhone opens up a host of options for savvy users. This section highlights techniques for viewing web pages in full screen and customizing the browsing experience on small screens.
Requesting Desktop Sites
In Safari, the demand for viewing full websites as on a Mac rather than their mobile versions continues to grow. Desktop Site functionality enables this, and Safari has made it increasingly straightforward. To request the desktop version of a website on an iPhone:
- Open Safari and navigate to the desired website.
- Press the Share Button at the bottom of the screen.
- Scroll down the list and tap Request Desktop Site .
Since iOS 13 , this feature has been optimized for users, ensuring that websites are scaled correctly for touch interactions on smaller screens. The pages sync seamlessly with iCloud across devices, so changes reflect on Safari on Mac too.
Creating Web App Shortcuts
With Safari on iPhone, users have the ability to create shortcuts on their home screen for quick access to their favorite websites. This simulates the experience of using a native app, all without the need to download anything from the App Store. To set up a web shortcut:
- Navigate to the desired webpage in Safari.
- Tap the Share Button .
- Select Add to Home Screen and name the shortcut.
The meta tag apple-mobile-web-app-capable in a webpage’s code indicates that the site is optimized for full screen. This tag tells Safari that the site is prepared to function as an application, making the user experience smoother and more integrated for iOS users. Starting from iOS 6 , this has become a commonly used feature, allowing for chrome-less browsing where the browser UI elements are not displayed, spotlighting the content itself.
Frequently Asked Questions
This section addresses some common questions about using full-screen mode in Safari on the iPhone to enhance your browsing experience.
How can I enable full-screen mode in Safari on my iPhone?
To enter full-screen mode in Safari, simply rotate your iPhone to the landscape orientation and tap the full-screen icon in the bottom right corner. If this option isn’t visible, ensure that screen rotation isn’t locked in your device’s Control Center.
Why isn’t Safari on my iPhone switching to full-screen mode?
If Safari isn’t switching to full-screen, first check that your iPhone’s orientation lock is turned off. Then, ensure you’re using a website that supports full-screen viewing as some websites might restrict this feature.
How do I hide the address bar in Safari on my iPhone to view websites in full screen?
Hide the address bar in Safari by scrolling up on a webpage, which allows you to view content in full-screen. The bar will reappear when you scroll back down.
What steps should I follow to view web pages in full-screen on Safari for iOS 15?
In iOS 15, full-screen mode is achieved by scrolling up on any webpage, which will hide the address and tab bars. To bring them back, simply tap the bottom of the screen or scroll down.
How can I use JavaScript to create full-screen experiences in Safari on iOS?
Full-screen experiences on Safari can be programmed using JavaScript by employing the Fullscreen API. However, this often requires user interaction – like a button press – to activate full-screen mode due to browser security settings.
What is the method to exit full-screen mode in Safari on an iPhone?
To exit full-screen mode, tap the screen to bring up the address and navigation bars, then tap the full-screen icon in the bottom right corner again. Rotating your iPhone back to portrait orientation will also exit full-screen mode.
Similar Posts
How to fix an iphone 13 pro max that is overheating.
Users have reported that the iPhone 13 Pro Max tends to overheat, particularly when charging or when…
How To Repair Cracked Back Glass On An iPhone: DIY Guide
Replacing a cracked back glass on your iPhone can be a difficult task, but with the right…
iPhone Dot Projector Explained
The Dot Projector in the iPhone is an important part of Face ID technology. It works by…
What Is the iPhone Wallet App Good For?
The iPhone Wallet app has emerged as one of the best ways to manage and track digital…
Sharing Files Between iPhone and iPad: Options
Sharing files between iPhones and iPads is simple and convenient, especially when your devices are close to…
Fastest Way to Change Wi-Fi Networks on iPhone / iOS
Are you tired of struggling to switch Wi-Fi networks on your iPhone when you move around your…
How to Use Split View in Safari

Apple added Split View in Safari as part of multitasking on iPad when iOS 10 was introduced for iPad. Previously, you could only open up two different apps simultaneously on iPad using Split View. But it makes sense to use Split View in Safari since users often have multiple tabs open anyway—you might as well be able to view two at the same time. There are multiple ways to open and use Split View in Safari on iPad; here’s how.
Related: The Essential iPad Guide: Tips & Tricks for the Best Tablet Experience
How to Do Split Screen on iPad in Safari
You can use Split View horizontally and vertically when browsing on your iPad. Follow the steps below to learn how to use Split View on iPad.

For those using an external keyboard, you can also tap Command+N to invoke Split View. It's good to note that not all iPads are able to use Split View. You can use Split View if you have an iPad Pro, iPad Air 2, or iPad Mini 4 running iOS 10 or later. If you'd rather not use Split View (Split Screen) on your iPad, learn how to get rid of split screen on iPad .
Author Details

Conner Carey
Conner Carey's writing can be found at conpoet.com . She is currently writing a book, creating lots of content, and writing poetry via @conpoet on Instagram. She lives in an RV full-time with her mom, Jan and dog, Jodi as they slow-travel around the country.

Featured Products

If you have outstanding credit card debt, getting a new 0% intro APR credit card could help ease the pressure while you pay down your balances. Our credit card experts identified top credit cards that are perfect for anyone looking to pay down debt and not add to it! Click through to see what all the hype is about.

Apple is set to release iOS 18 in a couple of weeks. That's why I'm excited to invite you to our free iOS 18 Sneak Peek Class on Wednesday, September 11 at 3 p.m. ET.
Most Popular

How to Tell If Someone Blocked Your Number on iPhone

App Store Missing on iPhone? How To Get It Back

How to Tell If a Dead iPhone Is Charging

How To Find My iPhone From Another iPhone

Step Counter: How To Show Steps on Apple Watch Face

How To Get an App Back on Your Home Screen

How to Schedule a Text Message on iPhone

How To Put Two Pictures Together on iPhone


iPhone Notes Disappeared? Recover the App & Lost Notes

How to Silence a Contact on iPhone
How Accurate Is Apple Watch Calories?

Turn Your iPhone into a Bedside Clock with StandBy
Featured articles.

Why Is My iPhone Battery Draining So Fast? 13 Easy Fixes!

Identify Mystery Numbers: How to Find No Caller ID on iPhone

Apple ID Not Active? Here’s the Fix!

How to Cast Apple TV to Chromecast for Easy Viewing

Fix Photos Not Uploading to iCloud Once & for All (iOS 17)

There Was an Error Connecting to the Apple ID Server: Fixed

iPhone Charging but CarPlay Not Working? Here's the Fix!
Check out our sponsors.

- Each email reveals new things you can do with your phone (and other devices) with easy-to-follow screenshots.
- Enter your email to get your first tip immediately!
The iPhone doesn't have a proper split-screen feature — but there are other built-in, multi-window options
- You can't split the iPhone screen to show two apps at the same time like you can on an iPad.
- But you can use Picture-in-Picture mode to overlay a video on a different app.
- It's also possible to quickly switch between recently opened apps by swiping up from the very bottom of the screen.
For many people, being able to split your screen is the very foundation of productivity, and the ability to display different apps on either side of the screen has been available on the desktop for decades.
The iPhone doesn't have a proper split-screen feature
While you can properly split the screen on an iPad and even some Android phones, a traditional, full-featured split screen isn't an option for the iPhone.
All is not lost, though; you still have some options that give you some multi-window flexibility.
How to use Picture-in-Picture mode on an iPhone
The iPhone might not allow you to split the screen between any two random apps, but you can display a floating video window over another app with Picture-in-Picture mode , so you can continue watching a YouTube video, for example, while reading a webpage in Safari or while working in Google Docs. The only requirement is that your iPhone needs to be running iOS 14 or later.
To get started, make sure that the Picture-in-Picture mode is enabled. Start the Settings app, tap General , and then tap Picture in Picture . Make sure Start PiP Automatically is enabled by swiping the button to the right.
Now you can start any Picture-in-Picture-compatible app and start a video. If you close the app, the video will continue playing in a smaller overlay window, which will appear on top of any other app you start. Many video players now support iOS's PiP mode, including YouTube, Netflix, Apple TV, and numerous others.
How to fast-switch between apps on the iPhone
It would be great to be able to position two apps side-by-side on the same screen on your iPhone, but if you really need that, consider using an iPad . Even so, you can use fast app switching to rapidly alternate between iPhone apps you've recently used.
To do that, simply swipe up at the very bottom of the screen. Each swipe to the right and left from this screen cycles through a different recently opened app. If you are flipping through apps you don't want to see, you can close unwanted apps to make fast-switching more efficient and convenient.
- Main content
- Apple Watch
- Accessories
- Digital Magazine – Subscribe
- Digital Magazine – Info
- Smart Answers
- Back To School
- Apple’s Big September
- Apple Watch 2024
- New AirPods
- M4 Mac mini
- 11th-gen iPad
- Best Mac antivirus
- Best Mac VPN
When you purchase through links in our articles, we may earn a small commission. This doesn't affect our editorial independence .
How to fix the iPhone White Screen of Death

iPhones are extremely reliable devices, but even the best can experience trouble from time to time. One of the most feared problems is the so-called ‘White Screen of Death’, which keeps your iPhone stuck in a frozen state with only white light showing on the screen.
Thankfully, this isn’t as permanent as it may first appear and can often be fixed through a variety of easy methods. We explain how to fix the White Screen of Death without the need for special tools or technical knowledge.
If your iPhone has taken a tumble, then you might also want to read our What to do when an iPhone won’t turn on and How to fix a cracked iPhone screen guides.
What causes the White Screen of Death?
There are two main culprits when it comes to this particular ailment: software or hardware. Now, we know that practically all problems fall into one of those camps, but the White Screen of Death is known to be caused by either, which can make diagnoses a little more problematic.
On the software side of things, users often experience the WSoD (we’ll just keep it short from now on) if they’ve tried to install an update, or attempted to jailbreak their phone .
A failed installation, due to a corrupt file or something going wrong during the process, can easily result in the condition, but this is actually the best-case scenario, as it’s not too difficult to fix yourself.
The other suspect is a hardware problem, one that is normally experienced after the phone has sustained impact damage from being dropped. This can still be fixed by the user in some instances, but if the internal components have been damaged or any of the connecting cables have disconnected then you might want to visit the Apple Store to have it repaired professionally.
Restarting your iPhone
The first thing to try is simply restarting your device. The method for doing this varies, depending on the type of iPhone you’re using. As the device isn’t responsive, you won’t be able to use the usual combination of buttons to turn it off, because this also requires swiping the Power Off slider on the screen. So instead you’ll need to do something Apple calls a Force Restart. This won’t wipe any data or anything like that, but it should allow you to quickly power down the iPhone.
How to force-restart iPhone 12, 11, XR, XS and X models
Press the Volume Up briefly, then release it and quickly move to the Volume Down for the same amount of time. After this, let go of the volume button and immediately press and hold the Side button on the right flank of the device. After about 10 seconds you should see the Apple logo appear, so release the Side button and your iPhone should reboot.

How to force-restart an iPhone 8 or iPhone SE (2020)
It’s a very similar method for these iPhones that feature Home buttons, due to the fact that the buttons are software controlled rather than the hardware versions found on earlier models.
So, press and briefly hold the Volume Up button, then release it and repeat the process on the Volume Down button. Release the latter then immediately press and hold the Side button until you see the Apple logo appear. Stop holding the button and your iPhone should reboot.
How to force-restart an iPhone 7
It’s slightly different on the iPhone 7 and 7 Plus, as you need to press and hold both the Volume Down and Sleep/Wake (Side) buttons at the same time until you see the Apple logo appear on the screen. Release both and your iPhone should restart.

How to force-restart an iPhone 6s or iPhone SE (2016)
For users of these older models, the process is as follows. Hold down the Home button while also pressing and holding the Wake/Sleep button that’s found either on the right side (iPhone 6s) or top edge (iPhone SE) of the device. Wait until you see the Apple logo appear, then release both buttons and your iPhone should reboot.
Using Recovery mode with your Mac or PC
If resetting your iPhone doesn’t solve the problem, you can always try plugging it into your Mac or PC to use Recovery mode and reinstall iOS.
Using Recovery mode on macOS Big Sur or Catalina
In older versions of macOS, you would have used iTunes to recover your iPhone. But, since Apple ditched the ageing software in Catalina, you’ll need to use Finder instead for newer iterations of the Mac operating system.
To do this, plug your iPhone into the Mac, open Finder and select the iPhone from the sidebar. Depending on the type of iPhone you have, here’s what to do next:
iPhone 12, 11, X, XS, XR, 8 or SE (2020) models
As when restarting the device, as outlined above, you’ll need to press and release the Volume Up button, then the Volume Down button, followed immediately by pressing and holding down the Side button. After a few seconds you should see the Restore page appear, which looks like a Mac with a Lightning cable underneath.

Go back to your Mac and you should see new options have appeared: Update or Restore . Click Update and your Mac will now try to reinstall iOS on the iPhone, leaving the user data and files in place.
iPhone 7 or 7 Plus
Press and hold both the Volume Down and Side buttons at the same time and you should see the Recovery mode screen appear after a few second. Then, go to your Mac and select the Update option to reinstall iOS.
iPhone 6s or earlier
Press and hold both the Home and Side or Top buttons at the same time until you see the Recovery mode screen appear. Then, go back to your Mac and select the Update option to reinstall iOS.
Using Recovery mode with iTunes
If you have a Windows PC or Mac running macOS Mojave or earlier then you’ll be able to use iTunes to put your iPhone in Recovery mode.
Connect the iPhone to your computer with a cable, then launch iTunes. You should see your device appear at the top of the screen with a little icon. Click that to open up the iPhone page.
Next, you’ll need to use some button combinations on your iPhone to enter Recovery mode. These vary slightly depending on the type of iPhone you’re using. These are the same as those outlined in the previous section, so follow the steps to get your iPhone back up and running.
Using DFU mode
Should neither of the above options give you any joy then you can try entering the Device Firmware Update (DFU) mode. This differs from Recovery mode in that it doesn’t allow the iPhone to start its boot loader or iOS, but is still able to communicate with iTunes or Finder.
Using this technique you can restore the iPhone to its original settings, then use your iCloud or iTunes backups to reload your data.
Entering DFU mode is something of a challenge, and there’s a good chance you might get it wrong due to the arcane combination of buttons presses and times required to enter the mode. We’re not sure why Apple makes it so tricky, but give it a few goes and eventually you should be able to repair iOS.
On iPhones up to and including the iPhone 7 and 7 Plus you can follow our How to use DFU mode to rescue an unresponsive iPhone guide.
If you have an iPhone 8, 8 Plus, X or later then the method is as follows.
First off, connect your iPhone to your PC/Mac using its Lightning cable, then launch iTunes or Finder and click on the iPhone icon. Now, press the Volume Up button briefly, do the same with the Volume Down button, then press and hold the On/Off button on the right side of the iPhone until the screen goes black.
Keep the On/Off button pressed down, but now press and hold the Volume Down button again. Count to five then release the On/Off button, but keep the Volume Down button depressed for a further ten seconds or so. The screen should be black, so if you see the Apple logo appear at any time it means you’ve accidentally gone into Recovery mode.
On your PC/Mac you should see a message from iTunes or Finder saying that it has detected an iPhone in recovery mode, and giving you the option to Restore iPhone. Click this and hopefully you’ll have a fully working system when the process completes.
To exit DFU, just use the button combination for your device which would normally put it in recovery mode.
Time to take a trip to the Apple store
If, after all these routes, you still can’t get the iPhone working again then it looks like you have a hardware issue. While you can find several guides to fixing these online, we’d recommend booking an appointment at the Genius bar, at least to work out what’s wrong.
Hopefully it won’t be fatal, but if you find it is you can at least peruse the latest handsets available while you’re there. Be sure to also check out our best iPhone deals , iPhone 13 rumours , and Best iPhone: Which is the one for you? guides.
Author: Martyn Casserly , Contributor

Martyn has been involved with tech ever since the arrival of his ZX Spectrum back in the early 80s. He covers iOS, Android, Windows and macOS, writing tutorials, buying guides and reviews.
Recent stories by Martyn Casserly:
- How to charge AirPods from an iPhone
- How to use an eSIM when traveling
- iPhone SE 4: Everything you need to know about Apple’s next budget phone
Rotate the screen on your iPhone or iPod touch
The screen on your iPhone and iPod touch can rotate so that you can see apps in portrait or landscape mode. Learn how to rotate the screen on your iPhone or iPod touch, or get help if the feature doesn't work.
Some apps don't support rotation, so your screen might not rotate even if Portrait Orientation Lock isn't turned on.
Rotate the screen on an iPhone without a Home button
Swipe down from the top-right corner of your screen to open Control Center .
Turn your iPhone sideways.
If the screen still doesn't rotate, try a different app, like Safari or Messages, that is known to work in landscape mode.
Learn how to rotate the screen on your iPad .
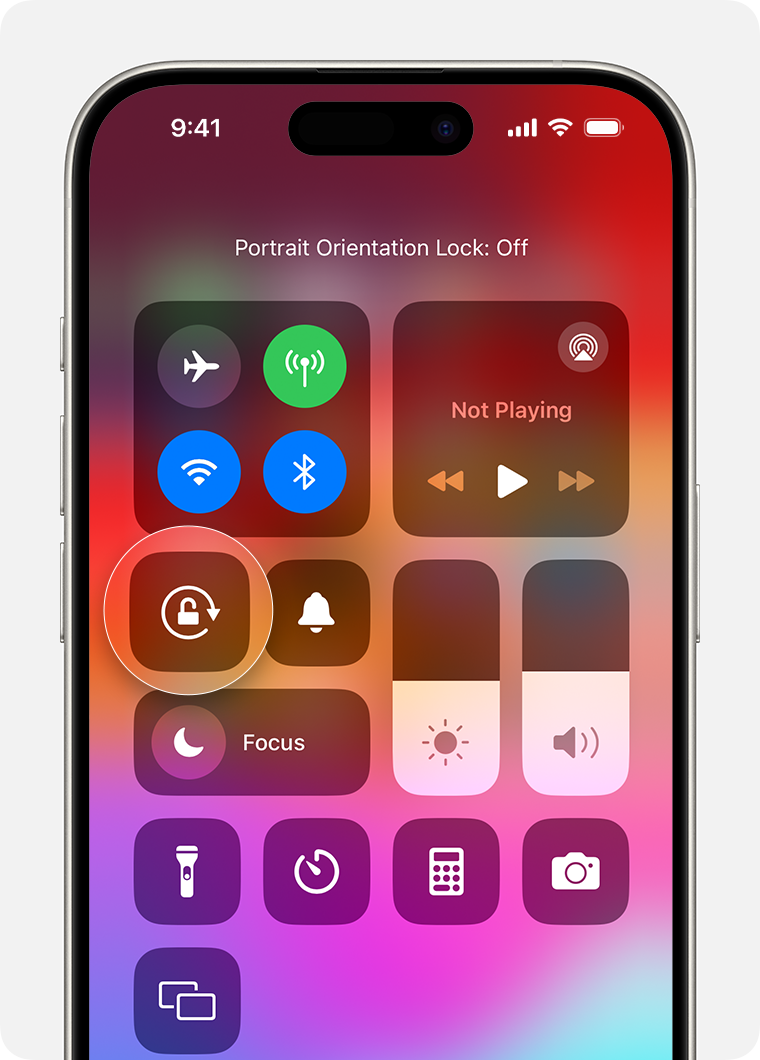
Rotate the screen on an iPhone or iPod touch with a Home button
Swipe up from the bottom edge of your screen to open Control Center.
Turn your iPhone or iPod touch sideways.
If the screen still won't rotate, try another app, like Safari or Messages, that is known to work in landscape mode.
Still need help?
Contact Apple Support about your iPhone or iPod touch.

Related topics
Explore Apple Support Community
Find what’s been asked and answered by Apple customers.
Contact Apple Support
Need more help? Save time by starting your support request online and we'll connect you to an expert.
How-To Geek
How to use safari’s new split view on the ipad in ios 10.

Your changes have been saved
Email is sent
Email has already been sent
Please verify your email address.
You’ve reached your account maximum for followed topics.
WhatsApp Has a Major Security Flaw
How to wirelessly transfer files between windows, macos, linux, and mobile, mid-range android vs. old iphone: you should buy the iphone.
Safari's Split View is a new feature in iOS 10 that allows you to view two Safari windows side-by-side on your iPad. It’s similar to the Split View feature that was added to iOS 9 , but specifically for Safari.
NOTE: This feature only works on iPad, not iPhone, and it only works in landscape mode.
Related: How to Use Multiple Apps at Once on an iPad
One major difference between iOS 9’s Split View and Safari’s Split View in iOS 10 is that you can’t adjust the size of the two Safari windows. Each window takes up exactly half the screen and that can’t be changed. However, Split View in Safari is still a useful feature and we’ll show you how to invoke and use it.
There are two ways you can invoke Split View in Safari. First, tap and hold on a link on a webpage and then select “Open in Split View” from the popup menu.
The second method works if you have multiple tabs open. You can drag a tab to the right until it separates from the main window. Then, lift your finger from the screen.
Using either method will result in two Safari windows, each with its own address bar, tab interface, and toolbar (at the bottom rather than the top). Each window operates separately, like two apps, but it’s still one app. For example, you can tap the tabs button on the toolbar at the bottom of one of the windows to manage the tabs in that window.
Related: How to Close All Tabs at Once in Safari in iOS 10
The tab view interface displays in that Safari window, and you can tap the plus icon to add a new tab, tap “Private” to convert that window to private browsing mode, close any tab, or close all tabs at once .
Once you’re in Split View mode, you can open links on one Safari window in the other window. To do this, tap and hold on a link and select “Open on Other Side” from the popup menu.
In our example, the link in the left window is opened on a new tab in the right window.
In Split View, you can move tabs between the windows by dragging a tab from one window to the other. When you move a tab from one window to the other, the tab’s history is retained, allowing you to use the forward and back buttons to navigate through the history of that tab.
NOTE: You can only drag tabs between the two Safari windows when they share the same status, meaning you can only drag tabs between two private windows or two regular windows. If you have one private window and one regular window, you cannot drag tabs between them. However, you can use the “Open on Other Side” option to open a link on a private window in the other regular window, or vice versa. The new tab opens in whichever mode the receiving window is in.
When you’re in Split View, you can go back to one Safari window in a couple of ways. You can drag tabs one at a time from one window to the other. When you drag the last open tab in one window to the other, Safari returns to single window mode automatically.
A quicker way to go back to a single Safari window is to tap and hold on the tabs button in either Safari window. Select “Merge All Tabs” from the popup menu.
All your tabs from both windows are merged into a single Safari window, and the toolbar moves back to the top.
When you go back to the Home screen from Safari, or even force close Safari, the app will remember where you left off and reopen in Split View along with all the tabs you had open in the status (private/regular) you had set.
- iPhone & iPad
Is your iPhone screen black? Here's the fix
An injection of life.

Have you ever placed your iPhone on charge overnight and woken up to a black screen? Or taken your iPhone out of your pocket and been shocked when the iPhone screen is black and won’t respond?
If so, you’re in the right place. Here’s the easy fix for whenever your iPhone screen is black and won’t respond.
With over three years working at the Genius Bar as an iOS technician, I've seen many iPhone users stuck on a black screen. Luckily, most of the time, it's just a visual bug that can be easily fixed in just a couple of minutes.
How to fix a black iPhone screen
If your iPhone doesn’t respond when you touch it, and the screen is black or unresponsive, there’s an easy fix to get even the best iPhones back to normal.
iPhone 8 or later, including SE (2nd and 3rd generation)
- Press and release the volume up button
- Press and release the volume down button
- Press and hold the side button until you see the Apple logo
Tip: Make sure to quickly release the button and move to the next button in the sequence. If you hold the button too long, you'll have to start again.
iPhone 7 or iPhone 7 Plus
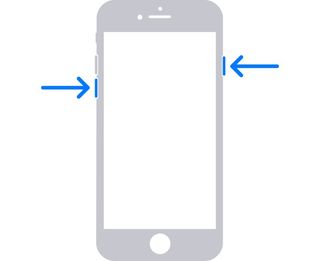
- Press and hold the side button and the volume down button simultaneously until you see the Apple logo
iPhone 6s or earlier, including iPhone SE (1st generation)
Master your iPhone in minutes
iMore offers spot-on advice and guidance from our team of experts, with decades of Apple device experience to lean on. Learn more with iMore!
- Press and hold the home button and the side button until you see the Apple logo
If your iPhone screen went black overnight, this should fix the issue. It’s one of the easiest iPhone fixes and something that can happen regularly to any iPhone, so it’s good to remember these simple steps.
If following these steps doesn’t fix the black screen on your iPhone, you’ll need to go further into figuring out what’s wrong with your device.
My iPhone screen is still black. What do I do next?
You’ve tried all the steps above, and your iPhone screen is still black. Now, you’ll need to troubleshoot a bit further to get to the root of the issue.
Try changing your charging cable and brick, as one of the two might no longer work, and your battery could be completely dead. If you leave the iPhone on charge for an hour and the screen is still black, you must contact Apple Support to run diagnostics and fix your issue.
There are many reasons why your iPhone screen might turn black, and unfortunately, this can sometimes include the failure of key components inside your device. At that point, you may need to bring your iPhone to Apple or a third-party expert for a repair consultation. But following this simple guide should get you back on Apple TV Plus or Apple Music in no time, most of the time.
John-Anthony Disotto is the How To Editor of iMore, ensuring you can get the most from your Apple products and helping fix things when your technology isn’t behaving itself. Living in Scotland, where he worked for Apple as a technician focused on iOS and iPhone repairs at the Genius Bar, John-Anthony has used the Apple ecosystem for over a decade and prides himself in his ability to complete his Apple Watch activity rings. John-Anthony has previously worked in editorial for collectable TCG websites and graduated from The University of Strathclyde where he won the Scottish Student Journalism Award for Website of the Year as Editor-in-Chief of his university paper. He is also an avid film geek, having previously written film reviews and received the Edinburgh International Film Festival Student Critics award in 2019. John-Anthony also loves to tinker with other non-Apple technology and enjoys playing around with game emulation and Linux on his Steam Deck.
In his spare time, John-Anthony can be found watching any sport under the sun from football to darts, taking the term “Lego house” far too literally as he runs out of space to display any more plastic bricks, or chilling on the couch with his French Bulldog, Kermit.
Apple probably just leaked the iPhone 16 release date
FineWoven cases have been selling so poorly that it looks like Apple will discontinue them
Every iPhone 16 event announcement just leaked, including Apple Watch X, Apple Watch SE, and budget AirPods
- Annie_M Essentially, do a forced restart. Reply
Annie_M said: Essentially, do a forced restart.
- View All 2 Comments
Most Popular
- 2 On eve of iPhone 16 launch, UGREEN announces new line of charging devices
- 3 Google Photos gets an Apple Intelligence-inspired update to help you find your favorite snaps
- 4 TIME names the 100 most influential people in AI, but Tim Cook is nowhere to be seen
- 5 The Powerbeats Pro 2 are real and they're coming next year
Apple Intelligence comes to iPhone, iPad, and Mac starting next month
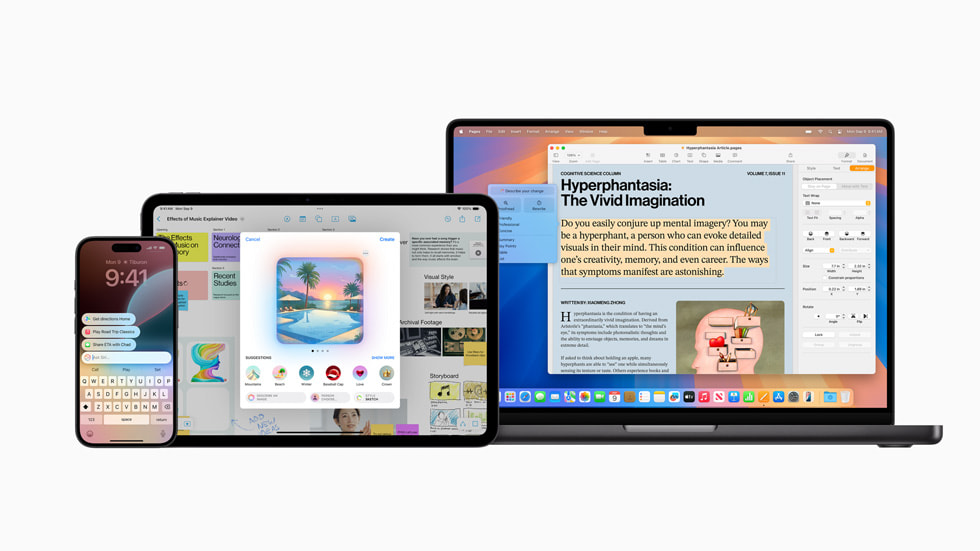
Getting Started with Apple Intelligence
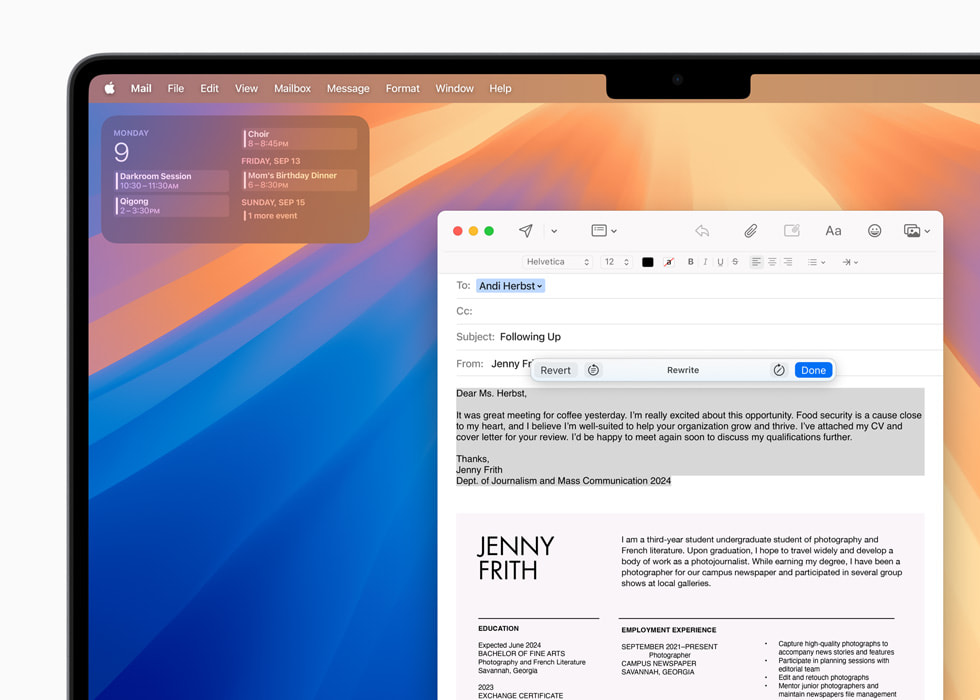
Many More Features to Come
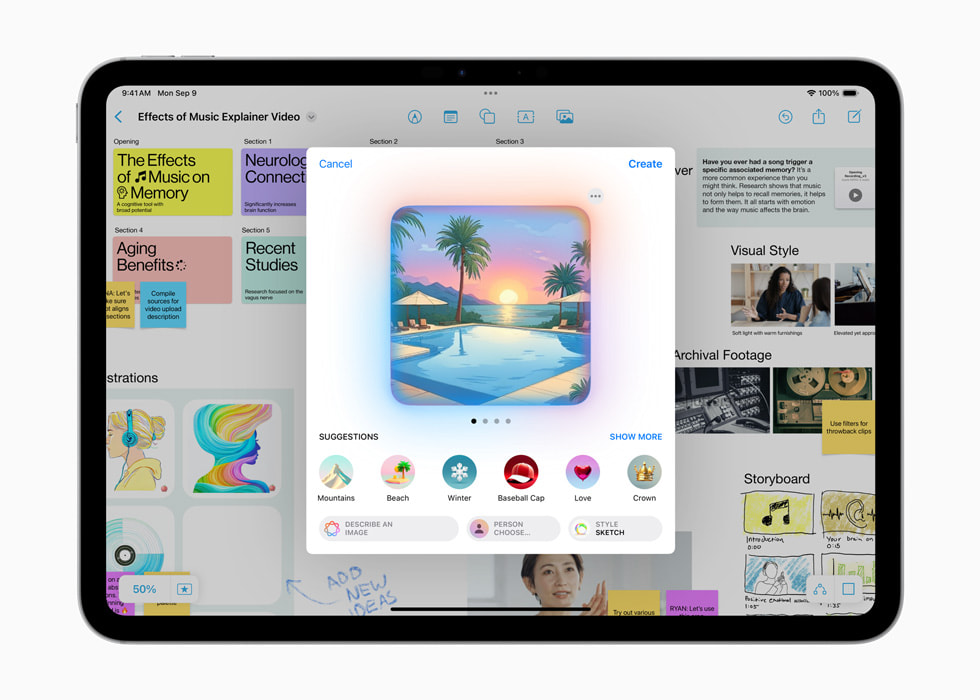
An Extraordinary Step Forward for Privacy in AI
Text of this article
September 9, 2024
Helpful Writing Tools, Mail and notifications summaries, a more natural and flexible Siri, the Clean Up tool in Photos, and many more Apple Intelligence features roll out in the U.S., with additional English-language support coming later this year
Today, Apple announced that Apple Intelligence , the personal intelligence system that combines the power of generative models with personal context to deliver intelligence that is incredibly useful and relevant, will start rolling out next month with iOS 18.1, iPadOS 18.1, and macOS Sequoia 15.1, with more features launching in the coming months. In addition, Apple introduced the new iPhone 16 lineup, built from the ground up for Apple Intelligence and featuring the faster, more efficient A18 and A18 Pro chips — making these the most advanced and capable iPhone models ever.
Apple Intelligence first launches in U.S. English, and will quickly expand to include localized English in Australia, Canada, New Zealand, South Africa, and the U.K. in December, with additional language support — such as Chinese, French, Japanese, and Spanish — coming next year.
Apple Intelligence is deeply integrated into iOS 18, iPadOS 18, and macOS Sequoia, harnessing the power of Apple silicon to understand and create language and images, take action across apps, and draw from personal context to simplify and accelerate everyday tasks — all while protecting users’ privacy and security. Many of the models that power Apple Intelligence run entirely on device, and Private Cloud Compute offers the ability to flex and scale computational capacity between on-device processing and larger, server-based models that run on dedicated Apple silicon servers. The first set of Apple Intelligence features will be available next month, delivering experiences that are delightful, intuitive, easy to use, and specially designed to help users do the things that matter most to them.
With Writing Tools, users can refine their words by rewriting, proofreading, and summarizing text nearly everywhere they write, including Mail, Notes, Pages, and third-party apps.
In Photos, the Memories feature now enables users to create the movies they want to see by simply typing a description. In addition, natural language can be used to search for specific photos, and search in videos gets more powerful with the ability to find specific moments in clips. The new Clean Up tool can identify and remove distracting objects in the background of a photo — without accidentally altering the subject.
In the Notes and Phone apps, users can record, transcribe, and summarize audio. When a recording is initiated while on a call in the Phone app, participants are automatically notified, and once the call ends, Apple Intelligence also generates a summary to help recall key points.
Apple Intelligence helps users prioritize and stay in the moment with summarized notifications across apps, Reduce Interruptions — a new Focus that surfaces only the notifications that might need immediate attention — as well as Priority Messages in Mail, which understands the content of emails and surfaces time-sensitive messages. Across a user’s inbox, summaries convey the most important information of each email instead of simply previewing the first few lines. Smart Reply in Mail provides users with suggestions for a quick response and identifies questions in an email to ensure everything is answered.
Siri becomes more natural, flexible, and deeply integrated into the system experience. It has a brand-new design with an elegant glowing light that wraps around the edge of the screen when active on iPhone, iPad, or CarPlay. On Mac, a user can place Siri anywhere on their desktop to access it easily as they work. Users can type to Siri at any time on iPhone, iPad, and Mac, and can switch fluidly between text and voice as they use Siri to accelerate everyday tasks. With richer language-understanding capabilities, Siri can follow along when users stumble over their words and can maintain context from one request to the next. In addition, with Siri’s extensive product knowledge, it can now answer thousands of questions about the features and settings of Apple devices. Users can learn everything from how to take a screen recording to how to easily share a Wi-Fi password.
More Apple Intelligence features will roll out later this year and in the months following. Image Playground will allow users to create playful images in moments. Image Wand will make notes more visually engaging by turning rough sketches into delightful images. When a user circles an empty space, Image Wand will create an image using context from the surrounding area. Emoji will be taken to an entirely new level with the ability to create original Genmoji by simply typing a description, or by selecting a photo of a friend or family member. Siri will be even more capable, with the ability to draw on a user’s personal context to deliver intelligence that is tailored to them. It will also gain onscreen awareness, as well as take hundreds of new actions in and across Apple and third-party apps. Plus, users have the option to access ChatGPT’s broad world knowledge from several experiences within iOS 18, iPadOS 18, and macOS Sequoia, allowing users to access its expertise — as well as its image- and document-understanding capabilities — without needing to jump between tools.
Apple Intelligence is designed to protect users’ privacy at every step. A cornerstone of Apple Intelligence is on-device processing, and many of the models that power it run entirely on device. To run more complex requests that require more processing power, Private Cloud Compute extends the privacy and security of Apple devices into the cloud to unlock even more intelligence. Private Cloud Compute marks a fundamental breakthrough in server-based intelligence. When using Private Cloud Compute, users’ data is never stored or shared with Apple; it is used only to fulfill their request. Independent experts can inspect the code that runs on Apple silicon servers to continuously verify this privacy promise and are already doing so.
In addition, for users who choose to access ChatGPT through Siri or Writing Tools, privacy protections are built in — their IP addresses are obscured, and OpenAI won’t store requests. Users can access ChatGPT for free without creating an account, and ChatGPT’s data-use policies apply for those who choose to connect their account.
Availability
Apple Intelligence will be available as a free software update. The first set of Apple Intelligence features will be available in beta next month as part of iOS 18.1, iPadOS 18.1, and macOS Sequoia 15.1, with more features rolling out in the months to come. It will be available on iPhone 16, iPhone 16 Plus, iPhone 16 Pro, iPhone 16 Pro Max, iPhone 15 Pro, iPhone 15 Pro Max, and iPad and Mac with M1 and later, with device and Siri language set to U.S. English. Additional languages and platforms are coming over the course of the next year.
Press Contacts
Nadine Haija
Jacqueline Roy
Apple Media Helpline
Images in this article
With Apple Intelligence, iPhone users will finally get a better Siri

Will Siri finally become useful? That’s the promise Apple laid out today at its “Glowtime” event , where the company introduced its iPhone 16 lineup — its first new iPhones to ship with AI-powered functionality, courtesy of Apple Intelligence and, later, a partnership with ChatGPT maker OpenAI.
While consumers won’t get the full impact of the Siri upgrade until Apple Intelligence launches, Apple promises it will upend the user experience by making the iPhone not just a small computer that fits in your pocket, but also a small personal assistant powered by AI.
In the near term, Siri will see more immediate improvements, including the ability to type questions to Siri instead of speaking and to engage in more natural conversations — including the occasional stumble — thanks to its richer language understanding. You’ll also be able to change the wake word for Siri through a new accessibility feature.
Developers are gaining access to SiriKit, which allows them to integrate Apple Intelligence-powered features into their own apps, the way that Apple has integrated Siri with first-party apps like Calendar, Mail, Notes, Safari, Files, Contacts, Voice Memos, Photos, Books, Freeform, Files and others.
Even Apple’s AirPods are getting an upgraded Siri experience, as users will be able to nod or shake their heads in response to Siri announcements.
To showcase its new AI functionality, Siri will receive a cosmetic makeover in iOS 18. Instead of a glowing orb at the bottom of the screen when activated, Siri will light up the edges of the iPhone in an eye-catching illumination. This will appear when Siri is active on the iPhone, iPad, or CarPlay.
Unlike new iPhones, Apple Intelligence — meaning the best of Siri’s upgrade — will be a slower rollout. Apple says the first set of features will be available in beta next month, with more features rolling out in the coming months. U.S. English will initially be supported, followed by localized English for Australia, Canada, New Zealand, South Africa and the U.K. Sometime next year, it will reach users who speak Chinese, French, Japanese and Spanish before expanding to others.
Other Apple Intelligence features like Writing Tools, Mail and Notifications summaries, and a Clean Up tool in Photos will also arrive in beta starting next month across iOS 18.1, iPadOS 18.1, and macOS Sequoia 15.1.
Apple Intelligence will superpower Siri
When Apple Intelligence arrives, Siri will be able to help with questions and commands that deal with its understanding of you and your needs. It will gain a better understanding of your personal context, allowing you to reference things like a song you streamed, an email you reviewed, a calendar appointment, or a text, for instance, instead of only responding to simple commands like “call Mom.” That means you’ll be able to ask Siri about your meeting and what the weather will be like at the meeting’s location, too, or do something like instructing it to send an email you had drafted.

“With Siri’s personal context, understanding and action capabilities, you’ll be able to simply say, ‘Send Erica the photos from Saturday’s barbecue,’ and Siri will dig up the photos and send them right off with new ways to express yourself and read them memories, along with tools to help you prioritize and focus so you can get more done,” noted Apple SVP of Software Engineering, Craig Federighi, at today’s iPhone announcement. “Apple intelligence is going to transform so much of what you do with iPhone. Apple Intelligence will be available as a free software update,” he said.
Siri will also be able to offer tech support, as its understanding of your Apple products, features, and functionality will be improved.

It will be able to help you in other ways an assistant could, too, by way of its on-screen awareness.
For instance, you’ll be able to tell Siri to add a friend’s address to their contact card after they text it to you, or ask it to edit a photo with a filter or drop that photo into another app. If a friend texts you about a new album, you can say “play that.”
You could also add a set of photos to an album using Siri, or send them to a friend. And you can have Siri summarize a transcript of a recording.

On iPhone 16 Pro models , Apple suggests that Siri’s new capabilities will be great for photographers, who will be able to ask Siri to pull up a specific shot from their library and then apply the Edit to the photo in an app like Darkroom, or even use Siri to quickly get suggestions on “how to enhance the space and achieve their vision,” the company said on Monday.

The bigger Siri upgrade, however, may not come directly from Apple, but from OpenAI, announced earlier this year at Apple’s Worldwide Developers Conference .
With the arrival of Apple Intelligence, Siri users will have the option to pose their questions related to “world knowledge” to ChatGPT instead of being frustratingly directed to the web for those questions it can’t answer.

The partnership with OpenAI helps Apple get ahead in the AI race, where it’s perceived to have fallen behind, but without taking on the responsibility or the reputational hit that comes from when AI gets things wrong or hallucinates an answer.
In time, Apple is expected to announce more AI partners as well.
More TechCrunch
Get the industry’s biggest tech news, techcrunch daily news.
Every weekday and Sunday, you can get the best of TechCrunch’s coverage.
Startups Weekly
Startups are the core of TechCrunch, so get our best coverage delivered weekly.
TechCrunch Fintech
The latest Fintech news and analysis, delivered every Tuesday.
TechCrunch Mobility
TechCrunch Mobility is your destination for transportation news and insight.
Heart disease is the world’s biggest killer — this Cambridge Uni spinout is using AI to find new treatments
Cambridge University spinout CardiaTec is striving to tackle cardiovascular diseases, one of the world’s leading causes of death, with AI.

Online, led by social media, overtakes TV as the most popular source of news in the UK, Ofcom says
Online platforms have now overtaken TV for the first time as the most popular resource for news among adult consumers, at 71% versus 70%, according to new research.

Apple upgrades watchOS with AI-powered features, including translation
Apple has announced new features for the latest version of watchOS, watchOS 11, including translation and an upgraded Smart Stack.

TechCrunch Space: Boeing’s Starliner returns to Earth
Hello and welcome back to TechCrunch Space. Let’s dive into the news! Want to reach out with a tip? Email Aria at [email protected] or send a message on Signal at…
Featured Article
iPhone 16, Apple Intelligence, AirPods 4 and more: Everything revealed at Apple Event 2024
Apple’s lineup of announcements echoed many of the anticipated hardware reveals, including the new iPhone 16, AirPods 4, the Apple Watch Series 10 and more.

Why Apple added yet another button to the iPhone 16
With another new iPhone comes another new iPhone button: Camera Control, which was announced at Apple’s “Glowtime” event on Monday.

Audible recruits voice actors to train audiobook-generating AI
Audible, Amazon’s audiobook business, on Monday announced that it’ll use AI trained on professional narrators’ voices to generate new audiobook recordings. A select, U.S.-based cohort of audiobook narrators will be…

Climate change was a lot less prominent in this year’s iPhone event
The lack of climate announcement’s at Apple’s annual event shows just how hard meaningful progress on carbon emissions can be, even for one of the world’s most valuable companies.

Confluent acquires streaming data startup WarpStream
Confluent plans to use WarpStream’s cloud-native solution to fill out its portfolio by offering a new service (Confluent WarpStream) that can sit in between its fully-managed Confluent Cloud and self-managed…

Apple sets lower iPhone 16 Pro prices in India
The iPhone 16 Pro and Pro Max models now start at 119,900 rupees ($1,428) and 144,900 rupees ($1,725) respectively, compared to their iPhone 15 Pro counterparts which were priced at…

Here are all the devices compatible with iOS 18
iOS 18 will be available in the fall as a free software update.

All the iPhone 16 models compared
All the iPhones now have an action button and a dedicated camera button.

What is Apple Intelligence, when is it coming and who will get it?
Apple Intelligence was designed to leverage things that generative AI already does well, like text and image generation, to improve upon existing features.

Here’s the full list of 35 US AI startups that have raised $100M or more in 2024
In the first half of 2024 alone, more than $35.5 billion was invested into AI startups globally.

Apple will make iOS 18 available to all users on September 16
You will get the iOS 18 update if you have an iPhone XR or later, or iPhone SE (second gen) or later.

Apple to release AI-focused macOS Sequoia on September 16
The swift macOS Sequoia release deviates from Apple’s usual late September or October timeline for desktop OS updates.

Apple’s Voice Memos app will soon let you layer vocals on top of music
When the upgraded Voice Memos app rolls out, you’ll be able to sing over a track you recorded earlier — a guitar track, say — by tapping on a new…

While consumers won’t get the full impact of the Siri upgrade until Apple Intelligence launches, Apple promises it will upend the user experience

Apple’s iPhone 16 Pro models arrive with 6.3- and 6.9-inch displays, larger battery and new A18 Pro chip
The 16 Pro starts at $999, while the Pro Max runs $1,119 and up. Preorder opens Friday. The handsets start shipping on September 20.

AI-powered visual search comes to the iPhone
Visual intelligence will launch along with other Apple Intelligence features in beta in October for U.S. English language users.

Apple adds a dedicated camera button on iPhone 16
Pressing the button for the first time will open the camera app. You press it to take a photo and press and hold to start a video recording.

Apple announces its new A18 and A18 Pro iPhone chips
Today, Apple is bringing the new A18 chips to the standard iPhone and also launching a more powerful A18 Pro for its Pro models.

Apple updates AirPods Max headphones with a USB-C port and new colors
The updated version of Apple’s AirPods Max are still $549, and can be preordered Monday. With a USB-C port, the updated AirPods Max will now match the rest of Apple’s…

Apple’s iPhone 16 arrives with AI features and devoted camera button, starting at $799
Apple Intelligence was the star of this show, as the new iPhone 16 line joins last year’s iPhone 15 Pro models as the only members of the line that can…

Apple says AirPods Pro 2 can be used as ‘clinical-grade’ hearing aids
Both the hearing aid feature for AirPods Pro 2 and the hearing test for iOS 18 will launch this fall via a software update in over 100 countries and regions.

Apple is adding a sleep apnea detection feature to the Apple Watch Series 10, 9 and Ultra 2
At its It’s Glowtime event on Monday, Apple announced that it’s adding a new Apple Watch feature that can alert users to sleep apnea, a health condition that causes you…

Apple’s redesigned AirPods 4 feature $179 active noise canceling option, ship September 20
The AirPods 4 are available for preorder starting Monday. The base model runs $129, with the active noise canceling models hitting $179.

Apple Watch Series 10 debuts with bigger screen, thinner display and sleep apnea detection
The Apple Watch Series 10 is up to 30% larger and 10% thinner than previous watches. It’s available for preorder Monday.

US, China and other nations convene in Seoul for summit on AI use in military
More than 90 nations, including the U.S. and China, will convene at a two-day summit in Seoul starting Monday to attempt to establish a blueprint for the use of AI…

Alpha Partners raises $153M third fund for pro-rata investments
Steve Brotman started Alpha Partners in 2014 with a novel idea at the time: investing alongside early-stage VCs to help preserve their ownership in promising companies as they transition to…

Looks like no one’s replied in a while. To start the conversation again, simply ask a new question.
My iPad safari screen is cut in half, I have two windows of safaris on my screen and I cannot close one of them
My safari screen is splitting into two windows. How can I close one. Every time I click on safari I get two window on my screen.
Posted on Sep 1, 2019 1:40 AM
Similar questions
- Safari I recently upgraded my iPad from a 2nd to a 7th gen. When using Safari, I accidentally open a second window that I cannot close and thus both windows are now half screen and I have a hard time reading any info off of either. My vision has deteriorated over the years and is the reason I use a full size iPad in the first place. Anyone know how to close any of those additional windows? 232 1
- Safari has gone to split screen, I cannot make it go back to full screen. Restart did not clear it. IPad Pro 12.9”. 3rd gen. Safari has gone to split screen, I cannot make it go back to full screen. Restart did not clear it. thanks in advance for any ideas to resolve this jeff 281 2
- I have two Safari screens open side by side. How do I close one? On my IPad. 443 3
Loading page content
Page content loaded
Oct 16, 2019 7:59 AM in response to APPLEEATER2
as my link stated How to split screen in Safari on your iPad - Apple Support
Sep 1, 2019 1:53 AM in response to jilla99
How to split screen in Safari on your iPad - Apple Support
Oct 16, 2019 7:44 AM in response to jilla99
My iPad Screen is cut in half in SAFARI with similar website shown on each page. this is very annoying and i cannot find a solution to fix this problem
Sep 1, 2019 2:04 AM in response to jilla99
Grab the title bar of one side and move it to the other title bar or simply close one side.
Sep 1, 2019 2:14 AM in response to jilla99
Hi jilla99,
Pls refer to the attached photo (Solution is in 2 red arrows)
Hope this helps.
Oct 16, 2019 7:46 AM in response to APPLEEATER2
An answer to my question above would be helpful !!
Oct 16, 2019 8:18 AM in response to APPLEEATER2
This is not a chat service, and users have to read your question before it can be answered. You need to be patient, and believe me, 2 minutes is not patience.
Oct 16, 2019 9:49 AM in response to APPLEEATER2
Pls refer to this YouTube tutorial video: https://youtu.be/ltq5OPdT9mk

IMAGES
VIDEO
COMMENTS
4 points. Posted on Feb 16, 2015 2:17 PM. I finally found a solution: Double click on the Home button. Find the Safari page that is not displaying properly. Swipe it upward to remove it. Press the Home button once. Select Safari and it should work fine. It worked for me.
Double-tap the home button and the screen contents slide down halfway; double-tap the home button again and the contents slide back up. On an iPhone X/XS/XR, slide down at the bottom of the screen to activate reachability and bring the top half of the screen down. Reachability was added when the iPhone 6 and iPhone 6 Plus came out, with the ...
Thank you for using Apple Support Communities. I see that you're having an issue with Safari search results. They appear only in half screen. I want to help. You can follow the steps in this article that talks about If an app unexpectedly quits, stops responding, or won't open - Apple Support. These steps will also help when an app isn't ...
Take Advantage of the Dynamic Island. The Dynamic Island is a feature available on the iPhone 14 Pro line and the entire iPhone 15 line that basically minimizes certain running apps and allows you to return to them quickly just by tapping the little bar at the top of your screen. While it's a far cry from a split screen on your iPhone, it does make navigating back and forth between apps very easy.
After a restore, the iOS device displays the "Connect to iTunes" screen. For updating to iOS 5 or later, follow the steps in the iOS Setup Assistant. For earlier versions of iOS, keep your device connected until the "Connect to iTunes" screen goes away or you see "iPhone is activated." The final step is to restore your device from a previous ...
Can You Split Screen on iPhone?
The iPhone has come a long way in its ten-year lifespan, but one thing still missing from the core user experience is native split-screen support. Sure, the displays on iPhones aren't nearly as large as an iPad's screen — which does offer "Split View" mode out of the box — but the iPhone 6 Plus, 6s Plus, and 7 Plus are definitely big enough to use two apps at the same time.
If Safari isn't loading websites or quits on your iPhone, iPad ...
Step 1: Go to the ' Settings ' app of your iPad. Step 2: Navigate to the ' Home Screen & Dock ' option and click on it. Step 3: On the right side of the screen, you will see the option, ' Multitasking ', tap on it to enter its menu. Now, toggle off (make the green button white) the ' Allow Multiple Apps ' button.
Use split screen in Safari on your iPad
Double-click the Home button (or swipe up and hold on iPhone X and later) to open the multitasking screen. Swipe up on the Safari app to close it. Wait for a few seconds and then re-launch the ...
Oct 15, 2021. #1. On my iPhone 13 running the most recent GA version of I click to open bookmarks I get the standard half screen of bookmarks. If I swipe up on the bookmark section it will go to full screen…we'll 90% of the time. The other 10% of the time it scrolls through the bookmarks while staying half screen.
Method 1: Using the Toolbar Button. Open Safari and go to the website you'd like to view in full screen. Locate the "aA" button in the top left corner of your screen (within the address bar). Tap the "aA" button to reveal a menu. Select the "Hide Toolbar" option. Your screen should immediately shift into full-screen mode.
If you want a tab to hover over the edge of your current Safari window, tap the Slide Over icon. Tap the Split View icon to return to Split View. Tap the Full Screen icon to close split screen and return to single window viewing mode. For those using an external keyboard, you can also tap Command+N to invoke Split View.
The iPhone Doesn't Have Split Screen: Other Multi-Window ...
How To Fix The iPhone White Screen Of Death
Rotate the screen on your iPhone or iPod touch
Yes, i have tried the green bubble at the top right of the page, this either reduces the pages again, or will bring it back to half size. Any help would be appreciated - kind regards. Dimension9150. Posted on Aug 28, 2008 9:46 AM. Posted on Aug 28, 2008 10:00 AM. You can click on the lower-right corner of the window and drag it to the size you ...
There are two ways you can invoke Split View in Safari. First, tap and hold on a link on a webpage and then select "Open in Split View" from the popup menu. The second method works if you have multiple tabs open. You can drag a tab to the right until it separates from the main window.
iPhone 8 or later, including SE (2nd and 3rd generation) (Image credit: Apple) Press and release the volume up button. Press and release the volume down button. Press and hold the side button until you see the Apple logo. Tip: Make sure to quickly release the button and move to the next button in the sequence.
Building on customization options in past versions of iOS, Apple has added proper Home Screen customization to iOS 18. You can move apps to any part of the screen now: For example, you can leave ...
Very frequently, when I turn the phone from the portrait orientation to the landscape orientation, the Safari screen goes to ½ size, with the top half of the screen black. Only ¼ (the top left quadrant) of the Safari screen is shown on the bottom half of the screen, although you can scroll within that space. Very irritating!
Today, Apple announced that Apple Intelligence, the personal intelligence system that combines the power of generative models with personal context to deliver intelligence that is incredibly useful and relevant, will start rolling out next month with iOS 18.1, iPadOS 18.1, and macOS Sequoia 15.1, with more features launching in the coming months.In addition, Apple introduced the new iPhone 16 ...
Apple debuted the iPhone 16 Pro today (Sept. 16) at a keynote event, featuring impressive updates, a slightly bigger screen, and of course, a better camera.
Other Apple Intelligence features like Writing Tools, Mail and Notifications summaries, and a Clean Up tool in Photos will also arrive in beta starting next month across iOS 18.1, iPadOS 18.1, and ...
Sep 17, 2015 1:11 PM in response to marvinsimon. Drag the Toolbar to move the window to the top. Drag the lower right and right corners of the window to fit the size you prefer. Click the green button it make the window enter Full Screen mode. Double clicking the window's title bar to expand it may not work always.
Safari I recently upgraded my iPad from a 2nd to a 7th gen. When using Safari, I accidentally open a second window that I cannot close and thus both windows are now half screen and I have a hard time reading any info off of either. My vision has deteriorated over the years and is the reason I use a full size iPad in the first place.