
We explain and teach technology, solve tech problems and help you make gadget buying decisions.

How to Enable or Disable Safari Pop-up Blocker on Mac
Arshmeet has been a tech tinkerer since childhood, but she realized her love for technology and writing about 5 years ago. Since then, she has been honing her skills and helping people figure out how things work, troubleshoot problems, choose the right app and products, and dig deep into the new and old concepts of technology. She is a self-professed Apple Enthusiast who loves debating what’s good and what’s not. It is her passion for finding techniques, hacks, apps, and products that make everyday life simpler.
Like any good browser, Safari comes equipped with a built-in pop-up blocker. While the feature is built to enhance your browsing experience , sometimes you’ll need to allow pop-ups to complete the task. So, here’s a comprehensive guide on how to Enable or Disable Safari Pop-up Blocker on your Mac.
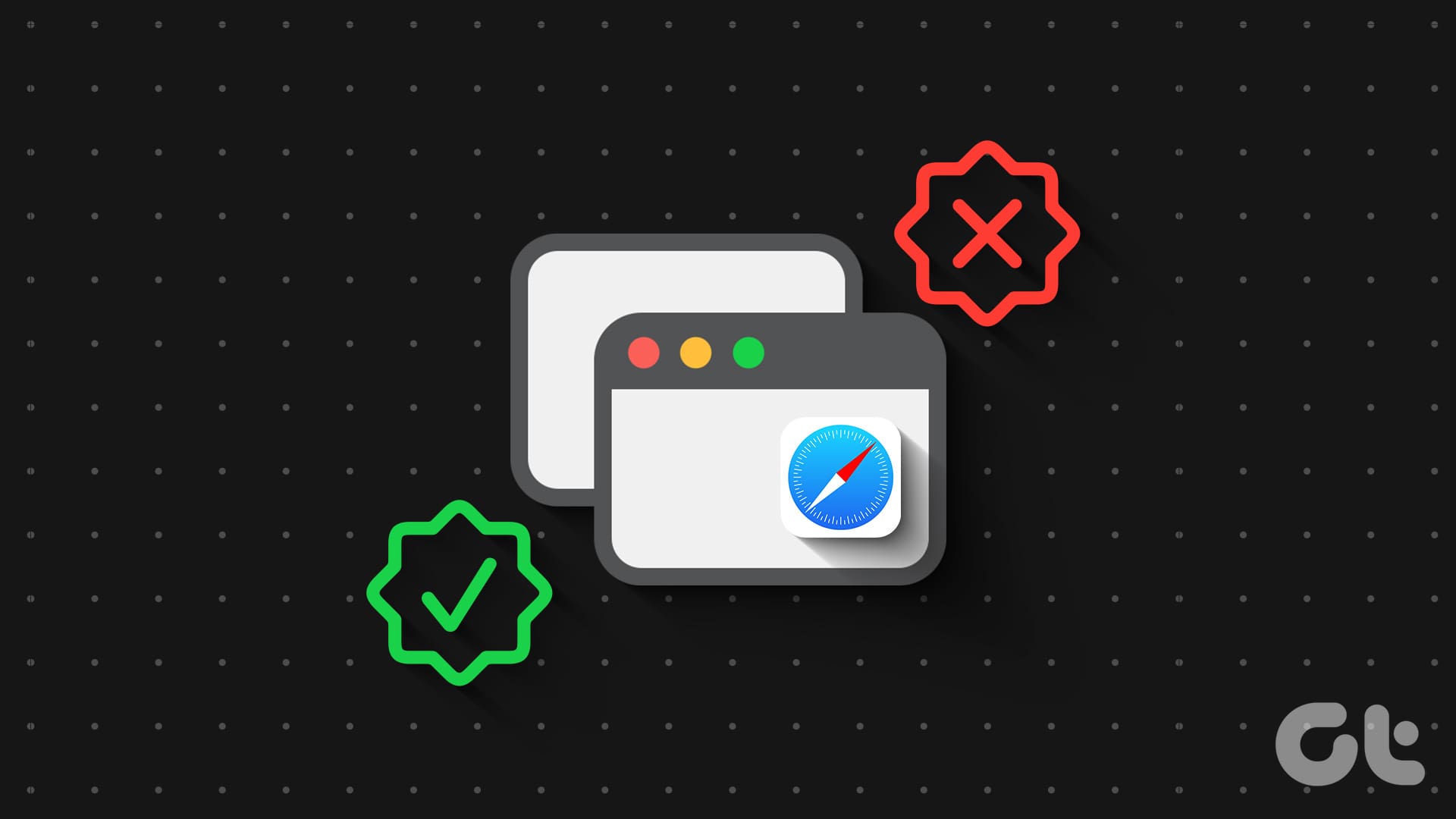
On one hand, pop-up blockers block unwanted advertisements and potentially harmful content from affecting your workflow. On the other hand, certain reliable websites like internet banking portals, payment gateways, online shopping, etc., use these pop-ups to smoothen workflow. Naturally, managing Safari pop-ups is a balancing act, so let us help you through it.
Why Should You Block or Allow Pop-Ups in Safari
When exploring a website (even a trusted one) pop-ups can randomly show up and ask you to do things that you really don’t want to, from clicking on an ad to sharing your email address. Safari’s pop-up ad blocker on iPhone or Mac serves as a defense mechanism against intrusive and potential threats such as malware and phishing scams.
However, there are legitimate scenarios where pop-ups can be beneficial or say necessary. These pop-ups are often used by websites to collect information( such as log-ins, permissions, etc.) or deliver content in a separate web browser window. In those scenarios, you’ll have to turn off the pop-up blocker or allow a pop-up in Safari for that particular website.
In essence, it is essential to understand how to manage pop-ups to optimize your browsing experience.
Block or Unblock Pop-Ups in Safari for One Website
Step 1 : Open Safari on your Mac and launch the Websites.
Step 2 : Next, select Safari → Setting or Preferences from the menu bar.
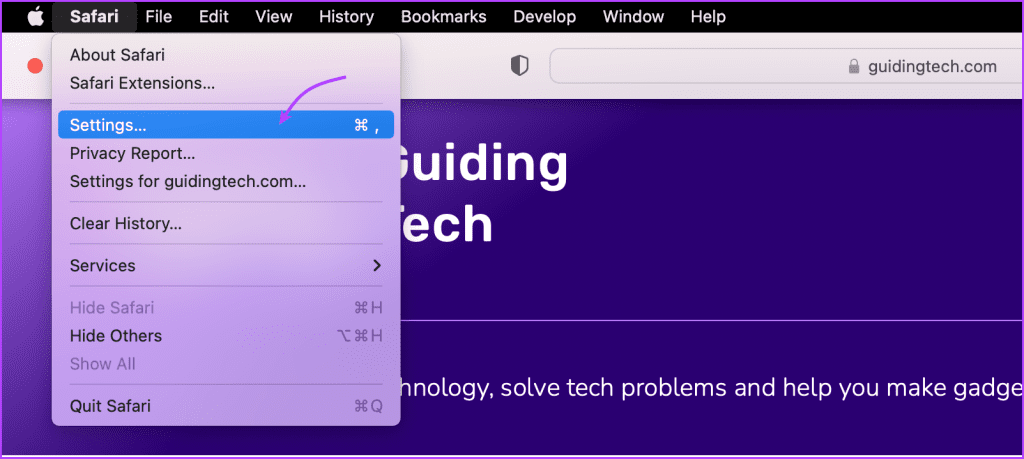
Step 3 : Go to the Websites tab, scroll down, and select Pop-up Windows from the left sidebar.
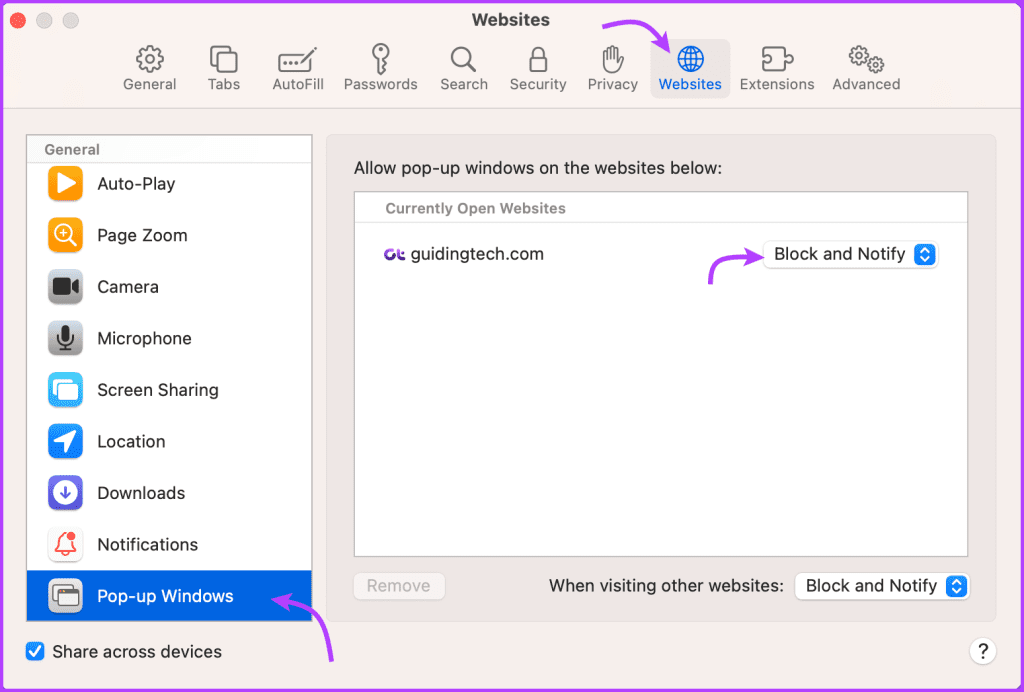
Step 4 : Click the drop-down menu for the website and select either of the following,
- Allow – The Safari browser will allow all pop-ups from all websites)
- Block and Notify – macOS Safari will block incoming pop-ups and inform you about the same
- Block – Safari will simply block pop-ups without informing you. Suitable for focused work and reading

Alternatively, you can also allow Safari pop-ups for selected websites while surfing. When the website is active, right-click the website’s address from the address bar and select Settings for (website name).
Next, from the menu, click the drop-down menu next to the Pop-up Widows and select between Block and Notify, Block, or Allow.

Tip : Check out a detailed guide on how to allow pop-ups in Safari for iPhone, iPad, or Mac for more information and clarity.
Completely Turn Off or On Pop-up Blocker on Mac
Step 1 : Open Safari and select Safari → Setting from the top menu.
Step 2 : Go to the Website tab and select Pop-up Windows from the left bar.
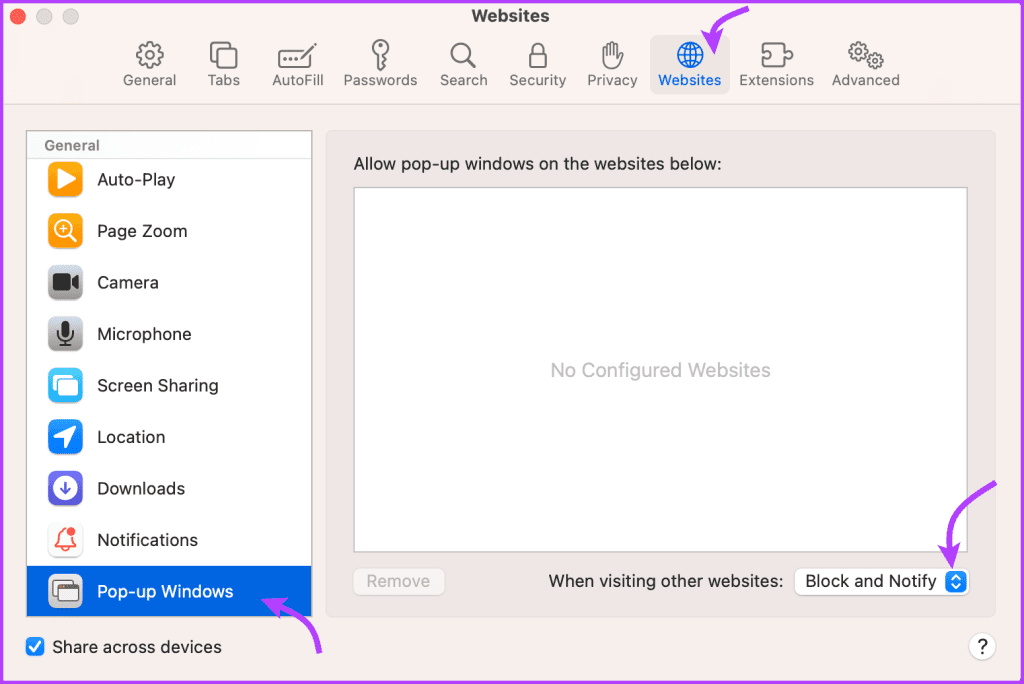
Step 3 : Next click the drop-down menu from ‘When visiting other websites’ and select either of the following options:
- Block and Notify
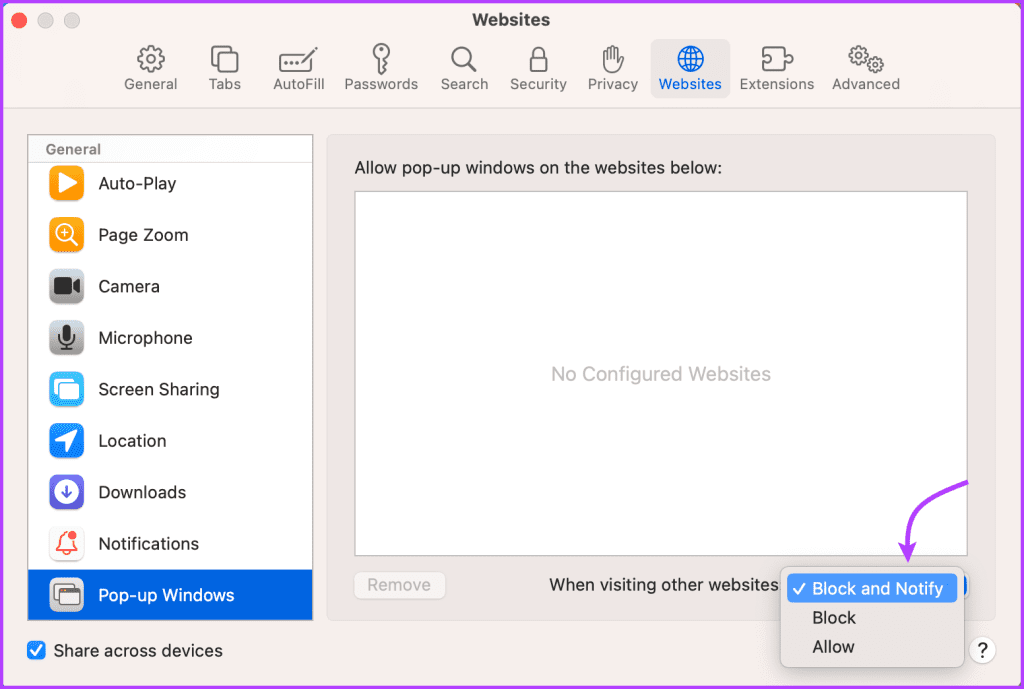
How to Enable Pop-Ups on Safari in Real-Time
Interestingly, even when using a trusted website you don’t really have to allow pop-ups in Safari. The wise plan is to choose Block and Notify, so you can choose whether to allow or block pop-ups on a case basis.
Now when you visit the said website and a pop-up comes up, you’ll get a block notification. If you want to show the pop-up, click the Show pop-up blocker from the address bar.

Bonus: How to Block Pop-ups in Chrome, Firefox, and Edge on Mac
If you don’t use Safari as your Mac’s default browser, don’t fret. We have you covered.
Allow or Block Pop-Ups in Chrome
Step 1 : Open Chrome and click Chrome → Settings/preferences from the top menu.
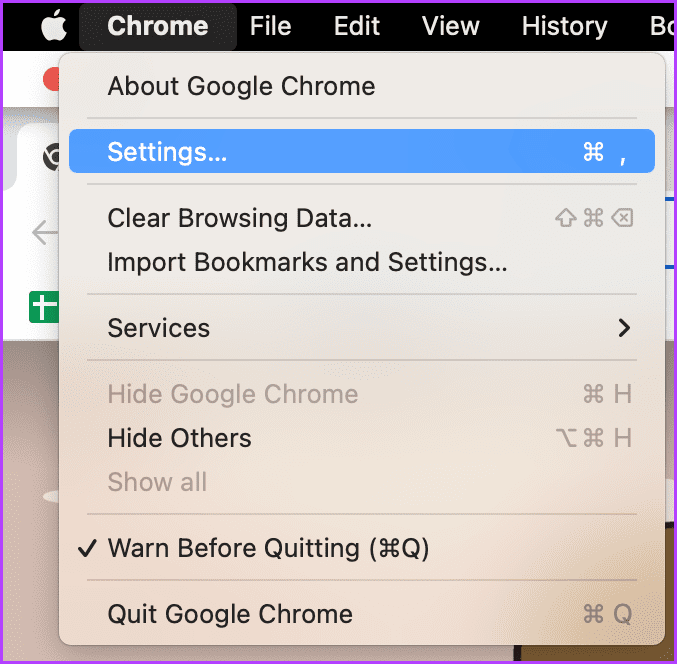
Step 2 : Select ‘Privacy and Security’ from the left menu and click Site settings.
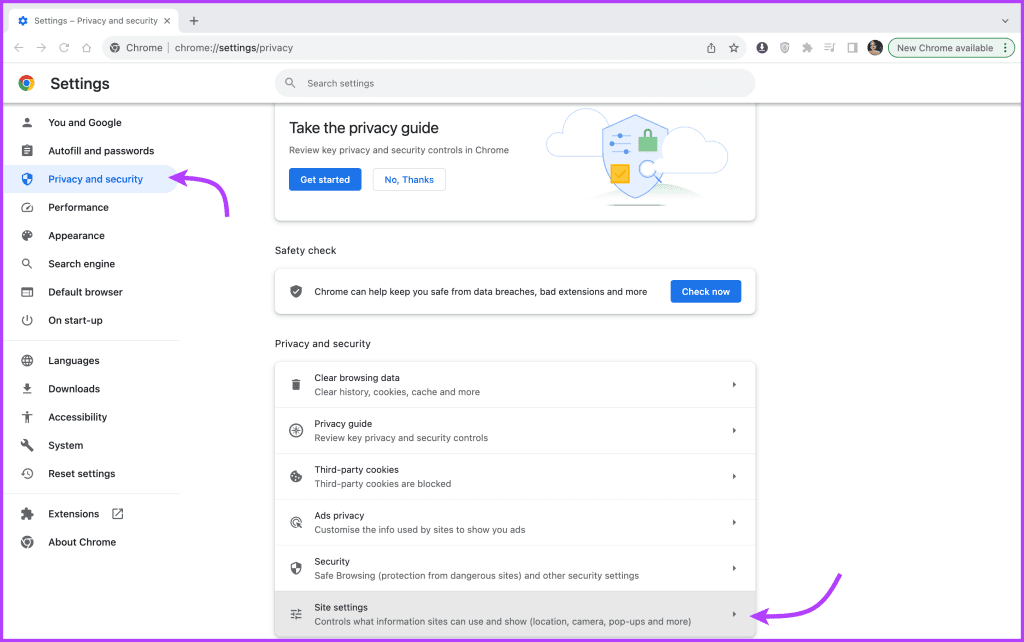
Step 3: Scroll down to click Pop-ups and redirects.
Step 4: Here, select between
- Sites can send pop-ups and use redirects
- Don’t allow sites to send pop-ups or use redirects
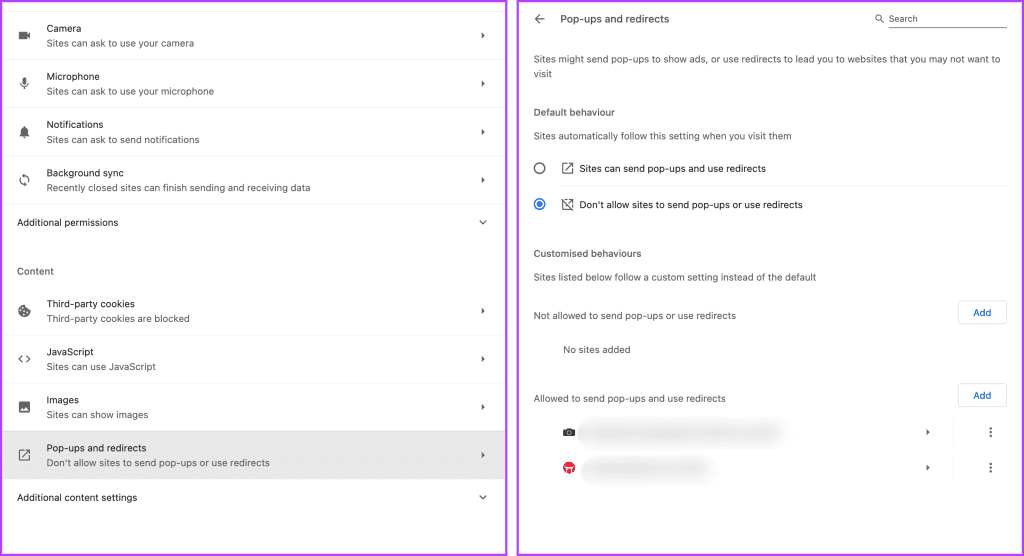
Step 5 : To select a custom setting, click Add next to any one of the following
- Not allowed to send pop-ups or use redirects
- Allowed to send pop-ups and use redirects
Turn On or Off Pop-Ups for Firefox on Mac
Step 1 : Open Firefox → Firefox (top menu) → Settings/Preferences.
Step 2 : Click Privacy & Security from the left-hand side.
Step 3 : Scroll down to Permissions.
Step 4 : Here do one of the following,
- To completely unblock pop-ups – Uncheck Block pop-up windows.
- To create exceptions – Click Exceptions and add the website.
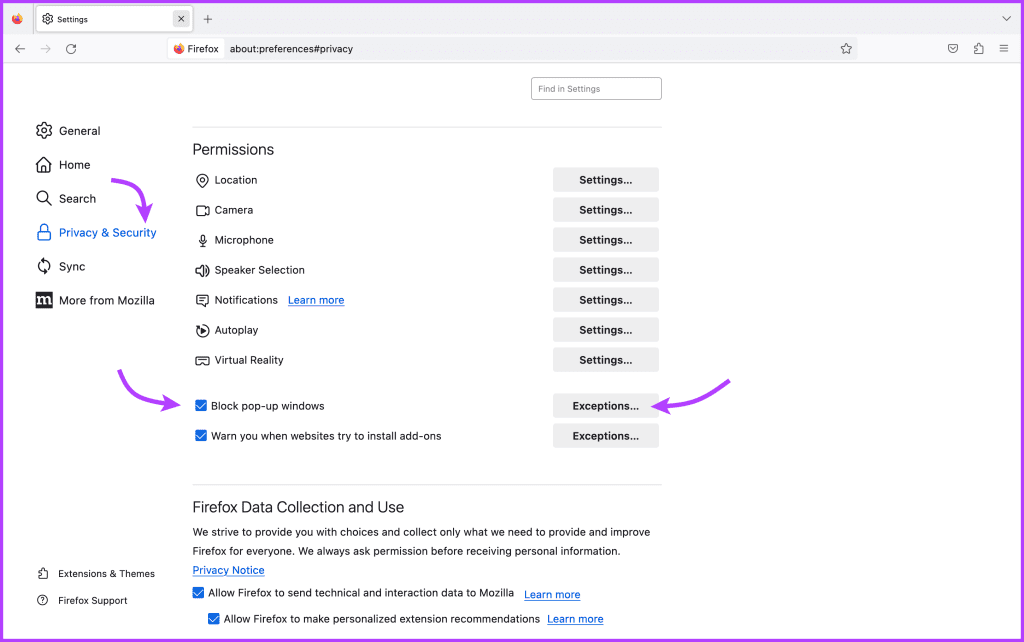
Enable or Disable Pop-Ups on Edge Browser
Step 1 : Launch Edge → click Edge from the top menu and select Settings/Preferences.
Step 2 : Select Cookies and Site Permissions from the left.
Step 3 : Scroll down and select Pop-ups and redirects.
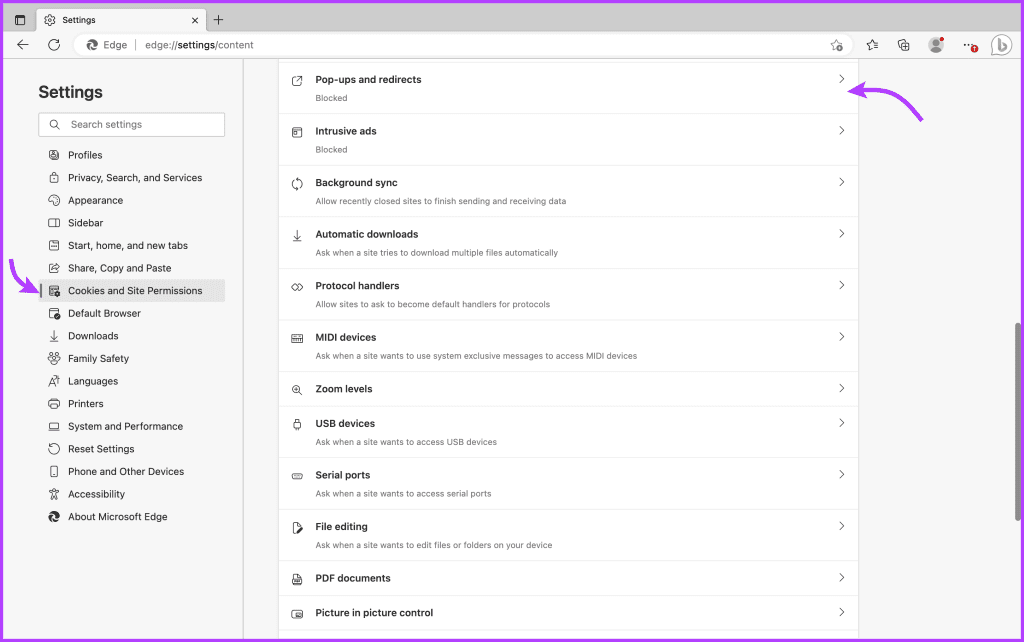
- To completely block or unblock all pop-ups – Toggle on or off the switch next to Block.
- To create exceptions – Click Add next to Block or Allow accordingly.
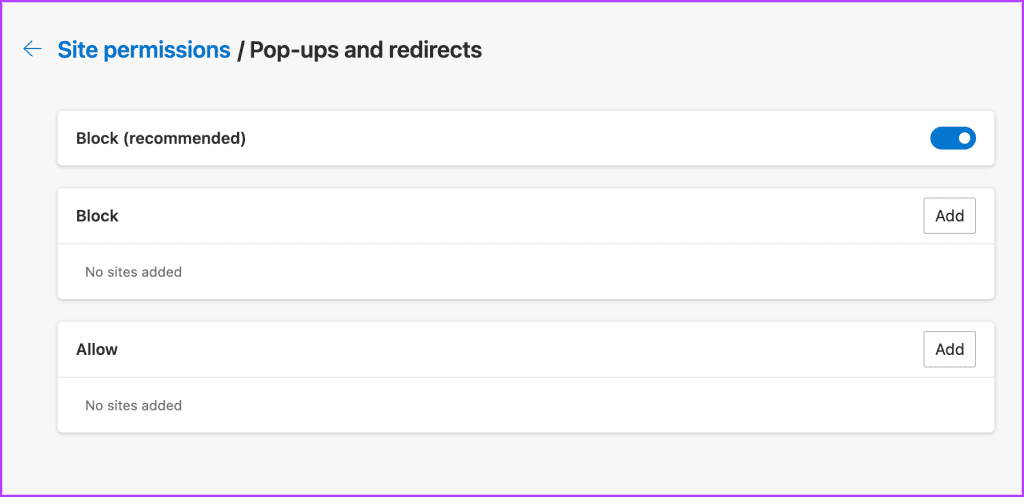
FAQs Regarding Disabling or Enabling Pop-Up Blocker
While macOS security doesn’t easily allow viruses or bloatware to be installed, there are certainly risks involved. Moreover, hackers can use these to collect personal information. So, overall allowing all pop-ups is definitely not safe.
As a general rule, it’s a good practice to block all pop-ups by default. However, you can choose to Allow or Block and Notify them for trusted websites that require pop-ups for essential features.
Safari’s built-in pop-up blocker is generally sufficient for most users. However, if you frequently encounter pop-up issues or want more advanced features, third-party ad-blocker extensions can be used. Although, it is advised to use a blocker from reputable sources to avoid potential security risks.
Happy and Safe Surfing
Enabling or disabling pop-ups in Safari or any other browser on Mac is an essential skill for smooth and safe browsing. So we advise that you not just master the hack but share this article with your friends and colleagues to help them defend against unwanted pop-ups and phishing attempts.
Was this helpful?
Last updated on 04 October, 2023
The above article may contain affiliate links which help support Guiding Tech. However, it does not affect our editorial integrity. The content remains unbiased and authentic.
Leave a Reply Cancel reply
Your email address will not be published. Required fields are marked *

The article above may contain affiliate links which help support Guiding Tech. The content remains unbiased and authentic and will never affect our editorial integrity.
DID YOU KNOW
Mitch Bartlett
More in mac.

9 Best Fixes for Voice Memos Not Syncing Between iPhone and Mac
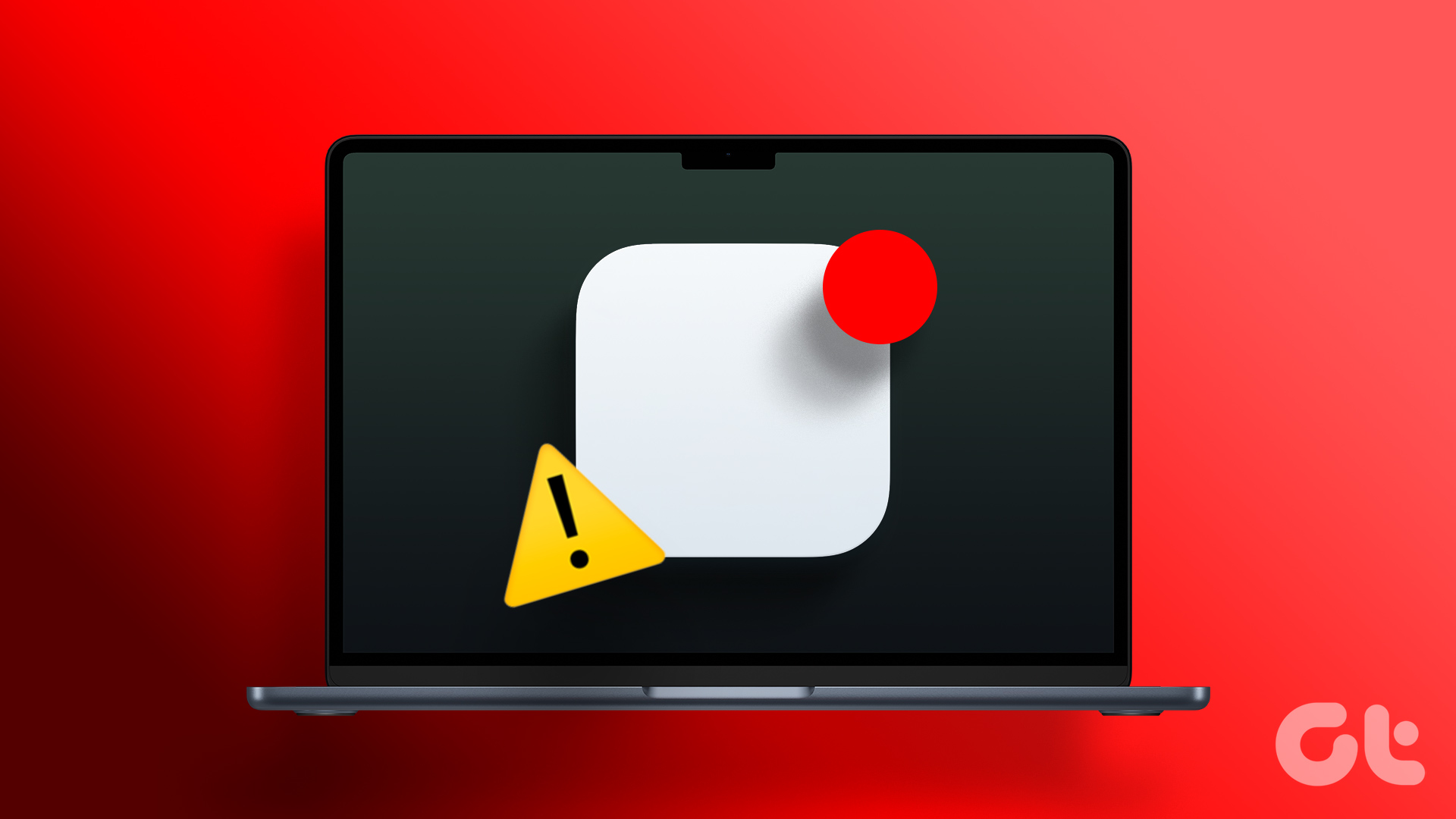
9 Ways to Fix Notifications Not Showing on Mac
Join the newsletter.
Get Guiding Tech articles delivered to your inbox.
- I Tried Both: Apple Watch 9 vs Fitbit Charge 6
- Best Places to Print Photos Online
How to Enable the Safari Pop-up Blocker
Block pop-ups on Mac, Windows, and iOS
:max_bytes(150000):strip_icc():format(webp)/ScottOrgera-f7aca23cc84a4ea9a3f9e2ebd93bd690.jpg)
What to Know
- To enable the pop-up blocker, go to Safari > Preferences > Websites > Pop-up Windows > choose how to handle pop-ups.
- To block pop-ups on iOS, go to Settings > Safari > General > Block Pop-ups .
- Another way to enable or disable pop-up blocker in Safari, select Preferences > Security > Block pop-up windows .
This article explains how to enable or disable the pop-up blocker within Safari. Instructions apply to macOS, iOS, and Windows.
You might need to disable the pop-up blocker for access to some sites. Alternatively, install plug-ins that suppress tracking and pop-ups for individual sites and browsing sessions.
The pop-up blocker for Mac computers is accessible through the Web content section of Safari's settings.
From the menu along the top of the Safari window, choose Safari > Preferences .
The keyboard shortcut to Safari's Preferences page is Command+, .
Select Websites .
Click Pop-up Windows .
Select the desired action for the current website. Block and Notify blocks pop-ups on the site and notifies you when it happens. Block blocks pop-ups without notifying you. Allow allows pop-ups.
To do the same when visiting other websites, select When visiting other websites in the lower-right corner of the window. If this checkbox is selected, Safari's integrated pop-up blocker is enabled.
In older OS X versions, select Windows > Preferences , then check the Block pop-up windows box.
Block Pop-ups on iOS (iPad, iPhone, iPod touch)
You can turn the Safari pop-up blocker on and off on an iOS device too.
From the home screen, open Settings .
Scroll down the list and tap Safari .
In the Safari screen, locate the General section.
Tap the Block Pop-ups toggle switch to turn it on or off. It turns green to indicate that Safari is blocking pop-ups.
Another way to enable or disable the pop-up blocker in Safari is to select Preferences > Security > Block pop-up windows .
Get the Latest Tech News Delivered Every Day
- How to Turn Off a Pop-Up Blocker on a Mac
- How to Block Pop-Up Ads in Your Web Browser
- How to Allow Pop-Ups on iPhones and iPads
- How To Disable the Pop-up Blocker in Chrome
- How to Allow Pop-Ups on a Mac
- How to Block Ads in Safari on the iPhone
- How to Use the Pop-Up Blocker in Internet Explorer 11
- How to Pin Sites in Safari and Mac OS
- What Is Safari?
- How to Use Safari Extensions on the iPhone, iPad, or iPod Touch
- How to Turn Off AdBlock on Mac
- How to Allow Pop-Ups on Your PC
- How to Remove Adware From Your Mac
- How to Disable JavaScript in the Safari Web Browser
- How to Turn on Location Services on a Mac
- How to Install, Manage, and Delete Safari Extensions
- PRO Courses Guides New Tech Help Pro Expert Videos About wikiHow Pro Upgrade Sign In
- EDIT Edit this Article
- EXPLORE Tech Help Pro About Us Random Article Quizzes Request a New Article Community Dashboard This Or That Game Popular Categories Arts and Entertainment Artwork Books Movies Computers and Electronics Computers Phone Skills Technology Hacks Health Men's Health Mental Health Women's Health Relationships Dating Love Relationship Issues Hobbies and Crafts Crafts Drawing Games Education & Communication Communication Skills Personal Development Studying Personal Care and Style Fashion Hair Care Personal Hygiene Youth Personal Care School Stuff Dating All Categories Arts and Entertainment Finance and Business Home and Garden Relationship Quizzes Cars & Other Vehicles Food and Entertaining Personal Care and Style Sports and Fitness Computers and Electronics Health Pets and Animals Travel Education & Communication Hobbies and Crafts Philosophy and Religion Work World Family Life Holidays and Traditions Relationships Youth
- Browse Articles
- Learn Something New
- Quizzes Hot
- This Or That Game
- Train Your Brain
- Explore More
- Support wikiHow
- About wikiHow
- Log in / Sign up
- Computers and Electronics
- Internet Browsers
- Safari Browser
How to Disable the Safari Pop-Up Blocker: Quick Step-by-Step Tutorial
Last Updated: November 14, 2023 Fact Checked
Disable for One Website on Mac
Disable for all websites on mac, disable on iphone & ipad.
This article was co-authored by Luigi Oppido and by wikiHow staff writer, Hannah Dillon . Luigi Oppido is the Owner and Operator of Pleasure Point Computers in Santa Cruz, California. Luigi has over 25 years of experience in general computer repair, data recovery, virus removal, and upgrades. He is also the host of the Computer Man Show! broadcasted on KSQD covering central California for over two years. This article has been fact-checked, ensuring the accuracy of any cited facts and confirming the authority of its sources. This article has been viewed 3,332 times.
Does Safari keep blocking pop-ups that you really need to see? While pop-ups are usually associated with advertisements and spam, sometimes websites use pop-ups to display important information or ask for your login. Whatever the reason, disabling the pop-up blocker in Safari is a simple process on both Mac and your mobile device, so keep reading to learn more.
Things You Should Know
- To disable the pop-up blocker on a Mac, go to your Safari settings and navigate to the "Websites" section.
- You can either add specific websites you want to allow pop-ups on, or you can opt to allow pop-ups from all sites.
- On your iPhone or iPad, you can disable the pop-up blocker by going to the Safari section of your Settings app and toggling it off.

- Repeat these steps for other sites you want to allow popups on.
- You can also select Block and Notify , which will stop the pop-up from appearing but will notify you that one was blocked so you can show it anyway.

- If you don't see a Configured Websites section, you haven't set any pop-up blocking rules for any websites.

Expert Q&A
You might also like.

- ↑ https://support.apple.com/en-in/guide/safari/sfri40696/mac
- ↑ https://support.apple.com/en-in/guide/iphone/iphdc30e3b86/ios
- ↑ https://support.apple.com/en-in/guide/ipad/ipad0669fc3c/ios
About This Article

- Send fan mail to authors
Is this article up to date?

Featured Articles

Trending Articles

Watch Articles

- Terms of Use
- Privacy Policy
- Do Not Sell or Share My Info
- Not Selling Info
wikiHow Tech Help:
Tech troubles got you down? We've got the tips you need
How to allow pop-ups in Safari on iPhone, iPad and Mac
It seems like we put so much effort into blocking things like pop-ups and ads when we’re browsing the web that we forget about sites that actually use pop-ups for good reasons. It could be a shopping site where you get a confirmation, a CMS where you can use tools, or a social site where you log in.
In Safari on iPhone or iPad, you can allow pop-ups globally; and on Mac, you can even allow them just for the specific sites you want. Here’s how to do both.

Allow pop-ups in Safari on iPhone and iPad
On iPhone and iPad, you cannot currently specify which sites you want to allow pop-ups for. It’s a global setting that you can enable or disable. The best option to allow pop-ups for a particular site is to turn off the setting, visit the website you want to see the pop-ups for, and then turn the setting back on.
Open Settings and select Safari . Turn off the toggle for Block Pop-ups .

When you finish visiting the site whose pop-ups you want to see, you should strongly consider turning the Block Pop-ups setting back on. Otherwise, you could end up inundated with ads or even unsafe pop-ups on your device.
Related: How to increase privacy in Safari on iPhone and iPad
Allow pop-ups in Safari on Mac
You have a couple of ways to allow pop-ups in Safari on Mac for the sites you trust. You can do this in the Preferences or with the site active in Safari. By taking a few moments to configure certain sites, you’ll save some aggravation later, waiting for that pop-up that never comes.
Allow when on the website
Suppose you clicked a link that triggered a new pop-up window. But if you have restricted pop-up windows in Preferences, the pop-up window won’t open and display a message temporarily in the Safari address bar. Besides that, it will show a tiny pop-up icon . Simply click that icon in the address bar, and it will open the blocked pop-up window.

When starting a live chat with Apple Support or downloading booked train tickets, I always use this method to allow the website to open the requested pop-up window.
Allow pop-ups in Preferences
- Open Safari and click Safari > Preferences from the menu bar.
- Select the Websites tab.
- On the left, scroll down to and pick Pop-Up Windows .
- To the right, you have your Currently Open Websites at the top with any Configured Websites at the bottom. Next to each, select the drop-down box and pick Allow for those you want to allow pop-ups.

For any sites that you don’t want to allow or that you want to be notified, select either Block or Block and Notify in that drop-down box.
At the bottom, next to When visiting other websites , you have a drop-down box with those three options as well. This is a global setting that covers all other sites you visit that you have not yet configured.

Allow pop-ups in the Safari window
- Right-click the address bar for the site you’re viewing and select Settings for site name or Settings For This Website .
- In the small window that appears, go down to Pop-up Windows .
- Use the drop-down box to choose Allow to see pop-ups for that website. Obviously, you can choose Block or Block and Notify for those you don’t want to see pop-ups.

When you use this method to adjust pop-ups for particular websites, these sites will then be added to the Configured Websites list in your Preferences, as explained above.
Hopefully, Apple will offer the ability to configure pop-ups for specific sites in Safari on iPhone and iPad at some point, just like on Mac. But in the meantime, you do have a way to allow pop-ups for the sites you want on all your devices.
Which types of websites do you want or need to see pop-ups for? And will you take the time to make sure you can? Let us know!
More Safari tips:
- How to open multiple websites at once on Mac
- 11 tips to customize and personalize Safari on iPhone and iPad
- How to stop name, address, email, and payment autofill suggestions in Safari
- How to safely install and use Safari extensions on iPhone
How-To Geek
How to disable the pop-up blocker in safari on mac.
Never miss important pop-ups.
Quick Links
How to disable pop-up blocker for all websites in safari, how to disable pop-up blocker for specific website in safari.
Safari blocks all kinds of pop-up windows by default. In that mix, it ends up blocking some legitimate ones. Here's how you can disable the pop-up blocker in Safari for all websites or specific ones on Mac.
Many websites offer helpful pop-ups to enter important details such as login credentials, captcha, forms, and more. So it makes sense to allow pop-ups for certain websites.
It's annoying to click on the pop-up blocked notification every time you visit sites that require you to allow pop-ups. Luckily, you can change Safari's default behavior and get pop-up windows while browsing.
To get started, open the Safari browser on your Mac. Next, click "Safari" in the top-left corner of the menu bar and select "Preferences."
Click the "Websites" tab.
In the "General" column on the left, scroll down and select "Pop-up Windows."
Use the drop-down menu next to the "When Visiting Other Websites" option in the bottom-left and choose "Allow."
Safari will allow all future pop-up windows for all websites.
Related: How to Allow Pop-Ups in Safari on Mac
If you want to allow pop-up windows for a specific website (like a bank site), Safari lets you do that too. First, open Safari on your Mac, then browse to the websites you want to allow pop-ups for.
Next, click "Safari" in the menu bar and select "Preferences."
In Safari Preferences, click the "Websites" tab.
Scroll down in the "General" column and select "Pop-up Windows."
On the right, you'll see the list of websites open in Safari and the option "Block and Notify" set for each site. Use the drop-down menu next to a site and select "Allow." Repeat the same to allow pop-ups for the other websites on the list.
That's it! Close the Preferences window, and you're ready to go. When you're done, you might want to update Safari on Mac to make the best of the latest pop-ups blocker settings. Happy Browsing!
Related: How to Update Safari on Mac
Allow or block Popups in Safari
Updated at: Mar 09, 2022
By default, Safari blocks popup windows from automatically appearing. But since some popups are legitimate and useful this guide will show you how to tell Safari to allow those pop-ups, block others, and change your settings to how you want them.
Go to the webpage with the pop-up window that you want to allow
To allow a pop-up window to open in Safari, you first need to go to the web page that tries to open the pop-up.
If you want to just test these steps out, you can use our Pop-ups detection page to experiment with; it will open a pop-up window you can test with.

The above image is a screenshot of our pop-ups detection page, showing you what it looks like when Safari isn't allowing pop-up windows to be shown, but please visit the actual page you're trying to use and want to allow pop-ups on.
Temporarily show the blocked pop-up window in Safari
When you visit a page that tries to show you a pop-up window but is blocked by Safari, you will see a warning in the Address Bar:

This is a temporary change - Safari will only remember that you want to allow pop-ups from this website just in this tab , and only while it is still open. If you close the tab or open other browser tabs/windows and go back to the same website, you will have to click the icon again and allow Safari to open the pop-up window. However you can tell Safari to remember your preference for this website and permanently allow pop-ups from a website...
Permanently allow pop-ups from a website in Safari
The easiest way to tell Safari to always allow pop-ups from the website you are visiting, is to go to the website and right click (or hold ⌃ Control and click) on the address bar. You will see a menu appear that contains an item: Settings for This Website... .

Click Settings for This Website... and in the small dialog window that appears, next to the section that says Pop-up Window - click the Block and Notify option and you will see three options appear:

- Block and Notify is the default behaviour for Safari and will cause Safari to block pop-up windows from this website, Safari will show you the small notice in the Address Bar every time a pop-up is blocked.
- Block will cause Safari to block pop-up windows from this website and not even tell you
- Allow will cause Safari to let the website you are visiting always open pop-up windows
Choose the option you want for Safari, remembering that this is changing the setting just for this website .
Once you have selected the pop-ups setting for this site, you can click away from the little window and keep browsing. If you have enabled popups for a website you can refresh the page in Safari and it should allow the popup window to open this time.
Change saved pop-ups settings in Safari
Even if you have saved custom settings for pop-ups in Safari, you can reset or modify them easily. First, open Safari's preferences by clicking the Safari menu and then choosing Preferences.

Click the "Websites" tab
In Safari's Preferences window, click the Websites tab, to show preferences for websites.

Click "Pop-up Windows" in the side-menu
Click the Pop-up Windows item on the "Websites" configuration screen to reveal the configuration screen for popups.

Remove site settings, and change the default pop-up behaviour
On the Pop-ups settings screen, you can do a few things:
- Change custom settings for sites , by clicking the select field next to the site and choosing a new option
- Removing the pop-ups preference for a website , by selecting it and then clicking Remove
- Configure the default pop-ups behaviour for all new websites by

Once you have changed Safari's pop-up preferences, you can simply close the Preferences window and resume using Safari.
More guides and help for Safari
Need more help with Safari? Read our other Safari guides .
Clear cache & history
Do i need to clear my cache.
Not sure why you've been asked to clear your cache? We can explain. Why you need to clear your cache
What is a cache?
Before you consider clearing your browser cache, you should know what it is! Learn a little bit about browser caches
Is it safe to clear my cache?
Are there any risks to clearing your cache? Find out if it's ok to clear your cache
Update my web browser
Do i need to update my browser.
Find out if your browser is out of date Is my browser out of date?
Why should I update my browser?
There are very good reasons to, find out here! Why update your browser?
Is it free to update Chrome?
Find out about the cost of updating Chrome... Does Chrome cost anything?
What does "Update browser" mean?
What does it actually mean? What does it mean to update your browser
Get help with our guides
How to enable javascript.
Change your JavaScript settings Guide to enabling Javascript
How to enable Cookies
Configure your cookie settings for privacy Guide to enabling cookies
Related articles
I can't log in to a website..
We've got a detailed guide to help you solve login problems How to fix website log in problems
Why do websites use cookies?
Why are cookies useful? Do you need them? What's the deal with cookies?
How to update your browser
Old software puts you at risk. Keep your browser fresh and up to date
Clear Cache, Cookies and History
How to reset your browsing history How to reset your browser
Try a different web browser
Different web browsers have different features - try a different one to see if you prefer it. Experiment a bit!
Use a VPN to hide your IP address
We recommend NordVPN to hide your IP address or to unblock websites. Hide your IP Address
Allowing and blocking popups - Frequently asked questions
How to allow or block popups.
Clear instructions to allow or block popups in your web browser.
Learn how to allow or block popups in your browser
Are popups allowed or blocked in my browser?
Will my web browser allow popups to open?
Do I have popups enabled?
Which browsers block pop-ups by default?
Do all web browsers block pop-up windows by default?
Web browsers that block pop-ups
- Editorial Process
- Why Trust Us?
- Affiliate Linking Policy
- Privacy Policy
- Terms of Service
Weekly Must-Reads View All
7 things to do if you spilled water on your macbook.
Quick steps to save your MacBook from water damage
How to Boot Your Mac Into Verbose Mode: 4 Best Ways
Boot your Mac into Verbose Mode with this step-by-step guide
How to Fix Your Mac Shutting Down Randomly: 16 Fixes to Try
Troubleshoot random shutdowns on Mac with effective solutions
How Much Space Does macOS Take On Your Mac?
Understand macOS size and analyze your Mac's storage usage
Popular Topics
- What to Do With Your Old MacBook? 13 Useful Ways to Reuse an Old Mac
- What Is the MacBook Flexgate Issue and How to Fix It
- What Is the MacBook Flexgate Issue
- Uninstall Java
- Safely Transfer Files from Mac to Mac
- Safari Bookmarks Disappeared on Mac: 10 Best Ways to Restore Them
- Repairing disk permissions
- Old MacBook

Trending Now View All

- Mac Security and Privacy
How to Allow Pop-Ups on Safari: 3 Quick Methods
Hashir Ibrahim
Reviewed by
Last updated: September 6, 2023
Expert verified
Pop-ups present a dual nature, with some being advantageous while others pose challenges. Useful pop-ups may offer opportunities to subscribe to informative newsletters, provide relevant discount codes, or initiate secure downloads. However, malicious pop-ups are more prevalent, leading to device congestion through adware.
In addition, some websites reliant on advertising as a revenue source restrict access unless their ads are unblocked. To enhance your browsing experience, it’s essential to familiarize yourself with the process of enabling and disabling pop-ups on Safari. So, let’s learn how to allow pop-ups on Safari on Mac.
Before We Begin
MacKeeper’s Adware Cleaner is designed to identify and eliminate advertising software from your computer. With its effective adware scanning capabilities, Adware Cleaner swiftly detects and removes any suspicious applications, offering a hassle-free solution with just two simple clicks.
What Are Safari Pop-Ups?
Pop-ups on Safari refer to the small windows or dialog boxes that appear on the Safari web browser without your permission or request. These pop-ups can be in the form of advertisements, alerts, or notifications that can be distracting and intrusive to your browsing experience.
While some pop-ups are harmless, others may contain malicious content, such as malware or phishing scams, which can harm your device or compromise your personal information. So, it is important to control which pop-ups are allowed on your Safari browser and which ones are blocked to ensure a safe and seamless browsing experience.
How Do I Know Which Pop-Ups to Allow on Safari?
When deciding which pop-ups on Safari should be allowed, it’s essential to consider the source and content of the pop-up. While some pop-ups on Safari can be legitimate and helpful, others may contain malicious or unwanted content. Here are some guidelines to help you determine which pop-ups to allow:
- 🌐 Pop-up Origin : Check the source of the pop-up. Is it from a reputable website or a source you trust? Pop-ups from well-known websites or established organizations are generally safer than those from unfamiliar or suspicious sources.
- 🖥️ Context : Consider the context in which the pop-up appears. Is it related to the website or content you’re currently viewing? Legitimate pop-ups often provide additional information or relevant offers based on the page you are visiting.
- 📜 Content and Purpose : Read the content of the pop-ups on Safari carefully. Does it offer valuable information, promotions, or updates you find useful? Legitimate pop-ups typically provide relevant content or present optional actions, such as subscribing to a newsletter or accessing additional resources.
- 🎨 Design and Appearance : Pay attention to the design and appearance of the pop-up. Legitimate pop-ups generally have a professional and consistent look with the website’s branding. Pop-ups with poor grammar, excessive ads, flashy colors, or alarming messages are often associated with potentially malicious content.
- 👥 User Reviews and Online Reputation : If you’re unsure about a particular pop-up, search online for reviews or information about it. Other users may have encountered similar pop-ups on Safari and shared their experiences, which can help you make an informed decision.
Remember, it’s generally safer to err on the side of caution and avoid allowing pop-ups that appear suspicious or intrusive. By following these guidelines and using your judgment, you can make more informed decisions about which pop-ups on Safari to allow.
How to Allow Pop-Ups on Safari
Now that you know what Safari pop-ups are and why you may need to allow them, let’s figure out how to allow pop-ups on Safari on Mac. Below, I’ve shared a few methods to allow pop-ups on Safari.
1. Disable Safari’s Pop-Up Blocker Temporarily
This method is only a temporary solution, and you will need to re-enable the pop-up blocker after you have finished accessing the website that required pop-ups. Disabling the pop-up blocker can leave your Mac vulnerable to potentially harmful pop-ups, so using this method for trusted websites is important.
To disable Safari’s pop-up blocker temporarily, follow these steps:
- Open Safari on your Mac. Click Safari in the top menu bar, and select Settings .

- Click the Websites tab.

- Select Pop-up Windows from the left-hand menu.

- In the bottom right corner, click the drop-down menu next to When visiting other websites and select Allow .
- Safari will now allow all pop-ups for any website you visit.
- Once you have finished accessing the website, return to Safari Settings and re-enable the pop-up blocker by selecting Block next to When visiting other websites .

2. Allow Pop-Ups for Specific Sites on Safari
When using Safari on a Mac, you may encounter situations where you need to allow pop-ups on Safari from specific sites for various purposes, such as online banking, web applications, or educational websites.
However, navigating through the browser’s settings can be confusing if you’re unfamiliar with it. Below, I’ve shared the steps on how to allow pop-ups on Safari for specific sites.

- Find the website you want to allow pop-ups from in the list, or enter it in the box at the bottom.

- Next to the website, choose Allow .

Now, when you open this particular website, Safari won’t block pop-ups.
3. Allow Pop-Ups for an Active Website on Safari
When browsing Safari, you may encounter certain websites requiring pop-ups for important features or content. However, you may not want to allow all pop-ups on all websites, as this can lead to unwanted pop-ups and potential security risks.
In this case, you can allow pop-ups on Safari on the active website only using Safari’s built-in pop-up blocker. Here are the steps to allow pop-ups on Safari for an active website:
- Open Safari and navigate to the website you want to allow pop-ups from.
- Right-click the website URL in the middle of the Safari address bar and select Settings for [website name] .

- Here, you’ll see Block next to Pop-up Windows .

- Click the drop-down menu button and select Allow .

- Close the dialog box by clicking anywhere outside of it on the webpage.
- Now, Safari won’t block pop-ups for this active website.
How to Allow Pop-Ups on Other Browsers on Mac
Although most Mac users use Safari to browse the internet, some prefer other browsers, like Google Chrome and Firefox. Most modern web browsers are designed to block pop-ups by default, given their potential misuse for disruptive advertising or even malicious activities. For those moments when you need to enable pop-ups, each browser offers a unique method to do so.
Below, I’ll walk you through the necessary steps to allow pop-ups on different browsers, including Google Chrome and Mozilla Firefox, on a Mac.
1. Google Chrome
- Open Google Chrome on your Mac.

- Click the three dots at the top right corner of the screen and select Settings .

- On the next window, click Privacy and security in the left pane and select Site Settings on the right.

- In Site Settings, click Pop-ups and redirects . You may have to scroll down.

- Under Default behaviour , select Sites can send pop-ups and use redirects .

- Now, Google Chrome won’t disable pop-ups.
2. Mozilla Firefox
- Open Mozilla Firefox on your Mac.

- Click the three lines at the top right corner of the screen and select Settings .

- Select the Privacy & Security tab on the left.

- Scroll down to the Permissions section and uncheck Block pop-up windows .

- Now, Firefox won’t block pop-ups on any website.
Remember to be careful when allowing pop-ups, as they can sometimes contain harmful or misleading content. Always make sure you trust the site you’re allowing pop-ups on.
How to Block Safari Pop-Ups on Mac
Pop-up windows are often intrusive and disruptive, interrupting your workflow and distracting you from the content you’re trying to access. They can also be used for malicious purposes, such as displaying fraudulent ads, promoting scams, or attempting to install malware on your computer.
By blocking pop-ups in Safari, you can maintain a clutter-free browsing environment, improve your online security, and avoid potential risks associated with deceptive or harmful pop-up content.
Follow these steps to disable Safari pop-ups on Mac :
- In the Settings window, click the Websites tab.
- In the bottom right corner, click the drop-down menu next to When visiting other websites and select Block .

- Safari will now block all pop-ups on all websites.
- To block pop-ups from a specific website, click the website’s entry and choose Block from the drop-down menu.

Stop Pop-Ups and Browse Safely With MacKeeper
You can conveniently enable or disable pop-ups on Mac. However, there may be instances where certain pop-ups continue to appear despite your settings. In such cases, you need an adware cleaner, like MacKeeper’s to perform a full system scan and remove suspicious pop-ups from your Mac.
Here’s how to run MacKeeper’s Adware Cleaner on Mac:
- Download and install MacKeeper.
- Launch MacKeeper and access the Adware Cleaner option in the left panel.

- At the bottom of the window, click the Open button in blue to open Adware Cleaner.

- Initiate the scanning process by clicking Start Scan .

- Once the scan is finished, a comprehensive list of identified adware items will be displayed.
- To eliminate all the detected adware items, click the Delete button.
- If there’s no adware on your Mac, you’ll get a No items found message. You can click Rescan to start the process again.

What Else Can MacKeeper Do?
Besides removing adware on your Mac, MacKeeper can free up RAM on your Mac , remove duplicates , and manage login items . Check out my detailed MacKeeper review to know more about its features.
Let Useful Pop-Ups Pop on Safari
Allowing pop-ups on Safari can be useful for certain websites and applications, but it is important to use pop-ups on Safari with caution.
Now that you know how to allow pop-ups on Safari, here are some more tips related to improving the Safari experience on your Mac:
- Ads are another nuisance that disrupts your workflow on Safari. You can block ads on Mac to make your workflow more efficient.
- If your Safari is crashing or running slow, your browser extensions may be a culprit. You can remove browser extensions on Mac to improve its performance and prevent crashes.
- Regularly clear the browser cache on your Mac to speed up its performance and enhance your browsing experience.
Frequently Asked Questions
Can i set safari to allow all pop-ups by default .
Yes, you can set Safari to allow all pop-ups by default. Open Safari , click Safari in the menu bar and select Settings . Click the Websites tab and select Pop-up Windows . In the bottom right corner, click the drop-down menu next to When visiting other websites and select Allow .
How do I know if a pop-up is safe to allow on Safari?
To know if a pop-up is safe to allow on Safari, consider the source and content of the pop-up. Only allow pop-ups on Safari from trusted websites that you’re familiar with. Avoid clicking suspicious or unexpected pop-ups, especially those offering downloads or asking for personal information.
Why are some pop-ups still appearing even though I blocked them on Safari?
Some pop-ups still appear even though you blocked them on Safari because they bypass Safari’s blocking settings by using different techniques. Running an adware scan or using ad-blocking extensions can effectively identify and block such pop-ups.
I'm Hashir, a tech journalist with a decade of experience. My work has been featured in some of the top tech publications like MakeUseOf and MakeTechEasier. I have a bachelor's degree in IT, a master's in cybersecurity, and extensive knowledge of Apple hardware, specifically MacBooks. As the senior writer at MacBook Journal, I write in depth guides that help you solve any issues you have with your mac and unbiased reviews that help you make the right buying decisions.
Hi there! I'm Ojash, a tech journalist with over a decade of experience in the industry. I've had the privilege of contributing to some of the world's largest tech publications, making my mark as a respected Mac expert. My passion lies in exploring, using, and writing about MacBooks, and I enjoy sharing my expertise to help others make informed decisions and get the most out of their MacBook experience. Join me as we delve into the fascinating world of MacBooks together!
You May Also Like

Forgot Your Mac Password? Here’s How to Reset Your Mac Password
Written by Hashir Ibrahim Reviewed by Ojash Last updated: September 17, 2023

FileVault Disk Encryption on Mac: The Ultimate Guide
Secure your Mac with FileVault's powerful encryption features

How to Reset Your Apple ID Password: 5 Tested Ways
Written by Hashir Ibrahim Reviewed by Ojash Last updated: November 28, 2023

How to Delete Browser Bookmarks on Mac: Safari, Chrome, and Firefox
Written by Hashir Ibrahim Reviewed by Ojash Last updated: September 13, 2023
How to block pop-ups on your iPad in Safari, for a smoother web-browsing experience
- It's easy to block pop-ups on your iPad in the Safari web browser.
- To block pop-ups on your iPad , you'll have to enable blocking in the Settings app in the Safari section.
- If you are still seeing pop-ups, you should clear your iPad's Safari browser cache.
- Visit Business Insider's homepage for more stories .
Pop-up ads are a common annoyance on the web, which is why most modern browsers employ some form of pop-up blocking.
Your iPad is no different — the built-in Safari browser has its own pop-up ad blocker, which is turned on by default. If your iPad's pop-up blocking has been turned off, however, it's easy to turn back on.
Here's how to do it.
Check out the products mentioned in this article:
Ipad (from $329.99 at best buy), how to block pop-ups on your ipad.
1 . Start the Settings app.
2. In the pane on the left, tap "Safari."
3. In the General section, turn on "Block Pop-ups" by swiping the switch to the right.
That's all there is to it — when enabled, you should not see any pop-up ads.
There might be situations, though, when you need to turn off the pop-up blocker, such as if a web site needs to display a pop-up which isn't an ad. For more information, read our article " How to allow pop-ups on your iPad by turning off its default pop-up blocker ."
How to block pop-ups by clearing your iPad's cache
On rare occasion, you might see pop-ups even if the pop-up blocker is on. This is generally because the pop-up is still stored in the cache.
The remedy is to clear your iPad's browser cache. Here's how:
1. Start the Settings app.
3. Tap "Clear History and Website Data."
4. Confirm this is what you want to do by tapping "Clear" in the pop-up window.
Read more coverage from How To Do Everything: Tech :
How to block pop-ups on a mac computer's safari browser, and avoid fraudulent websites, how to allow pop-ups in a google chrome browser, from all websites or specific ones only, how to allow pop-ups on a mac computer while using a safari browser.
Insider Inc. receives a commission when you buy through our links.
- Main content
How to block pop-ups on Safari for iOS and iPadOS
Here's how to block pop-ups on Safari's mobile and tablet app

It's important you learn how to block pop-ups on Safari when you're using the iPhone or iPad version of the browser. Despite being some of the best phones and best tablets around, iPhones and iPads are not immune to pop-ups.
As you may already know, pop-ups are a menace. Not only do they get in the way of the content you're trying to read or watch, they can also present security concerns, directing you to nefarious websites. Needless to say, then, blocking them is pretty much a necessity.
But how do you block pop-ups on your iPhone? You'd be forgiven for thinking you have to sign up for or purchase one of the best ad blockers . But although those are great, luckily, you don't need them — your iPhone comes pre-loaded with a Safari pop-up blocker. All you need to do is make sure it's turned on, and this guide is here to show you how.
Read on to see how to block pop-ups on Safari for iOS and iPadOS.
1. Open the Settings app , then scroll down and tap Safari .

2. Toggle on Block Pop-ups .

That's really all there is to it. Safari will now block pop-ups for you, meaning you don't have to think about them again. Unfortunately, there's no option for blocking ads too, but we've got a guide on how to block ads on iPhone using Opera browser which, if you haven't already tried it, may tempt you away from using Safari for good thanks to free a built-in ad blocker, pop-up blocker and other cool features.
Sign up to get the BEST of Tom’s Guide direct to your inbox.
Upgrade your life with a daily dose of the biggest tech news, lifestyle hacks and our curated analysis. Be the first to know about cutting-edge gadgets and the hottest deals.
If you'd like to read more iPhone guides, we've got you covered with our range of tutorials. Just got a new iPhone? Learn how to transfer data from iPhone to iPhone and get everything transferred over smoothly. Is your iPhone being a little sluggish? Find out how to clear RAM on iPhone , as this can usually help speed things up. You may also want to check out how to hard reset an iPhone , which could also help kick your iPhone back into gear. Dropped your iPhone in water? Learn how to eject water from an iPhone . Got a load of Live Photos? Here's how to turn Live Photos into video on iPhone . Want to end your TikTok addiction? Here's how to set time limits on iPhone apps with Screen Time . Going skiing? Learn how to disable Crash Detection on iPhone so your phone doesn't call the ambulance when it shouldn't.

Peter is Reviews Editor at Tom's Guide. As a writer, he covers topics including tech, photography, gaming, hardware, motoring and food & drink. Outside of work, he's an avid photographer, specialising in architectural and portrait photography. When he's not snapping away on his beloved Fujifilm camera, he can usually be found telling everyone about his greyhounds, riding his motorcycle, squeezing as many FPS as possible out of PC games, and perfecting his espresso shots.
Latest iPhone 17 Slim rumor: It could cost more than the iPhone Pro Max
iOS 18 is getting a major upgrade that solves a big problem for iPhone users
7 plants to repel raccoons and keep them out of your yard
Most Popular
- 2 Latest iPhone 17 Slim rumor: It could cost more than the iPhone Pro Max
- 3 iOS 18 is getting a major upgrade that solves a big problem for iPhone users
- 4 How to block Google AI Overviews from appearing in your search results
- 5 Forget Nothing Phone 2a — sub-brand CMF tipped to release its own cheaper phone
- 2 iOS 18 is getting a major upgrade that solves a big problem for iPhone users
- 3 How to block Google AI Overviews from appearing in your search results
- 4 Forget Nothing Phone 2a — sub-brand CMF tipped to release its own cheaper phone
- 5 Huge Hoka weekend sale — here are the best deals I've found
Easily Block or Allow Pop-Ups in Safari on iPhone

Is the pop-up blocker for Safari stopping pop-ups you actually need? Conversely, if you've been having trouble with pop-ups on your iPhone whenever you try to browse online, you're probably hoping for a way to block pop-ups on Safari. In this tip, we'll show you how to do both. Let's go over how to use the pop-up blocker on iPhone.
Why You'll Love This Tip:
- Temporarily disable your pop-up blocker if a website relies on them to function.
- Block intrusive pop-ups if you are having trouble browsing the web.
How to Turn Off the Pop-Up Blocker on iPhone
System requirements.
This tip works on iPhones running iOS 16 or later. Find out how to update to the latest version of iOS .
The Safari pop-up blocker on iPhone is turned on by default, meaning that pop-ups will be blocked in Safari unless you turn your pop-up blocker off. Note that this article doesn't cover how to disable in-app rating pop-ups on the iPhone; you will need to do that in the App Store settings. If you're looking to learn more about browsing settings on your iPhone or other devices, our free Tip of the Day newsletter can help. If you find that pop-ups you actually want are being blocked, you can simply allow pop-ups in Safari while you browse that site and then switch it back on! Here's how to allow pop-ups on iPhone:

That's how to disable the pop-up blocker on iPhone. For one of Apple's simpler settings, it can make quite a difference in your experience while browsing on Safari. If you want to turn your pop-up blocker back on, you can follow the same steps above. Have you ever come across an image you loved on Safari, but were unsure how to save it properly? If so, you might want to learn these two easy ways to save images from Safari on your iPhone.
Author Details

Rich Hall has written about Handheld and Pocket computers for the last 13 years. He is the Editor of Pocket PC magazine and former editor of The HP Palmtop Paper, the NEC Ultralite Connection and the HP Portable Paper. He began his career as a high school Math and English teacher. Rich lives in Fairfield, Iowa, with his wife, Lucinda, and their children, Robert and Ella. You can contact him at [email protected] .

Article Spotlight
New podcast episode: all about apple's latest ipad drop.

In the 211th episode, David and Donna cover all the new iPads that Apple announced at its online 'Let Loose' event on May 7. From the AI-focused M4 chip to a haptic touch-enhanced Apple Pencil Pro, listen in to find out if you should buy one of the new supercharged iPads!
Featured Products

Have you heard about the latest updates to iOS 17? Check out our iOS 17.5 Guide to discover all the new features Apple has added, including updates to Messages, Photos, and a brand new built-in app. iOS 17 was a massive update, and there are hundreds of new iPhone features to discover! The updated iOS 17.5 Guide is available exclusively to iPhone Life Insider subscribers. Get our updated iOS 17.5 Guide and check out all the latest software improvements!
Most Popular

How to Tell If Someone Blocked Your Number on iPhone

How to Record a Phone Call on an iPhone for Free

How to Tell If a Dead iPhone Is Charging

How to Schedule a Text Message on iPhone

10 Simple Tips To Fix iPhone Battery Drain

How To Find My iPhone From Another iPhone

How To Put Two Pictures Together on iPhone

Can iPhones Get Viruses? How to Detect & Remove Malware (iOS 17)

iPhone Notes Disappeared? Recover the App & Lost Notes

How To Get an App Back on Your Home Screen

How to Refresh AirTag Location Manually & More Often
iPhone Control Center Icons
Featured articles, why is my iphone battery draining so fast 13 easy fixes.

Identify Mystery Numbers: How to Find No Caller ID on iPhone

Apple ID Not Active? Here’s the Fix!

How to Cast Apple TV to Chromecast for Easy Viewing

Fix Photos Not Uploading to iCloud Once & for All (iOS 17)

There Was an Error Connecting to the Apple ID Server: Fixed

CarPlay Not Working? 4 Ways to Fix Apple CarPlay Today
Check out our sponsors.

- Each email reveals new things you can do with your phone (and other devices) with easy-to-follow screenshots.
- Enter your email to get your first tip immediately!
Block pop-up ads and windows in Safari
Find out how to block pop-up windows and handle persistent ads on your iPhone, iPad or Mac.
Pop-ups can be ads, notices, offers or alerts that open in your current browser window, in a new window or in another tab. Some pop-ups are third-party ads that use phishing tactics, such as warnings or prizes, to trick you into believing they’re from Apple or another trusted company, so that you’ll share personal or financial information. Or they might claim to offer free downloads, software updates or plug-ins to try to trick you into installing unwanted software.
Use these tips to help manage pop-ups and other unwanted interruptions.
Avoid interacting with pop-ups
Unless you’re confident that they are a legitimate ad, avoid interacting with pop-ups or web pages that seem to take over your screen.
- If you see an annoying pop-up ad in Safari, you can go to the Search field and enter a new URL or search term to browse to a new site. If you can’t see the Search field on your iPhone or iPad, tap the top of the screen to make it appear.
- Some pop-ups and ads have fake buttons that resemble a close button, so use caution if you try to close a pop-up or ad. If you're not sure, avoid interacting with it and close the Safari window or tab.
- On your Mac, you can quit Safari, then press and hold the Shift key while opening Safari. This prevents Safari from automatically reopening any windows or tabs that were open.
Update your software
Always install the latest software updates for all of your Apple products. Many software releases have important security updates and may include improvements that help to control pop-ups.
The safest way to download apps for your Mac is from the App Store. If you need software that isn’t available from the App Store, get it directly from the developer or another reliable source, rather than through an ad or link.
Check Safari settings
On your iPhone or iPad, go to Settings > Safari.
- Turn on Block Pop-ups.
- Turn on Fraudulent Website Warning.
On your Mac, open Safari and choose Safari > Settings (or Preferences) from the menu bar.
- In the Websites tab , you can configure options to allow or block some or all pop-ups .
- In the Security tab , turn on the setting to warn when visiting a fraudulent website.
If adware or other unwanted software is installed on Mac
If you see pop-ups on your Mac that just won’t go away, you might have unintentionally downloaded and installed adware (advertising-supported software) or other unwanted software. Certain third-party download sites might include software that you don’t want along with the software that you do.
If you think that you might have malware or adware on your Mac:
- Update to the latest version of macOS. If your Mac is already using the latest version, restart your Mac. macOS includes a built-in tool that removes known malware when restarting.
- Check your Applications folder to see if you have any apps that you don't expect. You can uninstall those apps .
- Check the Extensions tab in Safari settings to see if you installed any unnecessary extensions. You can turn extensions off .
If you continue to see advertising or other unwanted programs on your Mac, contact Apple.
- How to safely open software on your Mac
- How to recognise and avoid phishing and other scams
Information about products not manufactured by Apple, or independent websites not controlled or tested by Apple, is provided without recommendation or endorsement. Apple assumes no responsibility with regard to the selection, performance or use of third-party websites or products. Apple makes no representations regarding third-party website accuracy or reliability. Contact the vendor for additional information.
How to Stop All Ads on KissAnime
Getting deeper into the issue.

How to Block KissAnime ads on PC
Use an ad-blocking tool for windows, how to bypass adblock detection on kissanime.

Get rid of KissAnime ads on Android
How to block kissanime ads on iphone/ipad, how to remove ads from kissanime using adlock.

Remove KissAnime Ads on Windows with AdLock

Use AdLock Extension for MacOs Safari browser
Why does kissanime force so many ads, are kissanime ads dangerous, how to block pop ups on anime sites, are ad blockers safe, do you like this post share it.
Anton Minaev
Most popular news.

AdLock for Android

AdLock for Windows

AdLock for iOS

AdLock for macOS
can't use safari when off wifi, getting error of "blocked by 'primary'"
Everytime my iphone 12 is off of wifi, I find that my phone is unable to connect to safari to search for anything. Each time I recieve the error of "blocked by 'primary'" and I am unable to search previous websites or previously opened tabs. I have cleared my cookies and data, and have restarted my phone multiple times and still receive this error. All other cellular data using apps still work, just not safari. I have checked that cellular data is on, as well as checked that my VPN is off (I have even removed it from my phone) and still get this error. My carrier is T-Mobile if this is helpful information.
iPhone 6, iOS 10
Posted on May 8, 2024 9:21 PM
Posted on May 9, 2024 10:11 PM
My girlfriend was having this exact problem. We were very confused and tried everything. Turns out it wasn’t an Apple problem but a Google problem. She switched her main browser in settings to Yahoo and Safari began working just fine again. Hope this helps!
Loading page content
Page content loaded
May 9, 2024 10:11 PM in response to teachingstudent

IMAGES
VIDEO
COMMENTS
Allow or block pop-ups on one website. In the Safari app on your Mac, go to the website. Choose Safari > Settings, then click Websites. Click Pop-up Windows on the left. If you don't see Pop-up Windows, be sure to scroll to the bottom of the list. In the pop-up menu for the website, choose one of the following: Allow: Pop-ups for the website ...
Thanks for using Apple Support Communities. I see that you're seeing pop-ups from the Safari app even though you have popup blocker enabled and I'd like to help. Here's a helpful article that explains more about blocking pop-ups in Safari: How to block pop-ups in Safari There are certain adwares that can't be blocked from certain websites.
On your iPhone or iPad, go to Settings > Safari. * Turn on Block Pop-ups. * Turn on Fraudulent Website Warning. On your Mac, open Safari and choose Safari > Settings (or Preferences) from the menu bar. * In the Websites tab, you can configure options to allow or block some or all pop-ups.
On your iPhone or iPad, go to Settings > Safari. Turn on Block Pop-ups. Turn on Fraudulent Website Warning. On your Mac, open Safari and choose Safari > Settings (or Preferences) from the menu bar. In the Websites tab, you can configure options to allow or block some or all pop-ups. In the Security tab, turn on the setting to warn when visiting ...
Apr 11, 2023 9:41 AM in response to nealdf. Go to setting at Safari > Settings > Websites > Content Blockers. If your site is in the list and "on", turn the switch to off. The site may be falsely reporting Pop Ups blocked when the content is blocked as well. nealdf Author.
Here's how. First, open Safari on your Mac and browse to the website that includes the pop-ups that you want to allow. In the menu bar, click "Safari," and select "Preferences" from the menu that appears. In the preferences window of Safari 14 and up, click the "Websites" tab, and then scroll down to the bottom of the sidebar and select "Pop-up ...
Step 1: Open Safari on your Mac and launch the Websites. Step 2: Next, select Safari → Setting or Preferences from the menu bar. Step 3: Go to the Websites tab, scroll down, and select Pop-up ...
From the menu along the top of the Safari window, choose Safari > Preferences . The keyboard shortcut to Safari's Preferences page is Command+,. Select Websites . Click Pop-up Windows . Select the desired action for the current website. Block and Notify blocks pop-ups on the site and notifies you when it happens.
Click Safari > Settings > Websites. You should click the Safari menu in the top left of your screen to navigate to this setting window. 2. Click Pop-up Windows on the left. If you don't see the Pop-up Windows option, scroll down to the bottom of the list. 3.
Allow pop-ups in the Safari window. Right-click the address bar for the site you're viewing and select Settings for site name or Settings For This Website.; In the small window that appears, go down to Pop-up Windows.; Use the drop-down box to choose Allow to see pop-ups for that website. Obviously, you can choose Block or Block and Notify for those you don't want to see pop-ups.
How to allow pop-ups in iOS and iPadOS: Launch the Settings app and scroll down to Safari. Turn on or off the Block Pop-ups switch. Turn off the Block Pop-ups button in Settings. Revisit the site where Safari blocked a pop-up-it should now load. If not, restart your iDevice and go to the site again. If any other pop-up issues pop up, pop an ...
Next, click "Safari" in the menu bar and select "Preferences." In Safari Preferences, click the "Websites" tab. Scroll down in the "General" column and select "Pop-up Windows." On the right, you'll see the list of websites open in Safari and the option "Block and Notify" set for each site. Use the drop-down menu next to a site and select "Allow."
Click on the Websites tab at the top of the Preferences window. From the left side-bar, click on Pop-up Windows. Finally, click the drop-down menu in the bottom right corner of the window and select Allow. This will cause Safari to allow all pop-ups. You can also choose to block all pop-ups or notify you every time they are blocked as well.
Allow or block Popups in Safari. Updated at: Mar 09, 2022. By default, Safari blocks popup windows from automatically appearing. But since some popups are legitimate and useful this guide will show you how to tell Safari to allow those pop-ups, block others, and change your settings to how you want them.. Go to the webpage with the pop-up window that you want to allow
Click Safari in the top menu bar, and select Settings. Click the Websites tab. Select Pop-up Windows from the left-hand menu. In the bottom right corner, click the drop-down menu next to When visiting other websites and select Allow. Safari will now allow all pop-ups for any website you visit.
Here's how to make sure you are blocking pop-ups on your iPhone. 1. Start the Settings app. 2. Tap "Safari." 3. In the General section, turn on "Block Pop-ups" by swiping the switch to the right ...
Allow or block pop-ups on one website. In the Safari app on your Mac, go to the website. Choose Safari > Settings, then click Websites. Click Pop-up Windows on the left. If you don't see Pop-up Windows, make sure you scroll to the bottom of the list. In the pop-up menu for the website, choose one of the following: Allow: Pop-ups for the ...
Start the Settings app. 2. In the pane on the left, tap "Safari." 3. In the General section, turn on "Block Pop-ups" by swiping the switch to the right. You can find the pop-up ad blocking control ...
How to block pop-ups on Safari for iOS and iPadOS. 1. Open the Settings app, then scroll down and tap Safari. (Image credit: Future) 2. Toggle on Block Pop-ups. (Image credit: Future) That's ...
Open Settings. Scroll down to Safari and tap it. Scroll down under General until you find Block Pop-ups. If the toggle is green, tap the Block Pop-ups toggle to turn off the pop-up blocker on Safari. That's how to disable the pop-up blocker on iPhone. For one of Apple's simpler settings, it can make quite a difference in your experience while ...
On your iPhone or iPad, go to Settings > Safari. Turn on Block Pop-ups. Turn on Fraudulent Website Warning. On your Mac, open Safari and choose Safari > Settings (or Preferences) from the menu bar. In the Websites tab, you can configure options to allow or block some or all pop-ups. In the Security tab, turn on the setting to warn when visiting ...
Let's see how to do it. Open Safari preferences. Choose the Security tab. Check the box Warn when visiting a fraudulent website. To get rid of most of pop-ups you should also do the following: open the Websites tab. click Pop-up Windows. then choose Block or Block and Notify in the lower right corner of a window.
4. Highlight and delete the entry in the Safari's search bar. Press spacebar key on the keyboard twice. Enter the URL for the site manually and then "Go". Test for a while. Repeat step 4 for all sites that manifest the problem. After awhile, re-enable those disabled Safari search options.
Agree, pop-ups are the most annoying ads, especially when it comes to video streaming services. Luckily, blocking them is easy with the help of good adblocking software. If you're still unaware, there's the best ad blocker for anime websites capable of removing all annoying stuff including pop-ups, banners, and video ads.
The most advanced ad blocker for Safari: it makes you forget about pop-up ads, speeds up page loading, and protects your personal data. ... While being more limited than AdGuard for Android, it is free, easy to install and still provides high ad blocking quality. User Reviews: 13016 4.7 out of 5 ...
Apple Footer. This site contains user submitted content, comments and opinions and is for informational purposes only. Apple may provide or recommend responses as a possible solution based on the information provided; every potential issue may involve several factors not detailed in the conversations captured in an electronic forum and Apple can therefore provide no guarantee as to the ...