How to change your Safari Homepage on Mac, iPhone and iPad
While you may not think much about what your Homepage is on Safari , this can be the handiest way to see your favorite site first. Every time you open Safari, you can visit the website you like most right off the bat or when you hit your Home button. Maybe it’s your preferred news source, the weather site you trust most, or your favorite tech site, iDownloadblog.com.
To make sure you get to your favorite website quickly each day, here’s how to change your Safari Homepage on Mac, iPhone, and iPad.


Change your Safari Homepage
Open Safari on your Mac, and then follow these steps to change your Homepage:
1) Click Safari > Preferences from the top menu bar.
2) Choose the General tab.
3) In the box next to Homepage , enter the URL of the website you want. If you are currently on that site, just click the Set Current Page button. This will change that URL for you.

Set your Homepage for new windows and tabs
By making that change above, each time you click the Home button on your toolbar or History > Home from the menu bar, you’ll land on that page. But you can set it up so that whenever you open a new Safari window or tab, you’ll go directly to that page too.
In the same Safari Preferences window, above Homepage , you’ll see the options for New windows open with and New tabs open with . You can click the drop-down box and choose Homepage for both or just one.

For something out of the ordinary, you can also set an image as your Safari Homepage on Mac. So, you can see your adorable pet, favorite vacation spot, or loving family whenever you open Safari.
On iPhone and iPad
Things are currently not as simple on iOS as they are on macOS. There isn’t a setting for Homepage in Safari on iPhone and iPad. But there is a workaround you can use to always open Safari with your favorite page. You’ll do this by creating a shortcut on your Home Screen, and here’s how.
1) Open Safari on iPhone or iPad and go to the site you want to use.
2) Tap the Share button at the bottom.
3) Select Add to Home Screen .
4) Name your shortcut and tap Add .
Now, whenever you want to open Safari to that “Homepage,” just tap your shortcut.

Note : If a website you use opens in a reader or mobile mode, you may not see your normal Safari options (tabs, bookmarks, etc.). So, use the desktop version of the site instead. Before performing the steps above, select the Share button > Request Desktop Site . Then, follow the instructions to add it to your Home Screen.
Setting Safari Homepage
You can always use the Favorites feature in Safari to quickly get to the sites you love most. But setting your Homepage gets you to your favorite website the fastest.
Do you plan to set a Safari Homepage for your favorite site? Let us know! And if you have tips for using Safari on Mac or iOS that you’d like to share, feel free to comment below.
Useful Safari tips:
- 11 tips to customize and personalize Safari on iPhone and iPad
- How to add Favorites in Safari on iPhone, iPad, and Mac
- How to fix Safari tabs disappearing on iPad and iPhone
- Skip to primary navigation
- Skip to main content
- Skip to primary sidebar
Technology Simplified.
How to Set Safari Homepage on Mac And iPhone
By: Waseem Patwegar | Filed Under: iOS , Mac
Depending on the settings, you may find the Safari browser on your MacBook opening a blank page or landing on the default Safari Home page.
However, the macOS Safari browser also provides the option to set any website as the Home page and this feature can be used to make the Safari browser on your Mac to always open your favorite or most frequently accessed website.
In the case of iPhone, Safari browser does not provide the option to Set Homepage, but it provides the option to add websites to the Home screen of your device.
1. Set Any Website As Safari Homepage on Mac
You can make the Safari browser on MacBook always land on your favorite or most frequently visited website, instead of opening a blank page or landing on the default Safari Homepage.
1. Open the Safari Browser on your Mac and visit the website that you want to set as Safari Home Page on your Mac.
2. Once you land on the website, click on the Safari tab in top-menu bar and select Preferences in the drop-down menu.

3. On Safari Preferences screen, switch to General tab and click on Set to Current Page button or enter URL of the website that you want to designate as the Homepage in Safari Browser.
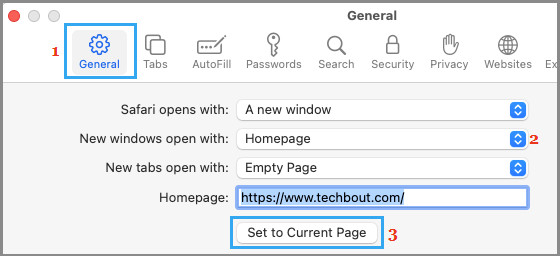
important: Make sure that you set New windows open with option is set to Homepage .
2. Add Shortcut to Home Screen on iPhone Using Safari Browser
As mentioned above, the Safari browser on iPhone does not provide the option to Set or Change Homepage, but provides the option to Add Shortcuts to Home Screen.
1. Open the Safari App on iPhone and visit the website that you want to set as Homepage in Safari browser on iPhone.
2. Once you are on the website, tap on the Share button located in bottom menu to open Safari sharing menu.
3. On the sharing menu, select Add to Home Screen option.
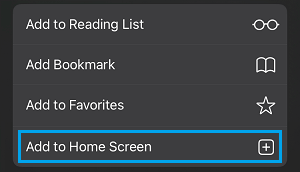
4. On the next screen, tap on the Add option, located at top-right corner.
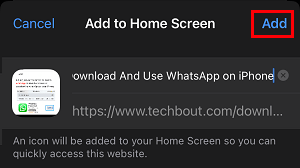
This will add a Shortcut to the website on the Home Screen of your iPhone, which allows you to vist your favorite or most frequently accessed website by tapping on the shortcut.
- How to Speed Up Slow Safari Browser on Mac
- How to Allow or Block Pop-ups in Safari Browser
- a. Send us an email
- b. Anonymous form
- Buyer's Guide
- Upcoming Products
- Tips / Contact Us
- Podcast Instagram Facebook Twitter Mastodon YouTube Notifications RSS Newsletter
iOS 15: How to Customize Your Safari Start Page and Background
First seen in macOS Big Sur, Safari's redesigned Start Page in iOS 15 is a one-stop shop for all of your Bookmarks, Favorites, Frequently Visited sites, Siri Suggestions, iCloud Tabs, Reading List, and Privacy Report.

- Launch Safari on your iPhone or iPad .
- Tap the open tabs icon in the bottom right corner of the Safari interface.

- Scroll down to the bottom of the Start Page and tap the Edit button.
- To sync your Start Page settings with other devices linked to the same Apple ID , turn on the switch next to Use Start Page on All Devices .
- Use the switches to control what you want to appear on your Start Page. Options include: Favorites , Frequently Visited , Shared with You , Privacy Report , Siri Suggestions , Reading List , and iCloud Tabs .
- You can also turn on the Background image option and choose one of the existing iOS wallpapers, or select your own from your photos by tapping the big + button.

In iOS 15, Tab Groups is another new feature in Safari that can improve your browsing experience. To learn more about Tab Groups, be sure to check out our dedicated how-to.
Get weekly top MacRumors stories in your inbox.
Popular Stories

10 Reasons to Wait for Next Year's iPhone 17

iOS 18 Beta Available Next Week With These 25 New Features Expected

Revealed: Complete iPhone 16 Pro and iPhone 16 Pro Max Dimensions

Apple to Launch Standalone 'Passwords' App in iOS 18 and macOS 15

New: 'Apple Intelligence' AI Service for iOS 18 Will Have These Features
Next article.

Our comprehensive guide highlighting every major new addition in iOS 17, plus how-tos that walk you through using the new features.

Apple News+ improvements, cross-platform tracker alerts, website app downloads for the EU, and more.

Get the most out your iPhone 15 with our complete guide to all the new features.
A deep dive into new features in macOS Sonoma, big and small.

Apple's annual Worldwide Developers Conference will kick off with a keynote on June 10.

Expected to see new AI-focused features and more. Preview coming at WWDC in June with public release in September.

AI-focused improvements, new features for Calculator and Notes, and more.

Action button expands to all models, new Capture button, camera improvements, and more.
Other Stories

1 hour ago by Tim Hardwick

3 days ago by Tim Hardwick

4 days ago by Tim Hardwick

5 days ago by Tim Hardwick

1 week ago by MacRumors Staff
How to Add Safari to iPhone Home Screen: A Step-by-Step Guide
Adding Safari to your iPhone home screen is a breeze and can be done in just a few taps. By doing so, you’ll have quick access to your favorite web browser right from your main screen, saving you time and making your browsing experience more efficient.
Step by Step Tutorial: Adding Safari to iPhone Home Screen
Before we dive into the steps, let’s clarify what we’re aiming to achieve here. We’re going to create a shortcut on your iPhone’s home screen that will open Safari directly, so you can get to your favorite sites faster than ever. Ready? Let’s go!
Step 1: Open Safari
Open the Safari app on your iPhone.
When you open Safari, make sure you’re on the page you want to create a shortcut for. This can be your homepage or any other webpage you frequently visit.
Step 2: Tap the Share Icon
- Tap the share icon at the bottom of the screen.
The share icon looks like a square with an arrow pointing upwards. It’s your gateway to many useful actions, including the one we need right now.
Step 3: Select ‘Add to Home Screen’
Scroll through the options and select ‘Add to Home Screen.’
You might need to swipe left on the bottom row of icons to find this option. It’s represented by a plus sign and the text ‘Add to Home Screen.’
Step 4: Name the Shortcut
- Name the shortcut and tap ‘Add.’
You’ll be prompted to name the shortcut before adding it. Choose a name that will help you remember what the shortcut is for. Keep it short and sweet!
Step 5: Rearrange the Shortcut
Hold and drag the Safari icon to your preferred spot on the home screen.
Like any app, you can move the Safari shortcut around. Press and hold the icon until it wiggles, then drag it to where you want it.
Once you’ve followed these steps, you’ll see the Safari icon appear on your home screen, just like any other app. Tap it, and voilà! You’ll be taken directly to the page you created the shortcut for. Easy, right?
Tips for Adding Safari to iPhone Home Screen
- Keep your shortcuts organized by grouping them in folders. This way, your home screen stays tidy.
- If you have multiple pages you access regularly, consider creating shortcuts for each to save even more time.
- You can delete a shortcut at any time by holding down the icon and selecting ‘Delete Bookmark.’
- Customize your shortcut’s name for easy identification. For instance, “News” could be for your favorite news website.
- Remember that these shortcuts will only open in Safari, so if you use another browser, this won’t redirect there.
Frequently Asked Questions
How do i remove a safari shortcut from my home screen.
To remove a Safari shortcut, simply press and hold the icon until it starts shaking, then tap the ‘X’ that appears.
Can I add a Safari shortcut to someone else’s website?
Absolutely! You can create a Safari shortcut for any website, as long as you can open it in Safari.
Will the Safari shortcut show the website’s favicon?
Yes, it usually shows the favicon, which is the small icon you see in browser tabs next to the page title.
What if I don’t see the ‘Add to Home Screen’ option?
Make sure you’re scrolling through all the options in the share menu. Sometimes it’s hidden on the second page of actions.
Can I add Safari shortcuts to my iPad home screen too?
Yes, the process is the same for adding Safari shortcuts to an iPad home screen.
- Open Safari on your iPhone.
- Select ‘Add to Home Screen’ from the share menu.
- Rearrange the Safari icon on your home screen as desired.
There you have it, folks – adding Safari to your iPhone home screen is as simple as pie! Not only does it make accessing your most-visited sites a snap, but it also helps in keeping your digital life organized and efficient. With your new Safari shortcuts, you’re just one tap away from the content you love, without the hassle of navigating through menus and apps.
Now that you’re a pro at adding shortcuts, why stop at Safari? You can apply this nifty trick to other frequently used apps and tools on your iPhone. Get creative, personalize your home screen, and enhance your productivity. And if you ever feel like changing things up, remember that it’s just as easy to remove or edit your shortcuts.
Happy browsing, and here’s to a more convenient and streamlined iPhone experience!

Matthew Burleigh has been writing tech tutorials since 2008. His writing has appeared on dozens of different websites and been read over 50 million times.
After receiving his Bachelor’s and Master’s degrees in Computer Science he spent several years working in IT management for small businesses. However, he now works full time writing content online and creating websites.
His main writing topics include iPhones, Microsoft Office, Google Apps, Android, and Photoshop, but he has also written about many other tech topics as well.
Read his full bio here.
Share this:
Join our free newsletter.
Featured guides and deals
You may opt out at any time. Read our Privacy Policy
Related posts:
- 15 Ways to Fix Safari Not Working on iPhone in 2023
- Safari History iPhone: How to See It [2023 Guide]
- How to Get Safari Back on iPhone 13
- 3 iPhone Safari Tips You Might Not Know
- How to Make All Columns the Same Width in Excel 2013
- Can I Put a Chrome Shortcut on Desktop in Windows?
- How to Bookmark on iPhone (2023 Guide)
- How to Use the AutoFit Excel Shortcut for Columns and Rows
- How to Make Google Your Homepage in Safari on a Mac
- How to Create a Shortcut on iPhone 14: A Step-by-Step Guide
- How to Remove Frequently Visited on iPhone
- How to Set Up Message Shortcuts for an iPhone: A Step-by-Step Guide
- How to Add a Safari Link to Your Home Screen on an iPhone 13
- 15 iPhone Settings You Might Want to Change
- How to Disable a Safari Extension on an iPhone 13
- Why Can’t I Create a Private Browsing Tab in Safari on My iPhone?
- How to Create Shortcut on iPhone 6 for Google
- How to Create a Desktop Shortcut for a Website in Windows 7
- iOS 17: How to Get Safari Back on iPhone Home Screen
- Tutorial on Deleting Shortcuts on an iPhone: A Step-by-Step Guide
How-To Geek
How to add a website to your iphone or ipad home screen.
Do you use or visit specific web apps or websites frequently? Create a Home screen shortcut on your iPad or iPhone and launch it with one tap.
Quick Links
Add a website to your iphone home screen, add a website to your ipad home screen, more about the web shortcut icon.
If you find yourself frequently visiting a website or using a web app on your iPhone or iPad, it's easy to add a shortcut icon directly on your Home screen using Safari that you can quickly tap to launch the site. Here's how.
First, open Safari and navigate to the website you'd like to put on your iPhone's Home screen. Once there, make sure you can see the navigation toolbar by tapping once near the bottom of the screen, which will make it appear.
On the navigation toolbar at the bottom of the screen, tap the Share icon (the rectangle with an upward arrow).
A Share menu will appear at the bottom of the screen. Use your finger to pull it up and swipe through the list. Tap "Add to Home Screen."
A menu titled "Add to Home Screen" will appear. Use this menu to name your new Home screen web icon anything you'd like using the onscreen keyboard. Once you're done, tap "Add" in the top-right corner of the box.
The icon for the website will appear on your Home screen . Any time you'd like to use it, just tap on the shortcut as if it were a regular app. Safari will automatically open and load the website.
On your iPad, open Safari and navigate to the website you'd like to put on your Home screen. Once there, make sure you can see the navigation toolbar by tapping once near the top of the screen, which will make it appear.
On the navigation toolbar at the top of the screen, locate the Share icon (the rectangle with an upward arrow). Tap on it.
A Share menu will appear on the right side of the screen. Tap "Add to Home Screen."
Next, a pop-up titled "Add to Home Screen" will appear where you can name your new Home screen icon anything you'd like. Once you're done, tap "Add" in the top-right corner of the box.
The icon for the website will appear on your iPad's Home screen. Any time you'd like to visit the site, just tap on the shortcut. Safari will automatically open and load it up.
The website icon we created with Safari looks and behaves like a regular app icon on the iPhone's or iPad's Home screen. You can rearrange it along with other apps, add it to a folder, or even drag it to the Dock.
You might notice that some websites have Home screen icons that seem perfectly tailored to the iPhone or iPad interface. That's because these sites specifically created an image for this purpose and defined it in their website's code . Otherwise, your iPhone or iPad will generate a tiny thumbnail of the website to use as its icon.
So far, only Safari can create shortcut icons like this. And since Apple doesn't let you change your default browser, the sites always load in Safari, as well. Still, it's a handy way to speed up your iPhone or iPad experience.
- Irresistible Tech Gifts for That Special Dad
- Killer Smartphone Deals We Love
How to Add Safari Shortcuts to an iPhone Home Screen
Open website links quickly on any iOS device
:max_bytes(150000):strip_icc():format(webp)/ScottOrgera-f7aca23cc84a4ea9a3f9e2ebd93bd690.jpg)
What to Know
- Open the Safari app on your iPhone and go to a website you visit frequently.
- Tap the Bookmark icon and then tap Add to Home Screen .
- Accept the suggested name or enter a different name. Tap Add to save the shortcut to the iPhone Home screen.
This article explains how to make a Safari shortcut and add it to the iPhone home screen. It includes information on how to make a folder for your shortcuts on the Home screen. The instructions in this article apply to all iOS devices, including the iPhone, iPad, and iPod touch.
How to Add Safari Shortcuts to Your iOS Home Screen
If you use the Safari browser on an iOS device, it's easy to create shortcuts on the Home screen that open directly to your favorite websites. Here's how to create Home screen website shortcuts on your iOS device.
Launch Safari and navigate to a website you frequently visit.
Tap the Bookmark icon at the bottom of the screen (it resembles a box with an upward-pointing arrow).
Tap Add to Home Screen .
Accept the suggested name for the shortcut, or enter one you like better, then tap Add to save the new shortcut icon to the home screen.
The new icon appears next to your other app icons. If you have a lot of apps, you may need to scroll through several screens to find it. To use the icon, tap it to go directly to the saved website in Safari.
Make a Bookmarks Folder for Website Icons
If you want easy access to multiple web bookmarks, repeat the website icon creation process with other websites, and then save all the website icons in one folder .
Press and hold one of the icons until all the icons start to wiggle. Then touch and drag one website icon on top of another to create a folder. Add other website icons to the same folder by dragging and dropping the icons.
Get the Latest Tech News Delivered Every Day
- How to Add Safari Bookmarks on an iPhone or iPod Touch
- How to Change the Default Search Engine in Chrome for iOS
- How to Add, Edit, and Delete Bookmarks in iPhone's Safari
- How to Change Your Homepage in Safari
- How to Crop Videos on iPhone
- 4 Ways to Play Fortnite on iPhone
- How to Add Safari Website Shortcuts to iPad's Home Screen
- How to Use Tab Groups in Safari With iOS 15
- How to Add Safari Bookmarks on iPad
- How to Create a Shortcut on Android
- How to Customize an iPhone's Home Screen
- How to Bookmark on an iPad
- How to Add and Save a Website to the Home Screen on Your iPad
- 18 Best Shortcuts for Apple's iOS Shortcuts App
- How to Create Folders on an iPhone to Organize All Your Apps
- How to Manage Apps on the iPhone Home Screen
- PRO Courses Guides New Tech Help Pro Expert Videos About wikiHow Pro Upgrade Sign In
- EDIT Edit this Article
- EXPLORE Tech Help Pro About Us Random Article Quizzes Request a New Article Community Dashboard This Or That Game Popular Categories Arts and Entertainment Artwork Books Movies Computers and Electronics Computers Phone Skills Technology Hacks Health Men's Health Mental Health Women's Health Relationships Dating Love Relationship Issues Hobbies and Crafts Crafts Drawing Games Education & Communication Communication Skills Personal Development Studying Personal Care and Style Fashion Hair Care Personal Hygiene Youth Personal Care School Stuff Dating All Categories Arts and Entertainment Finance and Business Home and Garden Relationship Quizzes Cars & Other Vehicles Food and Entertaining Personal Care and Style Sports and Fitness Computers and Electronics Health Pets and Animals Travel Education & Communication Hobbies and Crafts Philosophy and Religion Work World Family Life Holidays and Traditions Relationships Youth
- Browse Articles
- Learn Something New
- Quizzes Hot
- This Or That Game
- Train Your Brain
- Explore More
- Support wikiHow
- About wikiHow
- Log in / Sign up
- Computers and Electronics
- Smartphones
Put the Safari Icon Back on Your Home Screen: 6 Methods
Last Updated: August 5, 2022 Fact Checked
This article was co-authored by wikiHow staff writer, Megaera Lorenz, PhD . Megaera Lorenz is an Egyptologist and Writer with over 20 years of experience in public education. In 2017, she graduated with her PhD in Egyptology from The University of Chicago, where she served for several years as a content advisor and program facilitator for the Oriental Institute Museum’s Public Education office. She has also developed and taught Egyptology courses at The University of Chicago and Loyola University Chicago. This article has been fact-checked, ensuring the accuracy of any cited facts and confirming the authority of its sources. This article has been viewed 66,959 times. Learn more...
Safari is a browser app that comes preloaded on all iPhones and iPads. However, it’s possible to accidentally delete or hide the Safari app icon from your Home Screen. If the Safari icon has gone missing from your Home Screen, don’t worry. In this article, we’ll talk you through the best ways to find the Safari app on your device and put it back .
Adding Safari from the App Library

- As soon as you start typing, search results should begin to pop up on the screen.
- You can also browse the categories in the library until you find Safari. For instance, Safari may be located in the Utilities category.

Finding Safari in Spotlight Search

Unlocking Safari in Parental Controls

- At this point, if you have restrictions enabled, you’ll be prompted to enter your Screen Time passcode.
- If you want to quickly turn off all content restrictions , you can toggle off Content & Privacy Restrictions at the top of the screen.

Showing Hidden Home Screen Pages

- You can also touch and hold the row of dots at the bottom of your screen to make the icons start wiggling.

Doing a Home Screen Reset

Adding Safari Bookmarks to your Home Screen

- In the Add to Home Screen window, you can also customize the name of the bookmark if you like.
Expert Q&A
- If you want to add the Safari app icon to the dock on your iPhone, tap and hold the app icon on your Home Screen until it starts to wiggle. Then, drag it down to the dock. If you already have 4 apps in your dock, you’ll need to remove one to make room. You can use the same process on the iPad, but the iPad dock can hold many more apps than the iPhone dock. Thanks Helpful 0 Not Helpful 2

You Might Also Like

- ↑ https://support.apple.com/guide/iphone/find-your-apps-in-app-library-iph87abad19a/ios
- ↑ https://support.apple.com/en-us/HT201285
- ↑ https://support.apple.com/en-ca/HT201304
- ↑ https://support.apple.com/en-us/HT211345
- ↑ https://support.apple.com/en-ca/guide/iphone/iphd2fc8ce30/ios
- ↑ https://support.apple.com/guide/iphone/bookmark-favorite-webpages-iph42ab2f3a7/ios
About This Article

- Send fan mail to authors
Is this article up to date?

Featured Articles

Trending Articles

Watch Articles

- Terms of Use
- Privacy Policy
- Do Not Sell or Share My Info
- Not Selling Info
Keep up with the latest tech with wikiHow's free Tech Help Newsletter

- How to Turn Off and Restart iPhone 15
- How To’s
- Privacy Policy

How to Add Safari app back to Home Screen on iPhone
Guide to put safari icon back to your iphone home screen or dock..
Just like Mail and Messages, Safari is a part of the app package that comes pre-installed on iOS and macOS. Safari is also the default browser on iPhone, iPad, and Mac. Hence, you cannot Offload or delete Safari unlike a few other pre-loaded apps on iOS such as GarageBand, iMovie, Pages, and Keynote.
In case, Safari is missing from your iPhone then you might be looking to reinstall it. Well, you can’t reinstall Safari on iPhone because the app is already there on your iPhone or iPad. Moreover, you cannot update Safari from the App Store as it updates automatically when there is an iOS update.
That said if you can’t find Safari on your iOS device then you shouldn’t worry. The app is intact on your iPhone with all the settings and data including browsing data and logins. Possibly, Safari isn’t appearing just because you accidentally removed it from your home screen, moved it to an app folder, or disabled the app at some point in time.
Thankfully, you can easily add Safari back to the home screen and access it like before. Let’s find out how to restore Safari icon on iPhone running iOS 14 .
How to get Safari back on iPhone
Make use of one of the below ways to get the Safari icon back on your iPhone or iPad.
From App Library on iOS 14
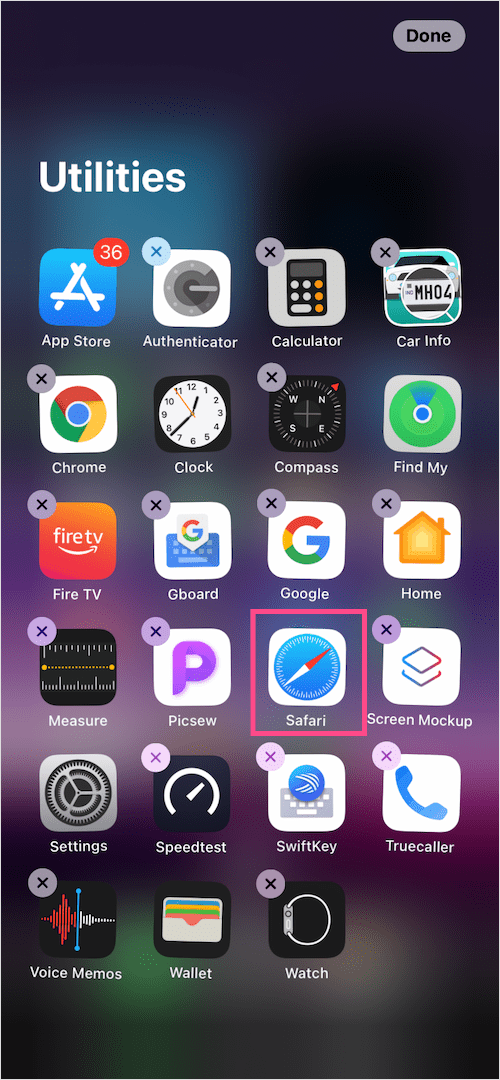
- Go to the App Library and open the Utilities folder. [Refer: How to find iOS 14’s App Library ]
- Look for the Safari app.
- Press and hold an empty area on the screen until you see the jiggle mode.
- Tap the Safari app icon and drag it to one of your home screens.
- Tap ‘Done’ at the top-right corner after moving the app.
That’s it. Similarly, you can add other apps to the home screen in iOS 14 .
Using Search
Search for safari using spotlight search.
If Safari is missing from the iPhone home screen, then use Spotlight Search to see if the app is there in an app folder . This method also works with iOS 13.
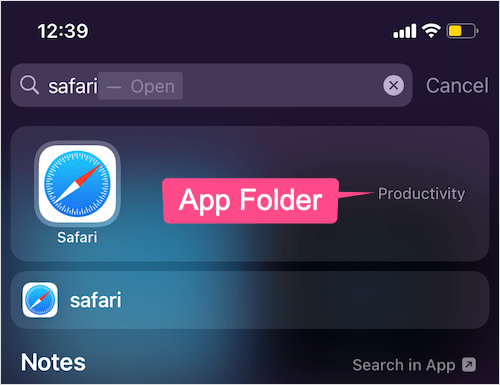
To do so , swipe down the screen while you are on the home screen. Type Safari in the search box at the top. You can now see the particular app folder name in case Safari is residing in a certain folder. You can then normally move Safari from that folder to the home screen or some other app folder.
Look for Safari in the App Library
If you don’t see Safari in the Utilities app group then simply search for the app in the App Library.
To do so , swipe down on the App Library page and search for Safari. To put safari back on the iPhone dock, press and hold the Safari app icon and continue holding it until you can add the app back to the home screen. Then drag and place the app in the dock.
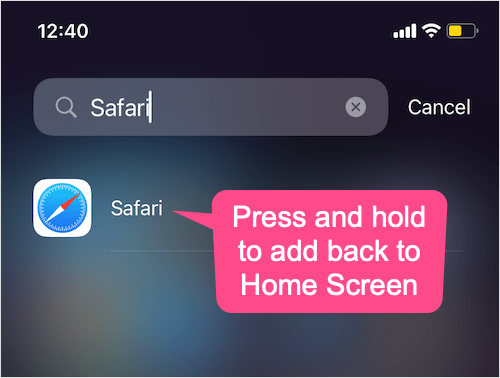
Alternatively , you can long-tap the Safari icon in App Libray and select “Add to Home Screen”. It’s worth noting that the add to home screen option won’t appear if Safari is already there on your home screen, in an app folder, or even on one of the hidden app pages in iOS 14.
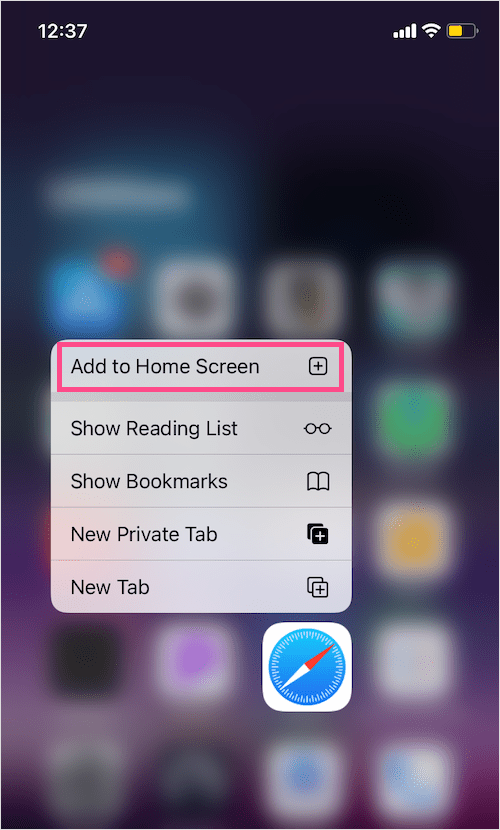
Find missing Safari on hidden home screen pages
Safari may not show if you have hidden its app page for a cleaner look in iOS 14.
To find Safari on hidden home screen app pages, follow the steps below.
- Long-press an empty area on your home screen or an app page.

- Look for the hidden app page having the Safari app.
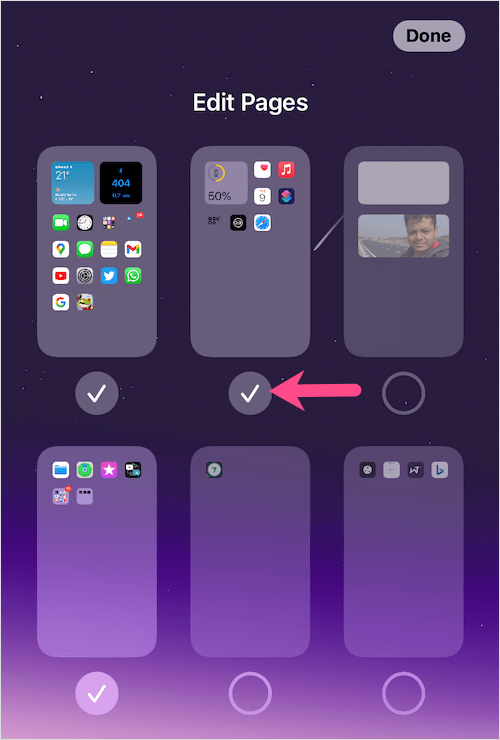
- Hit Done at the upper-right corner.
ALSO READ : How to delete an app you removed from iPhone Home Screen on iOS 14
Reset Home Screen Layout
This is certainly the easiest way to restore the home screen layout and appearance on your iPhone or iPad.
NOTE : We do not suggest using this method because it will re-arrange all your apps on the home screen and remove home screen widgets as well.
To restore the default home screen layout in iOS 15 , go to Settings > General > Transfer or Reset iPhone . Select Reset > Reset Home Screen Layout and then tap “Reset Home Screen” to confirm.

ALSO READ : How to Download Voice Messages from WhatsApp to iPhone
Unrestrict and Re-enable Safari on iPhone
Parental Controls on iOS allow users to restrict access to built-in apps. If you disable or turn off an app on your iPhone, the app is just temporarily hidden from your home screen.
In case you have disabled Safari, then you won’t be able to find it anywhere on your iPhone using the above-mentioned methods. To access the Safari browser again, you first need to enable the app. For this,
- Go to Settings > Screen Time.

- Enter passcode if asked and make sure the toggle next to Content & Privacy Restrictions is turned on.

Safari will now appear on your home screen and you can even find it through Search.
Hope you found this guide helpful.
- How to add Messages back to Home Screen in iOS 14 on iPhone
- Here’s how to add the Phone app to Home Screen on iPhone
- How to add all apps to Home Screen at once on iPhone
How to Turn Off Silent Mode without switch in iOS 14 on iPhone
Here’s how to change your age on discord, mayur agarwal.
Mayur Agarwal, the founder and editor of WebTrickz, is a tech enthusiast with a Bachelor's degree in Computer Applications and over a decade of writing experience. His passion for technology and gadgets inspires him to create insightful How To's and troubleshooting guides.

Here's how to Change your Age on Discord
Thank you! There were many other sites whose only solution was to reset the home screen which, apparently, reverts it to factory settings! I did not want that. Your solution to restore the (in my case) Safari icon was fast, easy, and accurate! I knew there had to be a better way! Thank you, again!

Leave a Reply Cancel reply
Your email address will not be published. Required fields are marked *
Save my name, email, and website in this browser for the next time I comment.
Latest Stories

How to Play the Emoji Game on Instagram

How to Find Your Saved Posts on Threads

How to Find Your Broadcast Lists in WhatsApp on iPhone

How to Turn Off Time Sensitive Notifications on Instagram

How to Log out of Spotify App 2024 on iPhone and Android

Here’s how to Copy Captions from Instagram Reels

How to Turn Off the Ad Blocker on Opera GX
Trending stories.

4 Ways to Remove the Floating Home Button on iPhone
How to turn off & restart iphone 15, 15 pro, and 15 pro max, how to close apps on iphone 15, 15 pro, and 15 pro max, how to turn off most relevant comments on facebook, how to restrict someone on facebook without blocking them, popular tags.
Google Android Chrome
Twitter Dark Mode OnePlus
iPhone Apple Apps Mac
Facebook Messenger Security
Instagram Tutorials Photos
© 2024 WebTrickz. All Rights Reserved.

How to Reset Home Screen Layout on iPhone to Default
Mehvish Mushtaq is a computer engineer by degree. Her love for Android and gadgets led her to develop the first Android app for Kashmir. Known as Dial Kashmir, she won the prestigious Nari Shakti award from the President of India. She has been writing about technology for 6+ years and her favorite categories include how-to guides, explainers, tips and tricks for Android, iOS/iPadOS, social media, and web apps.
Is your iPhone’s Home Screen messed up? Or, have the apps gone missing from there? Whatever the reason, resetting the Home Screen layout will fix most issues related to the iPhone screen. But what is meant by resetting the Home Screen layout on iPhone and how to do it? Find the answer in this post.
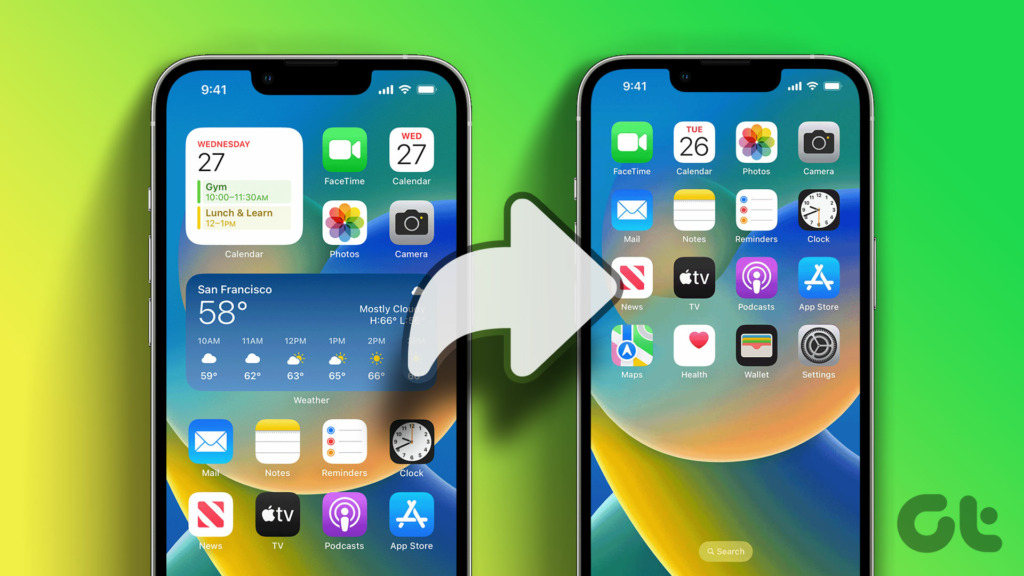
This post covers the meaning of resetting the Home Screen layout, the steps to do it, and the result of resetting the Home Screen layout on an iPhone. Let’s get started.
What Is Reset Home Screen Layout on iPhone
Apple allows you to reset your iPhone in multiple ways . For instance, you can reset network settings , keyboard dictionary, location & privacy settings, or reset all settings on your iPhone. In addition to those, you can also reset the Home Screen layout of your iPhone.
The reset Home Screen layout feature, in simple words, restores the default iPhone home screen layout. This is done by rearranging the apps and widgets the way they were when you purchased the iPhone. Thus, resetting gets your iPhone Home Screen back to normal.
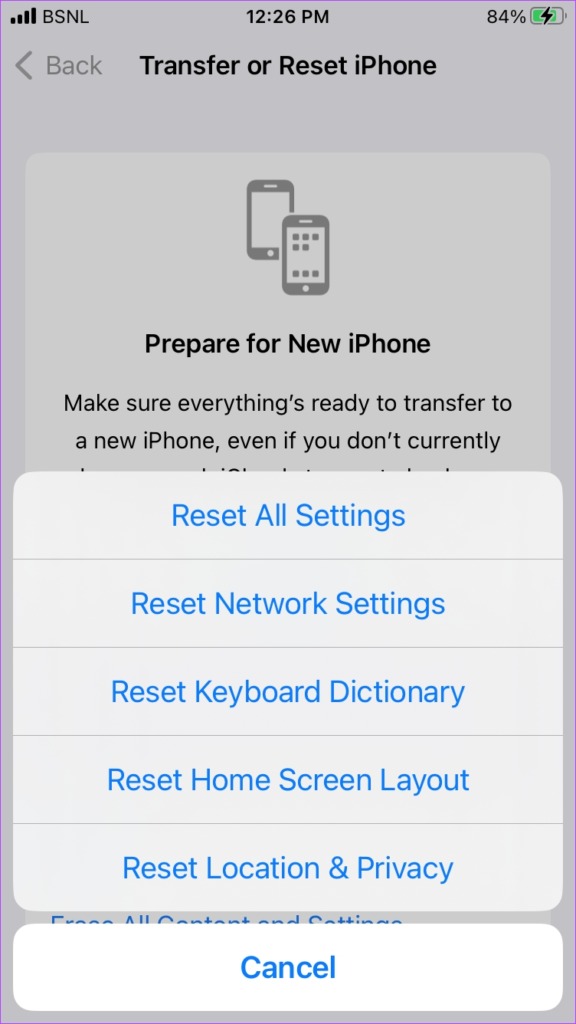
Tip: Learn how to reset iPhone without losing data.
How to Reset Home Screen on iPhone
To restore the iPhone’s default Home Screen, follow these steps:
Step 1 : Open Settings on your iPhone.
Step 2: Go to General followed by Transfer or Reset iPhone at the bottom of the screen.
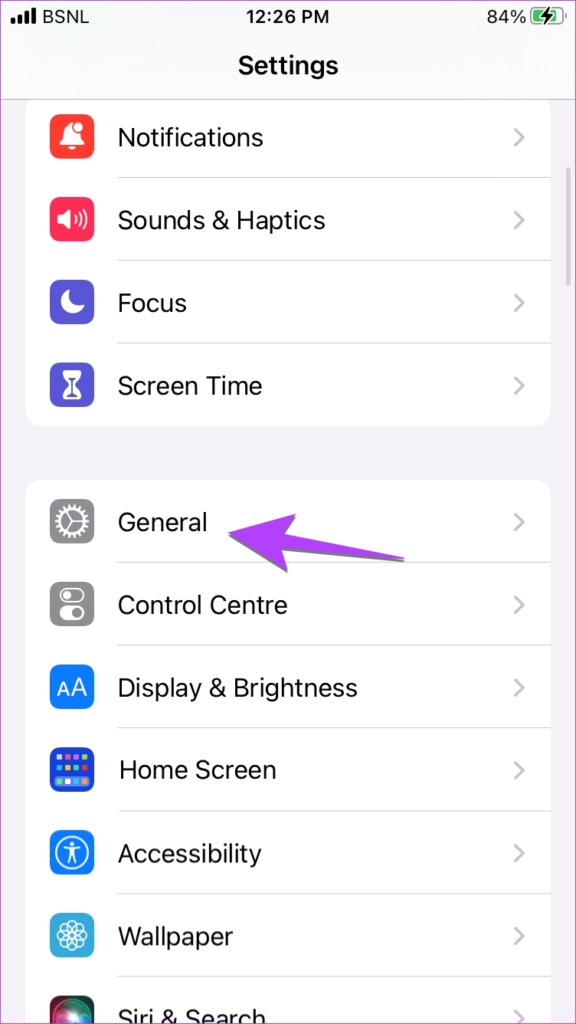
Tip: Know how to change the default language of your iPhone.
Step 3: Tap on Reset.
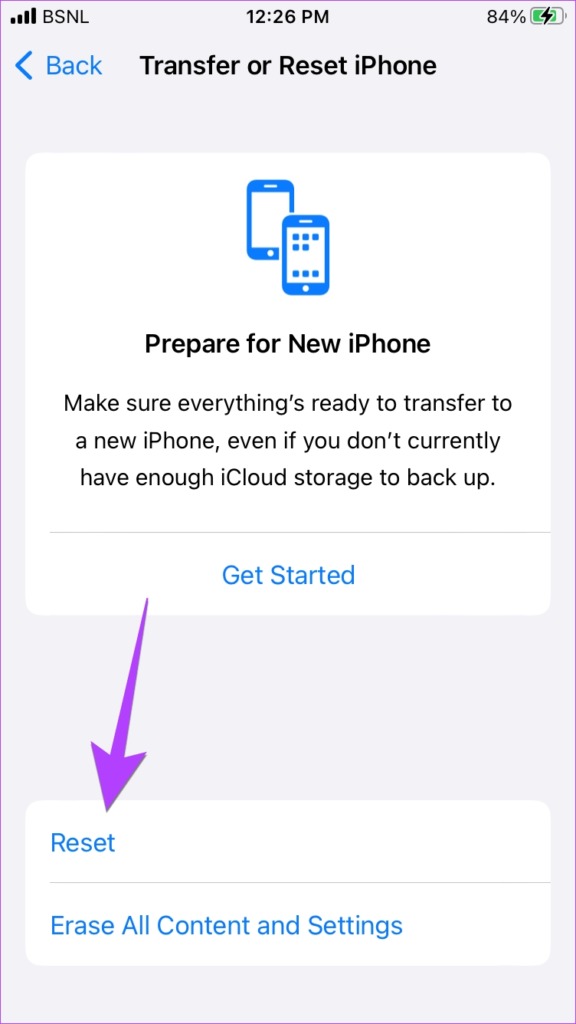
Step 4: Press the Reset Home Screen Layout option. A confirmation screen will show up. Tap on Reset Home Screen.
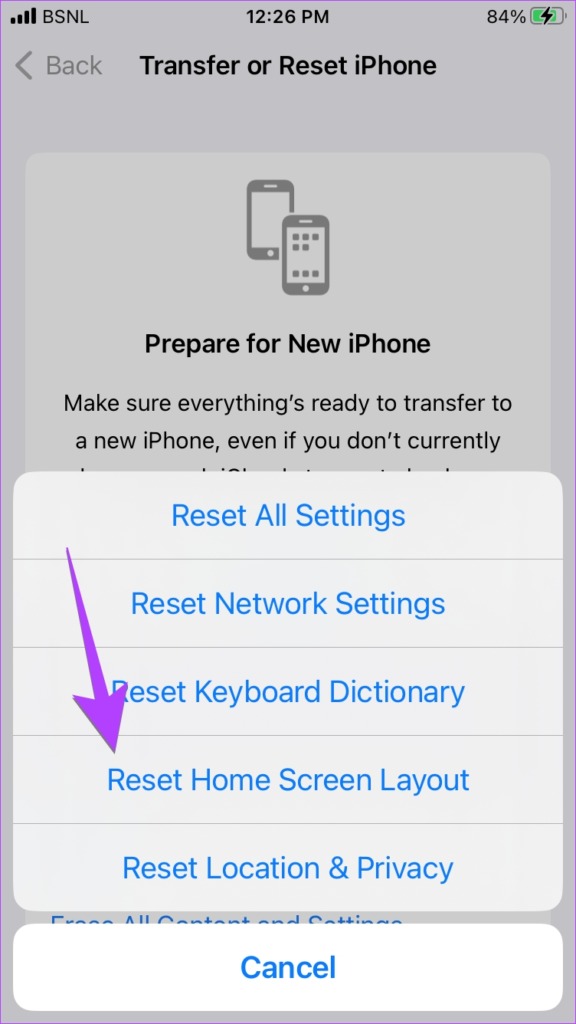
That’s it. You have successfully restored the default Apple Home Screen on your iPhone.
What Happens When You Reset Home Screen Layout on iPhone
Let’s check in detail what happens to various things by resetting the Home Screen layout on iPhone.
Apps Layout
The first thing that you will notice is your default iPhone Home Screen. That is, all the pre-installed Apple apps will move back to their default position which means they will be arranged in the order that they were initially arranged when you purchased the device. Please note that these apps aren’t arranged alphabetically but in the way that Apple thinks would suit most users.

When it comes to manually installed apps on your iPhone, these will be arranged in alphabetical order. Also, the four apps i.e., Phone, Messages, Safari, and Music will be added back to the dock just in case you had changed their position or removed them from the Home Screen.
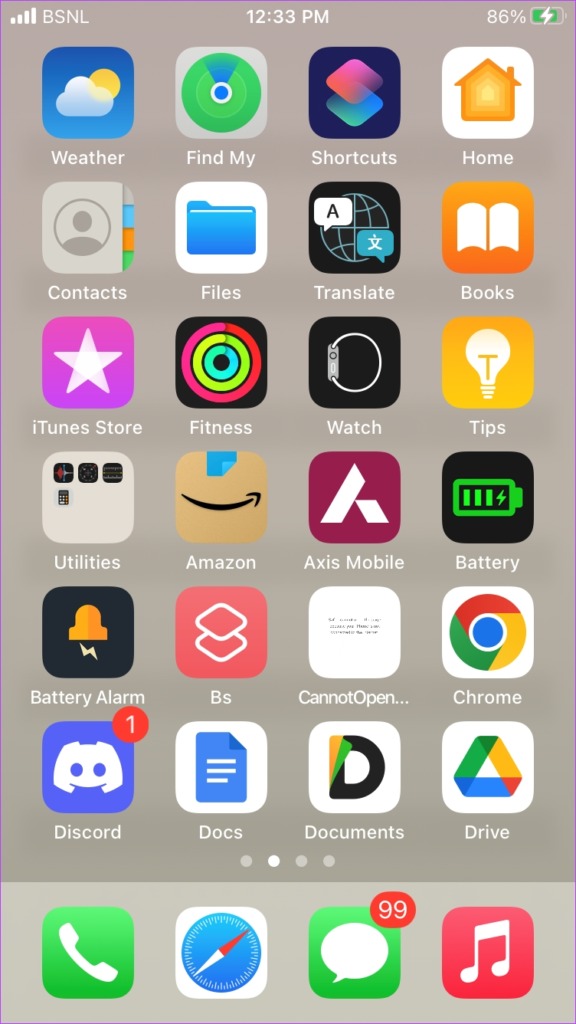
Any manually added widgets will be removed from the home screens. Only the widgets that were present on the default or original home screen layout will show. Those include Weather and Calendar on the first home screen page.
Any folder that you have created on the home screen will be deleted. The apps inside it will be arranged based on whether they are pre-installed or manually installed.
Restricted Apps
Resetting the home screen layout will not bring back restricted apps. You have to un-restrict them from iPhone Settings > Screen Time > Content & Privacy Restrictions > Allowed Apps. Check out other ways to add missing app icons back on the iPhone Home Screen .
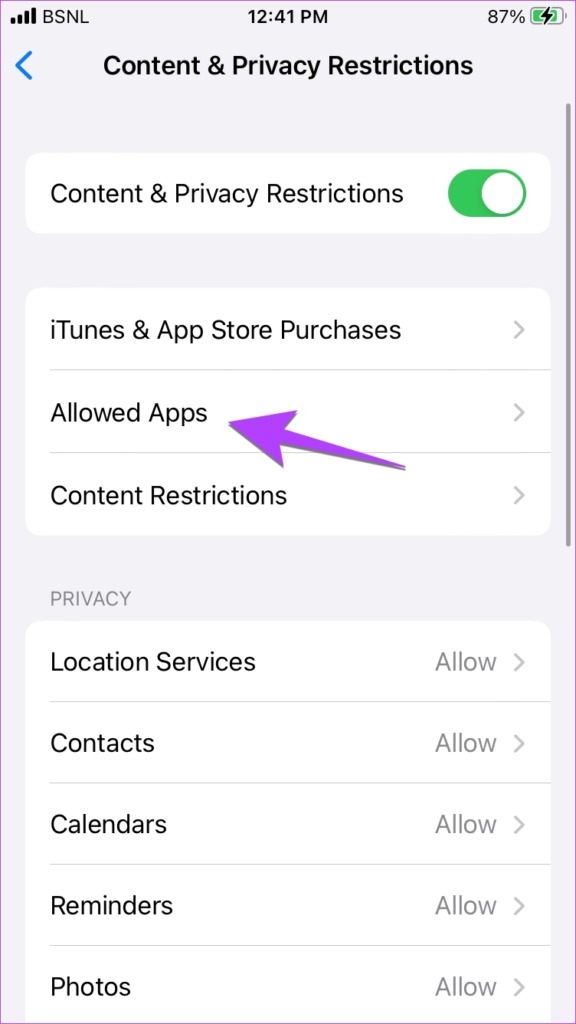
App Data and Settings
Resetting the Home Screen layout will not uninstall any app from your iPhone or delete their data. Only the position of apps gets affected on the Home Screen. Similarly, it will not impact other iPhone settings like Wi-Fi connections, permissions, notifications, etc.
Home Screen Pages
As expected, resetting the Home Screen layout will delete all the custom pages that you have created. Any apps added to those pages will be arranged in the default order. Furthermore, any hidden pages will also be deleted and removed.
Tip: Learn how to hide apps and pages from the iPhone Home Screen .
Website Shortcuts
The website shortcuts that were added on the Home Screen will not be deleted but arranged in alphabetical order along with other installed apps.
App Library
Using the Reset Home Screen layout on iPhone neither affects nor disables the App Library .
FAQs About Resetting iPhone Home Screen Layout
Just like with any other resetting procedure, you cannot undo the resetting of the home screen layout. You will have to manually rearrange the apps and widgets in the custom order.
As the name suggests, resetting the settings will restore all the iPhone settings to default, such as Wi-Fi, Bluetooth, permissions, sound settings, etc. It will also reset your home screen layout. However, the app or any of your personal data will not be deleted.
Open the App Library on your iPhone. Find the desired app using the search bar in App Library. Next, long-press the app icon in the search results and drag it to the Home Screen.
Customize Your iPhone
Once you reset the Home Screen layout to default on iPhone, you can customize the device to your liking. For instance, you can change app icons on iPhone and create custom widgets . You can even customize your iPhone’s Lock Screen .
Was this helpful?
Last updated on 25 November, 2022
The above article may contain affiliate links which help support Guiding Tech. However, it does not affect our editorial integrity. The content remains unbiased and authentic.
Leave a Reply Cancel reply
Your email address will not be published. Required fields are marked *
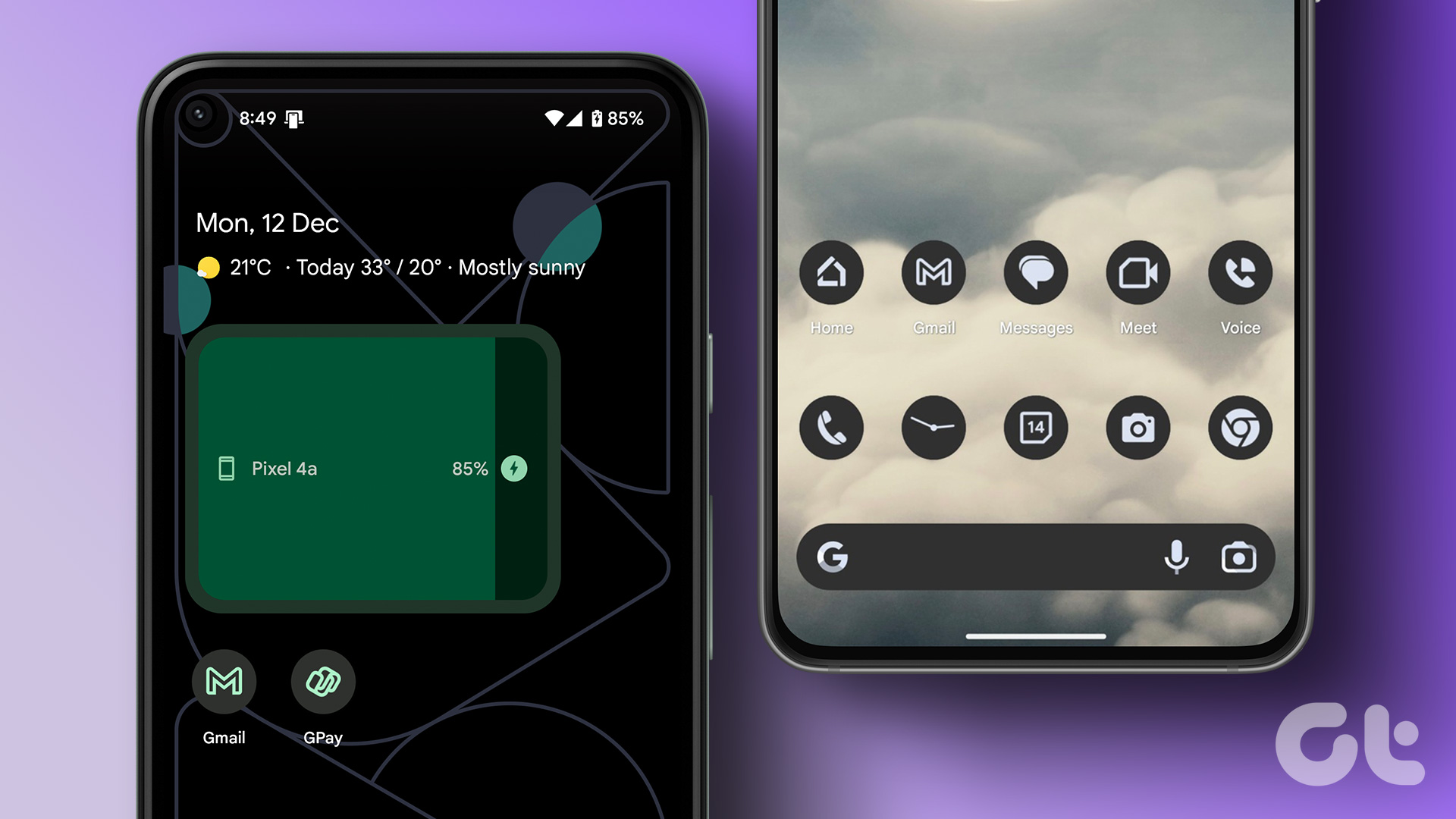
The article above may contain affiliate links which help support Guiding Tech. The content remains unbiased and authentic and will never affect our editorial integrity.
DID YOU KNOW
More in iOS

How to Know if Someone Blocked You on iMessage

How to Fix the iCloud Keychain Not Syncing Issue
Join the newsletter.
Get Guiding Tech articles delivered to your inbox.

This Hidden Safari Feature Makes Multitasking a Breeze
Y our Mac has several features tucked away that are designed to provide flexibility to people who want it but stay out of sight for folks who don't. That also means there's potential for some missed opportunities if you aren't looking. Luckily, some of the best hidden features, like the built-in Picture-in-Picture mode in Safari, are easily accessible.
Much like other modes, PiP in Safari will let you shrink a video you're watching down to a small floating window you can move around so you can work on other tasks while you watch. There are also multiple ways to enable the feature, which we'll detail below for you.
Don't miss how to find your stored Wi-Fi passwords on your iPhone and the full list of devices that support Circle to Search .
How to find Safari's PiP button
If a video is playing in Safari, go to the address bar at the top of the window, right-click the blue audio button to the right of the website URL in the address bar and click Enter Picture in Picture . The video will then automatically move to a floating window.
The floating window playing the video will appear above all other open applications, including Safari, and will snap into any of the four corners of your desktop. You can adjust the size by hovering the mouse over the window's borders and corners and then clicking and dragging to make it bigger or smaller.
The window also has two buttons: One to pause/play the video and the other to snap the floating window back into the web browser. You can also just close the floating window with the X button on the top left.
More ways to enable Picture in Picture on MacOS
If you don't see the blue audio button in the address bar or have multiple videos playing in Safari, there are two other ways to use Picture in Picture.
The first is by clicking the PiP button in the video's playback controls. Not every video player will have the PiP button, so you're limited in use. The PiP button appears as two rectangles with an arrow pointing from one to the other, but you can also just hover your mouse over the various buttons to find the Open Picture in Picture mode option.
If you don't see a PiP button, you can right-click the video and see if you get an Enter Picture in Picture option. On YouTube, you have to right-click twice to get the correct menu, but you may only need to right-click once on other websites to find the PiP setting.
For more, did you know your iPhone's Apple Cash now has virtual card numbers ? And this hidden iPhone feature helps you relax or focus on demand .

View in English
Tools, documentation, forums, videos, and more.
Safari Technology Preview
Get a sneak peek at upcoming web technologies in macOS and iOS with Safari Technology Preview and experiment with these technologies in your websites and extensions.
- Safari Technology Preview for macOS Sonoma Requires macOS 14 or later
- Safari Technology Preview for macOS Ventura Requires macOS 13 or later
- Release Notes
June 5, 2024
Safari beta
Try out the next version of Safari for upcoming macOS releases. To access the latest beta versions of Safari, sign in with your Apple ID.
View downloads
Release Date
September 20, 2021
Guides and sample code
Get details on implementing web technologies with guides, reference, and sample code.
- Safari Web Extensions
- Apple Pay on the Web
- Security Keys
- Video Content in Safari
- More Safari Documentation
Watch and learn from our engineers as they show how to bring the latest web technologies to your websites on Safari.
- Watch Safari and Web Videos
Ask questions and discuss a variety of web development topics with Apple engineers and other developers.
- Apple Developer Forums
Featured web technologies
Safari extensions.
Safari extensions are a powerful way to add new features to Safari. They are built in Xcode with web technologies, such as HTML5, CSS3, and JavaScript and powerful native APIs. Now you can distribute and sell them through the App Store on Mac, iPhone and iPad.
- Meet Safari Web Extensions on iOS
- Explore Safari Web Extension improvements
- Converting a Web Extension for Safari
- Creating a Content Blocker
- Submit Your Extension
Universal links
Seamlessly link to content within your app or on your website in iOS, iPadOS, and macOS. With universal links, you can always give users the most integrated mobile experience, even when your app isn’t installed on their device.
- Universal Links
Smart App Banners
Make it easy for people to discover and download your app using iOS, iPadOS, and macOS. With Safari Smart App Banners, you can display a banner that provides a direct link to your app on the App Store, or opens the app if the user already has it installed. Smart App Banners integrate seamlessly and are easy to implement.
- Promoting Apps with Smart App Banners
HTTP Live Streaming (HLS)
Deliver streaming media to apps on iOS and iPadOS or HTML5-based websites using an ordinary web server.
- HTTP Live Streaming
Safari iCloud Keychain
Easily create more secure logins for users in iOS 15, iPadOS 15, and macOS Monterey or later using iCloud Keychain verification codes. Take advantage of verification codes, AutoFill, iCloud Keychain sync, and two-tap setup to simplify the multistep sign-in process.
- Secure login with iCloud Keychain verification codes
- Securing Logins with iCloud Keychain Verification Codes
- Safari Push Notifications
Use the Apple Push Notifications Service to send notifications to your website vistors, right on their Mac desktop — even when Safari isn’t running. These notifications display your website icon and notification text, which people can click to go right to your website.
- Certificates, Identifiers & Profiles
Introduced by Apple, WebKit is the most advanced rendering engine, drawing the web pages in Safari on iOS, iPadOS, and macOS.
- WebKit Open Source Project
Write automated tests to exercise web content in Safari to ensure a good user experience, and run those same tests against other browsers with a WebDriver-compliant driver.
- macOS WebDriver Commands for Safari 11.1 and earlier
- macOS WebDriver Commands for Safari 12 and later
- About WebDriver for Safari
- Testing with WebDriver in Safari
Choose Your Country or Region
Africa, middle east, and india.
- République Centrafricaine
- Côte d'Ivoire
- Guinea-Bissau
- Guinée Equatoriale
- Saudi Arabia
- المملكة العربية السعودية
- South Africa
- United Arab Emirates
- الإمارات العربية المتحدة
Asia Pacific
- New Zealand
- Philippines
- Deutschland
- Liechtenstein
- Magyarország
- North Macedonia
- Turkmenistan
- United Kingdom
Latin America and the Caribbean
- Antigua & Barbuda
- British Virgin Islands
- Cayman Islands
- República Dominicana
- El Salvador
- St. Kitts & Nevis
- St. Vincent & The Grenadines
- The Bahamas
- Trinidad & Tobago
- Turks & Caicos
- América Latina y el Caribe (Español)
- Latin America and the Caribbean (English)
The United States, Canada, and Puerto Rico
- Canada (English)
- Canada (Français)
- Puerto Rico (English)
- United States
Services & Software

Get Microsoft's upgraded Pro OS for a small fraction of the regular price, but only while the sale lasts.

Our Top Picks
From VPNs to playlists for your pup, here’re all the best services and software of 2023.

Latest Stories
We help you decide which services to keep, try or cancel.

Apple Announces iOS 18 at WWDC 2024. Here's What To Know

Apple Rolls Out Its Own Password Manager App

tvOS 18: Search by Actor, Idle With Snoopy Screensaver

Apple TV Plus Teases Big Names Like 'Severance' and More at WWDC

Adobe Defends Changes in Its Terms of Service Amid Gen AI 'Explosion'

Only Hours Remain to Get Microsoft Office for Windows or Mac for Just $30

Last Chance to Save Almost 90% on Microsoft Windows 11 Pro

Best VPN Service 2024: VPNs Tested by Our Experts

Best VPN for Windows

Best Netflix Fantasy TV Shows to Immerse Yourself In
Safari User Guide
- Get started
- Go to a website
- Bookmark webpages to revisit
- See your favorite websites
- Use tabs for webpages
- Import bookmarks and passwords
- Pay with Apple Pay
- Autofill credit card info
- View links from friends
- Keep a Reading List
- Hide ads when reading
- Translate a webpage
- Download items from the web
- Add passes to Wallet
- Save part or all of a webpage
- Print or create a PDF of a webpage
- Interact with text in a picture
- Change your homepage
- Customize a start page
- Create a profile
- Block pop-ups
- Make Safari your default web browser
- Hide your email address
- Manage cookies
- Clear your browsing history
- Browse privately
- Prevent cross-site tracking
- See who tried to track you
- Change Safari settings
- Keyboard and other shortcuts
Save part or all of a webpage in Safari on Mac
You can save an entire webpage, including all its graphics and links, or just parts of it.
Open Safari for me
Save text from a webpage
Save an image from a webpage.
Choose Save Image to “Downloads,” Save Image As, or Add Image to Photos.
Some images, such as background images, can’t be saved.
Tip: With some images, you can drag the image directly to a document or your desktop.
Save a link from a webpage
Save an entire webpage.
Choose Format > Web Archive or Format > Page Source.
Web archive: Saves all graphics, and links work as long as the destination webpages are available. Web archives are useful for temporary pages, such as receipts.
Page source: Saves only the HTML source code. This is useful if you want to use the HTML source in a webpage of your own.
Note: Some webpages may prevent you from saving items that appear on the webpage.

IMAGES
VIDEO
COMMENTS
Change your homepage in Safari on Mac. In the Safari app on your Mac, choose Safari > Settings, then click General. In the Homepage field, enter a webpage address. To simply use the webpage you're currently viewing, click Set to Current Page. Choose when your homepage is shown. Open new windows with your homepage: Click the "New windows ...
It can be any website you want. In the menu bar at the top of the screen, select Safari > Preferences. In Preferences > General, click the "Set to Current Page" button. This changes your home page to the current website Safari has open. After clicking the button, the address in the "Homepage" field will change to the address of the current page ...
Here's how to set your Safari homepage on a Mac. Open Safari on your Mac. Select Safari from the menu bar and choose Preferences from the drop-down menu. Select the General tab on the Preferences screen. Next to Homepage, type the URL you want to set as the Safari homepage. Select Set to Current Page to choose the page you're on.
You can hide the search field, switch to Reader, and more. Open the Safari app on your iPhone.. Tap , then do any of the following:. Hide the search field: Tap Hide Toolbar (tap the bottom of the screen to get it back). See a streamlined view of the webpage: Tap Show Reader (if available). To return to the normal view, tap Hide Reader.
Click the "Safari" menu and select "Preferences". This will open the Safari Preferences menu. If you're using Safari for Windows, click the "Edit" menu and select "Preferences". It is highly recommended that you switch to a more up-to-date browser, as Safari for Windows is no longer supported by Apple and is not receiving any security updates.
On Mac. Open Safari on your Mac, and then follow these steps to change your Homepage: 1) Click Safari > Preferences from the top menu bar. 2) Choose the General tab. 3) In the box next to Homepage, enter the URL of the website you want. If you are currently on that site, just click the Set Current Page button. This will change that URL for you.
Open Safari for me. In the Safari app on your Mac, choose Safari > Settings, then click General. In the Homepage field, enter a web page address. To simply use the web page you're currently viewing, click Set to Current Page. Choose when your homepage is shown. Open new windows with your homepage: Click the "New windows open with" pop-up ...
Here's how. First, open Safari on your iPhone or iPad and open a new tab by tapping the tabs button (two overlapping rectangles), then tapping the plus ("+") button. You'll see Safari's "Start Page" by default. To edit what's on the Start Page, scroll down if necessary and tap the "Edit" button. When you tap "Edit," a "Customize Start Page ...
1. Open the Safari browser on your iOS device. 2. Go to the website you want to create a shortcut for. 3. Then, at the bottom menu, tap on the " Share " button that looks like a square with an arrow pointing up. 4. When the menu pops up, scroll down and click on " Add to Home Screen ". 5.
Open the Safari Browser on your Mac and visit the website that you want to set as Safari Home Page on your Mac. 2. Once you land on the website, click on the Safari tab in top-menu bar and select Preferences in the drop-down menu. 3. On Safari Preferences screen, switch to General tab and click on Set to Current Page button or enter URL of the ...
How To Change Homepage In Safari Web Browser [Tutorial]You can use any webpage as your homepage, and have it shown when you open a new window or a new tab.Wh...
Launch Safari on your iPhone or iPad. Tap the open tabs icon in the bottom right corner of the Safari interface. In the Tabs view, tap the + icon in the bottom left corner to open a new tab ...
Step 5: Rearrange the Shortcut. Hold and drag the Safari icon to your preferred spot on the home screen. Like any app, you can move the Safari shortcut around. Press and hold the icon until it wiggles, then drag it to where you want it. Once you've followed these steps, you'll see the Safari icon appear on your home screen, just like any ...
Tap "Add to Home Screen." Next, a pop-up titled "Add to Home Screen" will appear where you can name your new Home screen icon anything you'd like. Once you're done, tap "Add" in the top-right corner of the box. The icon for the website will appear on your iPad's Home screen. Any time you'd like to visit the site, just tap on the shortcut.
Launch Safari and navigate to a website you frequently visit. Tap the Bookmark icon at the bottom of the screen (it resembles a box with an upward-pointing arrow). Tap Add to Home Screen . Accept the suggested name for the shortcut, or enter one you like better, then tap Add to save the new shortcut icon to the home screen.
3. Tap and hold the Safari icon. Once Safari pops up in the search results, press and hold the icon with your fingertip. A context menu will pop up with several options. [3] 4. Select Add to Home Screen. If Safari isn't already on your Home Screen somewhere, you'll see Add to Home Screen in the context menu.
Change the display controls for a website on Safari. You can hide the search field, switch to Reader, and more. Open the Safari app on your iPad. Tap , then do any of the following: Hide the search field: Tap Hide Toolbar (tap the top of the screen to get it back). See a streamlined view of the webpage: Tap Show Reader (if available).
Video showing How You Can Change Safari Homepage on Your iPhone, iPad, and Mac.Detailed instructions - https://blog.pcrisk.com/mac/13390-easily-change-your-s...
Open Safari. Go to the web page you would like to make your home page. Tap the box and arrow icon at the bottom of the screen. Tap " Add to Home Screen ". Rename the icon if you wish, then tap " Add " in the top right corner of the screen. You can now use your new shortcut to open Safari to that web page from now on. Categories: iPhone.
On your Home screen, swipe left until you reach the App Library. 2. Try to find the Safari app in the Utilities folder. 3. Once you find Safari, press and hold the app's icon for a while. A ...
Go to the App Library and open the Utilities folder. [Refer: How to find iOS 14's App Library] Look for the Safari app. Press and hold an empty area on the screen until you see the jiggle mode. Tap the Safari app icon and drag it to one of your home screens. Tap 'Done' at the top-right corner after moving the app.
Step 1: Open Settings on your iPhone. Step 2: Go to General followed by Transfer or Reset iPhone at the bottom of the screen. Tip: Know how to change the default language of your iPhone. Step 3 ...
How to find Safari's PiP button. If a video is playing in Safari, go to the address bar at the top of the window, right-click the blue audio button to the right of the website URL in the address ...
Change the layout in Safari on iPhone. In the Safari app , you can choose the tab bar layout that works best for you. Depending on the layout, the search field appears at the top (Single Tab layout) or bottom (Tab Bar layout) of the screen. Go to Settings > Safari, then scroll down to Tabs. Select either Tab Bar or Single Tab.
WebDriver. Write automated tests to exercise web content in Safari to ensure a good user experience, and run those same tests against other browsers with a WebDriver-compliant driver. Powered by the WebKit engine, Safari offers leading performance, compatibility, and a great set of built-in web development tools.
The United States, Canada, and Puerto Rico. Select your country or region to learn about the latest products, view news, and receive support from Apple, all in your preferred language.
All the news and tips you need to get the most out of services, apps and software you use every day. Explore by Topics. All Tech Mobile Home Entertainment VPN Computing Services & Software Gaming ...
If you don't see Safari on your Home Screen, you can find it in App Library and add it back. On the Home Screen, swipe left until you see the App Library. Enter "Safari" in the search field. Press and hold , then tap Add to Home Screen. In Safari on iPhone, view websites, preview website links, translate webpages, and add the Safari app ...
Save an entire webpage. In the Safari app on your Mac, choose File > Save As. Choose Format > Web Archive or Format > Page Source. Web archive: Saves all graphics, and links work as long as the destination webpages are available. Web archives are useful for temporary pages, such as receipts. Page source: Saves only the HTML source code.