- PC & Mobile

How To View History in Safari on a PC, Tablet, or Mobile Device
Lee Stanton Lee Stanton is a versatile writer with a concentration on the software landscape, covering both mobile and desktop applications as well as online technologies. Read more July 19, 2022
Device Links
- Device Missing?
Safari for iOS provides a convenient way to keep track of your browsing history. You can use it to call up web pages quickly you’ve visited. You can easily go down the rabbit hole when performing searches online. This makes it difficult to remember exactly where you found a valuable piece of information. Reviewing your browsing history can retrace your steps, saving you the arduous task of finding the data from scratch. This article covers how to see your history in Safari. Check out how to do that below.

How to View History in Safari on an iPhone
Safari stores your browser activity, making it possible to revisit sites at a later date. You could either view your most recent history or check out the entire list of previously visited websites. This is how to do that.

You have now accessed your recent history on Safari.
If you would like to view your complete Safari browsing history, here’s how to do that.

You’ve now accessed your Safari browsing history.
How to View History in Safari on an iPad
Safari allows users to keep track of their browsing history. This feature can then be used to revisit sites that might be of interest. You could either view recent history or peruse all your browsing data. The steps listed here detail how to do that.

You have now viewed the recent history on your iPad.
To view your complete browsing data, follow the steps outlined here.

How to View History in Safari on a Mac
Your Safari browsing history allows you to revisit sites you viewed in the past. You can even use the search tool so that you don’t have to scroll through the entire list of results to find what you are looking for. Here’s how to view your browsing history on an iPhone.

- Click on it to open the page in your browser.
You can now see your history in Safari. If you signed in to your device using the same Apple ID that you use on your other Apple devices, that history would also be displayed on your Mac.
Can You View History From Private Browsing?
Private Browsing is a feature that prevents Safari from storing information on sites you have visited. It ensures there’s no record of your online activity, including passwords or autofill information. It also prevents iCloud from storing data on any tabs that you open. To provide an additional layer of privacy, Safari prevents sites and content providers from tracking you. Any cookies you might have picked up are deleted once you close the tab.
This means that Safari doesn’t store your browsing history when you activate Private Browsing. You will therefore be unable to view it in the future.
How to Clear History in Safari
If your Apple device is lagging or otherwise misbehaving, you might consider clearing your browsing data. This is how to do that.

Your browsing data will now be removed from your device.
Retracing Your Steps
Like many web browsers, Safari stores information on websites you’ve visited. This data can come in handy when you want to go back to a particular site. This guide shows you how to retrieve the browsing history stored on your Apple devices.
Have you viewed your browsing history on Safari? What did you think of the process? Let us know in the comments below.
Related Posts

Disclaimer: Some pages on this site may include an affiliate link. This does not effect our editorial in any way.

Parth Shah February 29, 2024

Lee Stanton February 23, 2024

Lee Stanton February 19, 2024
Send To Someone
Missing device.
Please enable JavaScript to submit this form.
How to view and clear your web browsing history in Safari on iPhone or iPad
Easily wipe your browsing history in Apple's Safari web browser in seconds.

What you'll need
How to find your web-browsing history, how to clear your web browsing history.
Clearing your browsing history on iPhone and iPad in Safari has been a straightforward affair for years now.
Sometimes you want to clear your history to get rid of bloat and streamline your browsing experience. Other times, you're trying to hide a gift purchase from a loved one.
Apple makes it very easy to clear your browsing history on both the iPhone and iPad and we're here to show you how. Here's how you can make a fresh start in Safari and debloat your web browsing experience.
On the latest models, web browsing is smoother than ever before thanks to ProMotion in the iPhone 15 Pro and faster chipsets like the M2 found in the iPad Air 6 . If you're looking for a new Apple device, we highly recommend one of the following:

iPhone 15 Pro $999 at Apple
Grab the best iPhone available right now starting from $999. With a gorgeous titanium finish and the most powerful chip ever in an iPhone, you won't be disappointed with the 15 Pro.

iPad Air 6 13-inch | $799 $754 at Amazon
With an M2 chip and a 13-inch screen option, the new iPad Air 6 is one of the best iPads available right now. Normally $799, you can pick up the 13-inch model for nearly $50 off at the moment — don't miss out.
Viewing your web history in iOS 17 and iPadOS 17 is very easy to do, here's how:
- In Safari, tap the Bookmarks button in the toolbar that's below the address bar.
- Tap the History icon in the upper right corner. Here, you can view your entire web history.

- Use the History search bar to find previously viewed pages.

If the time calls to wipe most or all of your web browsing history in Safari, here's how to do it on both iPhone and iPad.
To note, the below steps will be the same if you attempt to wipe your web browsing history on an iPhone 15 Pro Max or an iPad Mini 6 , all Apple devices require the same steps.
Master your iPhone in minutes
iMore offers spot-on advice and guidance from our team of experts, with decades of Apple device experience to lean on. Learn more with iMore!
- In Safari, tap the Bookmarks button.
- Select the History icon in the upper right corner.
- Tap Clear and select how much history you'd like to clear: the last hour, the last day, 48 hours' worth, or all recorded history.

One more thing… A feature no one talks about
Privacy on the web matters more than ever in these modern times. Websites store the pages you click on, especially when you sign into a page that can contain personal information about you.
It's great to have a feature like this in Safari — but it would be good to have this automated in iOS 18 . If Apple's web browser could automatically clear history after 24 hours it would be very useful, as you wouldn't leave a trail behind.
Regardless, it's still a good feature, and one you should use every week.
Daryl is iMore's Features Editor, overseeing long-form and in-depth articles and op-eds. Daryl loves using his experience as both a journalist and Apple fan to tell stories about Apple's products and its community, from the apps we use every day to the products that have been long forgotten in the Cupertino archives.
Previously Software & Downloads Writer at TechRadar, and Deputy Editor at StealthOptional, he's also written a book, ' The Making of Tomb Raider ', which tells the story of the beginnings of Lara Croft and the series' early development. His second book, ' 50 Years of Boss Fights ', came out in June 2024, and has a monthly newsletter called ' Springboard '. He's also written for many other publications including WIRED, MacFormat, Bloody Disgusting, VGC, GamesRadar, Nintendo Life, VRV Blog, The Loop Magazine, SUPER JUMP, Gizmodo, Film Stories, TopTenReviews, Miketendo64, and Daily Star.
Apple is paying OpenAI for ChatGPT on iPhone with everyone's favorite currency: exposure
Tim Cook blind ranks his top five Apple products of all time, including one of its most controversial (sort of)
Control Center on iPhone has always been useful. Has iOS 18 just made it... exciting?
Most Popular
- 2 8BitDo Retro Mechanical Keyboard is like a nostalgia overload — and offers a damn good typing experience, too
- 3 I'm a Windows user, here are my honest macOS Sequoia first impressions
- 4 11 hidden iOS 18 features Apple didn't tell you about — hide app names, new Flashlight options, and more
- 5 How to downgrade iOS 18 to iOS 17 — beta issues? Get back to a stable release
How To Check Safari History on iPhone and Mac [2024]

Recently a man in the EU discovered that his Safari browsing history was included in his Apple data download. After I discussed the issue with him and compared my data download, it turns out he received a lot more information than I did.
After this experience, I decided to research and learn different ways to manage your Safari browser history on your Mac and iPhone. But before we dive into this, what exactly is the Safari Browsing History and why is it so important?
How To Check Safari Search History on iPhone?
1. Open Safari .
2. In the Menu bar, look at the lower right corner of the screen and tap the History icon.
A Pop-up window showing the list of all the websites you have visited in Safari will appear. Also, If you want to, you can search the history for particular websites, and do this:

3. Enter a phrase into the search bar at the top of the screen.

This filters just the websites with that particular keyword or phrase. It is also important to know how to clear your Safari Browsing History.
To do this, follow these simple steps below.
How To Check Safari Search History on Mac?
There are a number of ways you can manage your browser history for Safari on both your macOS and iOS. Here are different techniques and how you can do it. First, let´s consider how to view your browsing history.
Time needed: 1 minute
View Your Safari Browsing History on Mac

Follow the simple steps below to view your browsing history on your iPhone as well.
Delete Your Safari Browsing History on your Mac
To clear your browser history on Mac, follow these straightforward steps:
1. Open Safari.
2. Open the History Bar at the top of the screen.
3. Click the Show All History tab in the Menu bar or press Command (⌘) + Y in Safari, which will take you to the history view.

4. Select Clear History .

A pop-up menu will come up and it will allow you to choose how far back you want to clear the existing history. This option lets you choose if you want to clear your history from the last hour, day, week, two weeks, a month, or even for all time.

5. Choose your preferred option and click Clear History .

Great! You have successfully cleared your Safari browsing history on Mac. Now, Let´s see how we can do this for iPhone as well.
Delete Your Safari Browsing History on iPhone
Clearing your browsing history on your iPhone is also easy. Follow these simple steps too:
1. Open the Settings app on your iPhone.

2. Scroll through the options and click on Safari .

3. Again, scroll and find the Clear History and Website Data option.

4. Tap Clear History and Data .

Yes! You have successfully cleared all Browsing History on Mac and iPhone.
Following these next easy steps to remove all the records of the web pages or sites you have visited over the selected period.

You can also prevent Safari from tracking your browsing history. Let us quickly dive into this too.
Prevent Safari From Tracking Your Browsing History on Mac
Suppose you prevent Safari from tracking the history of the websites you visited. In that case, it means that Safari cannot save any record of the searches you perform or the websites you visit. How can you do this?
2. Navigate to click Safari in the Menu Ba r .
3. Select Preferences from the Menu Ba r .

4. Next, Click on the Privacy tab.

5. You´ll see a box that is next to Prevent cross-site tracking, Check the box.
Let me also walk you through how to do this on your iPhone.
Prevent Safari From Tracking Your Browsing History on iPhone
1. Open the Settings app.

2. Scroll down to the bottom and tap Safari .

3. On this page as well, scroll down to the Privacy and Security section .
4. Toggle on the switch that is next to the Prevent Cross-Site Tracking .

You have successfully prevented Safari from tracking your browsing history both on your Mac and iPhone!
If you prefer additional protection for your browsing activity and for your iPhone and Mac overall, we recommend a dedicated antivirus like Intego Internet Security that can block malicious websites from accessing your data.
That is not all. Sometimes, you might not want your Safari Browser to save your browsing history, website data, or even cookies. Using the private browsing mode is the solution to this.
Keep Your Browsing History Private on Mac
To keep your browsing history private on Mac, you need to use the private browsing mode. Follow these very easy and straightforward steps to do this:
2. Look at the top of your screen, select File , and click New Private Window .

A new window will be opened and this will disallow Safari from saving your Browsing or search history.

This would also restrict Safari from sending auto-fill information to any website you visit while using the window. You can also do the same on your iPhone.
Keep Your Browsing History Private on iPhone
2. Tap the Page tab in the bottom right corner of the Safari screen.

3. Switch the page option to Private .

4. Finally, Click the ‘+’ sign at the bottom left corner to open a new private browser.
Keeping your browsing history private is very important, but in some situations, you may have visited a website by mistake or you don´t want another person to see that you visited the website. In this situation, the best thing you should do is delete the individual website from your Browsing history. Let me quickly show you how to do this:
Delete Individual Websites From Your Browsing History for Mac
To delete individual items or websites from your Safari Browsing history, follow these very easy steps:
1. Open your Safari Browser .
2. Click on the History tab in the Menu bar
3. Select the Show All History tab

4. Find the website you want to remove and Right-click on it.

5. Select the Delete from History option.

Let me quickly walk you through how to do this on iPhone as well.
Delete Individual Websites From Your Browsing History for iPhone
1. Open the Safari app.
2. Click the history tab at the bottom right corner of the screen of the browser.
3. Look for the website you want to delete from your history and swipe left on it.

4. Finally, Tap the Delete option.
Yeah! You have successfully deleted individual websites from your browsing history. But if you use Safari on multiple devices of yours such as iPhone, Mac, and maybe your iPad, iCloud sync can help you to keep all your history synchronized across all the devices you own. This means that you can start browsing on your iPhone and continue later on your Mac. Let me quickly show you how to set this up.
Manage Your Safari Browsing History Across Multiple Devices Using iCloud Sync
To use the iCloud sync feature, you must have iCloud enabled on all the devices you own and they all need to be signed in to the iCloud with the same Apple ID.
If you have Safari iCloud syncing turned on and you clear your history, it will also be cleared from all of your other Apple devices with iCloud sync enabled. How can you enable and disable iCloud sync for your Safari browsing history on your Mac and iPhone?
Manage Your Safari Browsing History Across Multiple Devices Using iCloud Sync on Mac
2. Select Safari > Preferences > iCloud Option
4. Check the checkbox next to Safari to make sure that it syncs across all your devices
To sync your browsing history across certain devices, do this:
5. Click on the Manage Devices Button and select the devices you want to sync with.
6. Click Done
Manage Your Safari Browsing History Across Multiple Devices Using iCloud Sync on iPhone
1. Open the Settings app on your iPhone.
2. Click on your name at the top of the settings screen.

3. Tap the iCloud option.

4. Under Apps Using iCloud , select Safari.
5. Finally, toggle on the switch next to Safari.

Great! You have successfully enabled iCloud sync for Safari browsing history and it will be updated on all your devices using the same Apple ID when you visit new websites or close an existing Safari tab.
Suppose you’ve carefully followed the methods and steps I’ve provided in this step-by-step guide. In that case, you will have a great edge over efficiently managing your Safari browsing history on one or even multiple devices.
Which of these methods worked for you? Feel free to share your thoughts here in the comment section. Also, if you are having problems with iCloud syncing on your devices, check out our guide for effective solutions.
One thought on “ How To Check Safari History on iPhone and Mac [2024] ”
I like to use imymac——Browser Cleaner to clean up browser traces, historical records, etc.Browser Cleanup lets you clean up junk files, cookies, and history, eliminate deceleration reasons, clear privacy traces to protect your confidential data and more. It is performed on Mac OS and Mac OS X.
Leave a Reply Cancel reply
You must be logged in to post a comment.
This site uses Akismet to reduce spam. Learn how your comment data is processed .
- Amalia Souris

How to view Safari history

Most web page data is cached locally on your computer as you browse the Internet . This process helps sites load faster and reduces the amount of data transferred over your connection when you revisit them. Furthermore, this saved data can make it easier to locate a site again if you forgot to bookmark it during your previous session .
For help viewing or revisiting any of the pages you've already been to in Safari , select your device from the list below.
- Safari for MacBook or iMac.
- Safari for iPhone or iPad.
Safari for MacBook or iMac
This section shows you how to view your history if you're using macOS on a desktop or laptop computer, such as an iMac or MacBook .
- Open the Safari browser by clicking its icon in the Dock , or launching it through Finder .

- In the menu bar at the top of the screen, click History selector. The drop-down menu lists recent pages from your browsing history, which you can navigate to by clicking them.
- To edit your history or view it in detail, click Show All History .
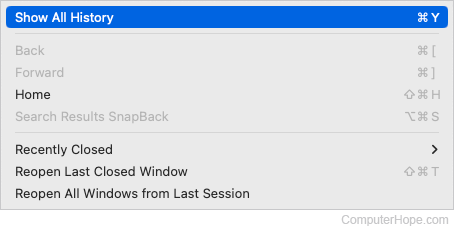
Safari for iPhone or iPad
This section shows you how to view your history if you're on an Apple mobile device that uses iOS , such as an iPhone or iPad .
- Open the Safari browser on your mobile device.
- Scroll up until you see the address bar at the top of the screen and a toolbar at the bottom.
- On the toolbar at the bottom, tap the fourth icon from the left that looks like a book .
- Tap the History icon, which looks like a clock. Your device's history is displayed chronologically in the middle section of the screen.
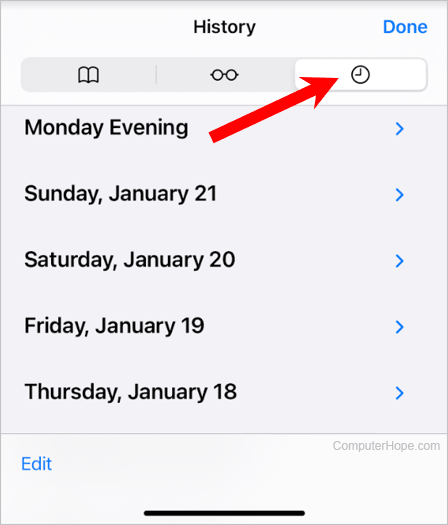
Related information
- How to clear Safari history.
- How to enable, disable, view, or delete Internet cookies.
- How to view, save, and remove browser passwords.
- Why does a browser need to save my history?
- See the cache and history definitions for further information about these terms.
- Apple Safari help and support.

How To Check Browsing History in Safari
Sometimes there are instances where you need to go back and check browsing history in Safari. Maybe you are trying to remember some information you saw on the Internet. Perhaps you want to go back and bookmark a website in your Safari browser .
Whatever the reason may be, you can easily check your Safari history in just a few steps.
Let’s take a look at how to do that.
Check Browsing History in Safari
Launch the Safari browser on your desktop. It’s a blue and white icon with a compass.
Once the Safari browser is up and running select “History” from the menu on the top left and click on it. When the drop down menu appears, highlight and click on “Show All History.”
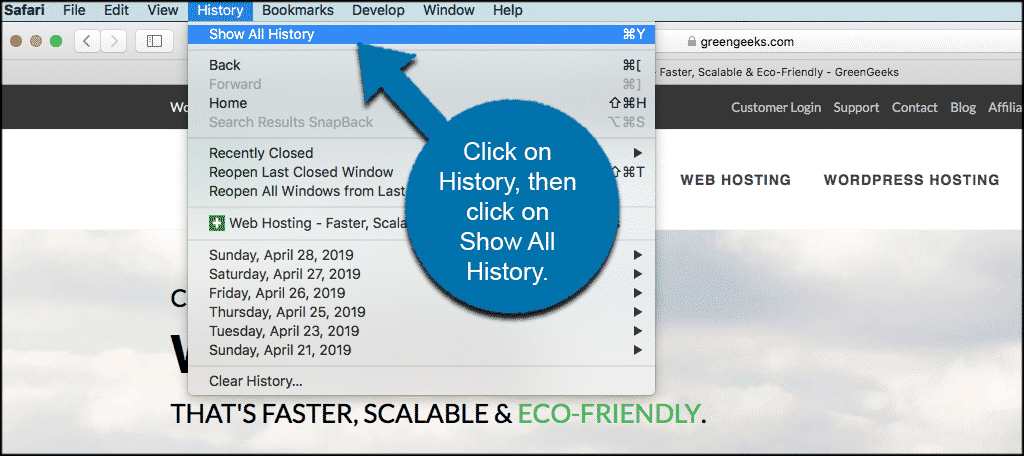
Once you have selected “Show All History” a separate window will appear with a full list of all the websites you have visited. These will be combined by dates with a drop down of each day being made available.
Note: If you are logged into your Apple ID on your desktop, you will be able to see websites you have visited on your iPhone and/or iPad as well.
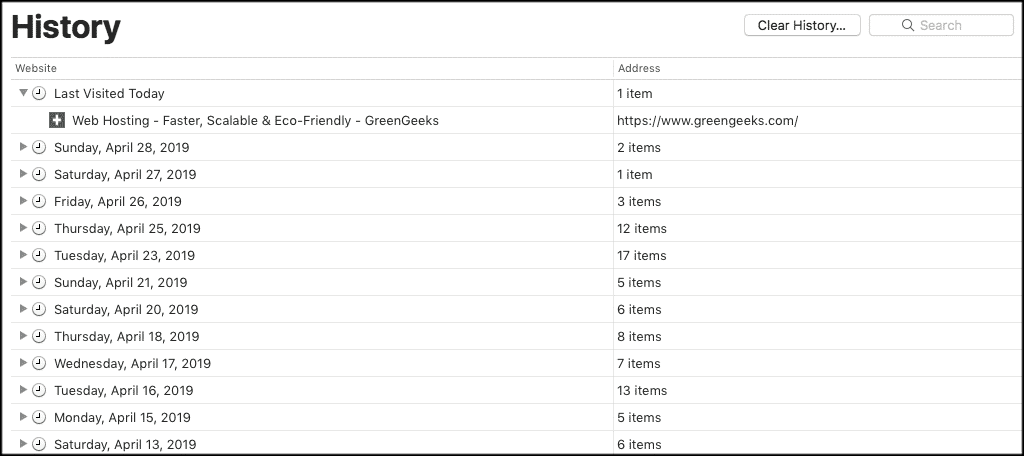
You can scroll through this list and find what you need. You can use the drop downs to find sites you visited on specific dates.
Furthermore, you can use the “Search” box on the upper right side of the screen to search specific sites and pull them up in your Safari history.
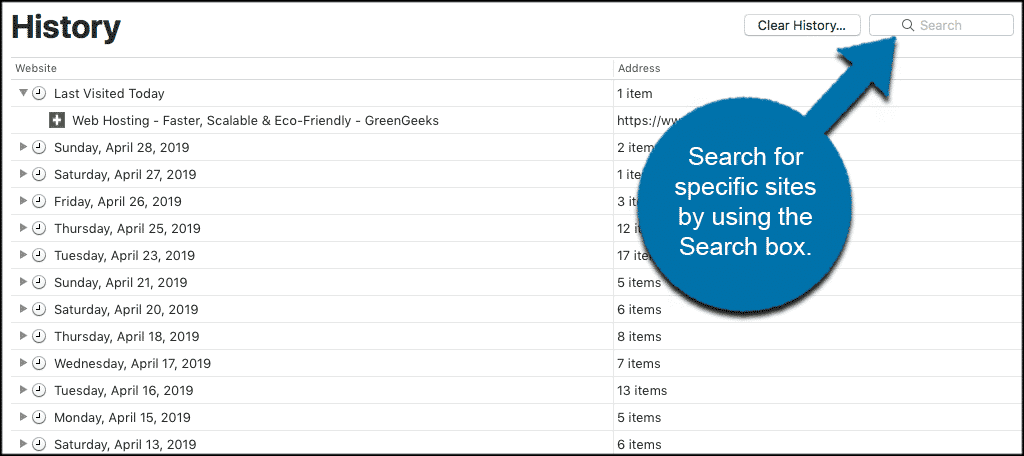
You can also clear your entire Safari history or portions of it if you need.
That’s it! It is very simple and easy to check browsing history in Safari whenever the need arises.
Related Posts
How to clear your opera browser cache on pc, how to clear your safari browser cache on pc, leave a comment cancel reply.
Your email address will not be published. Required fields are marked *
This site uses Akismet to reduce spam. Learn how your comment data is processed .

How to View Safari History on iPhone in 5 Simple Ways?
Viewing your Safari history on your iPhone can be quite useful. Whether you're looking to revisit a webpage you recently visited, want to keep track of your browsing habits, or need to delete some of your history for privacy reasons, it's essential to know how to navigate this feature.
This article will guide you through the methods about how to view Safari history on iPhone. You'll also learn how to manage your browsing history, including deleting individual sites or clearing it all at once. So, let's dive in and learn more about checking and managing your Safari history on your iPhone!
Way 1. How to Check Safari History on iPhone in Settings
Way 2. how to view iphone safari history by searching history, way 3. how to view browser history on iphone from icloud backup, way 4. how to look at safari history on iphone from itunes backup.
- Way 5. How to View Safari History on iPhone with Assistant for iOS [HOT!]
FAQs on Safari History on iPhone
Your iPhone's Safari browser keeps track of the websites you visit, making it convenient to revisit recently accessed pages or to find information you've looked up before. This browsing history is accessible through the Safari app itself, but you can also view it within the Settings app. Here's how to check history on iPhone in settings:
- Launch the "Settings" app on your iPhone.
- Scroll down until you find and tap on "Safari" to access its settings.
- Scroll down within the Safari settings until you reach the "Advanced" section.
- Inside the "Advanced" section, tap on "Website Data" to view any deleted history that's still stored on your device.

Can't Miss:
- Safari Running Slow or Freezing on iPhone or iPad? Solutions to Speed It Up!
- 4 Ways to Delete Browsing History from iPad
In the latest version of Safari for iOS, browsing history is now searchable, making it easier than ever to find previously visited websites. Here's a step-by-step guide on how to find search history on iPhone:
- Launch the Safari app on your iPhone or iPad. The icon looks like an open book.
- Tap on the "Bookmarks" button, which is the icon at the bottom of the screen that looks like an open book.
- Select the "History" tab from the list of options.
- At the top of the History section, you'll see a search box labeled "Search History." Tap on it.
- Type in the search term for the history you're trying to find. Safari will automatically start filtering your history as you type.
- As you type, Safari will populate the search results below. Each result will show the website's title, URL, and a snippet of text from the page.
- To open one of the search results, simply tap on it. Safari will immediately load that webpage.
- When you're done, tap the "x" button in the search box or tap "Cancel" to return to your browsing history.
iCloud serves as a digital locker for your iPhone data, safeguarding it in the cloud. One of its features, iCloud Backup, routinely stores all your iPhone content. Therefore, if you unintentionally erase your Safari history, you can retrieve it from iCloud Backup .
However, bear in mind that this process necessitates erasing all current data on your iPhone. Here's how to find browsing history on iPhone using iCloud Backup:
- Open "Settings" on your iPhone, then tap "General."
- Select "Reset" and opt for "Erase All Content and Settings."

- Follow the on-screen instructions. During the 'Apps & Data' phase, tap "Restore from iCloud Backup."
- Log in to your iCloud account, and select the backup containing the deleted Safari history. Your deleted data will be restored, allowing you to peruse your former records. This is how you access your history using iCloud Web.

- How to Transfer Videos/Movies from iPad to Computer? [5 Easiest Ways]
- How to Transfer Photos from iPhone to Mac (7 Ways Offered)
There are iPhone users who opt to use iTunes to back up their devices. This approach allows them to access their iPhone's browsing history within the iTunes backup. iTunes is able to cover nearly all aspects of your iPhone, including browser history. This means that if you mistakenly delete your browsing history , you have the option to restore it from your iTunes backup.
However, it's important to note that when you restore old data from iTunes, any new data added to your iPhone since the last backup will be overwritten and lost. ( How to recover deleted Safari history on iPhone without data loss ?)
Here's how to find search history on iPhone from an iTunes backup:
- Connect your iPhone to your Mac or PC using a USB cable. If you're using a Mac, use the Finder app. If you're on a PC, open iTunes.
- Click on your iPhone's icon to select your device.
- Next, choose "Restore Backup" from the list of options.

- Then, select the backup that contains the browser history you want to recover.
- Finally, click "Restore" and wait for the process to complete.
Way 5. How to View Safari History on iPhone with Assistant for iOS
MobiKin Assistant for iOS stands out as an intelligent iOS data exporting tool. Not only does it facilitate the effortless exportation of Safari history from iOS devices to computers, but it also enables users to access this crucial history at any time, even when their iOS device is unavailable. However, this iPhone data exporter boasts a plethora of other functionalities that users may find invaluable. Here are its standout features:
Main Features of MobiKin Assistant for iOS:
- Facilitates the transfer of data between iPads/iPhones/iPod touches and computers, supporting both directions.
- Provides the option to selectively or comprehensively back up data, offering enhanced flexibility.
- Enables users to preview data before exporting, ensuring they select only the files they need.
- Can seamlessly export over 18 types or versions of files, including contacts, messages, notes, calendars, bookmarks, music, and photos, among others.
- Compatible with almost all models of iPhone, iPad, and iPod, including the latest iPhone 15 and 14 series.

Here's the simplest and most effective way to transfer and view your iPhone's Safari history on your computer using MobiKin Assistant for iOS, along with its advanced features:
Step 1: Connect your iPhone to the computer
Download and Launch MobiKin Assistant for iOS on your computer. Connect your iPhone to the computer via a USB data cable.

Step 2: Select the Safari bookmarks you need
Once your device is detected by Assistant for iOS, navigate to the left sidebar. Select the file types you wish to export. In this case, click on "Safari History," or any other files you want to transfer.

Step 3: Export and view Safari bookmarks on computer
After selecting the Safari history you want to export, click on "Export" and choose a location on your computer to save them.
Now, you have successfully transferred all your Safari history to your computer. You can freely browse and use them on your computer at any time.
Video guide on how to transfer bookmarks from iPhone to computer:
Q1: How to clear Safari browser history on iPhone?
If you're experiencing sluggish performance on your iPhone or simply wish to clear your website data for privacy reasons, follow these steps to clear cookies and browser history:
- Launch Safari and tap on the "Bookmarks" icon located in the toolbar.
- Select the clock icon situated in the top right corner.
- Choose "Clear" to erase all your browsing history.
Q2: How long does the iPhone Safari history last?
The Safari history on your iPhone can last for an extended period, depending on your browsing habits and storage capacity. By default, Safari saves your browsing history indefinitely. However, you can manually delete it at any time.
If you have iCloud enabled, your Safari history might also be included in your iCloud backup, preserving it as long as the backup is maintained. The "Clear History and Website Data" option under "Settings" > "Safari" > "Clear History and Website Data" can also affect this. If set to "Never," your history remains until you manually clear it or restore your iPhone. In summary, your Safari history can last indefinitely unless deleted or overwritten during a backup or restore process.
Wrapping Up
Learning how to go to history on iPhone can greatly enhance your browsing experience. With Safari being the default browser for iOS devices, it's essential to understand how to access this feature for efficient browsing. This tutorial provides five different methods to view your Safari bookmarks, ensuring you can choose the one that works best for you.
Furthermore, if you want to access your Safari browsing history without a backup, MobiKin Assistant for iOS is a reliable option. This iPhone Data Exporter offers a comprehensive solution to extract, view, and export all your iDevice data, including Safari browsing history. This comprehensive summary underscores the importance of learning how to view Safari bookmarks on your iPhone, and the versatile solutions available to do so.
Related Articles
[Guide] How to Transfer Voice Memos from iPhone to Computer?
[Total Guide] How to Add New Contacts to iPhone Easily in 2024?
3 Best Ways to Backup and Restore iPhone (#3 is Excellent)
How to Backup Text Messages on iPhone Effectively?
How to Transfer Voice Memos from iPhone to PC
How to Transfer Music/Songs from iPad to Computer

Feedback Help us make our website better for you
Please select your question type and we'll guide you to the right service team.
Download Free
How to View Browsing History on Safari
It's free and super easy to set up
Safari is a popular web browser developed by Apple Inc. for its devices. One of the essential features of Safari is its browsing history that keeps track of the websites you have visited on the browser. If you want to revisit a previously visited website or clear your browsing history for privacy reasons, it is important to know how to access and view your browsing history. In this article, we will guide you through the process of viewing browsing history on Safari for Mac, iPhone, and iPad.
Understanding Safari Browsing History
Before we dive into the specifics of viewing browsing history on Safari, let's first understand what it is and why it is important. Browsing history is a log of websites that you have visited using the Safari browser. Essentially, every time you visit a website on Safari, it is added to your browsing history, along with the date and time of your visit. The browsing history helps you to revisit a website quickly and also improves your web surfing experience. Knowing how to access and manage your browsing history can help you optimize your browsing experience and protect your privacy.
What is Browsing History?
Browsing history is a record of the websites that you have visited on your web browser. It includes the name of the website, web address, the date and time of your visit, and any cookies stored by the website. Every web browser, including Safari, keeps track of a browsing history to improve user experience by allowing users to revisit their favorite websites without having to type in the website's address or search for it again.
Why is Viewing Browsing History Important?
Viewing browsing history is important for several reasons. First and foremost, it allows you to revisit previously visited websites quickly, without having to type in the URL or search for it. Additionally, browsing history can help you keep track of the websites you have visited, and you can use it as a reference when researching a particular topic. Lastly, viewing your browsing history can help you keep an eye on your online activity and ensure that you are not accidentally visiting inappropriate websites or revealing sensitive information.
Accessing Browsing History on Safari for Mac
There are several ways to access browsing history on Safari for Mac, including using the Safari menu, keyboard shortcuts, and the sidebar. Let's take a look at each method in detail:
Using the Safari Menu
The easiest way to access your browsing history on Safari for Mac is by using the Safari menu. Here are the steps:
Click on the Safari menu in the top left corner of your screen.
Select the option "History."
You will see a dropdown menu that displays your browsing history.
Alternatively, you can click on the "Show All History" option at the bottom of the dropdown menu to open a dedicated browsing history window. From here, you can view your browsing history, search for specific websites, and delete individual entries.
Using Keyboard Shortcuts
If you prefer using keyboard shortcuts, you can use the following steps to access your browsing history:
Press the "Command + Y" keys simultaneously to open your browsing history in a new window.
Viewing Browsing History in Sidebar
You can also view your browsing history by opening the sidebar in Safari. Here are the steps:
Click on "View" in the Safari menu bar.
Select "Show Sidebar."
Click on the "History" icon in the sidebar to view your browsing history.
Accessing Browsing History on Safari for iPhone and iPad
Just like Safari for Mac, Safari for iPhone and iPad also keeps track of your browsing history. Here's how you can access your browsing history on these devices:
Opening Safari's History Tab
Here are the steps to view browsing history on Safari for iPhone and iPad:
Open the Safari app on your device.
Tap on the "Bookmarks" icon at the bottom of the screen.
Select the "History" option.
You can now view your browsing history.
Navigating Through Browsing History
You can navigate through your browsing history by scrolling up and down the list of websites. You can also use the search bar at the top of the screen to find a specific website quickly.
Clearing Browsing History on iOS Devices
If you want to clear your browsing history on Safari for iPhone or iPad, follow these steps:
Tap on "Clear" at the bottom of the screen.
Select the time range for which you want to clear the history. You can choose from the last hour, today, today and yesterday, or all time.
Click on "Clear History."
Managing and Organizing Browsing History
Now that you know how to access your browsing history on Safari for Mac and iOS devices let's take a look at how you can manage and organize your browsing history.
Searching for Specific Websites in History
If you are looking for a specific website that you previously visited, you can use the search bar in your browsing history to quickly find it. Type in the name of the website or any keyword related to the website, and Safari will display all the relevant results.
Deleting Individual History Entries
If you want to delete individual history entries, follow these steps:
Open your browsing history window on Safari for Mac or iOS devices.
Find the website entry you want to remove.
Swipe left on the website entry on iOS devices, or click on the three dots on the right side of the entry on Safari for Mac.
Select the "Delete" option.
Clearing All Browsing History
If you want to clear all your browsing history on Safari for Mac or iOS devices, follow these steps:
Click on "Clear History" or "Clear" at the bottom of the screen.
Select the time range for which you want to clear your browsing history.
Click on "Clear History" or "Clear Browsing History."
Now that you know how to view browsing history on Safari for Mac and iOS devices, you can easily revisit previously visited websites and manage your online activity. Browsing history can help you optimize your browsing experience, but it is important to keep track of it and clear it regularly for privacy reasons. Follow the steps outlined in this article to view, manage, and clear your browsing history on Safari with ease.
Let's set you up !
Working on the web!
Student Tips
Startup Tools
Browser Glossary
Browser Tips
- PRO Courses Guides New Tech Help Pro Expert Videos About wikiHow Pro Upgrade Sign In
- EDIT Edit this Article
- EXPLORE Tech Help Pro About Us Random Article Quizzes Request a New Article Community Dashboard This Or That Game Popular Categories Arts and Entertainment Artwork Books Movies Computers and Electronics Computers Phone Skills Technology Hacks Health Men's Health Mental Health Women's Health Relationships Dating Love Relationship Issues Hobbies and Crafts Crafts Drawing Games Education & Communication Communication Skills Personal Development Studying Personal Care and Style Fashion Hair Care Personal Hygiene Youth Personal Care School Stuff Dating All Categories Arts and Entertainment Finance and Business Home and Garden Relationship Quizzes Cars & Other Vehicles Food and Entertaining Personal Care and Style Sports and Fitness Computers and Electronics Health Pets and Animals Travel Education & Communication Hobbies and Crafts Philosophy and Religion Work World Family Life Holidays and Traditions Relationships Youth
- Browse Articles
- Learn Something New
- Quizzes Hot
- This Or That Game
- Train Your Brain
- Explore More
- Support wikiHow
- About wikiHow
- Log in / Sign up
- Computers and Electronics
- Internet Browsers
How to View Your Web Browser History
Last Updated: May 10, 2024 Fact Checked
- Check Browser History on Google Chrome Desktop
Safari on Desktop
Firefox on desktop, google chrome on mobile, safari on mobile, microsoft edge, firefox on mobile.
This article was written by Luigi Oppido and by wikiHow staff writer, Rain Kengly . Luigi Oppido is the Owner and Operator of Pleasure Point Computers in Santa Cruz, California. Luigi has over 25 years of experience in general computer repair, data recovery, virus removal, and upgrades. He is also the host of the Computer Man Show! broadcasted on KSQD covering central California for over two years. This article has been fact-checked, ensuring the accuracy of any cited facts and confirming the authority of its sources. This article has been viewed 1,622,817 times.
If you want to view your search history to delete or manage certain websites, you can easily do so by navigating to your browser's History settings. The steps may vary slightly depending on the platform you're using, such as Windows and Mac or iPhone and Android. This wikiHow will teach you how to view your Google Chrome, Mozilla Firefox, Microsoft Edge, and Safari history on both desktop and mobile platforms.
Check Your Browsing History
Locate your browser’s “History” settings to find your search history. On an iPhone, the History tab is found by selecting the book icon in the Safari app. After viewing your browser history, you can delete specific sites or delete all browsing history within a certain timeframe.
Google Chrome on Desktop

- If needed, you can download Google Chrome .

- To clear your browsing history, click Clear browsing data on the left side of the page, make sure "Browsing history" is checked, and click Clear data .

- If needed, you can update Safari.

- To clear your Mac's Safari history, click Safari , click Clear History... , select a time frame, and click Clear History .
- You can also change Safari's start page .

- If needed, you can download Mozilla Firefox .

- Alternatively, you can press CTRL + H to reach History .

- You can delete history items (e.g., specific sites or entire folders) by right-clicking and clicking Delete Page(s) .

- To clear your browsing history, tap Clear Browsing Data... in the bottom-left corner (or at the top of the page on Android), make sure "Browsing History" is checked, and tap Clear Browsing Data (or CLEAR DATA on Android) twice.

- To remove items from your browsing history, tap Clear in the bottom-right corner of the screen, then select a time frame when prompted.

- Microsoft Edge is the default browser for Windows.
- If needed, you can download Microsoft Edge .

- You'll be able to see your most recent history in the drop-down menu.

- You can use the search bar to find specific websites or Filter by date .
- To clear your browsing history, click Clear browsing data above your listed history. Check off all options you want cleared, then click Clear now .

- On Android, tap ⋮ in the top-right corner of the screen to prompt a drop-down menu.

- To clear your entire Firefox history, tap the trash can icon in the bottom left corner. You can choose to delete: Today , Today and Yesterday , or Everything .
Community Q&A
- Browser activity from Incognito Mode (or InPrivate Mode) will not show up in your search history. Thanks Helpful 0 Not Helpful 0

You Might Also Like

- ↑ https://support.google.com/chrome/answer/95589?hl=en&co=GENIE.Platform%3DDesktop
- ↑ https://support.apple.com/guide/safari/search-your-web-browsing-history-ibrw1114/mac#:~:text=You%20can%20search%20your%20browsing%20history%20to%20quickly%20find%20webpages%20you%20visited.&text=In%20the%20Safari%20app%20on,right%20corner%20of%20the%20window .
- ↑ https://support.mozilla.org/en-US/kb/browsing-history-firefox
- ↑ https://support.microsoft.com/en-us/microsoft-edge/view-and-delete-browser-history-in-microsoft-edge-00cf7943-a9e1-975a-a33d-ac10ce454ca4
About This Article

- Send fan mail to authors
Reader Success Stories
May 26, 2018
Is this article up to date?
Mar 5, 2017
Jazmin Aguilera
Oct 27, 2016
May 3, 2018

Featured Articles

Trending Articles

Watch Articles

- Terms of Use
- Privacy Policy
- Do Not Sell or Share My Info
- Not Selling Info
Keep up with the latest tech with wikiHow's free Tech Help Newsletter
- The Best Tech Deals Right Now
- Is Spotify Premium Worth It?
Search History: How to View or Delete It
See your search history and delete what you want hidden
:max_bytes(150000):strip_icc():format(webp)/tim-fisher-5820c8345f9b581c0b5a63cf.jpg)
- Emporia State University
In This Article
Jump to a Section
- Microsoft Edge
- Frequently Asked Questions
Your website history is stored in most web browsers, letting you go back to see which sites you visited and what you searched for on search engines. You can also delete your search history to clean it up or to prevent others from seeing websites you visited. Viewing and deleting search history is straightforward in all web browsers.
How to View, Search and Delete History in Chrome
Use Ctrl+H to go to your history in Chrome. The history appears on a full page in a new tab, organized by time. Mobile users should tap the three-button menu and choose History .
You can browse search history in Chrome with the search box at the top of the History page. Just start typing, and your search history will become filtered automatically to show only the items that match your search.
If you're using the Chrome mobile app, tap the search icon at the top to find the search box.
If you find part of your Chrome search history that you want to keep but decide that there's something particular you want to remove, press the three-dotted button next to that specific item, and then choose Remove from history .
Mobile users can erase a single website from their history by tapping the small x off to the right.
Another way to erase your Chrome search history is to delete it all in one action.
Stay on the History tab.
Select Clear browsing data to open a new window, and choose Browsing history .
You can change the Time range value to whatever works for you, and then press Clear data to delete your browsing history and search history.
The Chrome app for mobile devices works the same way: use the Clear browsing data link on the History page to see the same screen shown above.
How to View, Search and Delete History in Microsoft Edge
The Ctrl+H shortcut opens your history in Edge. The items show up on the right side of the screen sorted by date. For the mobile app, tap the three-dotted menu button at the bottom and then choose History.
There's an x next to each item in your Edge history that you can press to remove them from the History page immediately. If you're on the mobile app, press-and-hold an item to find the Delete option.
Alternatively, you can delete your entire search history in one action.
On the left menu of Edge's list of your search history, select Clear browsing data .
Ensure that Browsing history is one of the chosen items.
Select Clear now .
On the Edge mobile app, from the History page, select the trash icon at the top and then choose Clear . Select Browsing history before deleting.
How to View, Search and Delete History in Firefox
Enter Ctrl+H from your keyboard to see all your Firefox search and web history. The History panel opens on the left side of Firefox, organized by day by default, but can be customized to show the history by site and frequency of use. For the Firefox mobile app, tap the three-button menu and choose History .
Type something into the search box above the Firefox history list to instantly search through your search history and the websites you've visited.
Erasing a single web page or search item from your history in Firefox is as easy as right-clicking it and choosing Delete Page . If you're using the mobile app, press-and-hold and then select Remove .
Firefox lets you erase all your history through the Clear All History menu.
Get there with the Ctrl+Shift+Del keyboard shortcut.
Make sure Browsing & Download History and Form & Search History is chosen from the list, and then press Clear Now .
If you want to erase only recent history, change the Time range to clear option to something other than Everything .
The Firefox mobile app lets you clear the web search history, too, by selecting CLEAR BROWSING HISTORY on the History page.
How to View, Search and Delete History in Safari
Go to History > Show All History at the top of the browser to view your Safari history. All of your recently visited sites are listed on a single page, sorted by day. For the mobile app, tap the bookmarks icon on the bottom and then the clock icon at the top.
Look through your Safari history from the History page. Start typing into the text box at the top of the page, and the results populate instantly.
To delete single search history items from Safari, locate what you want to remove and right-click it to find the Delete option. You can delete an entire day's worth of history, too.
Mobile Safari users can selectively delete history items by swiping to the left and then tapping Delete .
To delete all search history in Safari, use the Clear History button on the History page. Choose how much to remove — the last hour , today , today and yesterday , or all history — and then choose Clear History .
The Safari app lets you delete all your history, too, via the Clear button on the bottom of the History page.
How to View, Search and Delete History in Opera
The Ctrl+H shortcut lets you view your Opera web history. The history list shows up in a new tab called History. If you're using the mobile app, tap the Opera menu icon on the bottom, and then select History .
On the History page in Opera is a search box at the top that you can use to search through old search history items and browse websites you've already opened. Just type and then wait a moment for the results to populate.
To remove particular search history items in Opera, hover your mouse over the item you want to delete and then select the x off to the right. If you're on the mobile app, press the three-dotted menu to the right of the item and then choose Delete .
You can also delete all of your Opera history from the same page, with the Clear browsing data button. From there, make sure Browsing History is selected and that the set Time range is as you want it, and then press Clear data .
The Opera app makes clearing all the history a little easier. Just select the trash icon at the top of the History page.
How to View, Search and Delete History in Yandex
Like most browsers, your Yandex search history is accessible from the Ctrl+H shortcut.
After opening the search history in Yandex, locate the search box at the upper-right corner of the page. You might have to scroll if your browser window is too small to see it. Type the search term and press Enter to view the search history that matches.
Yandex is like Chrome when it comes to deleting a specific page from your history: hover your mouse over the item that needs to be deleted, press the small arrow, and then choose Remove from history .
Use the Clear history link to the right of your history items to open a new prompt where you can delete all the history in Yandex. Choose how far back to remove the search history and then select Views . Select Clear to erase it all.
Removing the Yandex browsing and search history on the mobile app is done through the menus. Tap the menu bottom on the bottom and choose Settings , and then Clear data . Select History before tapping Clear data .
To delete your browsing or search history on your iPhone , open Settings > Safari > Clear History and Website Data . Alternately, open Safari and select Bookmarks > History > Clear > All time . Note that this process only applies to your iPhone's built-in Safari web browser and other browsers may require different steps.
To clear your search history in YouTube , sign into the site via a web browser and select History > Search History > Clear All Search History . Or if you use the YouTube app, select your profile icon on iOS (or the Menu icon on Android) > Settings > Clear search history > OK .
Clearing your Google search history on mobile requires using the Chrome app. On Android, select the three dots > History > Clear Browsing Data > All time > Clear data . On iOS, select the three dots > History > Clear Browsing Data > All Time > make sure Browsing History is checked > select Clear Browsing Data twice.
Get the Latest Tech News Delivered Every Day
- How to Clear Your Google Search History
- How to Delete Search History On Android
- How to Clear Your Search Bar History
- How to See Reddit Search History
- How to Delete History On Chromebook
- How to Clear Search History on iPhone
- How to Delete a Reddit Account
- How to Delete Cookies in Every Major Browser
- How to Clear Cache and Cookies in Every Major Browser
- How to Clear Cookies and Cache in Chrome
- How to Check Computer History
- How to Delete Files From Google Drive
- How to Clear Private Data in Google Chrome for Windows
- How to Delete and Clear Cookies on an iPhone
- How to Clear YouTube Search History
- How to Change Settings in iOS Dolphin
How To View History On IPhone Safari

- Software & Applications
- Browsers & Extensions

Introduction
When it comes to browsing the web on your iPhone using Safari, it's common to revisit websites you've previously viewed. Whether you want to retrace your steps to find a particular article, revisit a favorite online store, or simply recall a website you stumbled upon, accessing your browsing history can be incredibly useful. Safari, the default web browser on iPhones, offers a straightforward way to view and manage your browsing history, allowing you to effortlessly navigate through your past online activities.
Understanding how to access and utilize your browsing history can significantly enhance your browsing experience. It provides a convenient way to revisit websites without the need to remember specific URLs or search for them again. Additionally, being able to manage and clear your browsing history can help maintain privacy and free up storage space on your device.
In this guide, we'll delve into the various aspects of viewing and managing your browsing history on Safari for iPhone. Whether you're an avid internet user or someone who occasionally browses the web, mastering these features can streamline your online activities and contribute to a more seamless and enjoyable browsing experience. So, let's embark on this journey to uncover the ins and outs of accessing and managing your browsing history on iPhone Safari.
Accessing Browsing History
Accessing your browsing history on Safari for iPhone is a simple and intuitive process. Whether you want to revisit a website you recently viewed or track down a page you visited a while ago, Safari provides quick access to your browsing history.
To access your browsing history, follow these steps:
Open Safari : Launch the Safari app on your iPhone by tapping on the Safari icon on your home screen. This will open the browser and display the default homepage or the last website you visited.
View History : To view your browsing history, tap the book icon located at the bottom of the screen. This icon represents the "Bookmarks" feature in Safari, which includes access to your browsing history.
Access History : Once you tap the book icon, a new window will appear, displaying various options such as Bookmarks, Reading List, and History. Tap on the "History" option, and Safari will present you with a chronological list of websites you've visited, organized by date and time.
Navigate Through History : You can now scroll through your browsing history to find the specific website or page you're looking for. Each entry in the history list includes the website's title and URL, allowing you to easily identify and select the desired page.
Select a Page : Upon finding the website you wish to revisit, simply tap on the entry in the history list. Safari will then load the selected page, allowing you to pick up where you left off or explore the content further.
By following these steps, you can effortlessly access your browsing history on Safari for iPhone, enabling you to revisit websites and track down previously viewed pages with ease. This feature is particularly handy when you need to reference information, revisit favorite websites, or simply retrace your online footsteps.
Viewing and Managing History
Viewing and managing your browsing history on Safari for iPhone goes beyond simply accessing past websites. It encompasses the ability to organize, revisit, and maintain your browsing records, ultimately contributing to a more personalized and efficient browsing experience.
Upon accessing your browsing history in Safari, you're presented with a chronological list of websites you've visited, neatly organized by date and time. This comprehensive record allows you to effortlessly navigate through your past online activities, making it convenient to revisit specific websites or pages without the need to remember exact URLs or search terms.
In addition to viewing your browsing history, Safari offers various options to manage and interact with this valuable record of your online ventures. You can utilize the following features to enhance your browsing experience:
Search Functionality
Safari's browsing history includes a convenient search feature, enabling you to quickly locate specific websites or pages within your history. By tapping the search bar at the top of the history page and entering keywords or URLs, you can efficiently narrow down your browsing history to find the desired content.
Organizing Bookmarks
While viewing your browsing history, Safari allows you to seamlessly add websites to your bookmarks for easy access in the future. By tapping the "Add Bookmark" option next to a specific history entry, you can create a bookmark that will be stored in your bookmarks collection, enabling you to revisit the website with a single tap.
Editing and Deleting Entries
Safari provides the flexibility to edit or remove individual entries from your browsing history. By swiping left on a history entry, you can reveal options to delete or edit the entry. This functionality empowers you to declutter your history by removing irrelevant or outdated entries, ensuring that your browsing history remains organized and relevant to your current needs.
Syncing Across Devices
If you use iCloud to sync your Safari data across multiple devices, your browsing history will be accessible across all synced devices. This seamless synchronization ensures that you can access your complete browsing history regardless of the device you're using, allowing for a consistent browsing experience across your Apple ecosystem.
By leveraging these features, you can effectively manage and interact with your browsing history on Safari for iPhone, tailoring it to your preferences and browsing habits. Whether it's organizing important websites, decluttering outdated entries, or seamlessly syncing your history across devices, Safari's browsing history management capabilities empower you to personalize your browsing experience to suit your needs.
Clearing Browsing History
Clearing your browsing history on Safari for iPhone is a fundamental aspect of maintaining privacy, freeing up storage space, and ensuring a streamlined browsing experience. By removing traces of your online activities, you can safeguard your privacy and prevent unauthorized access to your browsing habits. Additionally, clearing your browsing history can contribute to optimizing the performance of Safari and conserving storage space on your device.
To clear your browsing history on Safari for iPhone, follow these simple steps:
Open Safari: Launch the Safari app on your iPhone to access the browser interface.
Access History: Tap the book icon at the bottom of the screen to open the Bookmarks menu. From the menu options, select "History" to view your browsing history.
Clear History: Once in the History section, tap the "Clear" button located at the bottom right corner of the screen. Safari will prompt you to confirm the action, offering options to clear the history from the last hour, today, today and yesterday, or all time.
Select Clear All Time: To remove your entire browsing history, select the "All Time" option. Confirm the action when prompted, and Safari will proceed to clear your complete browsing history.
By following these steps, you can effectively clear your browsing history on Safari for iPhone, ensuring that your past online activities are removed from the browser's records.
Clearing your browsing history offers several benefits, including:
Enhanced Privacy: By removing traces of your online activities, you can maintain a higher level of privacy and prevent unauthorized access to your browsing history.
Improved Performance: Clearing your browsing history can contribute to optimizing the performance of Safari, potentially leading to smoother browsing experiences.
Storage Optimization: Removing unnecessary browsing history data can free up storage space on your device, allowing you to utilize it more efficiently for other purposes.
By understanding the importance of clearing your browsing history and following the straightforward steps to do so, you can actively manage your online footprint and maintain a secure and efficient browsing environment on Safari for iPhone.
Leave a Reply Cancel reply
Your email address will not be published. Required fields are marked *
Save my name, email, and website in this browser for the next time I comment.
- Crowdfunding
- Cryptocurrency
- Digital Banking
- Digital Payments
- Investments
- Console Gaming
- Mobile Gaming
- VR/AR Gaming
- Gadget Usage
- Gaming Tips
- Online Safety
- Software Tutorials
- Tech Setup & Troubleshooting
- Buyer’s Guides
- Comparative Analysis
- Gadget Reviews
- Service Reviews
- Software Reviews
- Mobile Devices
- PCs & Laptops
- Smart Home Gadgets
- Content Creation Tools
- Digital Photography
- Video & Music Streaming
- Online Security
- Online Services
- Web Hosting
- WiFi & Ethernet
- Browsers & Extensions
- Communication Platforms
- Operating Systems
- Productivity Tools
- AI & Machine Learning
- Cybersecurity
- Emerging Tech
- IoT & Smart Devices
- Virtual & Augmented Reality
- Latest News
- AI Developments
- Fintech Updates
- Gaming News
- New Product Launches
5 Ways to Improve IT Automation
- What is Building Information Modelling
Related Post
Sla network: benefits, advantages, satisfaction of both parties to the contract, what is minecraft coded in, how much hp does a diablo tuner add, what is halo-fi, what is halo lock iphone, related posts.


How To See Safari History On IPhone

How To Look Up Safari History

How To See Browser History On iPhone

How To See Safari Private Browsing History

How To See My History On Safari

How To Delete History On Safari On IPhone

How To View Private Browsing History On Safari IPhone

How To Clear Browser History On Safari
Recent stories.

What is Building Information Modelling?

How to Use Email Blasts Marketing To Take Control of Your Market

Learn To Convert Scanned Documents Into Editable Text With OCR

Top Mini Split Air Conditioner For Summer

Comfortable and Luxurious Family Life | Zero Gravity Massage Chair

Fintechs and Traditional Banks: Navigating the Future of Financial Services

AI Writing: How It’s Changing the Way We Create Content

- Privacy Overview
- Strictly Necessary Cookies
This website uses cookies so that we can provide you with the best user experience possible. Cookie information is stored in your browser and performs functions such as recognising you when you return to our website and helping our team to understand which sections of the website you find most interesting and useful.
Strictly Necessary Cookie should be enabled at all times so that we can save your preferences for cookie settings.
If you disable this cookie, we will not be able to save your preferences. This means that every time you visit this website you will need to enable or disable cookies again.
- WWDC 2024: Everything announced
- Summer Game Fest 2024
- Amazon Prime Day is coming in July
- Samsung Galaxy Watch AI features
- 13-inch MacBook Air M2 deal
iPhone 101: How to view your Safari browsing history on your iPhone or iPad
Like most modern web browsers, Safari for iOS stores your browsing history so you can call up web pages that you previously visited on your iPhone or iPad. The feature is easy to access and works with any open Safari page on your device.
Open Safari for iOS on your iPhone or iPad.
Press and hold the back arrow button on the far left hand side of the bottom tool bar.
Your browser history menu will appear on the screen. From here, you can tap on a link to open it.
If you use iOS 7 and have multiple windows/tabs open, you can view each window's browser history by tapping the "multiple pages" icon in the bottom right of the tool bar and then selecting the target page to open it. When it is open, you can press and hold the back bottom to view the history of that particular session.
This only works for open tabs that originate on your device. If you use iCloud, you may be able to see pages that are open on another iOS device or Mac. Opening an iPad window from your iPhone, for example, does not allow you to view the history of that iPad browsing session.
Latest Stories
One of the biggest games on steam right now is… a clickable banana.
One of the biggest games on Steam right now is called Banana. It’s essentially a clicker game, but with a monetary twist.
Metaphor: ReFantazio feels like a JRPG free from restraint and sanity
Atlus' giant fantasy RPG 'Metaphor: ReFantazio' has been a long time in the making. After rolling through a demo at Summer Game Fest last weekend, I’m dying to play it.
Neva hands-on: A grand achievement in emotional game design
Neva is going to make me cry.
The Google Pixel Tablet with charging speaker dock is $130 off right now
The Google Pixel Tablet with charging speaker dock is $130 off right now. That’s a discount of more than 25 percent.
Apple's MacBook Air M3 hits a new low, plus the rest of the week's best tech deals
This week's best tech deals include several discounts on the M3 MacBook Air, the Beats Solo 4 for $130, the Amazon Echo Buds for $35 and more.
Amazon Prime Day 2024: Deals to shop ahead of Prime Day and everything we know about the sale in July
Here's everything you need to know about Amazon Prime Day 2024, including when the shopping event will take place, the deals we expect and more.
Picsart and Getty are making an AI image generator entirely trained on licensed content
Picsart and Getty are making an AI image generator entirely trained on licensed content. The manufactured pictures will have full commercial rights.
What is RCS and how is it different from SMS and iMessage?
This week, Apple announced it would offer RCS support starting in 2024. Here's what that means for the future of chat between iOS and Android devices.
If Clearview AI scanned your face, you may get equity in the company
Controversial facial recognition company Clearview AI has just agreed to an unusual settlement to a class action lawsuit,.
Engadget Podcast: The fallout from Apple’s WWDC 2024 and Summer Game Fest
This week has felt like a month worth of news, now that we've wrapped up Apple's WWDC 2024 and Summer Game Fest in LA.
The Morning After: Microsoft pauses its creepy Recall AI feature
The biggest news stories this morning: Microsoft pauses Recall, Samsung's latest watch and find out if Segway's new mower is any good.
The best Bluetooth speaker for 2024: 15 portable options for every price range
The Bluetooth speaker space is oversaturated at this point. We set out to find the best portable Bluetooth speakers across a number of different price ranges and uses cases. These are our favorites.
Microsoft postpones the launch of its controversial Recall AI feature
Recall will initially be available to testers in the Windows Insider Program.
Tesla shareholders have approved Elon Musk’s 'unfathomable' pay package
Tesla shareholders have again approved Elon Musk’s multi-billion dollar pay package several months after a Delaware court invalidated it.
Overwatch 2 resurrects Pink Mercy cosmetic for a charity fundraiser
Activision Blizzard is bringing back a fan-favorite Overwatch skin as part of a charity drive in support of the Breast Cancer Research Foundation.
Apple hit with lawsuit for allegedly underpaying female employees
A class action lawsuit filed by two women against Apple seeks damages for 12,000 current and former female employees for allegedly underpaying them.
House of the Dragon renewed for season 3 ahead of season 2 premiere
House of the Dragon got the greenlight for a third season days before the second season is set to begin.
If AI is going to take over the world, why can't it solve the Spelling Bee?
AI can now create images, video and audio as fast as you can type in descriptions of what you want. It can write poetry, essays and term papers. So why does it suck so hard at solving a simple word puzzle?
Music publishers accuse Spotify of 'bait-and-switch subscription scheme'
The National Music Publishers' Association has called on the Federal Trade Commission to examine Spotify's addition of audiobook content into all of its paid subscription plans.
WhatsApp rolls out enhanced video calling
WhatsApp is upgrading its video-calling chops. The Meta-owned platform is enhancing its calls with screen sharing, a higher participant count and a speaker spotlight to make it a more viable competitor to Zoom, FaceTime and Google Meet.

How to Access Your Safari Browsing History on Your iPhone
If you’re an iPhone user, you know the importance of being able to access the websites you visit. Whether it’s for research or entertainment, having quick and easy access to your browsing history can be invaluable.
Unfortunately, with Safari for iOS there’s no straightforward way to view your browsing history. But don’t worry! We’re here to show you how to access it quickly and easily on your iPhone or iPad.
To begin, open Safari for iOS on your device. Next, press and hold the back arrow button on the far left hand side of the bottom tool bar. This will bring up a menu that contains all of your recent web activity. From here, you can tap on any link to pull up that page again.
If you want to search through your browser history quickly and easily, use the Search field at the top-right corner of the window in Safari on your Mac. This will allow you to type in specific keywords or phrases which will help narrow down your results.
It’s also important to note that when browsing with Safari for iOS, data such as history, cache, and cookies are stored on your device as well. This data helps deliver faster load times while also providing records of all searches performed while using Safari from an iPhone or iPad. Additionally, this data is what allows web forums to automatically populate when visited again and tailors advertisements specifically for each user based off their past browsing habits.
if you’re looking for a way to access information such as websites visited from within Safari for iOS on an iPhone or iPad then press and hold the back arrow button at the bottom of the screen and look thrugh your browser history menu that appears afterwards! And don’t forget about searching through it with keywords from within Safari on Mac too!

Viewing Full History on Safari for iPhone
You can view the full history of your web browser activity in Safari on your iPhone or iPad by following these steps:
1. Open Safari and tap the bookmarks icon (the open book icon) at the bottom of the screen. 2. Tap the clock icon at the top of the screen to access your browsing history. 3. Here, you will see a list of all websites that you have visited for that session, organized by date and time. You can scroll through this list to view all of your browsing history for today or any other date listed in the sidebar. 4. If you wuld like to view more detailed information about a specific website, tap on it to open up its page info window. This window will provide details such as when you visited it, how many times you’ve visited it, and other related data points. 5. To clear your browsing history in Safari on an iPhone or iPad, simply tap “Clear” at the bottom of the page info window and confirm this action with “Clear History” when prompted.
Viewing Browser History in Safari
To view your browser history in Safari, open the Safari app on your Mac and go to History > Show All History. This will open a window showing all of your recent browsing activity. You can search for specific websites by typing in the Search field at the top-right corner of the window. You can also use this window to view how long ago you visited a certin website, or to quickly jump back to a page you recently visited.
Does Browsing History Get Stored on iPhones?
Yes, browsing history is stored on iPhone. It is stored as part of the data that your iPhone collects when you use its web browser. This includes information such as which websites you have visited, when you visited them, and how long you spent on each site. Additionally, your web browser may store details about the webpages you visited such as images, text and oter elements of the page. This information is stored in a cache and may be used to speed up loading times for returning visitors or to tailor ads to your preferences. Finally, cookies are also stored on your device and can contain data about website visits or preferences.
Recovering iPhone Safari History
Yes, you can recover iPhone Safari history. If you have an iTunes backup of your phone, you can restore that backup to get your deleted Safari history back. To do this, open iTunes and click on your iPhone icon. Then select the ‘Restore Backup’ option and choose the file that contains your deleted Safari history. You can also use third-party data recovery software to recover your lost data from an iOS device.
Deleting Safari History on an iPhone
Yes, iPhones can delete Safari history. To do this, go to Settings > Safari and tap Clear History and Website Data. This will remove all of your browsing history, cookies, and other website data from the Safari app. It won’t affect any of your AutoFill inforation though, so if you’ve saved details like credit cards or passwords for websites in the past, they’ll still be there.
Viewing My iPhone History
Your history on your iPhone is located in the Safari app. To find it, open the Safari app and tap the book icon at the bottom of your screen. This will bring up a menu showing your recent browsing history. Pull down on this History menu to reveal a bar at the top labeled “Search History” with a magnifying glass to the left of it. You can use this search bar to search for specific sites that you have visited in the past. You can also scroll throgh your full history by selecting “Show All History” from the bottom of this menu.
How Long Does iPhone Browsing History Remain Accessible?
Browsing history on an iPhone typically stays visible for the last 30 days. Unfortunately, thre is currently no way to change this behaviour in Safari on iOS, so if you need to view a longer period of time, you’ll need to use a third-party app or use Safari on Mac OS. On Mac OS Safari, you can choose to Show All History and also set when history is deleted (daily, weekly, monthly, yearly, manually).
Retention Period of Safari History on iCloud
Apple’s iCloud stores your Safari browsing history for up to two weeks. This includes all the webpages you have visited, even if you have cleared your browser history manually. It is important to note that this data is stored in iCloud, not on your device itself. After two weeks, it may be deleted or made invisible to tools like Phone Breaker – however, it is important to remain aware that this data may still be stored in iCloud even if it is not visible on your device.
In conclusion, Safari for iPhone and iPad offers a convenient way to view your browsing history. By pressing and holding the back arrow button on the bottom toolbar, you can view all the websites you have visited in an easy-to-access menu. Additionally, search functions allow you to quickly find websites you visited in the past. Data such as history, cache, and cookies are stored on your device, which can make loading webpages faster and more tailored to your needs. Keeping track of your browsing history is a great way to stay organized and protect your privacy.
Related posts:

Sanjeev Singh
How to View Safari History on iPhone
The Safari Web browser on your iPhone keeps a record of the websites you visit.
This can be a useful tool, especially if you’ve already read something and want to go back to it.
Our tutorial below will show you how to view Safari history on iPhone by completing just a few steps.
You can also visit ashevilleatc.com for additional iPhone tutorial topics.
How to See Safari History on iPhone 11
- Launch Safari.
- At the bottom of the screen, tap the book icon.
- To examine your history, tap the clock symbol.
Our explanation continues below with further information on seeing your iPhone’s Safari history, as well as screenshots of these procedures.
When you use your computer or smartphone’s Web browser without using a private browsing session, the browser saves your browsing history.
When iPhone users are concerned about their phone’s browsing history, they frequently want to delete it. That history, though, can be valuable.
It can assist you with locating an intriguing article that you read earlier but can’t remember the address for, or it can assist you in determining which store had the greatest pricing on a product that you were looking at from a range of various retailers.
When you use the Safari Web browser on your iPhone, it saves a history of all the pages you visit.
Possessing this history makes it much easier to return to a previously visited page, as you can access that history and simply tap on the page that you want to visit.
Our article below will show you how to quickly discover and use your Safari iPhone history.
Related: Find out what that delivered message means that shows up under some of your iPhone texts.
How to Locate Safari History on Your iPhone (Guide with Pictures)
The procedures in this post were carried out using an iPhone 11 running iOS 13.6.1. The same methods will work on most other iOS versions and iPhone models.
If you’ve updated to iOS 15, your address bar may now be at the bottom of the screen. If this is the case, your screen may differ from the examples in the guide below. Yet, the buttons for accessing the history remain in the same locations.
Step 1: Launch the Safari browser.

Step 2: Tap the icon that looks like an open book at the bottom of the screen.

Step 3: Click the clock-shaped tab at the top of the screen.

Now that you know how to discover your Safari history iPhone data, you may utilize it to find information that you previously saw and either wanted to double-check or share with someone else.
You should now be able to see your browsing history. You can navigate to the page by tapping on an item in the list. Individual Web pages in this history can be deleted by swiping to the left and hitting the Delete button.
Your browser’s search history will be mixed in with the pages you’ve visited. This implies that the terms you entered in the search field at the top or bottom of the screen will be visible as well. Depending on your selected search engine, your search phrases will appear beside domains such as “google.com” or “bing.com.”
Continue reading our tutorial below for more information on locating and using history data in your iPhone’s Safari browser.
Further Details about Checking Safari History on iPhone
It is important to note that Safari does not save your history for pages visited while using Private Browsing. Toggling between ordinary and private browsing is as simple as touching the Tabs icon (two overlapping squares) at the bottom of the screen and selecting the Private option.
Safari also does not save browsing history for other iPhone browsers, such as Google Chrome or Firefox. Instead, you’d have to open those browsers to see their history.
Also, deleting the browsing history for Safari will only affect the browsing history for the Safari app. Other browsers’ history menus will remain accessible on your iOS device unless you opt to delete the existing data for those browsers as well.
Go to Settings > Safari > Clear History and Website Data to remove your Safari history. This will also clear your cookies and log you out of any accounts you are presently signed into.
When you remove Safari’s browser history, you won’t be able to view Safari history for any browsing sessions that occurred before the deletion. Safari will only display your Online surfing history when that information has been removed.
If you haven’t erased Safari history previously, your browser history can be quite large. Normally, the device’s full history will be available for 30 days.
How to Lookup Safari History on an iPhone
Searching through your iPhone Safari history is another intriguing thing you can do with it.
When you open Safari, press the book symbol at the bottom of the screen, then select the History tab at the top of the screen, you’ll notice a “Search History” area.
When you tap inside that field and type a search query, you’ll see a list of pages from your history that contain those search terms.
This is especially useful if you recall a single word or term but don’t remember where you saw it or the name of the website where you saw it.
If you have another browser installed on your iPhone, such as Google Chrome or Mozilla Firefox, those browsers will also retain history, which you may search through in the same way.
Commonly Asked Questions About iPhone History in Safari
How can i view my iphone’s safari history.
By opening Safari and clicking the book symbol at the bottom of the screen, you may access the history of all Web pages you’ve visited in the iPhone Safari Web browser.
Then, at the top of the window, select the tab with the clock on it. This is your browsing history, arranged chronologically. You may either search through it or scroll down to see everything. Touching on a location in your past will take you there.
How can I view my whole Safari history?
When you pick the book symbol, and then the History tab in the Safari browser on your iPhone , the full Safari history that is available is displayed.
To view your whole history in the Safari app on a MacBook Pro or a MacBook Air, go to the History tab and then click on Show All History.
How long does the iPhone Safari history last?
The Web sites you visit in your iPhone, iPad, or iPod Touch’s Safari browser are saved for one month.
Safari history on a Mac is retained for one year.
How can you check your iPhone’s history?
On your iPhone, you can view your history at any moment by launching Safari, selecting the open book button, and then pressing on the History symbol to see a list of Web pages that you have viewed.
Pages viewed in Private tabs, as well as pages viewed in other Web browsers such as Google Chrome or Mozilla Firefox, are not included in this history.
To view the history in Chrome, open the browser, hit the three dots in the bottom-right corner, and then tap the History button.
To view the history in Firefox, launch the Firefox iPhone app, tap the three lines in the bottom-right corner, and then select the History option.
It is important to note that the history displayed in the Safari browser on your iPhone is distinct from the history displayed in other phone browsers such as Google Chrome or Mozilla Firefox.
Also, clearing the history in Safari does not remove the history in the other browsers, and vice versa.
Video on Safari History iPhone

Matt Jacobs has been working as an IT consultant for small businesses since receiving his Master’s degree in 2003. While he still does some consulting work, his primary focus now is on creating technology support content for SupportYourTech.com.
His work can be found on many websites and focuses on topics such as Microsoft Office, Apple devices, Android devices, Photoshop, and more.
Share this:
- Click to share on Twitter (Opens in new window)
- Click to share on Facebook (Opens in new window)
Related Posts
- How to Clear Browsing History on iPhone 14
- iPhone 15: How to Clear Safari History in Just a Few Steps
- How to Delete History on iPhone 14: Step-by-Step Guide
- How to Close All Private Tabs on iPhone: A Step-by-Step Guide
- How to Clear History on iPhone 14
- How to Clear Safari History on iPhone 14: A Step-by-Step Guide
- How to Clear History in Chrome on iPhone: A Step-by-Step Guide
- How to Clear History in Firefox on iPhone: A Step-by-Step Guide
- How to Remove Frequently Visited on iPhone: A Step-by-Step Guide
- How to Change the Default iPhone 13 Web Browser
- How to Clear YouTube Search History on an iPhone
- iOS 17 Guide: How to Clear Cookies on iPhone Simplified
- How to Favorite a Web Page in Safari on iPhone 13
- How to Get Rid of iPhone 14 Cookies: A Step-by-Step Guide
- Where Can I Find App Store Purchase History iPhone Information?
- How to Install Google Chrome on iPhone 14: A Step-by-Step Guide
- How to Remove Safari Frequently Visited on iPhone 13
- How to Clear Cache in the iPad Safari Browser
- How to Remove Cache on iPhone 11: A Step-by-Step Guide
- How to Bookmark on iPhone 15: A Step-by-Step Guide
Get Our Free Newsletter
How-to guides and tech deals
You may opt out at any time. Read our Privacy Policy
- iPhone Data Recovery
- Android Data Recovery
- iPhone Passcode Unlocker
- iOS System Recovery
- iOS Location Changer
- Free iOS Backup & Restore
- Excel Password Recovery

- Data Recovery iPhone Data Recovery Android Data Recovery
- Unlock & Repair iPhone Passcode Unlocker iOS System Recovery
- Utilities iOS Location Changer Free iOS Backup & Restore Excel Password Recovery PDF Editor

5 Ways to View & Recover Deleted Safari History on iPhone/iPad
“Is it possible to recover deleted Safari history on iPhone? I want to retrieve deleted history from around 3 months earlier.”
Safari is the default browser for iOS devices and Mac computers, which is widely used among Apple users. While searching the internet with Safari, it usually keeps the browsing history and bookmarks for picking up what has been read.
What if you have accidentally deleted your browsing history, or it is suddenly gone without a record? Don't worry. You still have a chance to get back the deleted Safari history. Keep reading to find out how to recover deleted Safari history on iPhone with or without backup.
Can Safari History Be Recovered Once It Is Deleted?
Yes, you can recover deleted browsing history from Safari, but it's not guaranteed. When you clear your browsing history in Safari, it's not permanently erased from your iPhone or iPad. Instead, it's temporarily stored in a different part of your device's memory for a limited period. This storage period typically lasts around one month for iPhone/iPad and up to one year for Mac. If you act quickly, you sitll have a good chance to recover deleted Safari history.
Check iPhone Settings for Deleted Safari History
Before you try any other methods listed below, first check your iPhone itself. The simplest way of recovering your browsing history is to find them in Safari Website Data under Settings. Here's how to do it:
- On your iPhone, open the Settings app. Scroll down to find Safari and tap on it.
- On the next screen, scroll to the bottom and tap on the Advanced option.
- Now choose the Website Data and you'll view the domain of the deleted browsing history.

The drawback of this method:
This method will only show you the root domain of your visited sites. You won't be able to find a specific page you've viewed before. Also, this method only works as long as you don't clear cookies and history from Safari.
Recover Safari History on iPhone without Backup (Recommend)
If there is no backup of your deleted Safari history, FoneGeek iPhone Data Recovery is highly recommended to you. As the world's 1st iPhone and iPad data recovery software, it has helped tens of thousands of iOS users find deleted or lost data. What makes it so popular? The answer is its reliability and function:
- Offers 3 recovery modes, and you can choose the one that best fits your needs to recover deleted Safari history.
- Preview the deleted Safari history for free before the recovery process and selectively recover only the browsing history you need.
- Supports to recover many other types of data like messages, contacts, photos , videos, notes , WhatsApp messages, Viber, etc.
- Works well on all iPhone models and iOS versions, even the latest iPhone 15/14 and iOS 17/16.

Follow the steps below to recover deleted safari history on your iPhone without backup:
Step 1. Connect iPhone to Computer
To start with, install the program on your Windows PC or Mac and launch it. Choose Recover Data from iOS Devices and then connect your iPhone to the computer using a USB cable.

Step 2. Select Safari History to Scan
Once the program detects your iPhone, choose Safari History or any other type of files you would like to recover, and then click Scan to begin scanning.

Step 3. Recover Deleted Safari History
After the scan, click Safari History from the category list to preview the recoverable Safari history. Then select the ones you need and click the Recover to PC button to save the deleted Safari history to your computer.

Recover Deleted Safari History on iPhone from Backup
Option 1. recover safari history from icloud web.
You are allowed to recover only Safari history from iCloud's official site as long as you have turned on iCloud Auto Syncing on your iPhone. Follow these simple steps:
- Sign in to the iCloud official site from any browser using your iCloud account.
- Navigate to the Advanced option and scroll down to click Restore Bookmarks .
- Choose an archive of bookmarks you want and click on Restore .

Only the deleted Safari history within the last 30 days can be retrieved. Also, the existing Safari bookmarks on your iPhone will be replaced and erased, which might cause new data loss.
Option 2. Restore iPhone Safari History from iCloud Backup
If you have backed up your iPhone to iCloud, restoring your iPhone from the iCloud backup is also one of the feasible choices you can try. Doing this will get back all the app data, including the deleted Safari history. But you need to factory reset the iPhone before performing the restore.
- Open Settings and click on General , scroll down to tap on " Transfer or Reset iPhone and select Erase All Content and Settings .
- Follow the instructions to set up your iPhone until you reach the page of Apps & Data . Then, choose Restore from iCloud Backup .
- Sign in to iCloud and choose a backup to restore the device. All data in the backup file, including the deleted Safari history, will come back.

You're not allowed to preview the deleted files and selectively recover what you need only. What's worse, all the existing data on your iPhone will be erased and you'll lose your latest data that are not included in the iCloud backup.
Selectively Recover Deleted Safari History on iPhone from iCloud Backup
With FoneGeek iPhone Data Recovery, you're able to preview and selectively recover deleted Safari history from iCloud backup.
- Run FoneGeek iPhone Data Recovery and switch to Recover Data from iCloud .
- Sign in to iCloud with your Apple ID and password. Then select the data types you want to restore and click on Scan .
- After you've downloaded the iCloud data, preview and select the data you need, then click on Recover to PC .

Option 3. Recover Deleted Safari History from iTunes Backup
If you have made an iTunes/Finder backup before you deleted the Safari history, you can also recover the deleted browsing history by restoring your iPhone from the backup. However, to restore the backed-up data, you will have to erase the existing data on your iPhone.
- Connect your iPhone to your computer and launch iTunes or Finder.
- Click on the iPhone icon when it shows up, and then choose Restore Backup .
- Select the backup file that contains your deleted Safari history and click on Restore .

Same as iCloud, preview and selective recovery are not supported. Restoring from iTunes backup might also lead to data loss as any new files added to your iPhone since the backup will be replaced and overwritten.
Selectively Recover Deleted Safari History on iPhone from iTunes Backup
Again, we recommend you use FoneGeek iPhone Data Recovery to recover deleted Safari history from iTunes backup without erasing any data.
- Launch FoneGeek iPhone Data Recovery and choose the option of Recover Data from iTunes Backup .
- Select the iTunes backup file you want and click Next . Then select Safari History and click on Scan .
- After the scan, you can preview the Safari history and selectively recover those you need by clicking on Recover .

FAQs about iPhone Safari History Recovery
Q1. How long does Safari keep your browsing history?
This question has confused a lot of iPhone users. Actually, there is a definite answer to this question: your Mac can keep your browsing history for as long as a year, while iPhone and iPad keep browsing history for a month. This is what is demonstrated on Apple’s official site.
Q2. How to recover deleted Safari history on an iPad?
There are different methods for recovering deleted Safari history on your iPhone, most of which apply to iPads. You can try using FoneGeek iPhone Data Recovery, which is compatible with major iOS devices, including iPhone, iPad, and iPod touch.
Q3. Where is Safari history stored on your Mac?
All the Safari history you can see on your Mac is stored in the ~/Library/Safari/ folder.
- Just click on Finder > Go > Go to Folder .
- Then, enter the path in the textbox and click on OK to open the History.db file.
Q4. How to avoid losing Safari history?
To avoid the possible loss of Safari history, you can enable Safari in iCloud preferences. In this way, the Safari data will be backed up to the cloud automatically.
Besides that, you can also use some tools such as FoneGeek iOS Backup & Restore to back up iPhone data to your computer selectively or fully.
This article has outlined all feasible solutions to recover deleted Safari history on your iPhone. You can pick the one that works best for you. We strongly recommend FoneGeek iPhone Data Recovery for its easy-to-use interface and ablility to recover Safari history with or without backup.
Joan J. Mims is interested in researching all tips about iPhone, iPad and Android. He loves to share useful ideas with all users.
Leave a Reply
Your email address will not be published. Required fields are marked *
Table of Content
- 1 Can Safari History Be Recovered Once It Is Deleted?
- 2 Check iPhone Settings for Deleted Safari History
- 3 Recover Safari History on iPhone without Backup (Recommend) Hot
- 4 Recover Deleted Safari History on iPhone from Backup
- 5 FAQs about iPhone Safari History Recovery
- Company About us Contact us Privacy Policy Refund Policy Terms of Use EULA Cookie Policy
- Star Products iPhone Data Recovery Android Data Recovery iPhone Passcode Unlocker iOS System Recovery iOS Location Changer Free iOS Backup & Restore Excel Password Recovery PDF Editor
- Support Support Store How-to Tutorials Sitemap

- Privacy Policy
- Refund Policy
- Terms of Use
- Cookie Policy
- How-to Tutorials
Copyright © 2024 FoneGeek Software Co., Ltd. All Rights Reserved
How-To Geek
How to view and clear safari download history on a mac.

Your changes have been saved
Email Is sent
Please verify your email address.
You’ve reached your account maximum for followed topics.
Microsoft is Reinforcing Outlook With New Security Changes
Today's nyt connections hints and answer for june 13 (#368), ai search isn't the silver bullet google thinks it is, here's why.
While using the Safari browser on Mac, it's easy to see a list of files you've downloaded in the past and to clear that download history if necessary. Here's how to do it.
First, open the Safari application on your Mac. In any Safari window, look to the right of the address bar for an icon that looks like a downward-pointing arrow in a circle. If you see it, click it or press Option+Command+L. (If you don't see the arrow icon, Safari does not have any download history to display.)
When the download list opens, you'll see a list of files you've downloaded recently. Somewhat confusingly, when you save certain media files such as images, songs, and videos in Safari on Mac, Safari does not include them in the download history list, so you won't see them there.
To reveal the location of a downloaded file in Finder , right-click the file in the list and choose "Show in Finder." Or simply click the small magnifying glass icon beside the file.
After that, a Finder window will pop up over your Safari window. In it, you'll see the downloaded file highlighted.
By default, Safari automatically unzips downloaded files and removes the original ZIP files. To turn this off, open Safari Preferences, click "General," and uncheck "Open 'safe' files after downloading."
To remove a particular file from the list, right-click it and choose "Remove From List." To clear the entire list of downloads, click the "Clear" button in the upper-right corner of the Downloads pop-up window.
Safari will wipe the Downloads list and the downloads (arrow) icon in the toolbar will disappear. Any time you need to see the downloads list again---if it hasn't been recently cleared---click the downloads icon or press Option+Command+L on your keyboard. Happy downloading!
Related: What Is Finder on a Mac?
- Web Browsers
- Security, Safety and Privacy Overview
- Get Help with Windows Security
- Stay protected with Windows Security
- Before you sell or gift your Windows 10 device or Xbox One
- Remove malware from your Windows PC
- Firewall & network protection in Windows Security
- Get Help with Windows Safety
- View and delete browser history in Microsoft Edge
- Delete and manage cookies
- Safely remove your valuable content when reinstalling Windows
- Find and lock a lost Windows device
- Get Help with Windows Privacy
- Windows privacy settings that apps use
- View your data on the privacy dashboard

Manage cookies in Microsoft Edge: View, allow, block, delete and use
Cookies are small pieces of data stored on your device by websites you visit. They serve various purposes, such as remembering login credentials, site preferences, and tracking user behavior. However, you might want to delete cookies for privacy reasons or to resolve browsing issues.
This article provides instructions on how to:
View all cookies
Allow all cookies.
Allow cookies from specific website
Block third party cookies
Block all cookies, block cookies from a specific site, delete all cookies, delete cookies from a specific site, delete cookies every time you close the browser, use cookies to preload the page for faster browsing.

Select Settings > Cookies and site permissions .
Select Manage and delete cookies and site data > See all cookies and site data.
By allowing cookies, websites will be able to save and retrieve data on your browser, which can enhance your browsing experience by remembering your preferences and login information.
Select Manage and delete cookies and site data and enable the toggle Allow sites to save and read cookie data (recommended) to allow all cookies.
Allow cookies from specific site
Select Manage and delete cookies and site data.
Navigate to Allow section and select Add to allow cookies on a per-site basis by entering the site's URL.
If you don't want third party sites to store cookies on your PC, you can block cookies. But doing this might prevent some pages from displaying correctly, or you might get a message from a site letting you know that you need to allow cookies to view that site.
Select Manage and delete cookies and site data and enable Block third party cookies.
Select Manage and delete cookies and site data and disable Allow sites to save and read cookie data (recommended) to block all cookies.
Microsoft Edge allows you to block cookies from a specific site however doing this might prevent some pages from displaying correctly, or you might get a message from a site letting you know that you need to allow cookies to view that site. To block cookies from a specific site:
Navigate to Block section and select Add to block cookies on a per-site basis by entering the site's URL.
Select Settings > Privacy, search, and services .
Navigate to Clear browsing data section and select Choose what to clear located next to Clear browsing data now .
Under Time range , choose a time range from the list.
Select Cookies and other site data , and then select Clear now .
Note: Alternatively, you can delete the cookies by pressing CTRL + SHIFT + DELETE together and then proceeding with the steps 4 and 5.
All your cookies and other site data will now be deleted for the time range you selected. This signs you out of most sites.
Open Edge browser, select Settings and more > Settings > Cookies and site permissions .
Under Cookies and data stored , select Manage and delete cookies and site data > See all cookies and site data and search for the site whose cookies you want to delete.
Select the down arrow to the right of the site whose cookies you want to delete and select Delete .
Cookies for the site you selected are now deleted. Repeat this step for any site whose cookies you want to delete.
Open Edge browser, select Settings and more > Settings > Privacy, search, and services .
Under Clear browsing data , select Choose what to clear every time you close the browser .
Turn on the Cookies and other site data toggle.
Once this feature is turned on, every time you close your Edge browser all cookies and other site data are deleted. This signs you out of most sites.
Enable the toggle Preload pages for faster browsing and searching.

Need more help?
Want more options.
Explore subscription benefits, browse training courses, learn how to secure your device, and more.

Microsoft 365 subscription benefits

Microsoft 365 training

Microsoft security

Accessibility center
Communities help you ask and answer questions, give feedback, and hear from experts with rich knowledge.

Ask the Microsoft Community

Microsoft Tech Community

Windows Insiders
Microsoft 365 Insiders
Find solutions to common problems or get help from a support agent.

Online support
Was this information helpful?
Thank you for your feedback.
Safari User Guide
- Get started
- Go to a website
- Bookmark webpages to revisit
- See your favorite websites
- Use tabs for webpages
- Import bookmarks and passwords
- Pay with Apple Pay
- Autofill credit card info
- View links from friends
- Keep a Reading List
- Hide ads when reading
- Translate a webpage
- Download items from the web
- Add passes to Wallet
- Save part or all of a webpage
- Print or create a PDF of a webpage
- Interact with text in a picture
- Change your homepage
- Customize a start page
- Create a profile
- Block pop-ups
- Make Safari your default web browser
- Hide your email address
- Manage cookies
- Clear your browsing history
- Browse privately
- Prevent cross-site tracking
- See who tried to track you
- Change Safari settings
- Keyboard and other shortcuts
Save part or all of a webpage in Safari on Mac
You can save an entire webpage, including all its graphics and links, or just parts of it.
Open Safari for me
Save text from a webpage
Save an image from a webpage.
Choose Save Image to “Downloads,” Save Image As, or Add Image to Photos.
Some images, such as background images, can’t be saved.
Tip: With some images, you can drag the image directly to a document or your desktop.
Save a link from a webpage
Save an entire webpage.
Choose Format > Web Archive or Format > Page Source.
Web archive: Saves all graphics, and links work as long as the destination webpages are available. Web archives are useful for temporary pages, such as receipts.
Page source: Saves only the HTML source code. This is useful if you want to use the HTML source in a webpage of your own.
Note: Some webpages may prevent you from saving items that appear on the webpage.
What is Memorial Day? The true meaning of why we celebrate the federal holiday
For many Americans, Memorial Day is more than a long weekend and an unofficial start to the summer season. The real meaning of the holiday is meant to honor all U.S. soldiers who have died serving their country.
Originally called Decoration Day, Memorial Day's history goes back to the Civil War. It was was declared a national holiday by Congress in 1971, according to the U.S. Department of Veterans' Affairs.
Although Veterans Day in November also honors military service members, Memorial Day differs by honoring all military members who have died while serving in U.S. forces in any current or previous wars.
The late-May holiday has also evolved into an opportunity for Americans to head to the beach or lake , travel to see friends and family , or even catch a Memorial Day parade .
Here's what to know about the history and the reason behind why we observe Memorial Day.
Memorial Day weather: Severe storms could hamper your travel, outdoor plans for Memorial Day weekend
When is Memorial Day?
One of 11 federal holidays recognized in the U.S., Memorial Day is always observed on the last Monday of May. This year, the holiday falls on Monday, May 27.
Why do we celebrate Memorial Day?
The origins of the holiday can be traced back to local observances for soldiers with neglected gravesites during the Civil War.
The first observance of what would become Memorial Day, some historians think, took place in Charleston, South Carolina at the site of a horse racing track that Confederates had turned into a prison holding Union prisoners. Blacks in the city organized a burial of deceased Union prisoners and built a fence around the site, Yale historian David Blight wrote in The New York Times in 2011.
Then on May 1, 1865, they held an event there including a parade – Blacks who fought in the Civil War participated – spiritual readings and songs, and picnicking. A commemorative marker was erected there in 2010.
One of the first Decoration Days was held in Columbus, Mississippi, on April 25, 1866 by women who decorated graves of Confederate soldiers who perished in the battle at Shiloh with flowers. On May 5, 1868, three years after the end of the Civil War, the tradition of placing flowers on veterans’ graves was continued by the establishment of Decoration Day by an organization of Union veterans, the Grand Army of the Republic.
General Ulysses S. Grant presided over the first large observance, a crowd of about 5,000 people, at Arlington National Cemetery in Virginia on May 30, 1873.
This tradition continues to thrive in cemeteries of all sizes across the country.
Until World War I, Civil War soldiers were solely honored on this holiday. Now, all Americans who’ve served are observed.
At least 25 places in the North and the South claim to be the birthplace of Memorial Day. Some states that claim ownership of the origins include Illinois, Georgia, Virginia, and Pennsylvania, according to Veterans Affairs.
Despite conflicting claims, the U.S. Congress and President Lyndon Johnson declared Waterloo, New York, as the “birthplace” of Memorial Day on May 30, 1966, after Governor Nelson Rockefeller's declaration that same year. The New York community formally honored local veterans May 5, 1866 by closing businesses and lowering flags at half-staff.
Why is Memorial Day in May?
The day that we celebrate Memorial Day is believed to be influenced by Illinois U.S. Representative John A. Logan, who was elected to the U.S. House of Representatives as a Democrat in November 1858, and served as an officer during the Mexican War.
It is said that Logan, a staunch defender of the Union, believed Memorial Day should occur when flowers are in full bloom across the country, according to the National Museum of the U.S. Army.
Congress passed an act making May 30 a holiday in the District of Columbia in 1888, according to the U.S. Congressional Research Service.
In 2000, the National Moment of Remembrance Act – which created the White House Commission on the National Moment of Remembrance and encourages all to pause at 3 p.m. local time on Memorial Day for a minute of silence – was signed into law by Congress and the President.
What is the difference between Memorial Day and Veterans Day?
Memorial Day and Veterans Day both honor the sacrifices made by U.S. veterans, but the holidays serve different purposes.
Veterans Day, originally called “Armistice Day,” is a younger holiday established in 1926 as a way to commemorate all those who had served in the U.S. armed forces during World War I.
Memorial Day honors all those who have died.

IMAGES
VIDEO
COMMENTS
Learn how to clear your Safari history on iPhone, iPad, and Mac Do you need to check your Safari browser history? In a few simple steps, you can easily view all the websites you accessed in the past. You can also search for specific...
You can search your browsing history to quickly find websites you visited. Open Safari for me. In the Safari app on your Mac, choose History > Show All History. Type in the Search field at the top-right corner of the window. Safari uses iCloud to keep your browsing history the same on your iPhone, iPad, iPod touch, and Mac computers that have ...
How to View History in Safari on an iPhone. Safari stores your browser activity, making it possible to revisit sites at a later date. You could either view your most recent history or check out ...
Seeing the Safari history on an iPhone is a straightforward process. Just open the Safari app, tap the book icon at the bottom of the screen, and then tap the clock icon to view your browsing history. You'll be able to see a list of all the websites you've visited, sorted by date. After completing this action, you'll have access to the ...
If you need to wipe your browsing history in Safari, here's how to do it on iPhone and iPad.
Here's how to manage Safari's history on a Mac: Open the Safari browser and select History in the menu bar located at the top of the screen. You'll see a drop-down menu with the titles of the web pages you visited recently. Select a website to load the respective page or select one of the previous days at the bottom of the menu to see more options.
A step-by-step guide to checking your browser history on different web browsers Do you want to view your browser history on your Mac computer or Macbook? You can easily check your viewing history in a few simple steps. You'll be able to...
This complete guide will help you to get the most out of your safari and customize your Browsing history and experience on iPhone and Mac.
Open the Safari browser by clicking its icon in the Dock, or launching it through Finder. In the menu bar at the top of the screen, click History selector. The drop-down menu lists recent pages from your browsing history, which you can navigate to by clicking them. To edit your history or view it in detail, click Show All History.
The Safari browser keeps a log of websites you visit. Learn how to view, manage, or delete your iPad browser history to better protect your privacy.
You can easily check browsing history in Safari and find out where you have visited or search for specific sites in just a few quick steps in this tutorial.
If you're curious about how to view Safari history on iPhone, this article has you covered! You'll discover five effective methods for accessing and reviewing your Safari history on your device.
Clear the history, cache, and cookies from Safari on your iPhone, iPad, or iPod touch. Learn how to delete your history, cookies, and cache in Settings.
Here are the steps: Click on the Safari menu in the top left corner of your screen. Select the option "History." You will see a dropdown menu that displays your browsing history. Alternatively, you can click on the "Show All History" option at the bottom of the dropdown menu to open a dedicated browsing history window.
Simple steps to check your search history on desktop or mobileIf you want to view your search history to delete or manage certain websites, you can easily do so by navigating to your browser's History settings. The steps may vary slightly...
In the Safari app on your Mac, choose History > Clear History, then click the pop-up menu. Choose how far back you want your browsing history cleared. When you clear your history, Safari removes data it saves as a result of your browsing, including: History of webpages you visited. The back and forward list for open webpages.
How to View, Search and Delete History in Safari . Go to History > Show All History at the top of the browser to view your Safari history. All of your recently visited sites are listed on a single page, sorted by day. ... To delete all search history in Safari, use the Clear History button on the History page. Choose how much to remove — the ...
Learn how to easily view your browsing history on iPhone Safari and access previously visited websites with simple steps and helpful tips.
Like most modern web browsers, Safari for iOS stores your browsing history so you can call up web pages that you previously visited on your iPhone or iPad. The feature is easy to access and works ...
To view your browser history in Safari, open the Safari app on your Mac and go to History > Show All History. This will open a window showing all of your recent browsing activity. You can search ...
To view your whole history in the Safari app on a MacBook Pro or a MacBook Air, go to the History tab and then click on Show All History. How long does the iPhone Safari history last? The Web sites you visit in your iPhone, iPad, or iPod Touch's Safari browser are saved for one month. Safari history on a Mac is retained for one year.
Have you ever accidentally deleted your safari history on iPhone? If you find yourself in this situation, you can easily recover the deleted safari history through the 5 ways in this post.
While using the Safari browser on Mac, it's easy to see a list of files you've downloaded in the past and to clear that download history if necessary.
There are plenty of reasons to clear the browsing history and data for Safari on your iPhone or iPad. It's normally a simple thing to do, but lots of readers have had trouble recently.
Find out how to delete Safari history in the fastest and most efficient ways possible, as well as how to correct any mistakes.
Select Manage and delete cookies and site data > See all cookies and site data. Allow all cookies By allowing cookies, websites will be able to save and retrieve data on your browser, which can enhance your browsing experience by remembering your preferences and login information.
In Safari on your Mac, save text or an image from a webpage, or save the entire webpage. Also save the HTML source code.
Originally called Decoration Day, Memorial Day's history can be traced back to local observances for soldiers during the Civil War.