Apple iPhone: Webseite im Safari durchsuchen
Wir zeigen dir, wie du Webseiten im Safari-Browser nach Schlüsselwörter durchsuchen kannst.

Wer über die Safari-App im Internet surft und nach bestimmten Informationen sucht, merkt schnell, dass die Texte auf manchen Webseiten lang sind und es teilweise eine Ewigkeit dauert, bis der gesuchte Inhalt gefunden wurde. Auf dem iPhone können Webseiten nach Begriffen durchsucht werden, um so ein schnelleres Arbeiten am Gerät zu gewährleisten. Wie man Webseiten über Safari durchsucht, zeigen wir hier.

Auf Seite suchen
Um auf besuchten Webseiten in Safari schnell die gesuchten Inhalte zu finden, auch wenn die Seite viel Text enthält, wie beispielsweise Enzyklopedien oder Wikipedia, können wir eine ganze Webseite nach einem Keyword beziehungsweise Schlüsselwort durchsuchen.
Nach Eingabe eines Suchbegriffs werden die gefundenen Wörter in Gelb markiert und können mittels virtueller Pfeiltasten auf dem Bildschirm des iPhones nach oben oder unten durchsucht werden.

- Öffne den Browser Safari
- Tippe auf die Adressleiste
- Öffne die gewünschte Webseite (Seite)
- Tippe auf Menü
- Tippe auf Auf der Seite suchen
- Gebe den gewünschten Suchbegriff ein und navigiere mit den Pfeilen durch die Ergebnisse
Lerne das mobile Betriebssystem iOS auf deinem Apple iPhone Schritt für Schritt mit unseren iPhone Anleitungen kennen.
Häufig gestellte Fragen (FAQ)
Wie kann ich bestimmte wörter auf einer seite in safari suchen.
Die Safari-App bietet uns die Möglichkeit, besuchte Webseiten nach Namen, Wörtern oder anderen Keywords zu durchsuchen, um eine Suche abzukürzen. Bereits während der Eingabe eines Suchbegriffs wird die entsprechende Webseite durchsucht und alle Ergebnisse gelblich markiert. [ Anleitung ]
Was ist Auf Seite suchen im iPhone?
Die Option "Auf Seite suchen" in der Safari-App auf dem iPhone ermöglicht eine Suche von Keywords oder Begriffen auf einer Webseite, um schneller an die gesuchten Informationen zu gelangen. Alle gefundenen Ergebnisse werden in Gelb markiert und können mittels Pfeiltasten durchsucht werden. [ Anleitung ]

Apple iPhone: Tabs in Safari-Browser verwenden

Apple iPhone: Lesezeichen hinzufügen und verwalten

Apple iPhone: Webseite im Safari teilen

WhatsApp: Chat durchsuchen

Apple iPhone: Mail verwenden und konfigurieren

Apple iPhone: Nachrichten verwenden und anpassen

Apple iPhone: Automatisches Ausfüllen in Safari aktivieren oder deaktivieren
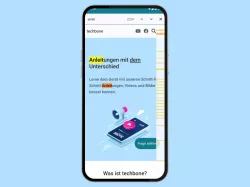
OnePlus: Webseite im Browser durchsuchen

Apple iPhone: Webseite drucken oder als PDF speichern
Wonach suchst du?
Wie „Strg + F“: Safari-Seiten nach Wörtern durchsuchen
180.179 Aufrufe • Lesezeit: 2 Minuten
Inhaltsverzeichnis
- 1.1 Auf dieser Seite suchen – Variante 1
- 1.2 Auf dieser Seite suchen – Variante 2
Webseiten in Safari nach Wörtern durchsuchen
Wenn ihr auf der aktuell geöffneten Seite (nicht auf der gesamten Webseite, sondern in der aktuellen Ansicht) nach Begriffen suchen wollt, stehen euch die folgenden zwei Wege offen. Daneben gibt es im Übrigen auch noch die Funktion, über das Intelligente Suchfeld von Safari eine gesamte Webseite zu durchsuchen; diese soll mit der hier beschriebenen Funktion nicht verwechselt werden.
Auf dieser Seite suchen – Variante 1
Gebt in Safari einen beliebigen Suchbegriff ins Intelligente Suchfeld ein, tippt aber anschließend nicht auf Öffnen , sondern scrollt ganz nach unten bis Auf dieser Seite . In Klammern seht ihr bereits, ob und wieviele Treffer gefunden wurden.
Tippt auf [Suchbegriff] suchen und die Ansicht springt automatisch zum ersten Suchergebnis, welches gelb markiert ist (sofern das von euch gesuchte Wort auf dieser Webseite gefunden werden kann). Über die Pfeiltasten unten könnt ihr zum jeweils nächsten Treffer wechseln und ihr seht die Gesamtzahl der auf der Seite gefundenen Treffer. Mit einem Fingertipp auf Fertig beendet ihr den Suchmodus.
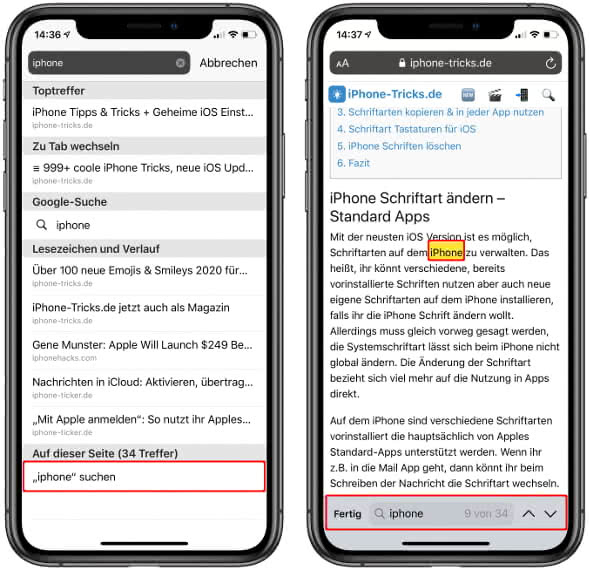
Auf dieser Seite suchen – Variante 2
Ihr habt auch die Möglichkeit, die Suche über das Teilen-Menü zu starten. Tippt dafür zunächst in der Navigationsleiste auf den Teilen -Button , wie im ersten Screenshot unten zu sehen. Anschließend wählt ihr im Teilen-Menü den Punkt Auf der Seite suchen .
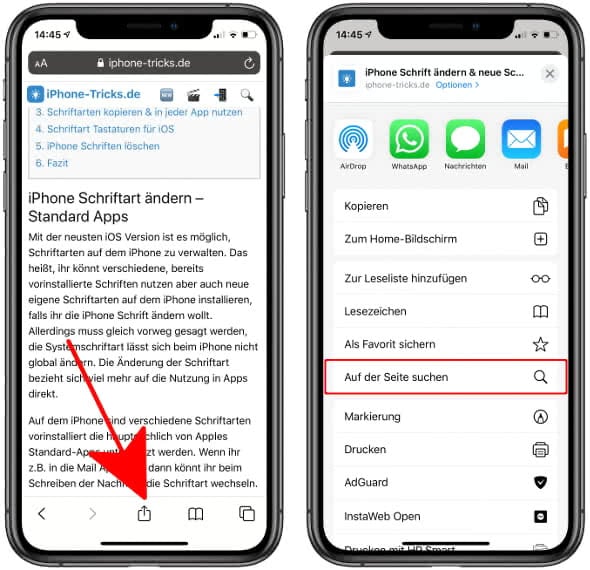
Gebt dann euren Suchbegriff ins Eingabefeld ein und tippt auf Suchen . Wie bei Variante 1 könnt ihr auch hier über die Pfeiltasten von Treffer zu Treffer springen. Tippt auf Fertig , um die Suche zu schließen.
Ihr möchtet noch mehr aus Safari herausholen? Dann empfehlen wir euch unseren Artikel: Diese 11 Safari-Features solltet ihr kennen!
Mehr zum Thema Safari Shortcuts VPN
Abonniere iPhone-Tricks.de WhatsApp E-Mail Newsletter App Store Facebook YouTube
Schnell Suchen, im Netz und auf der Seite
Iphone und safari: „auf der seite suchen“ und „schnelle website-suche“.
Vor allem auf langen Webseiten mit großem Textanteil führt oft kein Weg am Tastaturkürzel Command+F vorbei, um die gesuchten Inhalte schnell aufzuspüren und genau zu prüfen an welchen Stellen der Webseite der gesuchte Begriff überhaupt auftaucht. Dies gilt zumindest für den Desktop, auf dem iPhone ist der Weg zur Seiten-Suche etwas umständlicher.
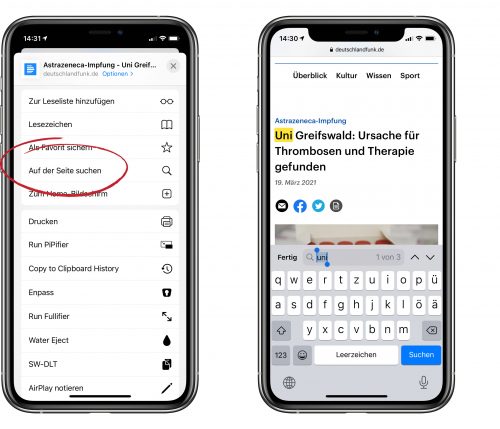
Der reguläre Weg: Über das teilen Teilen-Menü
Zwei wege zur seiten-suche.
Hier beschreiten viele Nutzer nach wie vor den Umweg über das Teilen-Menü und die dort verfügbare Option „Auf der Seite suchen“. Einmal aufgerufen, blendet der Safari-Browser dann eine gesonderte Suche über der Tastatur ein und markiert neue Eingaben direkt auf der Webseite farbig. Zusätzliche Pfeiltasten erlauben das Durchspringen der Text-Vorkommnisse.
Doch die Option „Auf der Seite suchen“ lässt sich auch mit weniger Bildschirmberührungen aktivieren. Statt erst auf das Teilen-Symbol zu tippen, zu scrollen und dann auf die Option „Auf der Seite suchen“ zu tippen, könnt ihr direkt die Adressleiste bemühen.
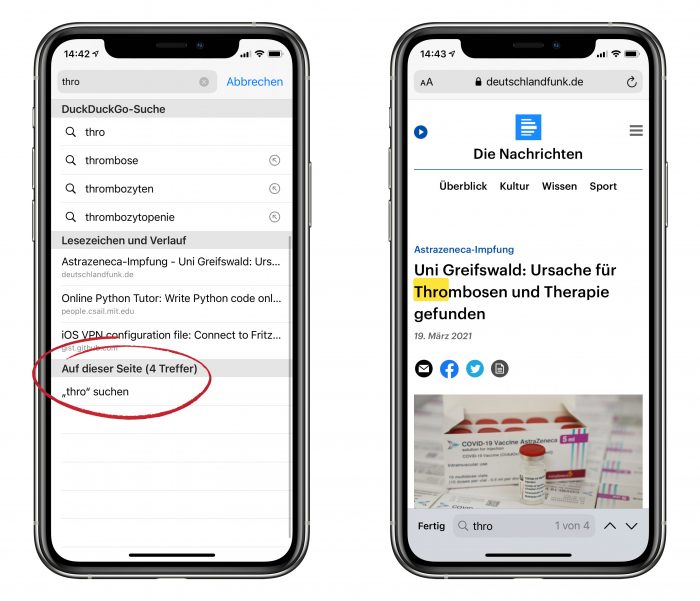
Schneller: Direkt über die Adressleiste
Tippt diese einfach an, gebt den aufzuspürenden Text ein und schiebt die Ergebnis-Liste, in der Safari auch die Vorschläge der ausgewählten Websuche sowie zusätzliche Suchtreffer aus Lesezeichen und Verlauf einblendet einfach ein Stück nach oben. Hier wird nun direkt die Anzahl der auf der Seite vorhandenen Suchtreffer eingeblendet, ein weiterer Tap schaltet zur Such-Ansicht um
Fast unbekannt: Schnelle Website-Suche
Da wir uns gerade beim Thema Suchen aufhalten: Werft gleich noch einen Blick in den Bereich Einstellungen > Safari > Schnelle Website-Suche . Hier listet Safari all jene Seiten, die ihr direkt über die Adressleiste des Safari-Browsers durchsuchen könnt. Welche Seiten bereits in der Liste sind, hängt von eurem Surf-Verhalten ab. Bei uns gehört etwa Rossmann dazu. So können wir in die Saafri-Adressleiste „rossmann kekse“ eintippen und direkt den Online-Shop des Drogerie-Marktes durchsuchen.
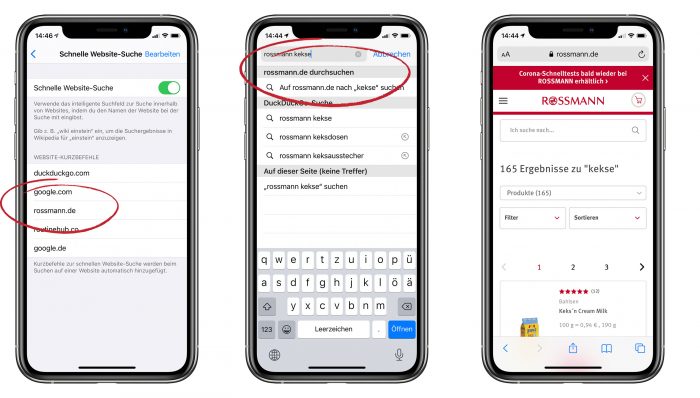
Nutzen nur wenige: Die Schnelle Website-Suche
Deine Anmerkung zum Artikel
Mit Absendung stimmst du unseren Datenschutzbestimmungen zu
Zum Absenden des Formulars muss Google reCAPTCHA geladen werden. Google reCAPTCHA Datenschutzerklärung
Google reCAPTCHA laden
Sehr cool. Danke für den Tipp. Kann ich noch nicht.
…dass man bei Rossmann Kekse kauft, war mir auch neu…
Scheint sich wohl um ein junge-Eltern-Ding zu handeln
Die schnelle Suche klappt nicht. Ich nehme das Apple Bespiel der Winstellungsseite „Wiki Einstein“. Da Wikipedia noch nicht eingetragen ist, surge ich zu Wiki, suche darin und siehe da nach 10sek ist die Wiki Bei den schnellen suchmaschinen eingetragen. Also nochmal wiki einstein eingegeben. Nix. Wieder Google, Ecosia oder was als Suchmaschine eben eingetragen ist.
Ah, zu doof. Da ich Wiki Einstein recycled habe erschien die Zeile auf Wikipedia nach Einstein suchen nicht. Jetzt isses klar. Auch von mir vielen Dank!!!
Top Tipp! Danke.
Die Suche auf der Seite geht doch unter iOS viel leichter. Einfach bei Safari den Suchbegriff in die Adresszeile tippen. Dann erscheinen ganz unten die Treffer auf der Seite.
Artikel nicht gelesen? Der Weg wird ebenso beschrieben.
Oh ja stimmt. :)
Wird genau so beschrieben. Ich finde es immer noch umständlich und surfe daher für Recherchen lieber mit meinem Laptop. Die Suche über das Tastaturkürzel spart einfach Zeit.
So suche ich zwar schon seit Ewigkeiten, mir wäre ein Button oben in der Liste aber deutlich lieber als ein Button ganz unten
Wusste gar nicht, dass es noch einen anderen Weg als den Tap auf die Adressleiste gibt. Nutze ich seit Ewigkeiten so.
Ich bin zu blöd. Wie kriege ich denn einen solchen zusätzlichen Eintrag wie zB Wiki bei der schnellen Websuche in den Einstellungen mit hinzu?
Wenn ich in die Suchleiste klicke kommen meine Favoriten. Hat das noch jemand ?
Hat sich erledigt
Toll danke für den Tipp!
super Tipp, danke
Die schnelle Webseite-Suche ist quasi wie die Bangs von DuckDuckGo, nur halt nicht so vielseitig. Vielleicht könnt ihr ja auch mal wieder die Bangs von DDG und deren breiten Einsatzmöglichkeiten vorstellen.
Redet mit. Seid nett zueinander! Antworten abbrechen
Deine E-Mail-Adresse wird nicht veröffentlicht. Erforderliche Felder sind mit * markiert
Tipps » Computer » Webseite durchsuchen: So finden Sie Text in einem Internet-Dokument
Webseite durchsuchen: So finden Sie Text in einem Internet-Dokument
Martin Goldmann
10. Juli 2017
Lesen Sie hier, wie Sie eine Webseite durchsuchen. Das funktioniert mit dem Internet Explorer, Chrome oder Firefox oder Safari.
Webseite durchsuchen
Öffnen Sie die Webseite.
Dann drücken Sie die Tastenkombination [Strg – F]. Auf dem Mac drücken Sie [ Befehl – F].
Geben Sie den Suchbegriff ein.
Die Suche beginnt mit dem ersten Zeichen das Sie eingeben. Die erste Fundstelle erscheint farblich hervorgehoben.
Sobald Sie weitere Zeichen eintippen, werden die Suchergebnisse auch genauer.
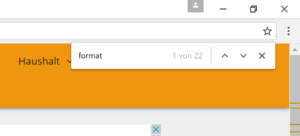
Falls mehrere Fundstellen vorhanden sind, können sie mit Weiter und Zurück zwischen den Fundstellen hin- und herspringen.
Lesen Sie hier, wie Sie mit iPad und iPhone auf Webseiten suchen . In Firefox gibt es außerdem einen Weg, schon beim Eintippen eines Begriffs die Suche zu starten .
Buchtipp: Der Windows 10 Pannenhelfer: Probleme erkennen, Lösungen finden, Fehler beheben
- Word: Kommentare, Überschriften oder Bilder finden
- So finden Sie mit der Fritzbox heraus, welche IP-Adresse Sie im Internet haben
- Thunderbird: Nachrichten per Volltextsuche schnell finden
- So fügen Sie in Thunderbird ein Internet-Link ein
- Link kopieren und Internet-Adresse übernehmen

Apple Vision Pro – teurer Betatest am Kunden

Sieht so Albrecht Dürers Notebook aus? Künstliche Bilder mit Stable Diffusion erzeugen

Samsung Portable SSD T7: Meine Erfahrungen

Diese 7 Werkzeuge brauchen Sie im Haushalt

5 Jahre mit der Apple Watch 3 – ist sie noch gut?

Sieben clevere Ideen für besseres Arbeiten
- Smartphones
iOS 13: Auf Webseite suchen im Safari-Browser
Mit iOS 13 hat sich nicht nur das Design geändert, sondern auch viele neue Funktionen wurden eingeführt. Im Safari Webbrowser können Sie nun auf Webseiten suchen. Im Folgenden erfahren Sie, wie das geht.
Autor: Felix Gillhuber • 23.1.2020 • ca. 1:45 Min
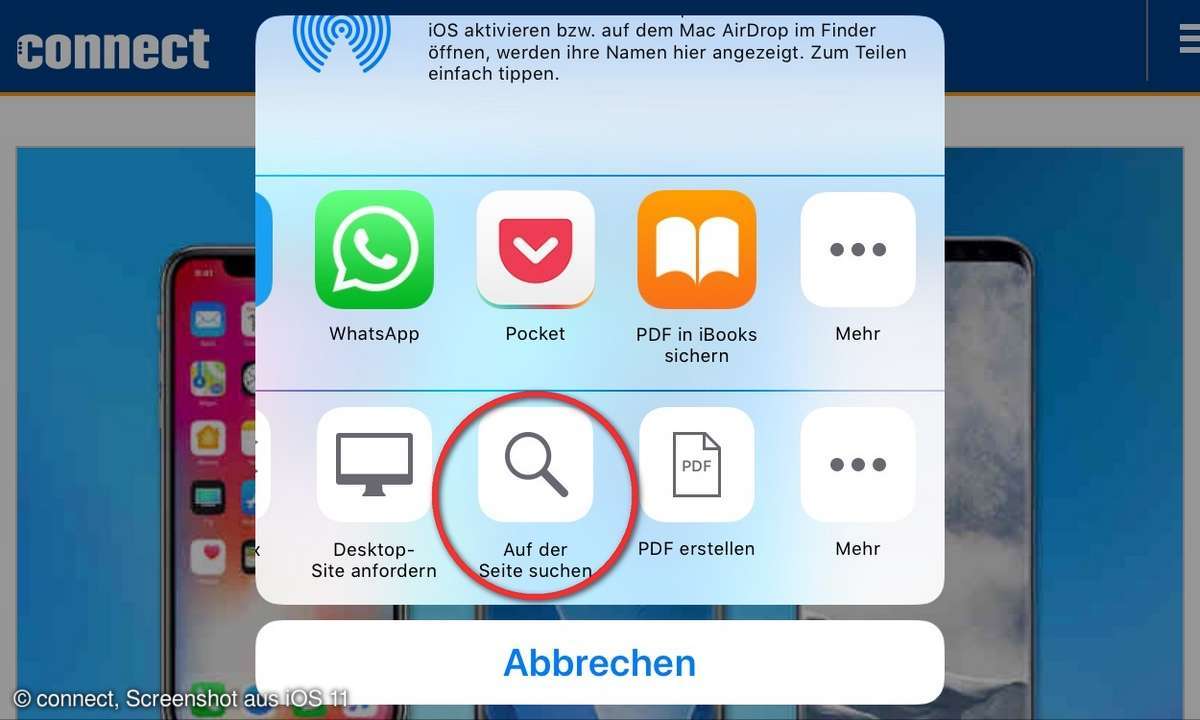
Was unter macOS mit der einfachen Tastenkombination "cmd" + "F" funktioniert, ist unter iOS oder iPadOS etwas kompliziert. Das Durchsuchen von Webseiten wurde jedoch mit iOS 13 verbessert und kann hilfreich sein, wenn Webseiten oder Zeitungsartikel besonders lang sind und Sie nur einen bestimmten Teil des Textes lesen wollen.
Website in iOS 13 durchsuchen
Mit diesen sechs Schritten können Sie Webseiten nach einem bestimmten Begriff durchsuchen.
- Geben Sie den Link für die Website wie gewohnt in die Adresszeile in der "Safari" App ein und öffnen Sie die Seite.
- Nachdem die Seite geladen hat, klicken Sie erneut auf die Suchleiste. Geben Sie nun keinen neuen Link ein, sondern den Begriff, nach dem Sie suchen wollen.
- Klicken Sie nun nicht auf Öffnen, sondern scrollen Sie in der Suchergebnisliste nach ganz unten zu dem Titel "Auf dieser Seite (... Treffer)".
- Wählen Sie den gesuchten Begriff in dieser Rubrik durch Tippen aus und jetzt zeigt Ihnen Safari alle Stellen, wo dieser Ausdruck vorkommt.
- Durch Betätigen der rechts unten positionierten Pfeiltasten, können Sie die verschiedenen Suchergebnisse des Wortes auf der ganzen Webseite ansehen.
- Wenn Sie die Ansicht wieder ändern wollen, klicken Sie links unten auf "Fertig". Sie können den Suchbegriff auch ändern, indem Sie auf die untere Suchleiste tippen und das neue Wort eingeben.
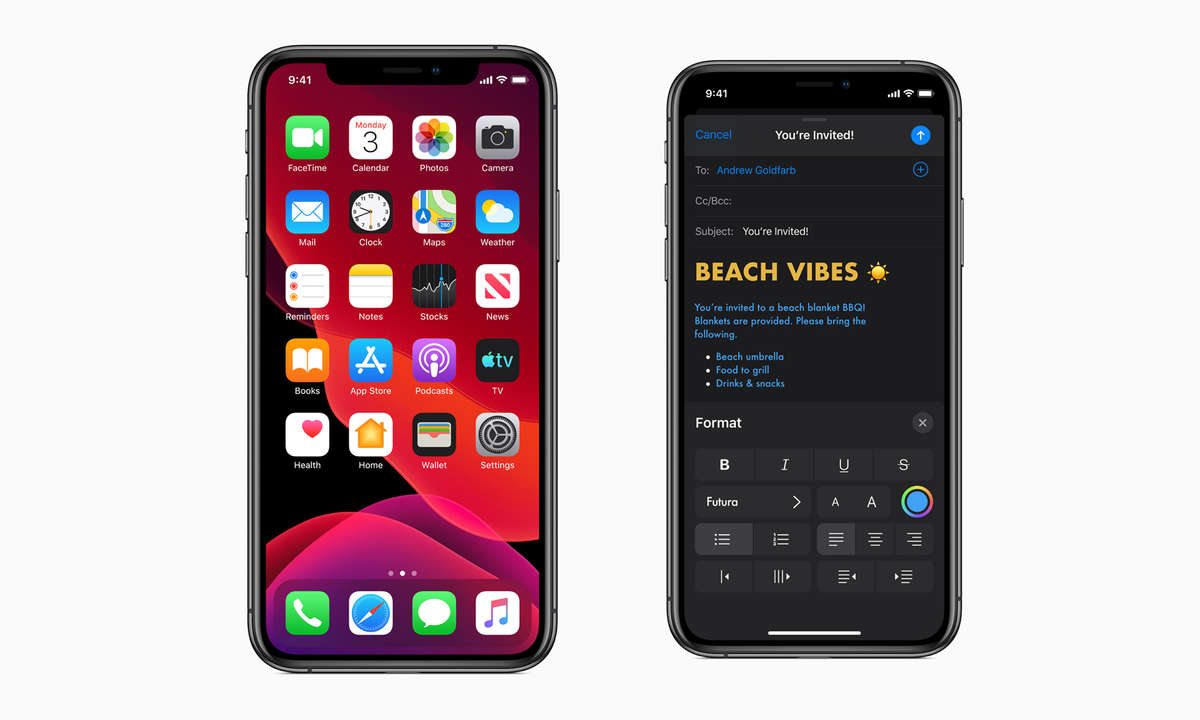
Generelle Funktionen von Safari
In Safari gibt es nicht nur die Möglichkeit, Webseiten nach Begriffen zu durchsuchen. Sie können außerdem Ihren Suchverlauf einsehen, Suchvorschläge auswählen oder Ihre Favoriten auswählen.
- In der Safari App suchen: Klicken Sie in die Suchleiste oben, um mit Links nach Websiten oder nach Begriffen zu suchen. Unter der Suchleiste finden Sie Ihre Favoriten. Weiter unten sehen Sie Ihre "Häufig besuchten" Internetseiten. Darunter stehen die Vorschläge von Siri.
- Die Suchvorschläge setzen sich zusammen aus vorherigen Suchen, Lesezeichen und geöffneten Tabs.
- In der unteren Leiste sehen Sie das Symbol eines aufgeschlagenen Buches. Wenn Sie darauf tippen, finden Sie Ihre Lesezeichen. Diese können Sie mit der Suchleiste durchsuchen.
- Wenn Sie auf die Vierecke unten rechts klicken, werden Ihre derzeitigen offenen Tabs angezeigt. Sie können die Tabs durch Verschieben neu anordnen.
- Unter den Einstellungen können Sie die Suchmaschine ändern. Dafür müssen Sie unter "Einstellungen" > "Safari" > "Suchmaschine" schauen.
- Bei der Eingabe von bestimmten Begriffen, wie Städten oder Läden, zeigt Safari sofort wichtige Daten an. Zum Beispiel können Sie "München Wetter" eingeben und sofort zeigt Ihnen Safari das Wetter an.

Apple: iOS 17.7 erscheint zeitgleich mit iOS 18 und lässt Nutzern die Wahl
Google Pixel 9 im Test: Kompaktes Topgerät mit starkem Akku

Apple Roadmap: iPhone SE 4, AirPods Pro 3, Macs mit M4 und mehr

connect 09/2024 bestellen

PCgo + PC Magazin 09/2024 bestellen

AUDIO+Stereoplay 09/2024 bestellen
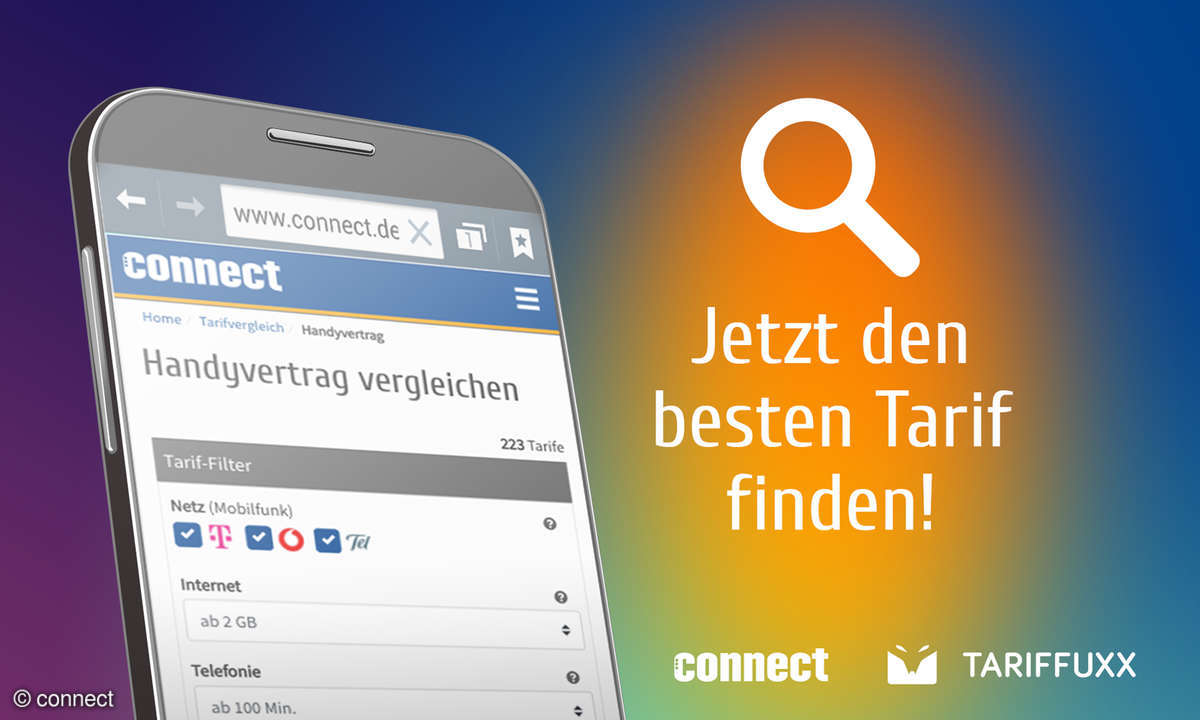
connect Tarifrechner

Affiliate-Links auf unseren Seiten
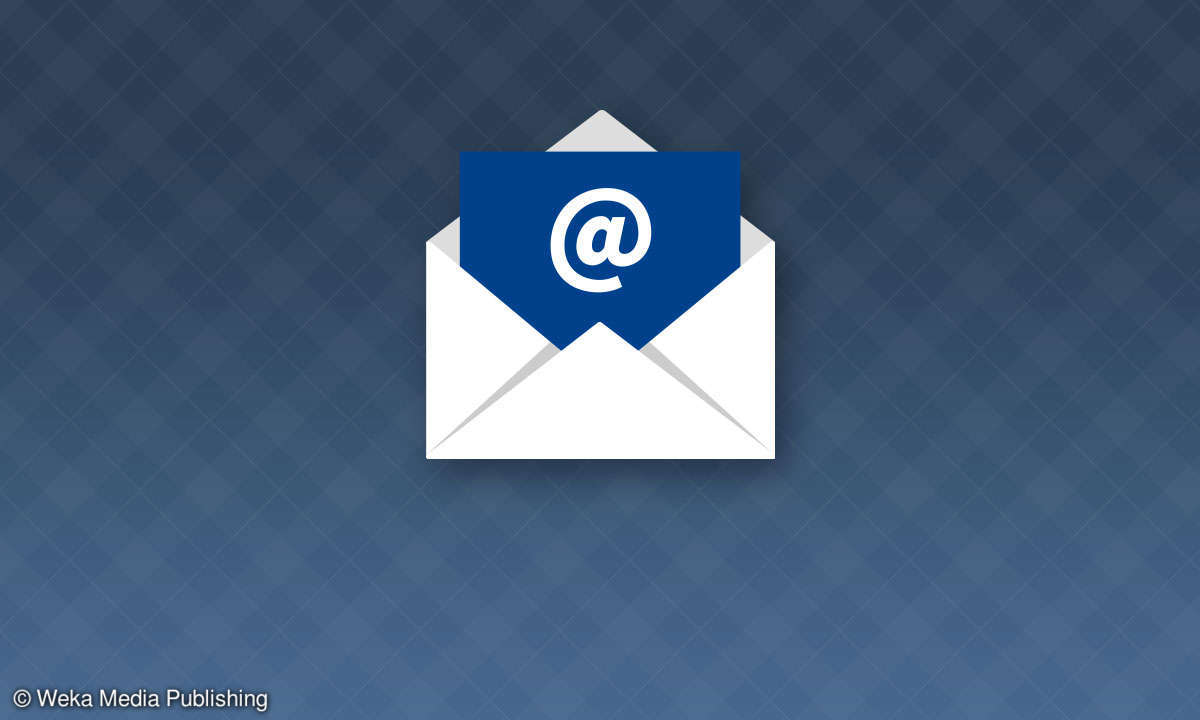
Kostenlose Newsletter

Die Handys mit der längsten Akkulaufzeit 2024 im Test
Dreame h14 pro im test: besser-wischer mit vielen finessen, xbox game pass spiele: neue spiele im september 2024, physikexperimente mit dem smartphone, musik für deine playlist: alben die man kennen muss.
Safari: Webseiten nach Stichworten durchsuchen
Mit einem kleinen Trick können Sie Webseiten auf Safari nach Stichwörtern durchsuchen. Wie dies genau auf Ihrem iPhone und iPad funktioniert, erfahren Sie in diesem Artikel.
Unabhängig und kostenlos dank Ihres Klicks
Die mit einem Symbol gekennzeichneten Links sind Affiliate-Links . Erfolgt darüber ein Einkauf, erhalten wir eine Provision ohne Mehrkosten für Sie. Die redaktionelle Auswahl und Bewertung der Produkte bleibt davon unbeeinflusst. Ihr Klick hilft bei der Finanzierung unseres kostenfreien Angebots.
So durchsuchen Sie Webseiten mit Safari
- Öffnen Sie als erstes die Webseite, die Sie durchsuchen möchten.
- Tippen Sie anschließend im Adressfeld ein Stichwort ein und klappen Sie die Tastatur zurück. Wichtig: Tippen Sie nicht auf Enter, andernfalls startet Ihr Browser die Suche mit der Standard-Suchmaschine.
- Haben Sie die Tastatur eingeklappt, bekommen Sie einige Vorschläge zum Stichwort. Wählen Sie hier den letzten Punkt "Webseite durchsuchen" aus.
- Safari springt nun zum ersten Suchergebnis und hinterlegt dies gelb.
- Am unteren Bildschirmrand wird automatisch eine Leiste eingeblendet, mit der Sie zum nächsten Suchergebnis wechseln können (siehe Bild).
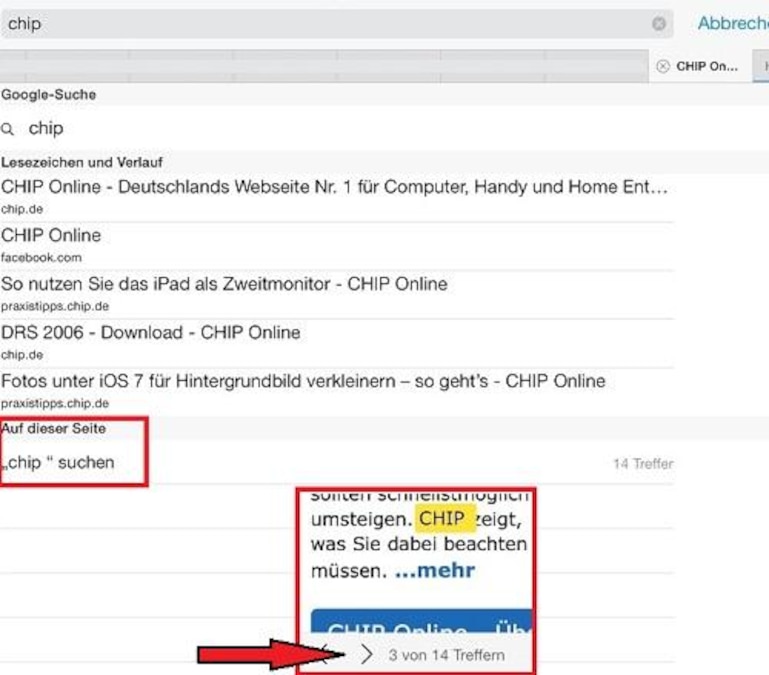
Wie Sie nach dem Surfen auf Ihrem iPhone die privaten Nutzerdaten löschen können, zeigen wir Ihnen in diesem Tipp .
Aktuell viel gesucht
Payback-Punkte auf Konto überweisen lassen - so einfach geht's

Payback-Punkte auf Konto überweisen lassen - so einfach geht's
Amazon Hotline: So erreichen Sie den Kundenservice

Handynummer suchen und Besitzer herausfinden - so geht's

Handynummer suchen und Besitzer herausfinden - so geht's
YouTube Musik runterladen - so klappt der Download

Anruf von 02283822567: Wem gehört die Telefonnummer?

Baldur's Gate 4: Infos zu Inhalten und Release

Baldur's Gate 4: Infos zu Inhalten und Release
Audiodeskription ausschalten: So deaktivieren Sie den Blindenton am TV

Word: Seitenzahl ab Seite 3 - Nummerierung von 1 beginnend

Windows 10: Screenshot erstellen - so klappt's

Windows 10: Screenshot erstellen - so klappt's
- iPhone 16 Pro vs. iPhone 16 Pro Max: Unterschiede der Modelle zusammengefasst

KI-Bilder erstellen: Diese Möglichkeiten gibt es

ChatGPT kostenlos nutzen: Das müssen Sie wissen

Beliebteste iPhone/iPad-Tipps
- Instagram: Gibt es bei Screenshots eine Benachrichtigung?
- iPhone: eigener Klingelton - So ändern und erstellen Sie eigene Klingeltöne
- iPhone: Bilder auf PC übertragen ohne iTunes - so geht's
- Was ist eine HEIC Datei und wie wandelt man sie um: Einfach erklärt
- iPhone: Bilder zusammenfügen - so geht's
Neueste iPhone/iPad-Tipps
- iPhone 16 (Pro): Aus diesen Farben können Sie wählen
- Videos im Hochformat in iMovie bearbeiten: So funktioniert's
- Apple Support Hotline - welches ist die richtige Telefonnummer?
- iPhone 15 und iPhone 16: Das sind die Unterschiede
- Handy entsorgen - die besten Tipps
- Apple AirPods 4: Release, Funktionen und Preis
Die besten Shopping-Gutscheine
- Gutscheine von OTTO
- Deinhandy.de-Gutscheine
- Rabatte bei Saturn
- Apple Watch
- Macwelt Software-Shop
- Bestenlisten
- Software-Shop
- Preisvergleich
Wenn Sie über Links in unseren Artikeln einkaufen, erhalten wir eine kleine Provision. Das hat weder Einfluss auf unsere redaktionelle Unabhängigkeit noch auf den Kaufpreis.
In Safari besser suchen und finden

Apple liefert in Safari mit Google, Bing, Yahoo, DuckDuckGo und Ecosia fünf Einstellungen für Suchmaschinen mit. Die Werkseinstellung von Apple ist Google. Dafür überweist Google an Apple eine nicht unbeträchtliche Summe. In den Vorgaben von Safari können sie aber sowohl auf dem Mac als auch auf dem iPhone und dem iPad unter „Suchen“ eine andere der vorgegebenen Suchmaschinen als Standard auswählen.
Zudem haben Sie dort die Möglichkeit, für den privaten Modus eine andere Suchmaschine einzustellen als für die normale Suche. Wenn Sie auf dem Mac schnell zwischen einer dieser Suchmaschinen im Fenster von Safari wechseln wollen, klicken Sie links im Eingabefeld auf das Lupensymbol und wählen im Aufklappmenü eine Option aus. Damit wird auch die Suchmaschine in den Einstellungen geändert.

Nur fünf Suchmaschinen lassen sich in Safari als Voreinstellung auswählen.
Thomas Armbrüster
Google weit vorn bei der Suche
Sofern Sie Yahoo , Ecosia oder DuckDuckGo verwenden, suchen Sie auch mit Bing, da diese Anbieter in unterschiedlichem Umfang auf den Index von Bing zugreifen. Bing kommt aber (noch) nicht ganz an die Qualität der Google-Suche heran. Darum greift Ecosia vermutlich jetzt zuerst in Kanada, Mexiko, Neuseeland und den Philippinen auch auf Suchergebnisse und Werbung von Google zu. In Zukunft könnte Ecosia dies auch in anderen Ländern implementieren.
Laut Statcounter hat die Google-Suche in Deutschland im März 2024 rund 96 Prozent Marktanteil auf Mobilgeräten, und auf Desktop-Geräten 78 Prozent.
Ob dies nur an der Qualität der Suchergebnisse liegt, ist wohl eher zu bezweifeln. Denn es kann auch an der Bequemlichkeit der Nutzer oder mangelnder Information liegen, warum sie die Voreinstellungen in den Browsern nicht ändern. Wenn Sie in Safari DuckDuckGo oder Ecosia verwenden, sind Sie deutlich datensparsamer im Web unterwegs.
Um andere, ebenfalls auf Datensparsamkeit ausgerichtete Suchmaschinen einzusetzen, müssen Sie aber noch etwas mehr tun, als nur die Voreinstellung zu ändern.
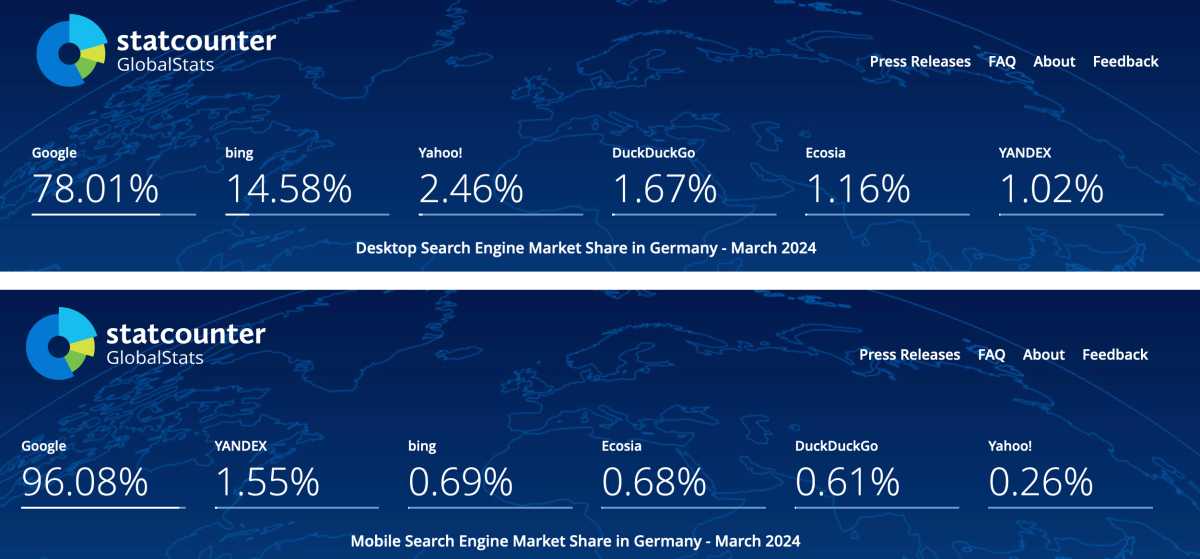
Mit weitem Abstand vor den anderen Anbietern beherrscht Google den Markt der Suchmaschinen.
Welche alternativen Suchmaschinen gibt es?
Neben den in Safari angebotenen Suchmaschinen gibt es noch zwei große (Baidu aus China und Yandex aus Russland) und etliche kleinere Suchmaschinen. Viele der Kleineren haben sich der Datensparsamkeit verschrieben. Vier aus diesem Angebot stellen wir hier kurz vor.
Das in den Niederlanden beheimatete Startpage ist ein Frontend für die Google-Suche, das alle Informationen über den Anwender von Google fernhält, sodass Google keine Nutzerprofile anlegen kann. Finanziert wird die Suchmaschine durch die nicht-personalisierte Werbung auf der Seite mit den Suchergebnissen.
Qwant ist eine Suchmaschine aus Frankreich, die neben einem eigenen Index auch denjenigen von Bing anzapft. Bing ist auch für die Werbung zuständig, die auf den Suchseiten angezeigt wird. In der Datenschutzerklärung versichert Qwant, dass es keine Nutzerdaten sammelt und Nutzerprofile erstellt. Für die Kartendarstellung verwendet die Suchmaschine Open Street Maps.
Brave kennen viele Anwender wohl eher als den aus den USA stammenden Browser statt als Suchmaschine. Brave Search , das wie Startpage und Qwant keine Nutzerdaten sammelt, basiert auf dem Index des 2020 eingestellten Cliqz-Projekts der Hubert Burda Media, der von Brave erworben und anschließend weiterentwickelt wurde.
Auf der Seite mit den Suchergebnissen wird aber auch ein Link zu Google und Bing eingeblendet, um mit diesen Suchmaschinen direkt weiter suchen zu können, falls Sie mit den Ergebnissen nicht zufrieden sind. Brave Search lässt sich in jedem Browser und nicht nur im Brave-Browser verwenden.
Als vierte im Bunde stellen wir die aus der Schweiz stammende Suchmaschine Swisscows vor. Wie Startpage, Qwant und Brave Search sammelt Swisscows keine Nutzerdaten, und greift wie Ecosia, DuckDuckGo und Qwant auf den Index von Bing zu. Auf der Seite mit den Suchergebnissen blendet sich aus dem Werbenetzwerk von Bing stammende, nicht personalisierte Werbung ein, über die sich der Suchdienst finanziert.

Sie haben die Möglichkeit, unter anderem eine dieser datensparsamen Suchmaschinen anstatt Google zu verwenden.
Suchmaschinen auf dem Mac hinzufügen
Am einfachsten lässt sich auf dem Mac Qwant als Suchmaschine in Safari hinzufügen, denn Qwant bietet die Erweiterung „Qwant for Safari“ an. Um sie zu installieren, öffnen Sie die Einstellungen von Safari, klicken auf „Erweiterungen“ und dann auf „Weitere Erweiterungen“. Damit öffne Sie den App Store und können dort nach der Erweiterung suchen und sie installieren.
Nach der Installation müssen Sie Qwant for Safari noch in den Safari-Einstellungen aktivieren. Tippen Sie anschließend einen Suchbegriff in das Suchfeld von Safari ein, wird mit Qwant anstatt der in den Einstellungen von Safari unter „Suchen“ eingestellten Suchmaschine gesucht.
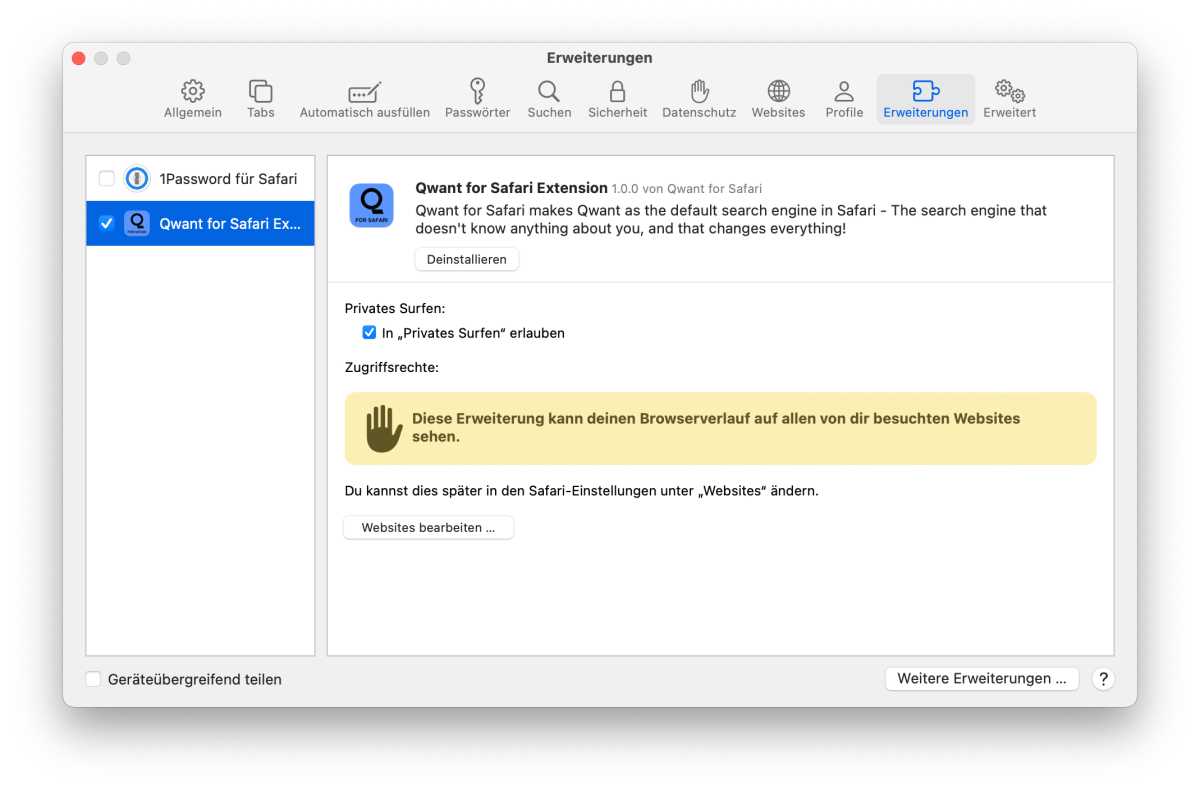
Qwant bietet für seinen Suchmaschine eine Erweiterung für Safari an, die Sie im Mac App Store finden.
Für Startpage, Brave Search und Swisscows gibt es keine Erweiterung. Um mit diesen Suchmaschinen zu suchen, legen Sie die Suchseite in Safari als Homepage fest. Sie öffnen die gewünschte Suchseite in Safari, öffnen dann die Einstellungen des Browsers und klicken auf „Allgemein“. Dort klicken Sie bei „Homepage“ auf „Aktuelle Seite auswählen“, und stellen die Aufklappmenüs für neue Seiten und neue Tabs auf „Homepage“ um.
Um immer schnell zur Suchseite zu gelangen, fügen Sie der Symbolleiste von Safari das Haussymbol hinzu. Dazu machen Sie einen Sekundärklick (rechte Maustaste) auf die Symbolleiste, wählen „Symbolleiste anpassen“ aus und ziehen das Homepage-Symbol in die Symbolleiste. Mit dem Befehl „Ablage > Zum Dock hinzufügen“ im Menü von Safari können Sie die Suchseite auch als Web-App dem Dock hinzufügen. Dann genügt ein Klick auf das Symbol im Dock, um die Suchseite zu öffnen.
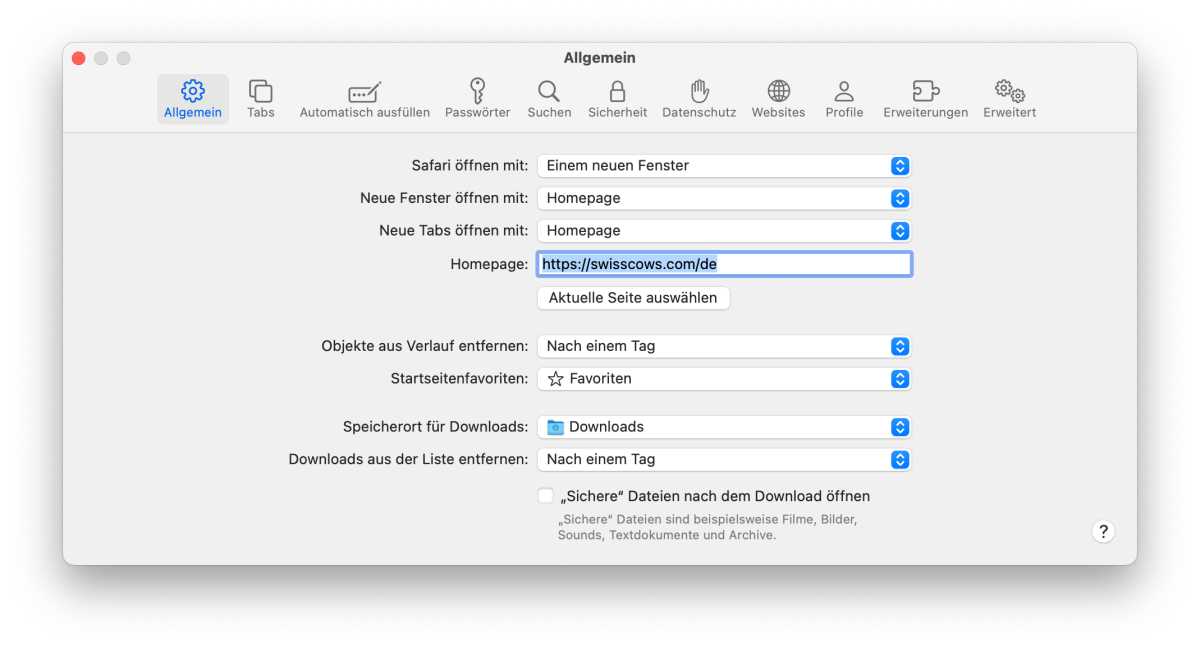
Um mit Startpage, Brave oder Swisscows zu suchen, richten Sie die Suchseite als Homepage in Safari ein.
Sowohl DuckDuckGo als auch Brave haben zudem einen eigenen Browser für den Mac im Angebot, den Sie auf der Webseite des jeweiligen Anbieters finden. Diese verwenden jeweils die hauseigene Suchmaschine. Den DuckDuckGo-Browser, den wir getestet haben , finden Sie auch im App Store.

Suchmaschine auf dem iPhone hinzufügen
Auch im App Store für iOS und iPadOS finden Sie die Erweiterung „Qwant for Safari“. Nachdem Sie die Erweiterung installiert haben, öffnen Sie die Einstellungen von Safari, tippen dort auf „Erweiterungen“ und dann auf „Qwant for Safari“. Nun aktivieren Sie „Erweiterung erlauben“ und, wenn gewünscht, auch für den privaten Modus.
Im letzten Schritt tippen Sie auf „Andere Websites“ und stellen „Erlauben“ ein. Dann wird jeder Suchbegriff an Qwant übermittelt, egal, welche Suchmaschine in den Vorgaben von Safari eingestellt ist.
Für Brave, Startpage und Swisscows gibt es wie auf dem Mac keine Erweiterung. Die Suchseiten von Startpage, Swisscows und Brave Search fügen Sie als Web-App dem Startbildschirm hinzu, denn auf dem iPhone und dem iPad gibt es in Safari keine Einstellung für eine Homepage. Dazu öffnen Sie in Safari die gewünschte Suchseite, tippen auf das Teilen-Symbol und dann auf „Zum Home-Bildschirm“. Um die betreffende Suche zu starten, tippen Sie auf dem Homebildschirm auf die jeweilige Web-App.
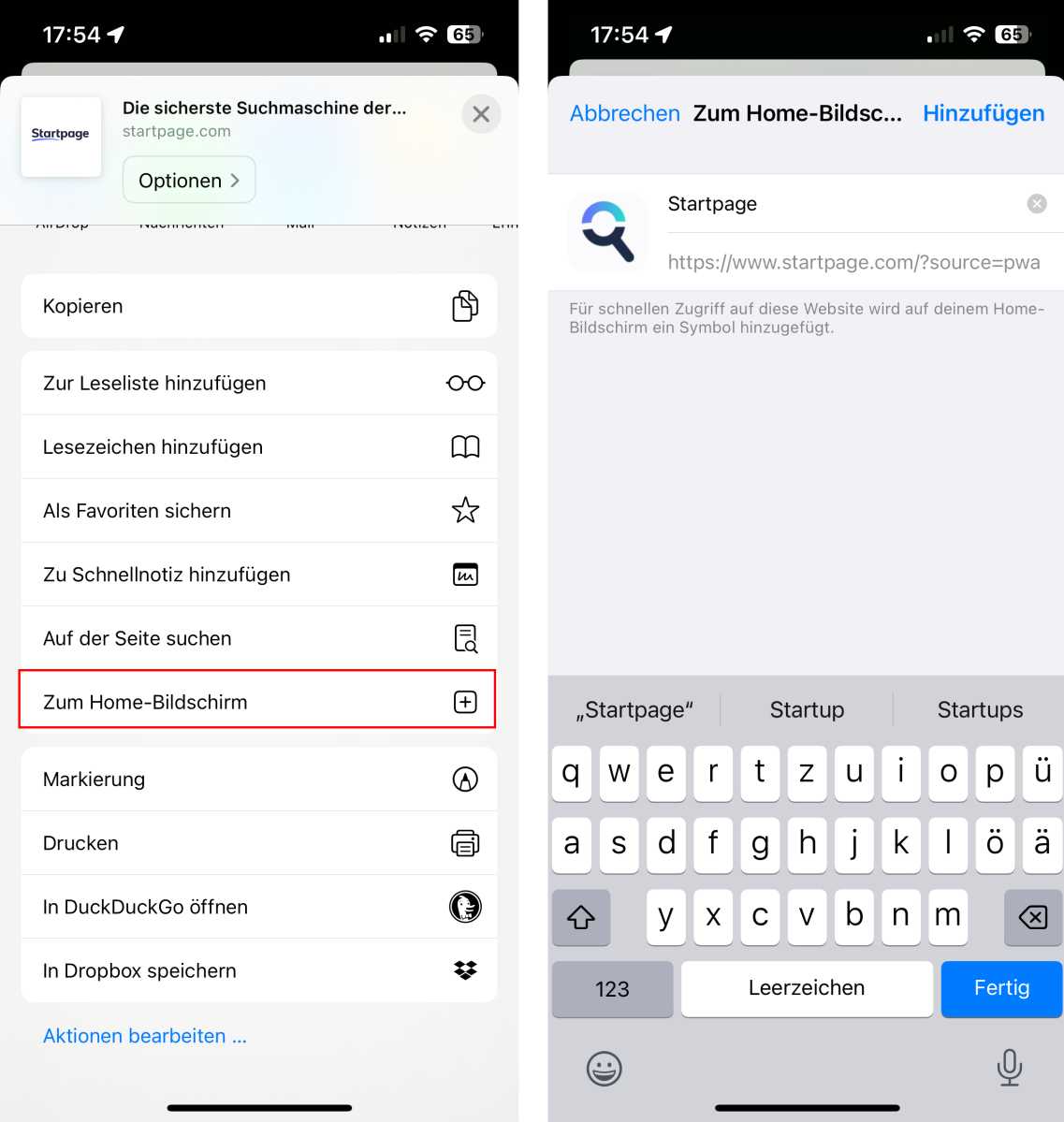
Suchmaschinen, für die es keine Erweiterung gibt, legen Sie als Web App auf dem Homebildschirm ab.
Es gibt aber auf dem iPhone noch eine andere Option. Denn mit Ausnahme von Startpage haben sowohl DuckDuckGo und Ecosia als auch Qwant, Brave und Swisscows einen eigenen Browser in den App Store gestellt. Diese Browser haben bisher wie Safari WebKit als Render-Engine verwendet, eine Alternative gab es ja bisher nicht.
Zukünftig wird sich das durch die in Europa auf dem iPhone notwendige Öffnung für andere Render-Engines bei einigen Anbietern vermutlich ändern. Auf dem iPad gibt es diese Apps ebenfalls.
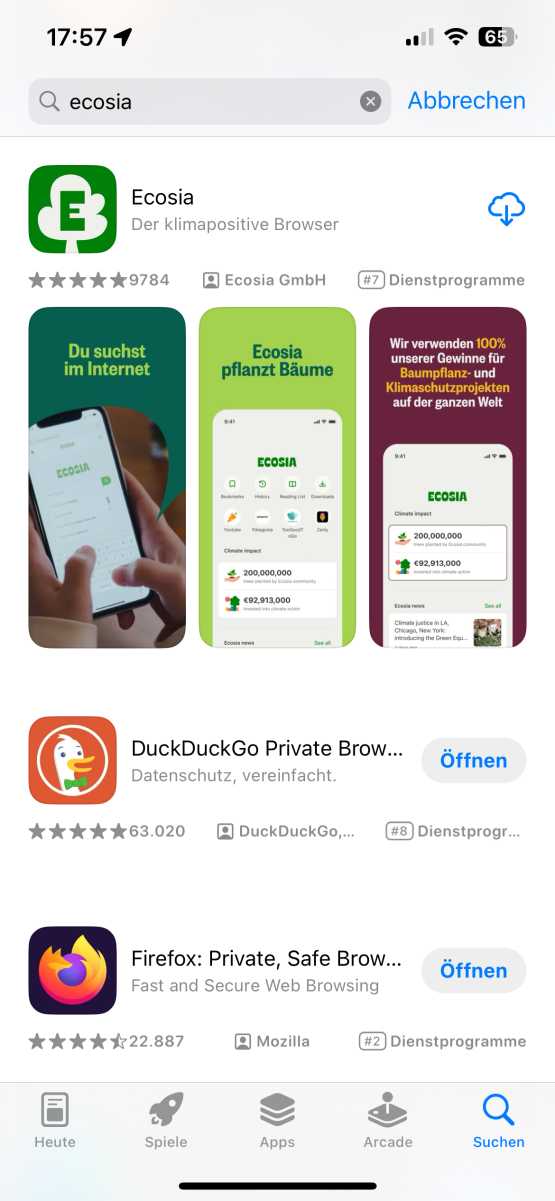
Etliche Anbieter von Suchmaschinen wie Ecosia haben inzwischen einen eigenen Browser in den App Store gestellt.
Suchmaschinenwechsel mit Bangs
Sofern Sie DuckDuckGo in Safari als Suchmaschine eingestellt haben, können Sie mithilfe der Bangs schnell zu einer anderen Suchmaschine wechseln. Dazu tippen Sie sowohl auf dem Mac als auch auf dem iPhone und dem iPad in das Suchfeld ein Ausrufezeichen und einen oder mehrere Buchstaben ein, dann ein Leerzeichen und anschließend den Suchbegriff.
So kommen Sie zu Qwant mit !qw, zu Google mit !g, zu Bing mit !b, zu Ecosia mit !eco, zu Brave mit !brave und zu Swisscows mit !swisscows. Wollen Sie Wikipedia durchsuchen, nehmen Sie !w. Es gibt mehrere Tausend unterschiedlicher Bangs, die umfassende Liste finden Sie hier .
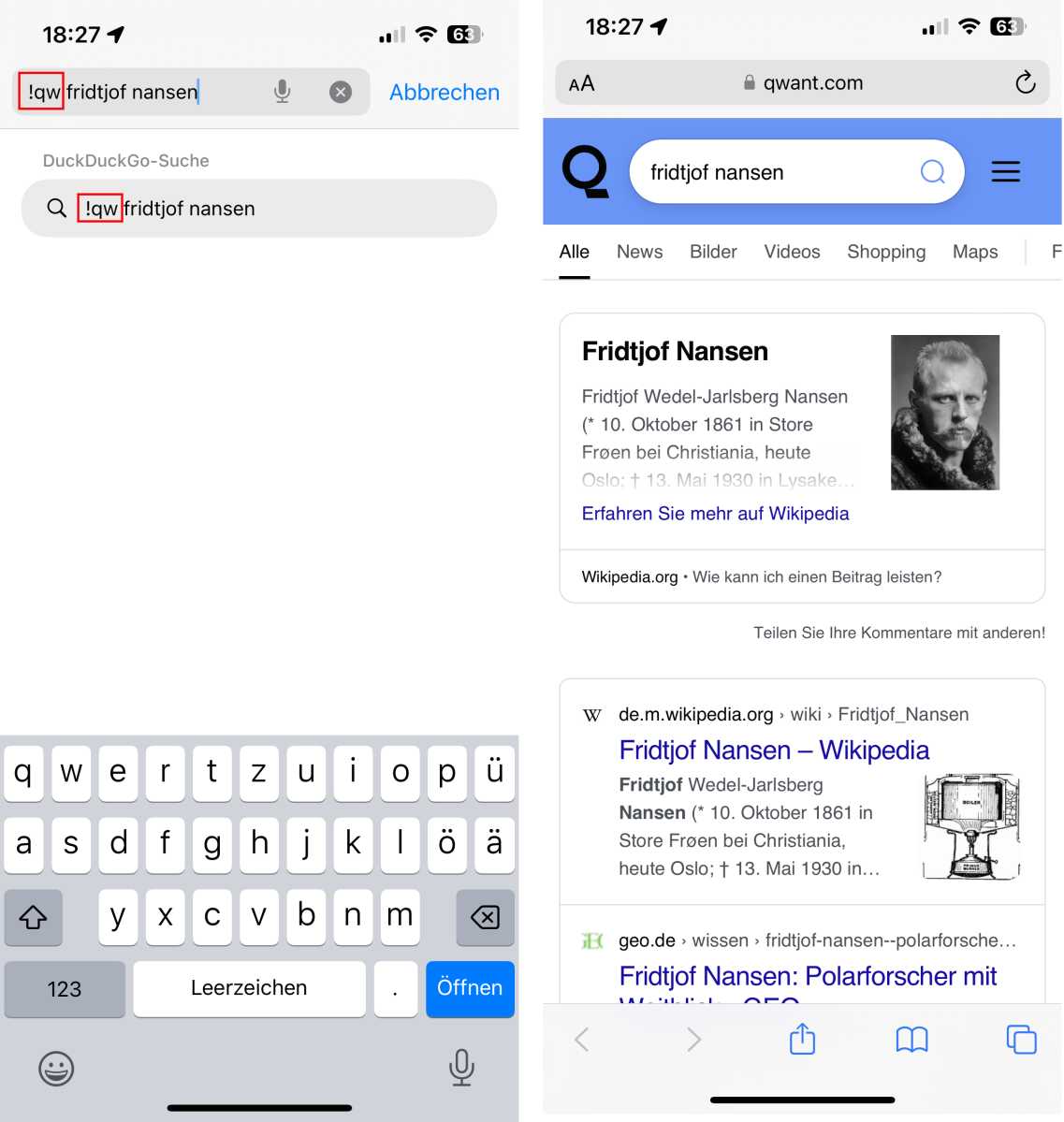
Ist DuckDuckGo als Suchmaschine eingestellt, können Sie mit Bangs auch eine andere Suchmaschine aktivieren.
Direkte Suche auf einer Webseite
Wollen Sie nach einem Begriff auf einer Webseite suchen, müssen Sie diese nicht zuerst öffnen und dann die dort verfügbare Suchfunktion verwenden. Sondern Sie können, ganz unabhängig von der verwendeten Suchmaschine, direkt auf einer bestimmten Webseite suchen.
Dazu tippen Sie zuerst den Suchbegriff, dann ein Leerzeichen und danach „site:“ (ohne die Anführungszeichen) ein. Direkt nach dem Doppelpunkt kommt dann noch die URL, also beispielsweise „macwelt.de“ (ebenfalls ohne die Anführungszeichen). Dann bekommen Sie nur Ergebnisse von dieser Webseite geliefert, dazu aber auch die normalen Werbeeinblendungen der jeweiligen Suchmaschine.
Besteht der Suchbegriff aus mehreren Wörtern, beispielsweise „macbook pro m3 pro“, so setzen Sie diesen in Anführungszeichen. Dann werden nur Webseiten angezeigt, auf denen dieser Begriff in dieser Kombination enthalten ist.
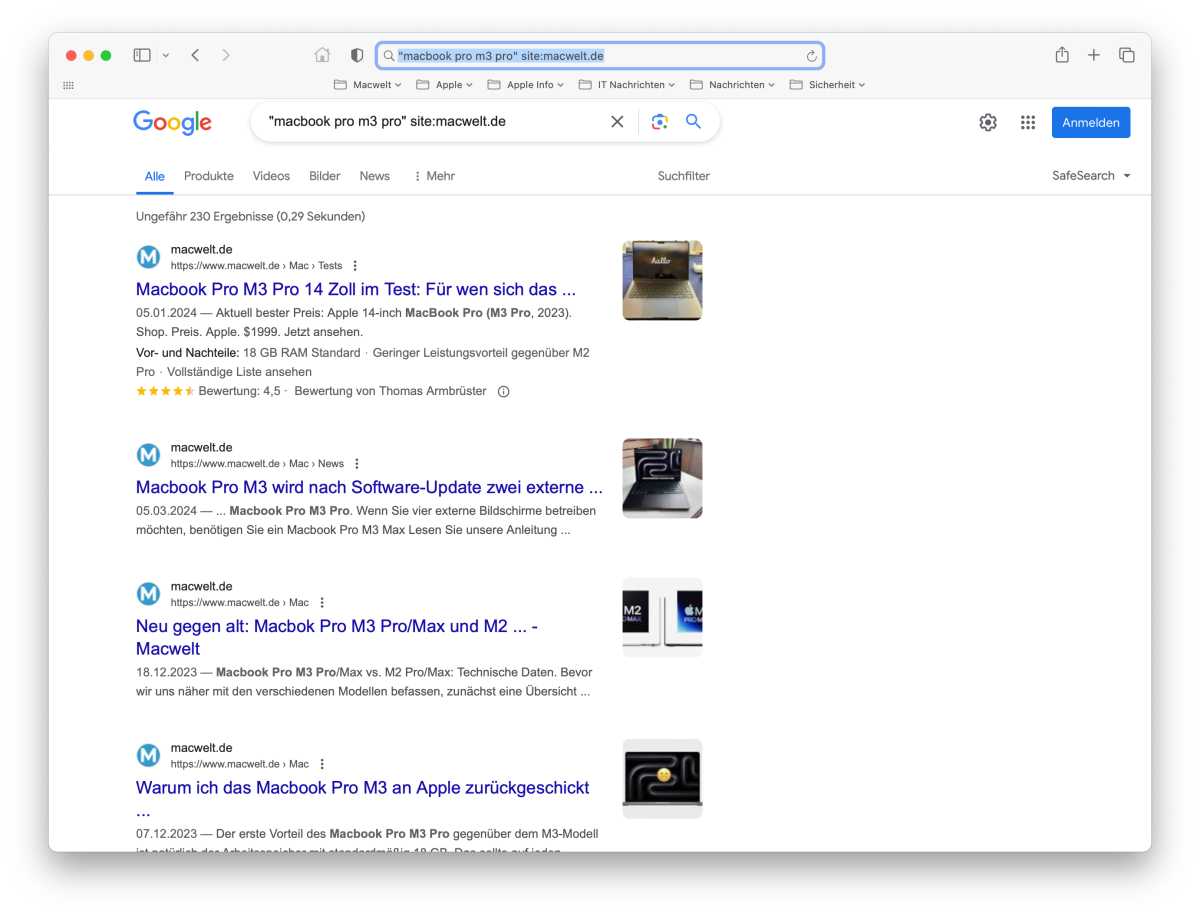
Um mit einer Suchmaschine direkt auf einer bestimmten Webseite zu suchen, geben Sie die URL der betreffenden Seite an.
Autor: Thomas Armbrüster , Autor

Thomas Armbrüster schreibt seit 1993 regelmäßig für die Macwelt. Nach einem geisteswissenschaftlichen Studium und mehrjährigem Auslandsaufenthalt machte er 1991 seine Bekanntschaft mit der Apple-Welt durch den Kauf eines Macintosh LC. Nach einer Ausbildung im Desktop Publishing entstanden die ersten Artikel als freier Autor für die Macwelt, sowie einige Bücher zum MacOS und zu QuarkXpress. Heute sind seine Themenschwerpunkte mobile Macs, macOS sowie das breite Spektrum von Apps für den Mac.
Aktuelle Beiträge von Thomas Armbrüster:
- Die Passwort-App in macOS Sequoia – übersichtlich aber eingeschränkt
- Mit Split View den Mac-Bildschirm aufteilen
- Warum Sie sich Passwörter in Safari nicht selbst ausdenken sollten
Wörter auf Webseiten suchen: So einfach geht's mit Safari auf dem iPhone
Apples Safari-Browser besticht durch seine Schnelligkeit und Sicherheit, aber gleichzeitig bietet man auch praktische Funktionen an. Dazu gehört etwa die Wortsuche auf Webseiten.
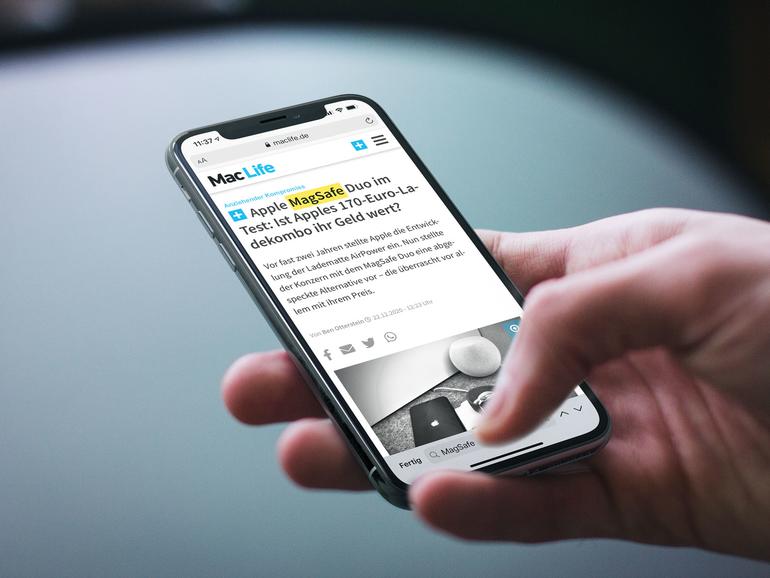
Auf dem iPhone glänzt Safari durch eine hervorragend Geschwindigkeit, einen privaten Surfmodus, durch einen Lesemodus, der dir nur das Wesentliche anzeigt, und natürlich durch ein hohes Maß an Privatsphäre. Daneben bietet Safari weitere nützliche Funktionen, wie etwa die Suche nach Begriffen auf Webseiten. Wie das funktioniert, erklären wir dir gerne.
Mac Life+ ist die digitale Abo-Flatrate mit exklusiven, unabhängigen Tests, Tipps und Ratgebern für alle Apple-Anwenderinnen und Anwender - ganz egal ob neu mit dabei oder Profi!
Mac Life+ beinhaltet
- Zugriff auf alle Online-Inhalte von Mac Life+
- alle digitalen Ausgaben der Mac Life, unserer Sonderhefte und Fachbücher im Zugriff
- exklusive Tests, Artikel und Hintergründe vorab lesen
- maclife.de ohne Werbebanner lesen
- Satte Rabatte: Mac, iPhone und iPad sowie Zubehör bis zu 15 Prozent günstiger kaufen!
✔ SOFORT gratis und ohne Risiko testen : Der erste Monat ist kostenlos , danach nur 6,99 Euro/Monat. ✔ Im Jahresabo noch günstiger! Wenn du direkt für ein ganzes Jahr abonnierst, bezahlst du sogar nur 4,99 Euro pro Monat .
So durchsuchst du Webseiten in Safari am iPhone: Der lange Weg
Hinweis : Unabhängig vom eingeschlagenen Weg kannst du keine vollständigen Webseiten durchsuchen, sondern lediglich einzelne Seiten der Website.
Schritt 1 : Nimm dein iPhone (oder iPad) zur Hand und öffne den Safari-Browser.
Schritt 2 : Öffne eine beliebige Website, die du nach einem bestimmten Begriff durchsuchen möchtest.
Schritt 3 : Tippe nun auf das Teilen-Symbol am Bildschirmrand.

Schritt 4 : Scrolle etwas nach unten und wähle „Auf der Seite suchen“ aus.
Schritt 5 : Gib nun einen Suchbegriff ein und Safari wird dir die entsprechenden Suchergebnisse anzeigen. Um durch die Ergebnisse zu navigieren, kannst du mit den Pfeilen neben dem Suchfeld von Textfeld zu Textfeld springen. Der Begriff wird dabei in Signalgelb hinterlegt.
Tipp : Gerade bei längeren Artikel kann das Durchsuchen nach Wörtern Sinn machen, um Textstellen wiederzufinden.
Webseiten durchsuchen am iPhone: Der leichte Weg
Du musst keineswegs diesen umständlichen Weg über das „Teilen“-Menü gehen. Es klappt auch deutlich leichter. Öffne dazu lediglich Safari und rufe eine Website auf. Nachdem die Seite geladen ist, tippst du erneut auf die Adressleiste und gibt den zu suchenden Begriff ein. Dir werden nun verschiedene Vorschläge gemacht. Tippe allerdings unter „Auf dieser Seite suchen“ auf deinen Suchbegriff und schon startet die Suche. Dort wird dir übrigens auch schon die Anzahl an gefundenen Treffern angezeigt.
Möchtest du zukünftig mehr Tipps und Tricks dieser Art sehen, dann lass es uns wissen. Schreib einen Kommentar oder hinterlasse uns einen Post auf unserer Facebook-Seite.
Mehr zu diesen Themen:
Diskutiere mit.
Hier kannst du den Artikel "Wörter auf Webseiten suchen: So einfach geht's mit Safari auf dem iPhone" kommentieren. Melde dich einfach mit deinem maclife.de-Account an oder fülle die unten stehenden Felder aus.

Mehr Apple-Wissen für dich
- Zugriff auf alle Inhalte von Mac Life+
- Alle Magazine vor dem Erscheinen lesen.
- Über 300 Ausgaben und Bücher als E-Paper
- Maclife.de ohne Werbebanner
- 31 Tage gratis, danach monatlich ab 4,99 €
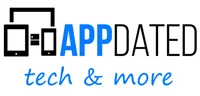
iPhone und iPad: Webseiten durchsuchen im Safari
iPhone und iPad: Webseiten durchsuchen im Safari – Die Recherche nach Inhalten ist eine wichtige Funktion im Internet und Google liefert für die meisten Nutzer schnell die passende Seiten. Nicht immer ist aber die gewünschte Info auch direkt ersichtlich und so kann es helfen, auch die gefundene Webseite selbst nach dem Begriff zu durchsuchen. Auf dem Mac ist das recht einfach. Apple schreibt dazu:
Drücke in der App „ Safari “ auf dem Mac die Tastenkombination „Befehl-F“. Gib in das oben rechts eingeblendete Suchfeld ein Wort oder eine Wortfolge ein. Zum Anzeigen des nächsten Treffers auf der Seite klickst du links neben dem Feld auf die Taste zum Weitersuchen .
Im mobilen Bereich geht das aber nicht so einfach, da es keine feste Tastatur gibt, mit der man diese Tastenkombination nutzen können. Dennoch gibt es auch auf iPad und iphone Möglichkeiten, wie man schnell die Suchfunktion für Seiten aktiviert.
Apple hat im mobilen Bereich diese Funktion etwas versteckt untergebracht und sie im Bereich des Share-Buttons mit angeordnet. Das ist nicht ganz logisch, weil man ja an sich die Seite nicht mit anderen Teilen möchte, sondern sie nur auf dem eigenen Gerät durchsucht werden soll, aber zumindest braucht man dafür dann keinen extra Button. Die Funktion findet man daher direkt in der FUnktionsleiste des mobilen Safari-Browser.
Apple schreibt selbst dazu:
- Tippe auf die Taste MEHR und dann auf „Auf Seite suchen“.
- Gib den Suchbegriff in das Suchfeld ein.
- Tippe auf die Taste “Nächstes im Seitenergebnis” um weitere Vorkommen zu finden.
Mittlerweile gibt es auch noch eine weitere Variante. Man kann die Webseite aufrufen, den Suchbegriff einfach in die Adress-Leiste eintippen (noch nicht absenden) und dann im Popup-Menü, dass dann erscheint die Funktion “Auf dieser Seite” anwählen. Diese Option findet sich in der Regel ganz unten in dem neuen Menü und möglicherweise wird sie irgendwann die erste Variante übers Menü ersetzen. Mit etwas Übung ist man damit auf jeden Fall schneller.
TIPP: Diese Suchfunktion funktioniert auch, wenn man Dokumente im Safari öffnet und daher kann man damit alle Elemente durchsuchen, die sich im Safari öffnen lassen (beispielsweise auch PDF Dokumente).
Weitere Artikel rund um iPhone und Apple
- iPhone Handbuch und Anleitung
- iPhone mit Vertrag
- iPhone ohne Vertrag
- iPhone Nachrichten auf dem Sperrbildschirm ausschalten
- iPhone- Trade-In Programm
- Apple iPhone Screenshot machen und speichern
- iPhone Fehler
Die neusten Artikel rund um Apple

- iPhone 16: Wann starten die Modelle offiziell im Handel?
Zuletzt aktualisiert: 16. April 2023
Mobilfunk-Newsletter: Einmal pro Woche die neusten Informationen rund um Handy, Smartphones und Deals!

Technikaffin seit den Zeiten von Amiga 500 und C64 – mittlerweile aber eher mit deutlichem Fokus auf die Bereich Mobilfunk und Telekommunikation. Die ersten Artikel im Telco Bereich habe ich bereits 2006 geschrieben, seit dem bin ich dem Thema treu geblieben und nebenbei läuft mittlerweile auch noch ein Telefon- und Smartphone Museum um die Entiwcklung zu dokumentieren.
Schreibe einen Kommentar Antworten abbrechen
Meinen Namen, meine E-Mail-Adresse und meine Website in diesem Browser für die nächste Kommentierung speichern.
So durchsuchen Sie eine Webseite nach einem Wort
Wenn Sie häufig im Internet unterwegs sind, dann kennen Sie diese Möglichkeit vielleicht schon. Wenn nicht, dann werden Sie sie umso mehr schätzen.
Die Lösung gleich vorweg:
Um auf einer Webseite Ihren Suchbegriff schnell zu finden, drücken Sie Strg + F bzw. ⌘ + F (Mac) und nutzen Sie dann die Suchleiste, die eingeblendet wird.
Und nun etwas ausführlicher:
Sie geben ein Wort oder eine Wortkombination in die Suchmaske der Suchmaschine (z. B. Google) ein, klicken auf Suchen und erhalten eine Auflistung von Seiten, die diesen Suchbegriff enthalten .
Dann klicken Sie beispielsweise auf das erste Suchergebnis und es öffnet sich eine Seite mit einem umfangreichen Text .
Aber wo genau befindet sich nun das gesuchte Wort im Text?
Nun können Sie sich mit Adleraugen auf die Suche nach dem Wort machen, was aber bei langen Texten mühsam und zeitaufwendig ist. Oder Sie können wieder zurück zu den Suchergebnissen gehen und hoffen, dass die nächste Suchergebnisseite weniger Text enthält und Sie den gesuchten Begriff schneller finden. Auch nicht unbedingt die optimale Lösung.
Aber so geht es einfacher:
INNERHALB einer Seite suchen – es kann so einfach sein
Aber es gibt eine bessere und vor allem bequemere Lösung . Wenn Sie wieder einmal auf eine Webseite mit viel Text stoßen und wissen wollen, wo genau im Text sich Ihr gesuchter Begriff versteckt, verwenden Sie einfach die Seitensuche wie folgt. Für die gängigen Browser (Chrome, Firefox, Edge, …) funktioniert die Seitensuche fast identisch. Im Chrome-Browser schaut das Ganze so aus:
- Machen Sie einfach gleich mit: Mit der Tastenkombination Strg + F (bzw. für Mac-Computer: ⌘ + F ) öffnet sich ein Suchfeld.
- Geben Sie in das Suchfeld den Suchbegriff (z. B. Zeitblüten ) ein.
- Nun wird das Wort im Text farblich hinterlegt.
- Mit einem Klick auf die Pfeiltasten navigieren Sie zu den Begriffen auf der Seite.
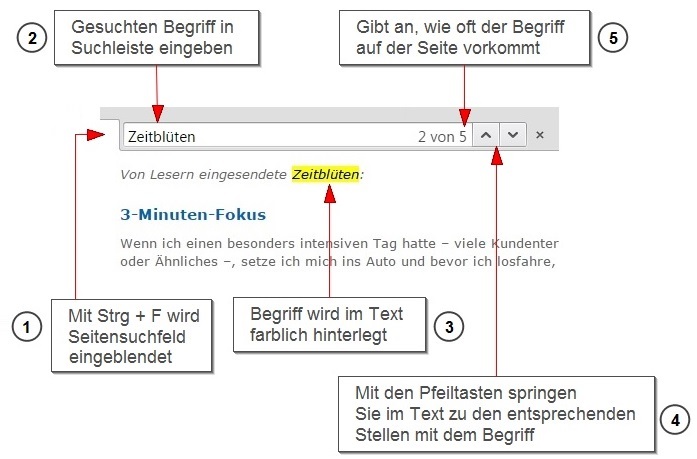
Die Seitensuche auf dem SMARTPHONE
Öffnen Sie eine Internetseite auf Ihrem Smartphone, können Sie diese Seite natürlich auch nach einem bestimmten Begriff bzw. Text durchsuchen.
Mit einem Android-Smartphone:
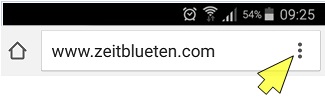
- Nun geben Sie einfach den Suchtext in das entsprechende Feld ein.
Mit iOS auf einem iPhone/iPad:
Hier funktioniert die Seitensuche ähnlich:
- Öffnen Sie im Browser (Safari) eine beliebige Webseite (z. B. www.zeitblueten.com).
- ERST DANN geben Sie den Seitensuchbegriff (z. B. Heidenberger) in das Suchfeld ein.
- Tippen Sie nun aber nicht auf Suchen , sondern wählen Sie weiter unten im Menü Auf dieser Seite suchen aus.
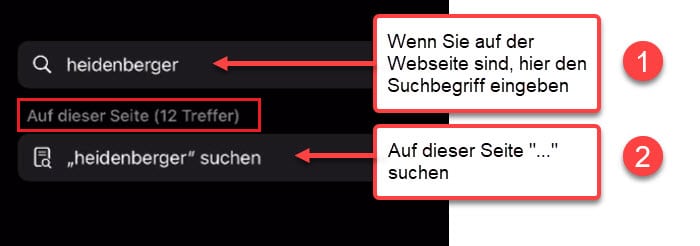
Hier klicken für weiterführende spannende Impulse & Tipps auf Zeit blüten :
- 8 Word-Tricks , die Sie kennen sollten
- Outlook: Mit einem leeren E-Mail-Posteingang (täglich) entspannt in den Feierabend
- MS Excel: 12 Tipps und Tricks , die Sie (vielleicht) noch nicht kennen
Das ist ja ein super-heißer Tipp! :-)
Der Begriff wird nur auf der selben Seite, die schon bei Google verlinkt worden ist, angezeigt. Ich habe aber festgestellt, dass z.B. der Personenname gar nicht da ist, sondern sich irgendwo ganz anders auf der Website befindet. Wie findet man denn da den Begriff, zumal wenn die Seite kein Suchfeld hat?
Wenn Sie z. B. in das Google-Suchfeld Folgendes eingeben, werden Ihnen sämtliche Seiten der Website aufgelistet, die den entsprechenden Suchbegriff enthalten:
Suchbegriff site:www.beispielsite.com
Also am Beispiel Ihres Namens:
Volker Schunck site:www.zeitblueten.com
Aaaaaaaha! Das ist einer der besten Tipps, die ich je gefunden habe. DANKE!
Bitte schön! :-)
Danke für die Beschreibung!
Werde darauf verlinken.

Safari Adresszeile als smartes Suchfeld nutzen: So geht’s!
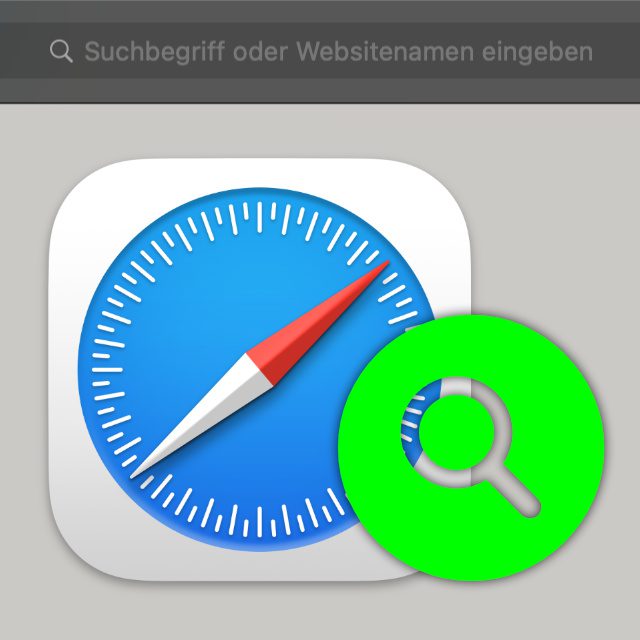
Apples Webbrowser namens Safari kann am Mac wahrscheinlich mehr als ihr denkt. Neben den einzelnen Einstellungen und Menüs der App verstecken sich einige praktische Funktionen direkt im sichtbaren Bereich des Fensters. Die Adresszeile könnt ihr nämlich nicht nur für die Eingabe von Internetadressen, kopierten Link-URLs und Suchanfragen für die verknüpfte Suchmaschine nutzen. Sie lässt sich auch für weitere Anfragen und Befehle verwenden. Hier findet ihr heraus, wie ihr die Safari Adresszeile als smartes Suchfeld nutzen könnt. Die Tipps und Tricks beziehen sich auf aktuelle Safari-Versionen in macOS Ventura und macOS Sonoma.
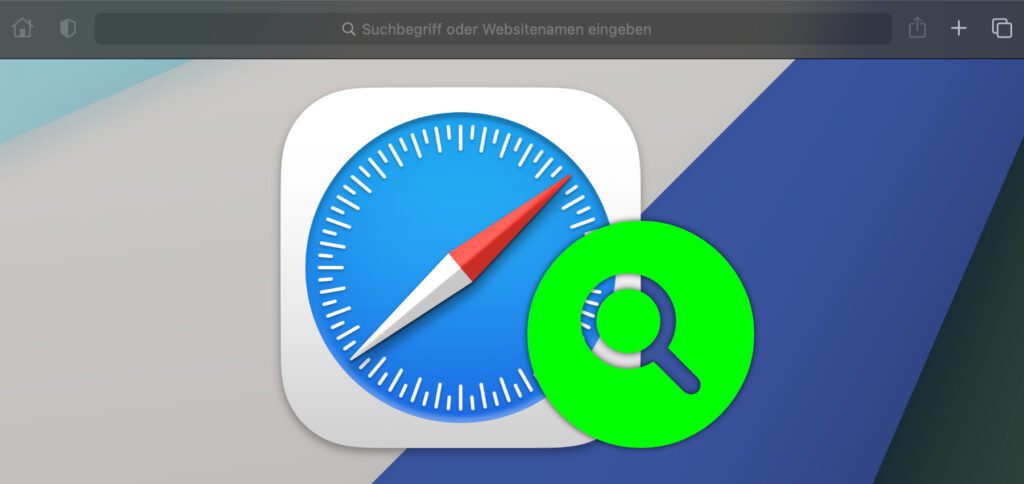
Kapitel in diesem Beitrag:
- 1 Suchmaschine umgehen: Direkt auf einer bestimmten Webseite suchen
- 2 Vorschläge der Suchmaschine ohne Eingabe-Taste nutzen
- 3 Per Safari Adresszeile die Lesezeichen und den Verlauf durchsuchen
- 4 Zwischen Tabs wechseln über das Adressfeld des Browsers
- 5 Zu iCloud-Tab von einem anderen Apple-Gerät wechseln
- 6 Inhalte der individuellen Startseite anzeigen lassen
- 7 Leere Seite aufrufen für Präsentationen oder Anleitungen
- 8 Spotlight-Funktionen ab macOS Sonoma
- 9 Einstellungen für einige der genannten Features
- 10 Meine Tipps & Tricks rund um Technik & Apple
- 11 Ähnliche Beiträge
Suchmaschine umgehen: Direkt auf einer bestimmten Webseite suchen
Wenn ihr einen bestimmten Artikel, eine Anleitung oder andere Einzelinhalte auf einer bestimmten Webseite sucht, dann könnt ihr in den meisten Suchmaschinen den Suchoperator „site:“ nutzen . Ihr könnt mit der Adresszeile von Safari die Suchmaschine allerdings auch komplett umgehen. Gebt dazu einfach den Seitennamen („Sir“ oder „Sir Apfelot“ für diesen Blog, „Wikipedia“ für das Online-Lexikon, etc.) und dann eure Suchbegriffe ein. Safari erkennt, dass ihr auf der benannten Seite nach den anschließend eingegebenen Keywords suchen wollt und schlägt euch die sogenannte „Schnelle Website-Suche“ vor. Hinweis: Nicht alle Webseiten unterstützen das Feature.
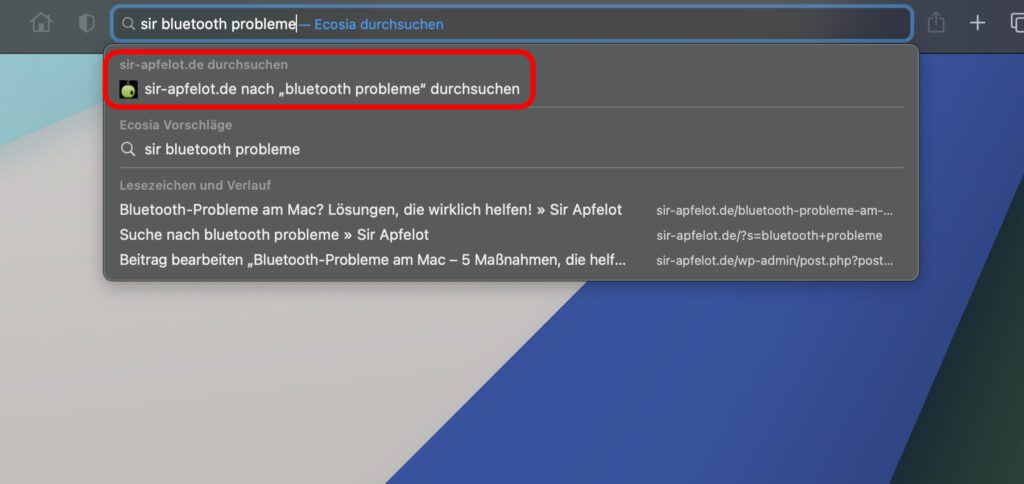
Vorschläge der Suchmaschine ohne Eingabe-Taste nutzen
Wollt ihr nicht direkt auf einer Webseite suchen, sondern Ergebnisse von mehreren Seiten aufgelistet bekommen, dann könnt ihr natürlich weiterhin die voreingestellte Suchmaschine der Safari Adressleiste nutzen. Dazu müsst ihr nach dem Tippen von Suchbegriffen aber nicht notwendigerweise die Enter-Taste drücken. Denn bereits beim Schreiben von Begriffen werden Suchanfragen unter dem Adressfeld des Browsers vorgeschlagen. Diese Suchmaschinen-Vorschläge setzen sich dabei aus euren eingegebenen Begriffen und oft damit in Zusammenhang gesuchten Wörtern zusammen. So sind sie noch präziser und führen euch schneller ans Ziel.
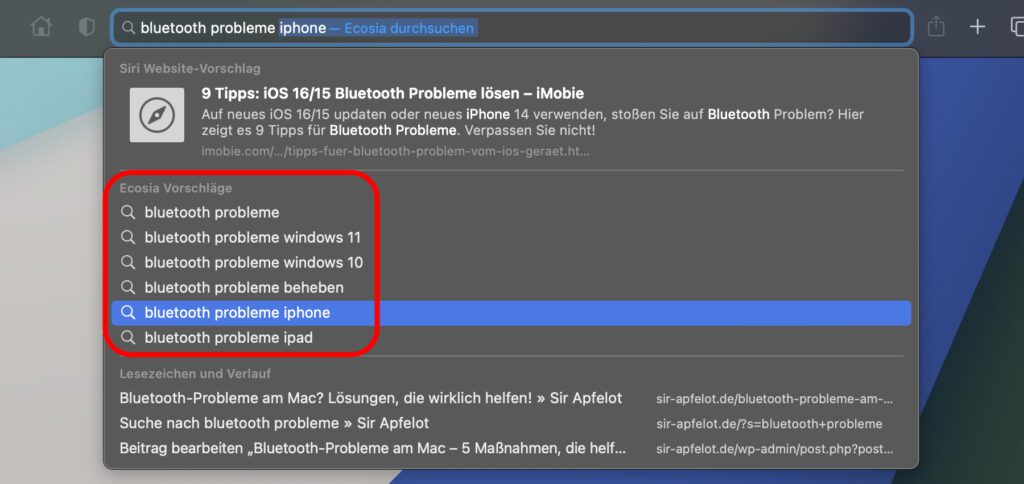
Per Safari Adresszeile die Lesezeichen und den Verlauf durchsuchen
Habt ihr viele Webseiten in euren Lesezeichen abgelegt oder sehr viele Webseiten besucht und damit einen unübersichtlichen Verlauf, dann kann es schwierig sein, beim Durchscrollen etwas wiederzufinden. Erinnert ihr euch aber noch an den Seitennamen und / oder den Titel des entsprechenden Beitrags, dann könnt ihr auch die Adresszeile von Safari nutzen, um die Seiten aufzurufen. Denn findet Safari Lesezeichen oder Einträge im Verlauf, die zu euren Eingaben passen, erscheinen sie ebenso in den Vorschlägen unter dem Adressfeld.
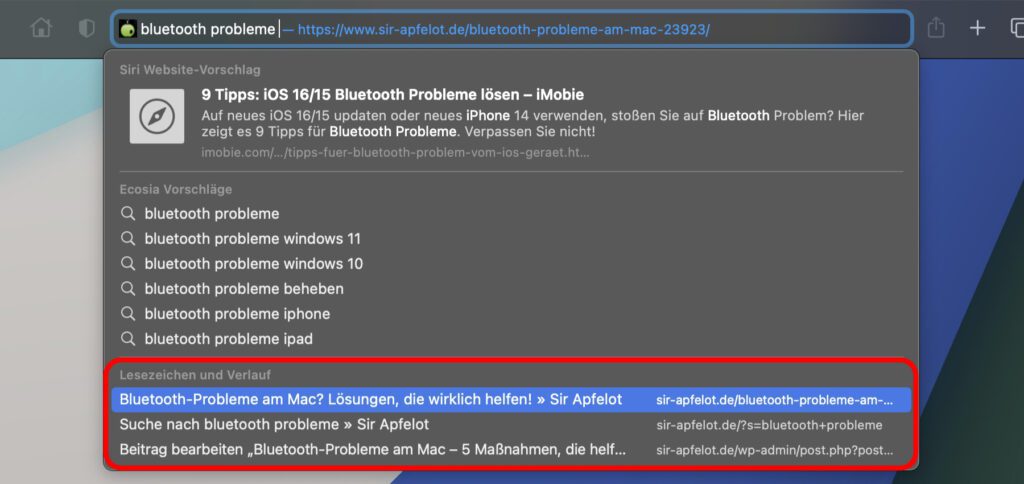
Zwischen Tabs wechseln über das Adressfeld des Browsers
Wenn ich für einen langen Blogbeitrag recherchiere bzw. die Lösung für ein komplexes Apple-Problem finden will, dann habe ich in wenigen Minuten so viele Tabs offen, dass diese nur noch ihre Favicons , aber nicht mehr den Titel der Seite zeigen. Habe ich dann mehrere Unterseiten der gleichen Domain offen, wird es schwierig, zu genau jener zu navigieren, die ich gerade brauche. Doch auch hier bietet Safari eine Hilfe: einfach den Titel bzw. einen Kernbegriff des Seitentitels (der Überschrift der Unterseite) eingeben. Dann wird die offene Seite unter „Zu Tab wechseln“ angezeigt.
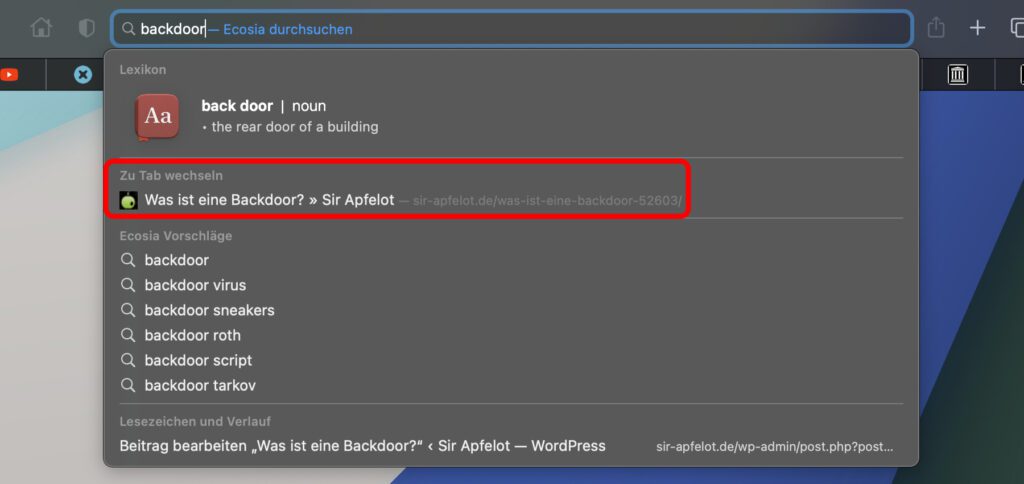
Zu iCloud-Tab von einem anderen Apple-Gerät wechseln
Nutzt ihr neben dem Mac auch noch andere Apple-Geräte mit der gleichen Apple-ID, dann könnt ihr auf ihnen geöffnete Safari Tabs aufrufen. Zum Beispiel habe ich aktuell dauerhaft den Spielplan der Fußball WM am iPhone geöffnet. Möchte ich ihn aber auf dem Mac ansehen, um zu schauen, wann ich den Sportschau-Stream anwerfen muss, dann kann ich das ohne AirDrop oder andere Teilen-Funktionen des iPhones machen. Ich gebe einfach „Fußball“ ein und suche dann das Ergebnis aus der „iCloud-Tabs“-Übersicht heraus. Natürlich könnt ihr auch auf eurer Safari-Startseite einrichten, dass dort iCloud-Tabs angezeigt werden. Dies ist nur einer der mehreren Wege, sie aufzurufen.
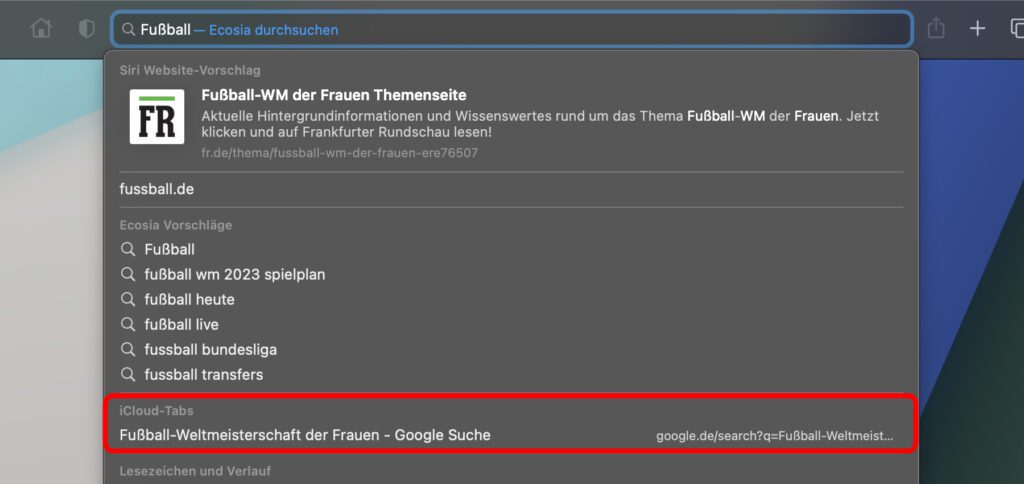
Inhalte der individuellen Startseite anzeigen lassen
In Safari könnt ihr eine sogenannte „Startseite“ einrichten. Neben einem individuellen Hintergrundbild könnt ihr darauf verschiedene Inhalte anzeigen lassen: Favoriten, Leseliste, iCloud-Tabs, häufig besuchte Seiten, mit euch geteilte Seiten, der Safari-Datenschutzbericht und so weiter. Habt ihr eine oder mehrere dieser Sachen aktiviert, dann werden sie auch beim Klicken in die Adressleiste angezeigt, sofern sich kein Text darin befindet. Wollt ihr also aus einem beliebigen Tab eure Startseiten-Inhalte aufrufen, klickt in das Adressfeld, entfernt die URL oder die Suchbegriffe und lasst euch die eingerichteten Inhalte anzeigen.

Leere Seite aufrufen für Präsentationen oder Anleitungen
Wollt ihr in einer Bildschirmübertragung etwas in Safari zeigen bzw. die Bedienung des Browsers in einer Videoanleitung demonstrieren, dann möchtet ihr vielleicht nicht eure Startseite dabei zeigen. Um eine komplett leere Seite anzeigen zu lassen, gebt in die Adresszeile „about:blank“ (ohne Anführungszeichen und ohne Leerzeichen davor oder danach) ein und drückt Enter. Schon wird eine komplett weiße Seite ohne sonstigen Inhalt angezeigt.
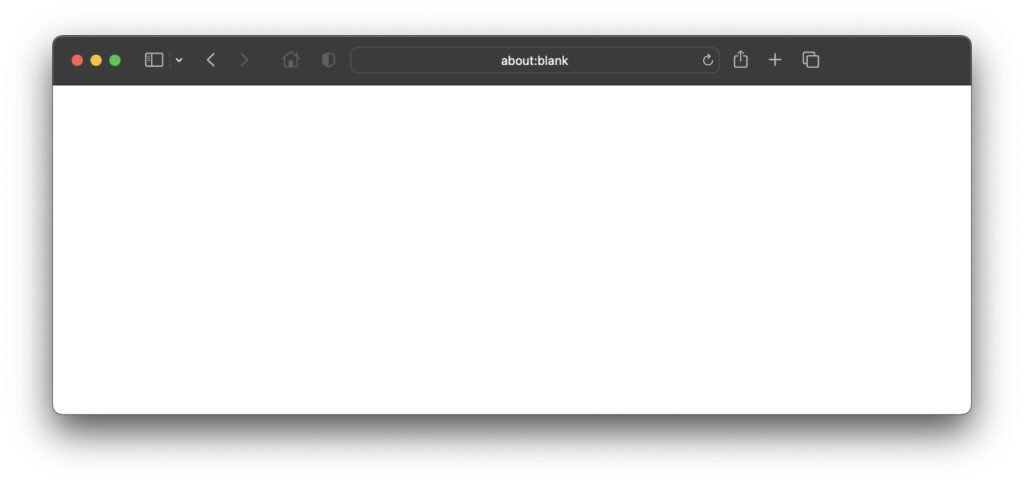
Spotlight-Funktionen ab macOS Sonoma
Ab macOS 14 Sonoma , das im Herbst 2023 offiziell als Systemupgrade für kompatible Macs ausgerollt wird, bekommt die smarte Adress- und Suchzeile von Safari noch weitere Nutzungsmöglichkeiten. So lassen sich darin z. B. Gleichungen lösen. Müsst ihr also während der Web-Nutzung schnell herausfinden, was 5+5 ergibt, dann ist die Safari Adresszeile für euch da. Aber auch zum Umrechnen könnt ihr Safari ab Sonoma nutzen, im Folgenden seht ihr die Konvertierung von 5 Meilen in Kilometer.
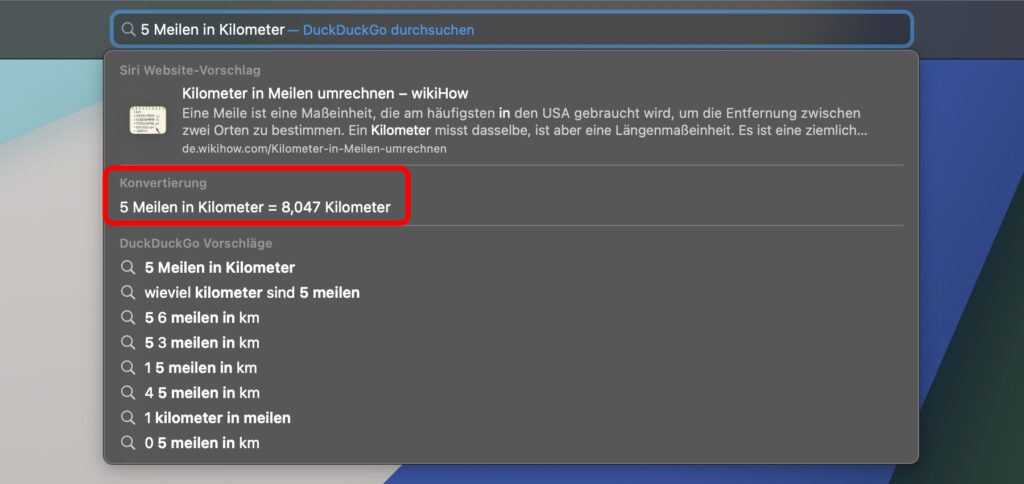
Einstellungen für einige der genannten Features
Sollten einzelne oder mehrere der genannten Safari-Funktionen bei euch nicht funktionieren, dann kann das an geänderten Einstellungen des Browsers liegen. Einige findet ihr hier:
- Klickt in der Menüleiste rechts neben dem Apple-Logo Safari an
- Wählt aus diesem Menü die Einstellungen… aus
- Schaut in den Safari-Einstellungen in den „Suchen“-Tab und setzt Häkchen bei den Funktionen, die ihr nutzen können wollt
- In diesem Tab könnt ihr zudem einstellen, welche Suchmaschine ihr standardmäßig verwenden wollt – habt ihr keine Lust auf Google, empfehle ich DuckDuckGo und Ecosia
- Klickt den „Allgemein“-Tab an, um darin festzulegen, ob und wo die Startseite angezeigt wird, auf der ihr Lesezeichen, Favoriten, iCloud-Tabs und mehr (de)aktivieren könnt
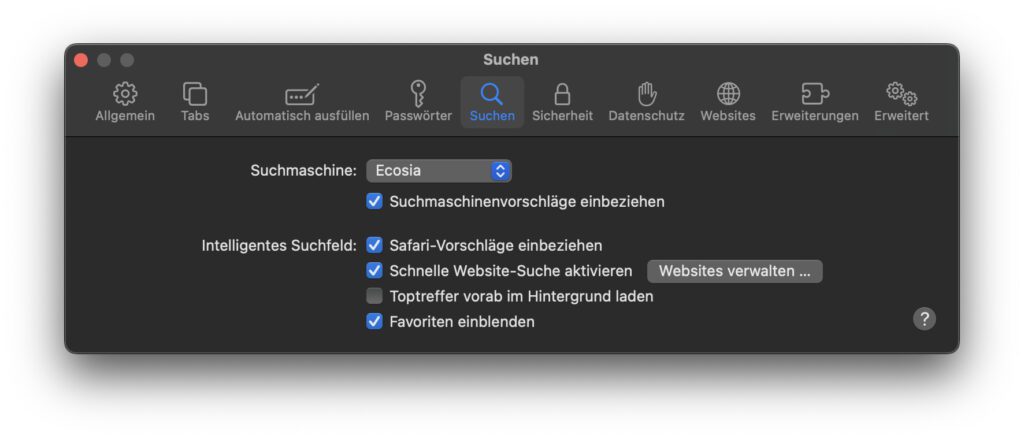
Meine Tipps & Tricks rund um Technik & Apple
Ähnliche beiträge.
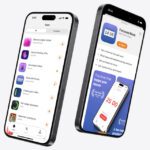
Johannes hat nach dem Abitur eine Ausbildung zum Wirtschaftsassistenten in der Fachrichtung Fremdsprachen absolviert. Danach hat er sich aber für das Recherchieren und Schreiben entschieden, woraus seine Selbstständigkeit hervorging. Seit mehreren Jahren arbeitet er nun u. a. für Sir Apfelot. Seine Artikel beinhalten Produktvorstellungen, News, Anleitungen, Videospiele, Konsolen und einiges mehr. Apple Keynotes verfolgt er live per Stream.
Kommentar verfassen Kommentieren abbrechen
Deine E-Mail-Adresse wird nicht veröffentlicht. Erforderliche Felder sind mit * markiert
E-Mail-Adresse*
Meinen Namen, meine E-Mail-Adresse und meine Website in diesem Browser für die nächste Kommentierung speichern.
Benachrichtige mich über nachfolgende Kommentare per E-Mail
Ja, ich möchte den wöchentlichen Sir Apfelot Newsletter!
Im Sir Apfelot Blog findest du Ratgeber, Anleitungen und Testberichte zu Apple Produkten wie iPhone, iPad, Apple Watch, AirPods, iMac, Mac Pro, Mac Mini und Mac Studio.
Sir Apfelot
- Datenschutz
- SUCHEN Über Uns Gemeinschaftsportal Zufällige Seite Kategorien
- Kategorien durchsuchen
- Über wikiHow
- Anmelden/ Registrieren
- Technik & Elektronik
Ein bestimmtes Wort auf einer Webseite suchen
Dieser Artikel wurde unter Mitarbeit von Luigi Oppido erstellt. Luigi Oppido ist der Inhaber und Betreiber von Pleasure Point Computers in Santa Cruz, Kalifornien. Er hat mehr als 15 Jahre Erfahrung in allgemeiner Computerreparatur, Datenwiederherstellung, Virenentfernung und Aufrüstung. Er ist insbesondere stolz auf seinen Kundenservice und die transparente Preisgestaltung. Dieser Artikel wurde 88.412 Mal aufgerufen.
In diesem wikiHow Aritkel lernst du, wie du nach einem Wort oder einer Phrase auf einer Webseite suchen kannst. Fast alle Webbrowser haben eine Suchfunktion. Auf diese Weise kannst du die Internetseite nach bestimmten Worten und Ausdrücken durchsuchen. Du kannst auch Googles erweiterte Suchoption verwenden, um auf alle Seiten, die zu einer bestimmten Website gehören, zu suchen. In Verbindung mit der Suchfunktion kannst du so jedes Wort im Internet lokalisieren.
Vorgehensweise
Auf einer seite mit google suchen.

- Um zum Beispiel nach Seiten auf wikiHow zu suchen, die das Wort „Banane“ beinhalten, würdest du schreiben site:wikihow.com banane . Um die Seiten nach der Phrase „iss eine Banane“ zu durchsuchen, tippst du site:wikihow.com iss eine Banane .

Einen Browser auf dem Handy benutzen

- Klein- und Großschreibung spielt bei der Suchfunktion keine Rolle.

- Bei Samsung Internet findest du die Pfeile auf der rechten Seite über dem Keyboard.

- Wenn du auf deinem iPhone bzw. iPad Safari benutzt, dann tippe am unteren linken, Ende auf „Fertig“, um die Suchleiste zu schließen.
Einen Desktopbrowser verwenden

- Wenn du Safari für macOS benutzt, dann kannst du die Suchfunktion aufrufen, indem du „Bearbeiten“ und dann zur Suche gehst. Klicke auf die entsprechende Funktion. [2] X Forschungsquelle

- Groß- und Kleinschreibung spielt bei der Suchfunktion keine Rolle.

- Wenn du auf deinem Mac Safari verwendest, klicke auf „Fertig“, um die Suchleiste zu schließen.
- Achte darauf, dass die Webseite vollständig geladen ist, bevor du „STRG+F“ verwendest. Ansonsten kann es passieren, dass der Shortcut nicht richtig funktioniert.
Verwandte wikiHows

- ↑ http://www.pcworld.com/article/159022/Use_Google_to_Search_Within_One_Site.html
- ↑ http://osxdaily.com/2013/10/03/search-text-web-page-safari-ios/
- ↑ http://windows.microsoft.com/en-US/windows-vista/Find-text-and-other-information-on-a-webpage?v=t
Über dieses wikiHow

1. Öffne die Webseite. 2. Drücke cmd + F (Mac) or Strg + F (PC). 3. Gib das Wort ein, das du suchst. 4. Drücke Enter or Return .
War dieser Artikel hilfreich?
Verwandte artikel.

Melde dich für den kostenlosen wikiHow Newsletter an!
Du erhältst hilfreiche Tipps und Anleitungen jede Woche direkt in deine Inbox.
- Nutzungsbedingungen (Englisch)
- Datenschutz Bestimmungen
- Do Not Sell or Share My Info
- Not Selling Info
Registriere dich für den wöchentlichen
wikiHow Newsletter.
iOS 18 ist ab heute verfügbar und macht das iPhone persönlicher und besser als je zuvor
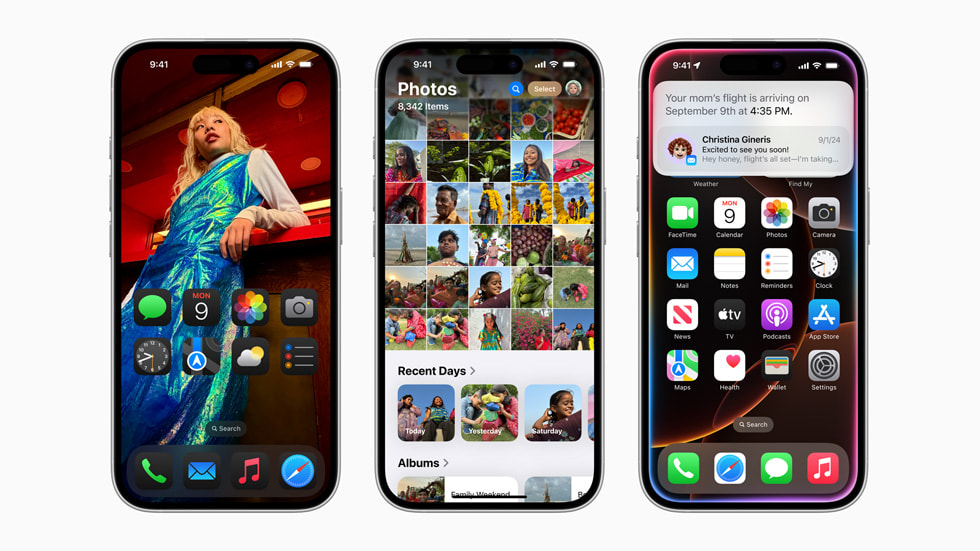
Mehr Anpassungsmöglichkeiten als je zuvor
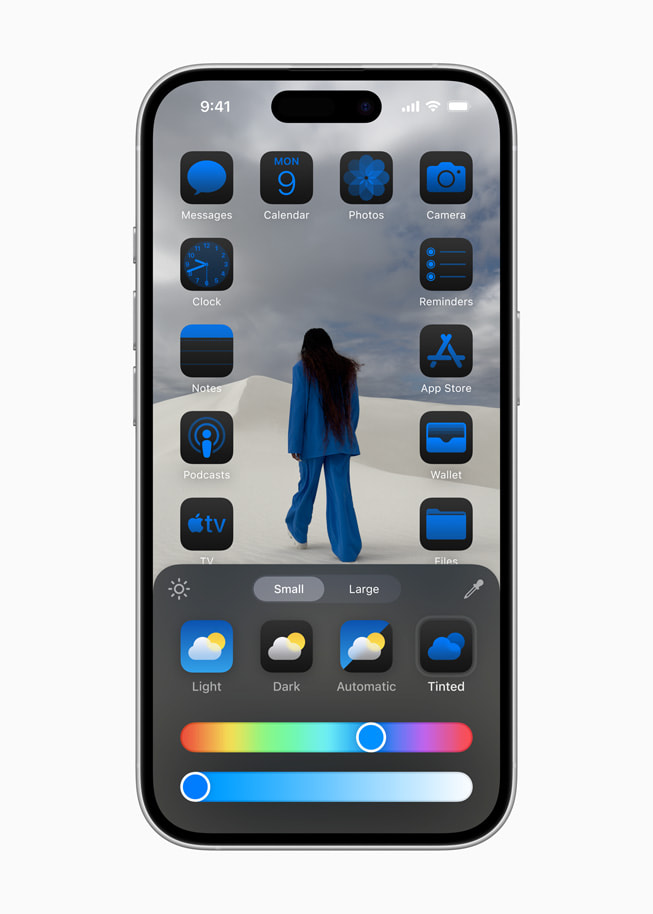
Das grösste Update der Fotos App
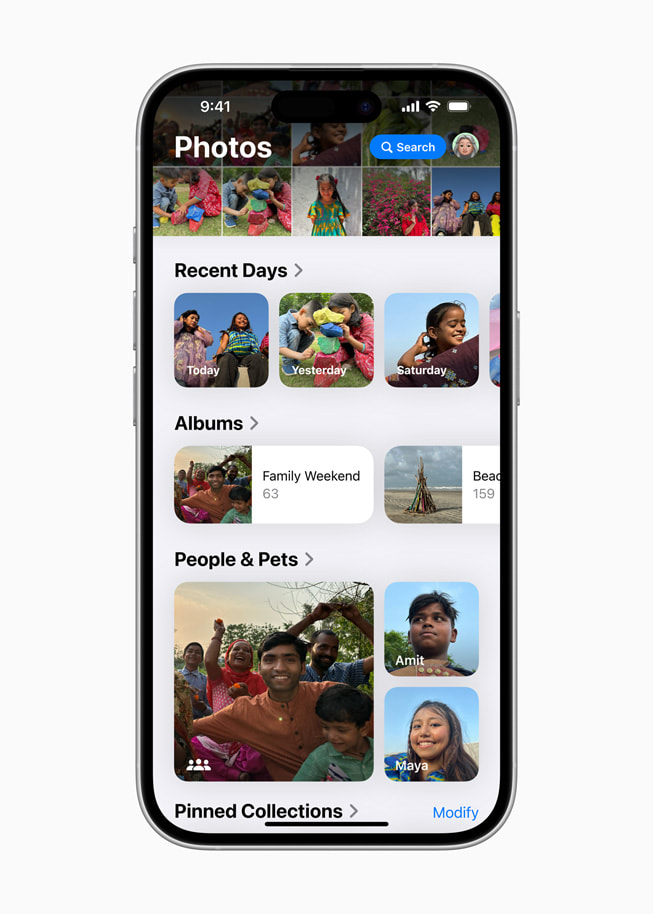
Leistungsstarke Möglichkeiten, um mit Nachrichten und Telefon in Verbindung zu bleiben
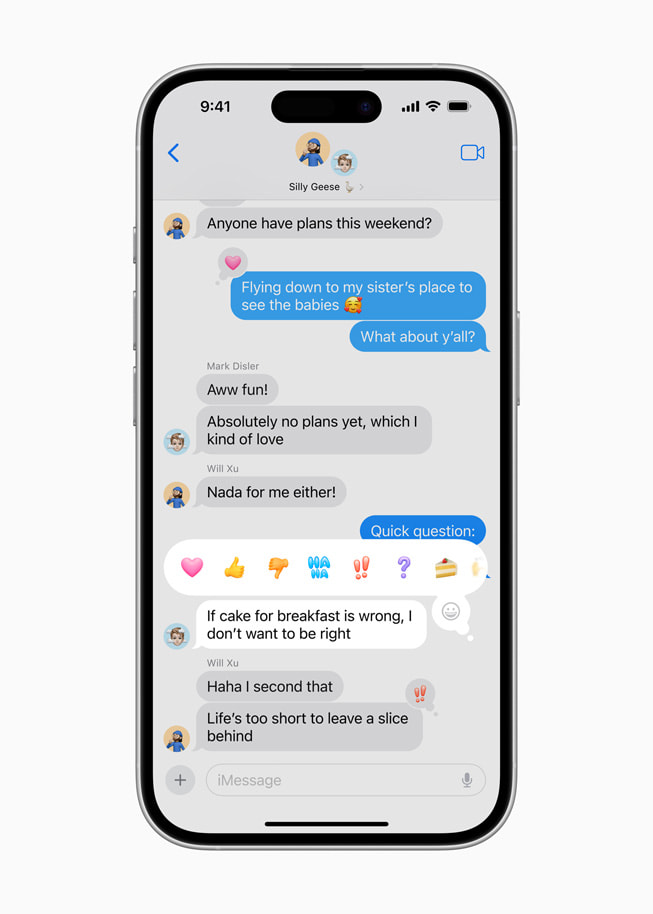
Intelligente Kategorisierung in Mail
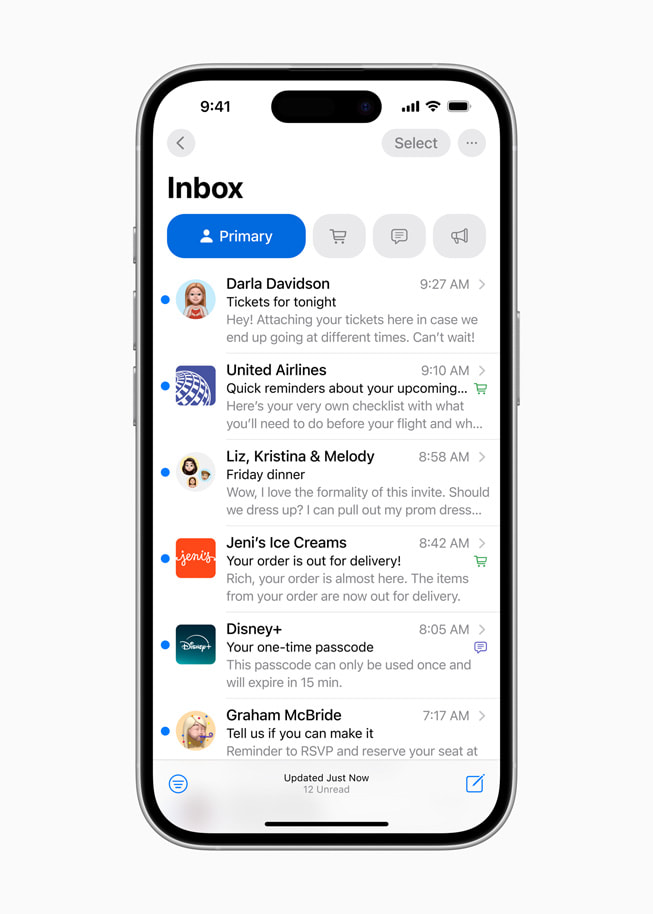
Surfen ohne Ablenkung in Safari
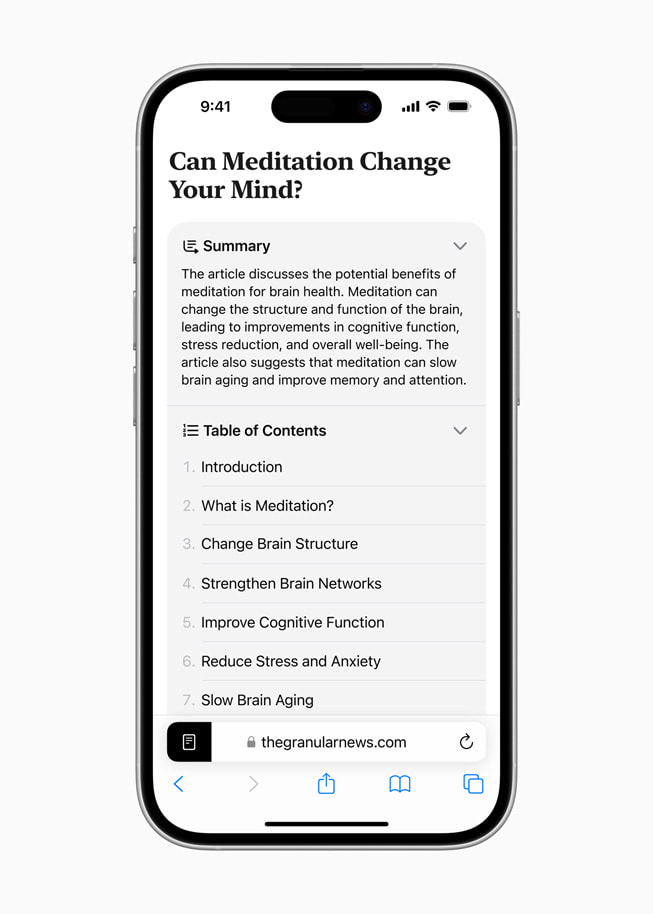
Die neue Passwörter App
Datenschutzfunktionen, die Nutzer:innen unterstützen
Erste Apple Intelligence Features ab nächstem Monat verfügbar
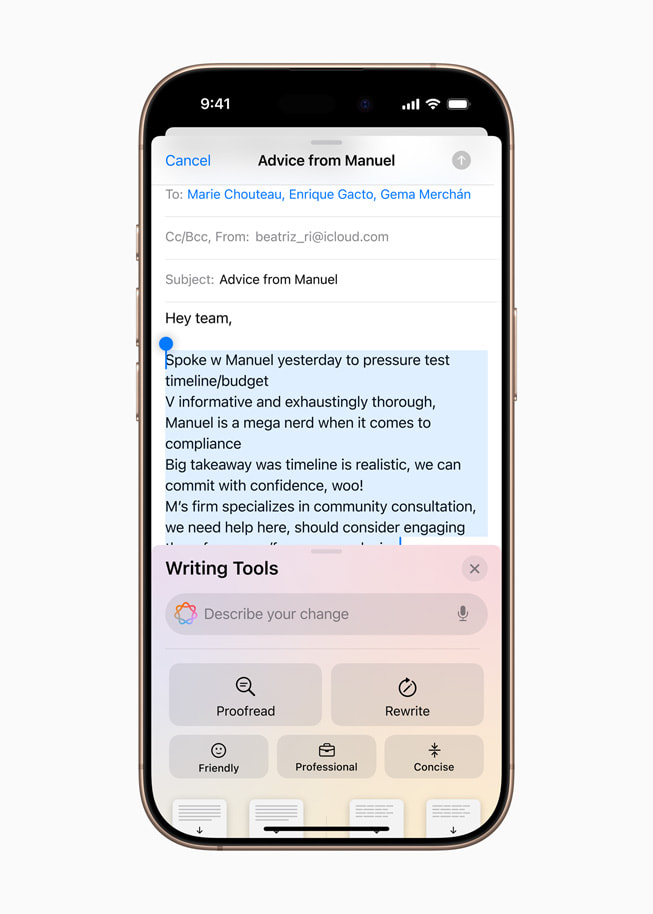
Zusätzliche Funktionen
- In Apple Karten finden Nutzer:innen tausende Wanderungen in den Nationalparks der USA und können einfach ihre eigenen Routen erstellen und auch offline auf sie zugreifen. Nutzer:innen können ausserdem favorisierte Wanderungen in Nationalparks sowie eigene Routen und Orte in der ganz neuen Places Library sichern und eine persönliche Notiz zu jedem Ort hinzufügen.
- Der Spielmodus bringt stabilere Bildraten und verbessert so das Gaming-Erlebnis, besonders bei langen Sessions. Ausserdem werden AirPods, Game Controller und anderes kabelloses Zubehör noch reaktionsschneller.
- Nutzer:innen bekommen neue Möglichkeiten, um mit Apple Pay online und in Apps auf dem iPhone und iPad zu bezahlen. 8
- In die Notizen App eingegebene Rechenformeln und Gleichungen werden direkt beim Tippen gelöst. Neue ausblendbare Abschnitte und Hervorhebungen machen es leichter, wichtige Inhalte herauszustellen.
- Kalender wird noch praktischer und zeigt sowohl Termine als auch Aufgaben aus der Erinnerungen App an. Nutzer:innen können Erinnerungen direkt in Kalender erstellen, bearbeiten und abschliessen, dabei zeigt die aktualisierte Monatsansicht alle Events und Aufgaben auf einen Blick.
- In Journal hilft eine neue Ansicht mit Einblicken Nutzer:innen dabei, ihre Ziele beim Tagebuchschreiben im Blick zu behalten. Die Möglichkeit, Einträge zu durchsuchen und zu sortieren, macht es ausserdem leicht, Erinnerungen aufleben zu lassen. Und mit dem Journal Widget können Nutzer:innen einen Eintrag schnell und einfach im Homescreen oder Sperrbildschirm beginnen. Zeit, die mit Journaling verbracht worden ist, kann als achtsame Minuten in der Health App gespeichert werden. Ausserdem kann der Gemütszustand direkt in Journal protokolliert werden.
- Die Home App hat jetzt einen Gastzugang, mit dem Nutzer:innen ihren Gästen ganz einfach Zugriff auf Türschlösser, Garagentore und Sicherheitssysteme geben sowie Pläne für Zeitfenster einrichten können, in denen Gäste Zugang zu ihrem Zuhause haben, und mehr. Mit praktischen Updates in der Kategorie Energie erleichtert es die Home App qualifizierten Nutzer:innen ausserdem, den Stromverbrauch ihres Haushalts einzusehen, nachzuvollziehen und fundierte Entscheidungen darüber zu treffen.
- Mit Notruf SOS Livevideo können Nutzer:innen zusätzliche Informationen weitergeben, indem sie Videos streamen und aufgezeichnete Medien teilen. Teilnehmende Notrufzentralen können während eines Notrufs Livevideo oder von Nutzer:innen aufgenommene Medien über eine sichere Verbindung anfragen, wodurch Hilfe einfacher und schneller auf den Weg gebracht werden kann.
- Updates für die AirPods bringen neue Möglichkeiten für Nutzer:innen, Anrufe anzunehmen, mit Siri zu interagieren und ihre Lieblingsspiele mit den AirPods 4, AirPods 4 mit Aktiver Geräuschunterdrückung und den AirPods Pro 2 zu erleben. Die Stimmisolation macht die Stimme von Anrufer:innen in lauten oder windigen Umgebungen leichter verständlich. Und mit Siri Interaktionen können Nutzer:innen mit einem Nicken oder Kopfschütteln auf Ankündigungen von Siri reagieren. Dazu bringen AirPods Updates die beste Latenz bei kabellosem Audio, die es jemals bei Apple für mobiles Gaming gab, und personalisiertes 3D Audio für alle AirPods Modelle – für noch immersiveres Gameplay.
- Später in diesem Herbst bekommen die AirPods Pro 2 eine rezeptfreie Hörhilfefunktion auf klinischem Niveau für Nutzer:innen, die leicht bis mässig eingeschränktes Hörvermögen bei sich wahrnehmen. Das neue Feature nutzt Ergebnisse aus einem intuitiven, klinisch geprüften Hörtest , den die Nutzer:innen einfach zu Hause mit den AirPods Pro 2 und einem kompatiblen iPhone oder iPad machen können, und macht aus den AirPods Pro eine personalisierte Hörhilfe, die auf die jeweiligen Bedürfnisse abgestimmt ist. So werden Hörhilfen leichter zugänglich, zu einem akzeptablen Preis. 9
- Der Notfallpass in der Health App wurde überarbeitet und macht es Ersthelfer:innen noch einfacher, im Notfall die wichtigsten Informationen zu finden. Die Health App hilft Nutzer:innen, ihre Daten während der Schwangerschaft besser zu verstehen. Anpassungen und Empfehlungen unterstützen dabei, über die Veränderungen der körperlichen und mentalen Gesundheit nachzudenken.
- In der Fitness App auf dem iPhone können Nutzer:innen jetzt den Tab „Übersicht“ anpassen. Apple Fitness+ wurde überarbeitet und enthält in „Für dich“ jetzt personalisierte Trainings- und Meditationsempfehlungen, eine leistungsstärkere Suchfunktion und verbesserte Auszeichnungen, für noch mehr Motivation.
- Zu den neuen Bedienungshilfen gehören Augenerfassung, eine integrierte Option, mit der das iPhone nur mit den Augen gesteuert werden kann; Musikhaptik, eine neue Möglichkeit für Nutzer:innen mit eingeschränktem Hörvermögen, Musik mit der Taptic Engine des iPhone zu erleben; Stimmkurzbefehle, mit denen Nutzer:innen Aufgaben ausführen können, indem sie ein individuelles Geräusch machen; und Fahrzeug-Bewegungshinweise, die Reiseübelkeit beim Verwenden des iPhone in Fahrzeugen verringern können. Bedienungshilfen sind jetzt in CarPlay verfügbar, inklusive Sprachsteuerung, Geräuscherkennung, Farbfilter und Fetter Text.
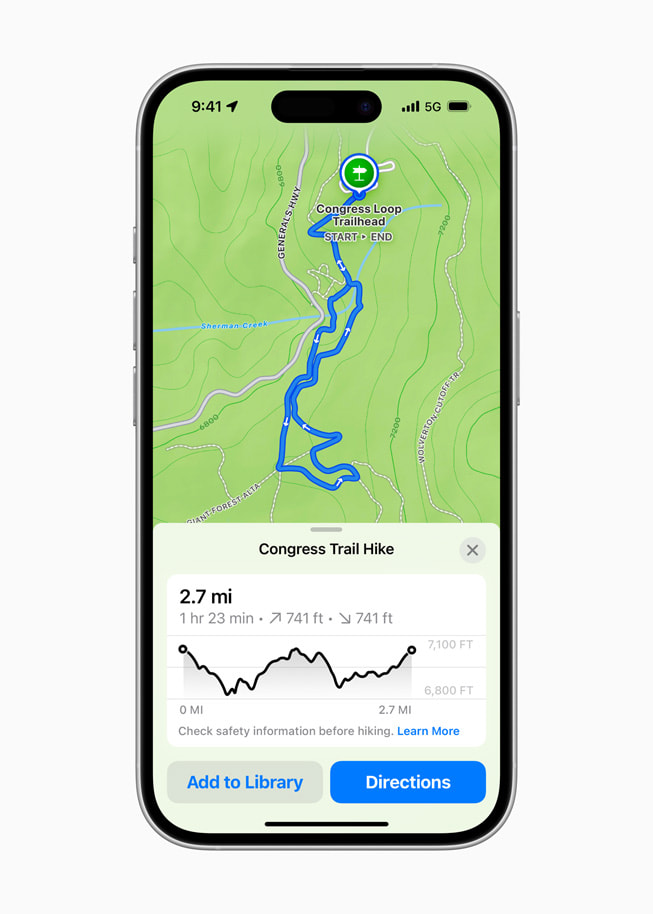
Text dieses Artikels
16 September 2024
iOS 18 ist jetzt verfügbar und gibt iPhone Nutzer:innen auf der ganzen Welt neue Möglichkeiten, das iPhone zu personalisieren, mit mehr Anpassungsmöglichkeiten für den Homescreen und das Kontrollzentrum. Das grösste Update der Fotos App, das es je gab, macht es noch einfacher, besondere Momente wiederzufinden und noch mal zu erleben. Und die Nachrichten und Mail Apps wurden weiter verbessert. Nächsten Monat kommt Apple Intelligence zu iOS 18, die persönliche Intelligenz, die die Power generativer Modelle mit persönlichem Kontext kombiniert. Eine hilfreiche Unterstützung, die gleichzeitig die Privatsphäre der Nutzer:innen schützt. 1
In iOS 18 gibt es ganz neue Wege für Nutzer:innen, den Homescreen anzupassen. App-Symbole und Widgets können um das Hintergrundbild herum angeordnet werden, für das ideale Layout auf jeder Seite. Die Nutzer:innen können zudem wählen, wie App-Symbole und Widgets dargestellt werden – hell, dunkel oder gefärbt – und App-Symbole grösser machen, für einen neuen, eleganten Look. Das Kontrollzentrum wurde überarbeitet, für noch mehr Flexibilität. Praktische Gruppen mit Steuerelementen – mit Favoriten, Medienwiedergabe, Home Steuerung und Konnektivität und der neuen Steuerelemente Galerie mit Optionen von Apps anderer Anbieter – können so organisiert werden, dass sie durch einfaches Streichen erreichbar sind. Die Nutzer:innen können mit der Actiontaste auf häufig genutzte Steuerelemente zugreifen und zum ersten Mal die Steuerelemente auf dem Sperrbildschirm ändern oder komplett entfernen.
Das grösste Update der Fotos App, das es je gab, macht es einfacher, besondere Momente wiederzufinden und noch einmal zu erleben. Das elegante, vereinfachte Layout zeigt die Mediathek in einer einzigen neuen, aber trotzdem vertrauten Ansicht. Neue Sammlungen wie Letzte Tage, Personen & Haustiere oder Reisen sorgen mit On-Device Intelligence automatisch für Ordnung in der Mediathek, sodass Nutzer:innen weniger suchen müssen und mehr Zeit haben, ihre Erinnerungen zu geniessen. Die Nutzer:innen können das Layout personalisieren und mit dem anpassen, was ihnen am wichtigsten ist. Und sie können häufig genutzte Sammlungen festpinnen, um einfach darauf zuzugreifen.
Nachrichten bekommt grosse Updates, um sich auszudrücken und in Verbindung zu bleiben. Mit Formatierungen wie fett, kursiv, unterstrichen oder durchgestrichen können Nutzer:innen ihren Tonfall besser vermitteln. Neue Texteffekte machen Wörter, Ausdrücke und Sätze lebendig. Emoji und Sticker Tapbacks bieten endlose Möglichkeiten, in Unterhaltungen zu reagieren. Und Nutzer:innen können jetzt Nachrichten verfassen und sie zu einem späteren Zeitpunkt senden. Wenn keine Verbindung über Mobilfunk oder WLAN verfügbar ist, verbindet sich „Nachrichten über Satellit“ über die Nachrichten App mit einem Satelliten, um Nachrichten, Emojis und Tapbacks über iMessage und SMS zu senden und zu empfangen. 2 Für den Fall, dass Nachrichten an Kontakte gesendet werden, die kein Apple Gerät haben, unterstützt die Nachrichten App jetzt RCS, das umfangreichere Medien und zuverlässigere Gruppennachrichten ermöglicht als SMS und MMS.
Die Telefon App hilft, organisiert zu bleiben, und kann Anrufe aufnehmen und transkribieren. So wird es einfacher, wichtige Details in Erinnerung zu behalten. 3 Die Anrufer:innen werden benachrichtigt, bevor die Aufnahme gestartet wird. Und Transkripte werden in der Notizen App gesichert, sodass Nutzer:innen schnell und einfach nach Gesprächsinhalten suchen können.
Später in diesem Jahr kommt eine neue Kategorisierung für Mail, die Nutzer:innen dabei hilft, den Überblick im Posteingang zu behalten. Die Kategorie Primär ist für Nachrichten, die am wichtigsten sind oder dringende Informationen enthalten. Transaktionen, Updates und Werbung werden nach Sender in einer neuen gebündelten Ansicht gruppiert, die alle relevanten E-Mails eines Unternehmens zusammenfasst, damit Nutzer:innen schnell überfliegen können, was gerade wichtig ist.
Safari ist der schnellste Browser der Welt und bietet in iOS 18 noch mehr Funktionen zum Surfen im Internet. 4 Highlights heben die wichtigsten Informationen auf einer Webseite intelligent hervor – wie die Adresse eines Orts, eine Zusammenfassung oder weitere Informationen zu einem Film, einer Fernsehsendung oder einem Song. Der überarbeitete Reader bringt mit einer optimierten Darstellung, einer Zusammenfassung und einem Inhaltsverzeichnis bei längeren Artikeln noch mehr Optionen für entspanntes Lesen. Mit dem Feature zum Verwalten von Ablenkungen können Nutzer:innen Elemente auf einer Website verbergen, die sie beim Surfen stören, wie Anmeldebanner oder Overlays.
Passwörter ist eine neue App, die auf dem Schlüsselbund basiert und es noch einfacher macht, auf Passwörter und Anmeldeinformationen wie Passwörter, Codes oder Bestätigungscodes zuzugreifen – alles an einem Ort. Passwörter funktioniert mit extrem sicherer End-to-End-Verschlüsselung, synchronisiert sich nahtlos mit mehreren Geräten und benachrichtigt Nutzer:innen, wenn ein Passwort einfach erraten werden kann, mehrere Male verwendet wurde oder bei einem bekannten Datenleck gefunden wurde.
iOS 18 gibt Nutzer:innen noch mehr Tools: Sie können verwalten, wer ihre Apps sehen darf, wie Kontakte geteilt werden und wie sich ihr iPhone mit Zubehör verbindet. Gesperrte und verborgene Apps sorgen dafür, dass Informationen, die sicher und privat bleiben sollen – wie App Mitteilungen und Inhalte – nicht unbeabsichtigt von anderen gesehen werden. Nutzer:innen können Apps jetzt sperren und für noch mehr Privatsphäre Apps auch verbergen und in einen gesperrten und verborgenen Ordner bewegen. Wenn eine App gesperrt oder verborgen ist, werden Inhalte wie Nachrichten oder E-Mails aus der App nicht in den Suchergebnissen oder als Mitteilung und an anderen Orten im System angezeigt. Ausserdem ermöglicht iOS 18, nur bestimmte Kontakte mit einer App zu teilen. Und Entwickler:innen können das Verbinden von Zubehör anderer Anbieter mit dem iPhone noch nahtloser und sicherer gestalten.
Apple Intelligence ist tief in iOS 18 integriert und nutzt die volle Power der Apple Chips, um Sprache und Bilder zu verstehen und zu generieren, in Apps Aktionen auszuführen und mit persönlichem Kontext alltägliche Aufgaben zu vereinfachen und schneller zu machen – und dabei die Privatsphäre und Sicherheit der Nutzer:innen zu wahren. Die ersten Apple Intelligence Features sind ab nächstem Monat verfügbar und bieten Erlebnisse, die unterhaltsam, intuitiv, benutzerfreundlich und speziell darauf ausgelegt sind, Nutzer:innen bei den Dingen zu unterstützen, die ihnen am wichtigsten sind.
Mit Schreibwerkzeugen können Nutzer:innen Text verbessern, indem sie ihn umformulieren, Korrektur lesen und zusammenfassen, und zwar fast überall dort, wo sie schreiben, unter anderem in Mail, Notizen, Pages und Apps von Drittanbietern. In Fotos können Nutzer:innen jetzt das Rückblicke Feature verwenden, um Filme ganz nach ihren Wünschen zu erstellen, indem sie einfach eine Beschreibung eingeben. Ausserdem können sie natürliche Sprache nutzen, um bestimmte Fotos zu finden, und das Suchen in Videos wird noch besser durch die Möglichkeit, bestimmte Momente in Clips zu finden. Das neue Bereinigen Werkzeug kann störende Objekte im Hintergrund eines Fotos erkennen und entfernen, ohne das Motiv dabei versehentlich zu verändern. Und in den Notizen und Telefon Apps können Nutzer:innen Audio aufnehmen, transkribieren und zusammenfassen. Wenn während eines Anrufs eine Aufnahme in der Telefon App gestartet wird, werden die Teilnehmer:innen automatisch benachrichtigt, und nach Ende des Gesprächs erzeugt Apple Intelligence eine Zusammenfassung, mit der sich Nutzer:innen wichtige Punkte wieder ins Gedächtnis rufen können.
Siri wird natürlicher und flexibler und ist jetzt noch tiefer in das Systemerlebnis integriert. Es hat ein völlig neues Design mit einem eleganten Leuchten entlang der Displayränder, wenn es auf dem iPhone aktiv ist. Nutzer:innen können auf dem iPhone jederzeit Siri Anfragen tippen und nahtlos zwischen Text und Stimme wechseln, wenn sie Siri nutzen, um alltägliche Aufgaben schneller zu erledigen. Siri versteht Sprache jetzt noch besser und kann selbst dann folgen, wenn Nutzer:innen sich versprechen, und den Kontext von einer Anfrage zur nächsten berücksichtigen. Ausserdem kann Siri dank umfassendem Produktwissen Tausende von Fragen zu den Features und Einstellungen von Apple Geräten beantworten.
Mit vielen Apple Intelligence Modellen, die vollständig auf dem Gerät laufen, und dem neuen Private Cloud Compute – das den Datenschutz und die Sicherheit von Apple Geräten auf die Cloud erweitert, für noch mehr Funktionen – ist Apple Intelligence ein enormer Fortschritt für den Datenschutz bei KI-Anwendungen.
Verfügbarkeit
iOS 18 ist ein kostenloses Softwareupdate, das ab heute für iPhone Xs und neuer verfügbar ist. Weitere Informationen unter apple.com/chde/ios/ios-18 . Einige Funktionen sind möglicherweise nicht in allen Regionen, allen Sprachen oder auf allen iPhone Modellen verfügbar. Weitere Informationen unter apple.com/chde/ios/feature-availability .
- Apple Intelligence wird als kostenloses Softwareupdate verfügbar sein. Die ersten Apple Intelligence Features werden nächsten Monat als Teil von iOS 18.1, iPadOS 18.1 und macOS Sequoia 15.1 als Betaversion verfügbar sein und weitere Features kommen in den folgenden Monaten dazu. Apple Intelligence wird auf dem iPhone 16, iPhone 16 Plus, iPhone 16 Pro, iPhone 16 Pro Max, iPhone 15 Pro, iPhone 15 Pro Max sowie auf iPad und Mac mit M1 und neuer verfügbar sein, sofern Siri und die Gerätesprache auf Englisch (USA) eingestellt sind. Später in diesem Jahr wird Apple Intelligence die Unterstützung für lokalisiertes Englisch in Australien, Kanada, Neuseeland, Südafrika und Grossbritannien hinzufügen. Im Laufe des nächsten Jahres wird Apple Intelligence auf weitere Plattformen und Sprachen ausgeweitet, wie Chinesisch, Englisch (Indien), Englisch (Singapur), Französisch, Deutsch, Italienisch, Japanisch, Koreanisch, Portugiesisch, Spanisch, Vietnamesisch und andere.
- Die Satellitenfeatures von Apple sind für zwei Jahre ab dem Zeitpunkt der Aktivierung eines neuen iPhone 14 oder neuer kostenlos. Weitere Informationen, unter anderem zur Verfügbarkeit von Notruf SOS über Satellit unter support.apple.com/de-ch/HT213426 . Nachrichten über Satellit wird in iOS 18 in den USA und Kanada verfügbar sein. Die SMS Verfügbarkeit ist abhängig vom Mobilfunkanbieter. Es können Mobilfunkgebühren anfallen. Nutzer:innen sollten dazu mehr Details bei ihrem Mobilfunkanbieter einholen. Das Satellitennetzwerk wird von Globalstar Inc. und seinen verbundenen Unternehmen oder Drittanbieter-Netzwerkbetreibern bereitgestellt.
- Anrufaufzeichnung und -transkription ist später in diesem Jahr verfügbar. Transkription wird auf Englisch (USA, Australien), Spanisch (USA, Mexiko), Mandarin (Festlandchina), Kantonesisch (Hongkong) und Koreanisch (Südkorea) verfügbar sein.
- Die Tests wurden von Apple im August 2024 durchgeführt. Weitere Informationen unter apple.com/chde/safari .
- Einlösungen, die mit Discover Kreditkarten verwendet werden, werden als Gutschrift auf dem Konto der Kund:innen verbucht
- Die neuen Apple Pay Features werden von teilnehmenden Kreditinstituten in bestimmten Märkten angeboten. Vorbehaltlich der Qualifikation und Genehmigung. Weitere Anbieter und Kreditinstitute kommen in Zukunft hinzu.
- Apple Cash Services werden bereitgestellt von der Green Dot Bank. Mitglied der FDIC. Apple Payments Services LLC, ein Tochterunternehmen von Apple Inc., ist ein Dienstleister der Green Dot Bank für Apple Cash Konten. Weder Apple Inc. noch Apple Payments Services LLC ist eine Bank. Weitere Informationen in den Allgemeinen Geschäftsbedingungen . Nur in den USA auf qualifizierten Geräten verfügbar.
- Ticket-Verbesserungen in Apple Wallet sind verfügbar für Events von teilnehmenden Ticketanbietern.
- Ab diesen Herbst sind die Hörtest- und Hörhilfefunktionen in mehr als 100 Ländern und Regionen verfügbar, darunter die USA, Deutschland und Japan, wo die Vermarktung genehmigt worden ist. Die Hörtest- und Hörhilfefunktionen sind für Personen ab 18 Jahren bestimmt. Die Hörhilfefunktion ist für Personen bestimmt, die leicht bis mässig eingeschränktes Hörvermögen bei sich wahrnehmen. Die Hörtest- und Hörhilfefunktionen werden auf AirPods Pro 2 mit der neuesten Firmware unterstützt, die mit einem kompatiblen iPhone oder iPad mit iOS 18 oder iPadOS 18 und neuer gekoppelt sind.
Pressekontakt
Ulrich Taller
+41 76 431 7538
Apple Pressestelle
Bilder zu dieser Pressemeldung
Web-Apps aus Safari auf dem Mac verwenden
Ab macOS Sonoma kannst du mit Safari jede Webseite als Web-App sichern, sodass du sie unabhängig von Safari verwenden kannst. Web-Apps bieten ein optimiertes Benutzererlebnis, das einer App ähnelt, und einen einfachen Zugriff über das Dock.
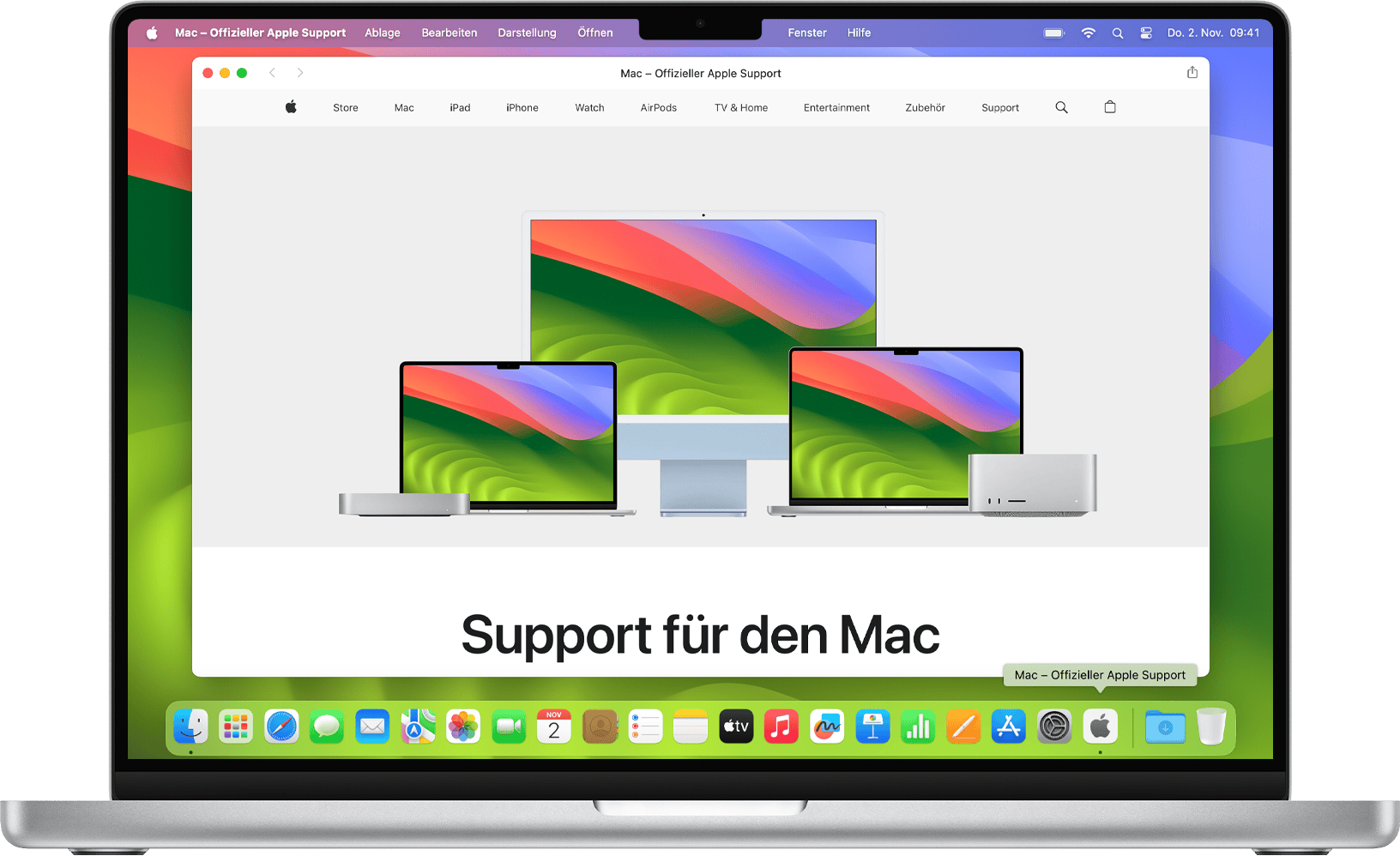
Wie unterscheidet sich eine Web-App von einer Webseite?
Eine web-app von einer webseite erstellen, einstellungen für web-apps ändern, benachrichtigungen mit einer web-app verwenden, eine web-app löschen.
Wenn du eine Webseite als Web-App verwendest, verhält sie sich genauso wie in Safari und sieht auch genauso aus. Das Benutzererlebnis bei einer Web-App unterscheidet sich jedoch in mehreren Punkten.
Eine Web-App funktioniert unabhängig von Safari. Weder der Browserverlauf noch Cookies, Websitedaten oder Einstellungen werden mit Safari geteilt. So erfolgt das Surfen separat, ähnlich wie bei Verwendung eines Safari-Profils . Deine Aktionen in einer Web-App bleiben in der Web-App.
Eine Web-App kann einen beliebigen Namen oder ein beliebiges Symbol haben.
Bei Websites, die Mitteilungen senden, kann das Symbol der Web-App im Dock die Anzahl der ungelesenen Mitteilungen anzeigen.
Ansonsten funktioniert eine Web-App wie jede andere App. Du kannst sie sogar als Anmeldeobjekt hinzufügen, sodass sie automatisch geöffnet wird, wenn du dich anmeldest .
Erfordert macOS Sonoma oder neuer
Öffne in Safari die Webseite, die du als Web-App verwenden möchtest.
Gib den Namen ein, den du für die Web-App verwenden möchtest, und klicke dann auf „Hinzufügen“. Die Web-App wird im Ordner „Programme“ deines Benutzerordners gesichert, und du kannst sie über das Dock, das Launchpad oder Spotlight öffnen.
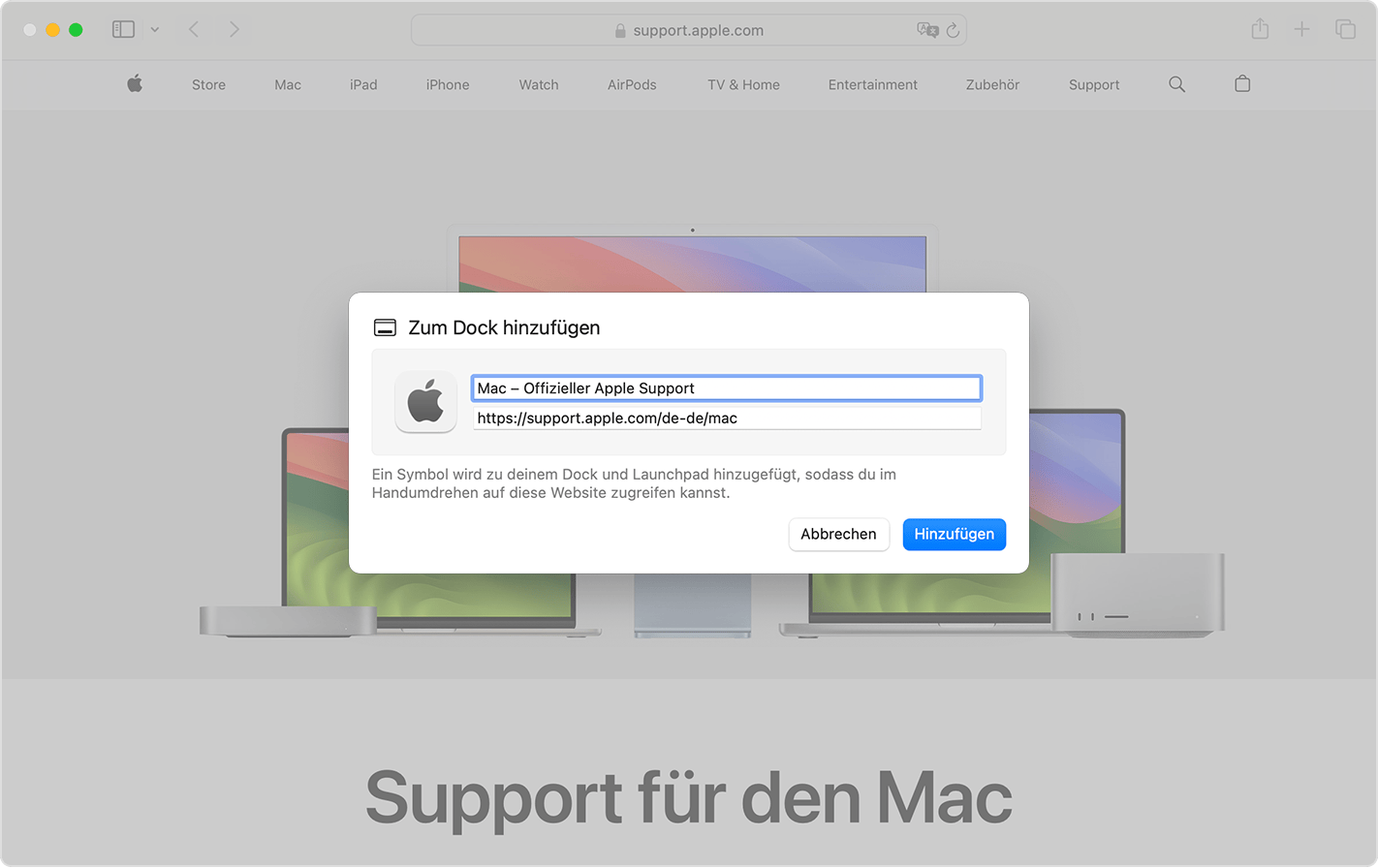
Öffne die Web-App, klicke in der Menüleiste auf den Namen der App, und wähle im Menü „Einstellungen“ aus.
App-Name: Gib einen neuen Namen für die App ein.
Anwendungs-URL: Gib eine neue URL für die App ein, oder klicke auf „Auf aktuelle Seite setzen“.
Symbol: Klicke auf das angezeigte Symbol. Daraufhin wird ein Datei-Dialogfeld geöffnet. Wähle hier ein neues Bild aus. Dieses Bild wird zum neuen Symbol für deine Web-App.
Navigationssteuerung einblenden: Lege fest, was in der Symbolleiste angezeigt werden soll: Tasten für „Zurück“, „Weiter“ und „Teilen“ sowie der App-Name.
Farbe in Titelleiste anzeigen: Lege fest, ob die Farbe der Titelleiste an die Farbe der Website angepasst werden darf.
Über den Tab „Datenschutz“ kannst du die Einstellungen für „Datenschutz und Sicherheit“ öffnen oder die Daten der Website, einschließlich Cookies und Caches, löschen.
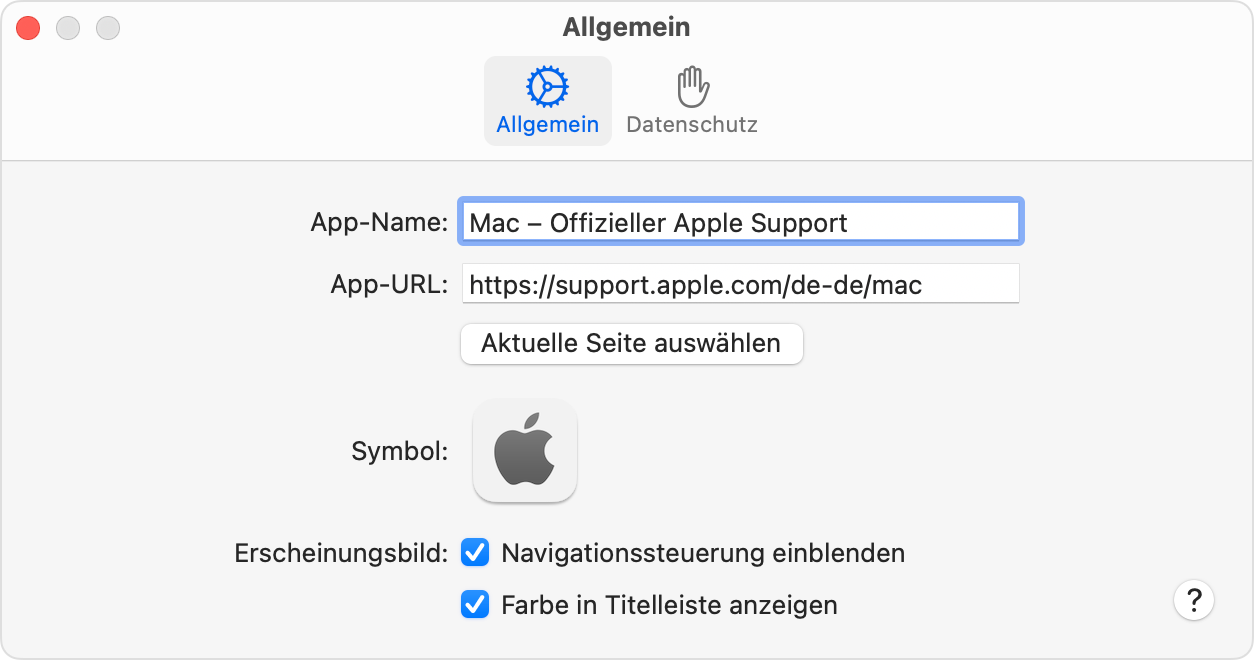
Wenn eine Website dir Mitteilungen über neue oder aktualisierte Websiteinhalte senden soll, wird deine Erlaubnis dazu eingeholt. Wenn du zustimmst, werden diese Mitteilungen auf dem Sperrbildschirm und in der Mitteilungszentrale angezeigt. Web-Apps unterstützen eine zusätzliche Mitteilungsfunktion: Die Anzahl der ungelesenen Mitteilungen wird als rote Markierung auf dem Symbol der App im Dock angezeigt.
Um diese Funktion zu verwenden, antworte auf die Benachrichtigungsanfrage der Website in der Web-App, nicht in Safari. Die Web-App wird dann in den Mitteilungseinstellungen angezeigt: Wähle das Apple-Menü () > „Systemeinstellungen“, klicke in der Seitenleiste auf „Mitteilungen“, und wähle dann die Web-App in der Liste der Programme rechts aus. Web-Apps werden als Name der Web-App aufgeführt, nicht als URL der Website.
Web-Apps werden im Ordner „Programme“ deines Benutzerordners gespeichert. Um eine Web-App zu löschen, öffne deinen Benutzerordner, z. B. indem du in der Menüleiste im Finder „Gehe zu“ > „Home“ auswählst. Öffne dann den Ordner „Programme“, und ziehe die Web-App in den Papierkorb.
Erkunde die Apple Support Community
Finde heraus, was Kunden gefragt und welche Antworten sie gegeben haben.
Apple Support kontaktieren
Sie brauchen Hilfe? Sparen Sie Zeit: Stellen Sie Ihre Supportanfrage online und wir verbinden Sie mit einem Experten.

IMAGES
VIDEO
COMMENTS
Webseite durchsuchen in Safari auf iPhone und iPad. Sie suchen bestimmte Stichworte oder eine ganze Wortgruppe auf einer Website? So einfach funktioniert die Suchfunktion im mobilen...
In der App „Safari" kannst du nach Websites oder spezifischen Informationen suchen, indem du eine URL oder einen Suchbegriff eingibst. Im Web suchen. Gib einen Suchbegriff, einen Satzteil oder eine URL in das Suchfeld ein. Tippe auf einen Suchvorschlag oder auf „Öffnen" auf der Tastatur.
Die Option "Auf Seite suchen" in der Safari-App auf dem iPhone ermöglicht eine Suche von Keywords oder Begriffen auf einer Webseite, um schneller an die gesuchten Informationen zu gelangen. Alle gefundenen Ergebnisse werden in Gelb markiert und können mittels Pfeiltasten durchsucht werden.
So einfach durchsuchen Sie eine Webseite in Safari am Mac. Safari strotzt so sehr vor Funktionen, dass einige coole wie auch nützliche Features von den meisten Nutzern völlig übersehen...
Webseiten in Safari nach Wörtern durchsuchen. Wenn ihr auf der aktuell geöffneten Seite (nicht auf der gesamten Webseite, sondern in der aktuellen Ansicht) nach Begriffen suchen wollt, stehen euch die folgenden zwei Wege offen.
Mit Safari auf deinem Mac kannst du alle Websites anzeigen, die dich interessieren, und Antworten auf deine Fragen finden.
Versteckte Suchfunktion. Safari: So durchsuchen Sie Webseiten nach Begriffen am iPhone. Apples hauseigener Browser steckt voller cooler Funktionen, die nur darauf warten entdeckt zu werden....
Nehmen Sie zunächst Ihr iPhone zur Hand und öffnen dann die Safari-App. Geben Sie nun die Adresse einer Webseite ein, die Sie gerne nach einem Begriff durchsuchen möchten. Tippen Sie ...
Hier listet Safari all jene Seiten, die ihr direkt über die Adressleiste des Safari-Browsers durchsuchen könnt. Welche Seiten bereits in der Liste sind, hängt von eurem Surf-Verhalten ab....
Du kannst dann die Website durchsuchen, indem du den Namen der Seite gefolgt von deinem Suchbegriff im intelligenten Suchfeld eingibst. Klicke auf „Websites verwalten", um Websites anzuzeigen oder zu entfernen, für die Safari Informationen zur schnellen Website-Suche gesichert hat.
iOS Kurztipp: Im Safari Browser eine Webseite durchsuchen Quelle: connect Unser Kurztipp um im Safari Browser mit einem iOS Gerät eine Webseite mittels Suchbegriffen zu durchsuchen.
Sie wollen eine bereits geöffnete Webseite durchsuchen? Dann lesen Sie hier, wie das mit allen gängigen Browsern geht (Explorer, Firefox, Chrome, Safari).
In Safari gibt es nicht nur die Möglichkeit, Webseiten nach Begriffen zu durchsuchen. Sie können außerdem Ihren Suchverlauf einsehen, Suchvorschläge auswählen oder Ihre Favoriten auswählen.
Mit einem kleinen Trick können Sie Webseiten auf Safari nach Stichwörtern durchsuchen. Wie dies genau auf Ihrem iPhone und iPad funktioniert, erfahren Sie in diesem Artikel.
In Safari besser suchen und finden. Apple bietet in Safari nur fünf Suchmaschinen an. Mit ein paar Handgriffen und mit Erweiterungen lässt sich das Suchspektrum erweitern, wir zeigen Ihnen,...
Schritt 1: Nimm dein iPhone (oder iPad) zur Hand und öffne den Safari-Browser. Schritt 2: Öffne eine beliebige Website, die du nach einem bestimmten Begriff durchsuchen möchtest.
iPhone und iPad: Webseiten durchsuchen im Safari - Die Recherche nach Inhalten ist eine wichtige Funktion im Internet und Google liefert für die meisten Nutzer schnell die passende Seiten.
Mit Safari gelangst du schnell und einfach zu den gewünschten Websites. In der App „Safari" auf dem Mac kannst du den Namen oder die URL der Website in das intelligente Suchfeld eingeben. Während der Eingabe werden Safari-Vorschläge angezeigt.
Mit iOS auf einem iPhone/iPad: Hier funktioniert die Seitensuche ähnlich: Öffnen Sie im Browser (Safari) eine beliebige Webseite (z. B. www.zeitblueten.com). ERST DANN geben Sie den Seitensuchbegriff (z. B. Heidenberger) in das Suchfeld ein.
1 Suchmaschine umgehen: Direkt auf einer bestimmten Webseite suchen. 2 Vorschläge der Suchmaschine ohne Eingabe-Taste nutzen. 3 Per Safari Adresszeile die Lesezeichen und den Verlauf durchsuchen. 4 Zwischen Tabs wechseln über das Adressfeld des Browsers. 5 Zu iCloud-Tab von einem anderen Apple-Gerät wechseln.
1. Gehe in deinem Browser zu https://www.google.com/. Du kannst Google benutzen, um alle Seiten einer Website zu durchsuchen. Auf diese Weise kannst du dieselben Wörter auf großen oder komplexen Internetseiten finden. 2. Gib site: ein und die Adresse der Webseite, die du durchsuchen möchtest.
Wähle in der App „Safari" auf dem Mac „Safari" > „Einstellungen". Klicke auf „Suchen" und deaktiviere „Schnelle Website-Suche aktivieren".
Surfen ohne Ablenkung in Safari Safari ist der schnellste Browser der Welt und bietet in iOS 18 noch mehr Funktionen zum Surfen im Internet. 4 Highlights heben die wichtigsten Informationen auf einer Webseite intelligent hervor - wie die Adresse eines Orts, eine Zusammenfassung oder weitere Informationen zu einem Film, einer Fernsehsendung oder einem Song.
Ab macOS Sonoma kannst du mit Safari jede Webseite als Web-App sichern, sodass du sie unabhängig von Safari verwenden kannst. Web-Apps bieten ein optimiertes Benutzererlebnis, das einer App ähnelt, und einen einfachen Zugriff über das Dock.